How to remove Apple Security Alert warning
When you see an Apple security alert on your browser, it’s easy to get panicky. Most people might do what the instructions state, like calling a number or clicking a link. And that’s when things go south.
But let me tell you this: don’t be hasty in trying to fix it. Also, don’t dial that number, click that link, or do anything it wants you to do. Chances are, it is a scam trying to prey on unsuspecting Apple users.
So, calm yourself, take a breather, and read through what I have shared below to help you safely remove the fake alert.
What is Apple Security Alert?
Apple Security Alert is a scam perpetrated by cybercriminals aiming to trick you into giving your information or money away.
When you’re hit by Apple Security scams, you’ll see a browser notification that claims your device has been infected. But that’s not all. The warning creates a sense of urgency and tries to lead you to perform certain actions. If you follow through, you may find yourself on a fake website that attempts to steal your information. Or you might be put through to an impersonator who tries to solicit payment for other services.
So, if you’re wondering, is the Apple Security warning real? The answer is simple — no. Although Apple might send security warnings, it doesn’t do so in ways that frighten users, much less with a browser alert.
Do I have an Apple Security Alert scam virus?
If you see a security warning pop up on your Mac, you most likely have been infected by the scam virus. Your device might also show other signs that something's off and it’s been infected:
- Pop ups. If you’re getting lots of pop-ups, especially those that refuse to close, that’s almost a sure sign of malware infection. The goal is to confuse you with them, and hopefully, you’ll fall for one.
- Payment requests. Apple doesn’t send out such requests. But if you’re getting one, your device or identity has been compromised in one or another. This could also mean a virus or malware is stealing information from your Mac for the perpetrator.
- Website redirection. You expect to see the intended webpage when you click on a link. But if a virus has got into your Mac, you might be redirected to a totally unrelated website. Often, these websites contain malware or are designed to trick you into revealing sensitive data.
- Abnormal device behavior. Your device might crash, slow down, or take too much time to load if it's infected.
- Fake messages or emails. In a more elaborated scheme, the virus might accompany emails pretending they're from legit parties like Apple.
If you experience any of the signs, get your device scanned for viruses, malware, or other unwanted program.
How to fix Apple Security Alert on Mac?
The Apple Security warning that you see is the manifestation of malware that has lodged itself in your Mac. Unless you run a full scan with an anti-malware program, you won’t be able to find the exact location where the malware is installed.
Still, you can narrow down the location to the browser’s temporary storage or strange apps that somehow made their way to your Mac. And that gives you an idea of where to start.
Clear the browser’s cache, history, and web data.
Usually, the Apple Security Alert malware infects browsers, which means if you clear the browser’s cache, you might be able to get rid of the scam notification. I’ll show you how to do it on different browsers.
Safari
Follow these steps to remove the browser’s temporary data:
- Open Safari.
- At the top menu bar, click Safari > Clear History.
- Choose All History from the drop-down menu.
- Click Clear History.
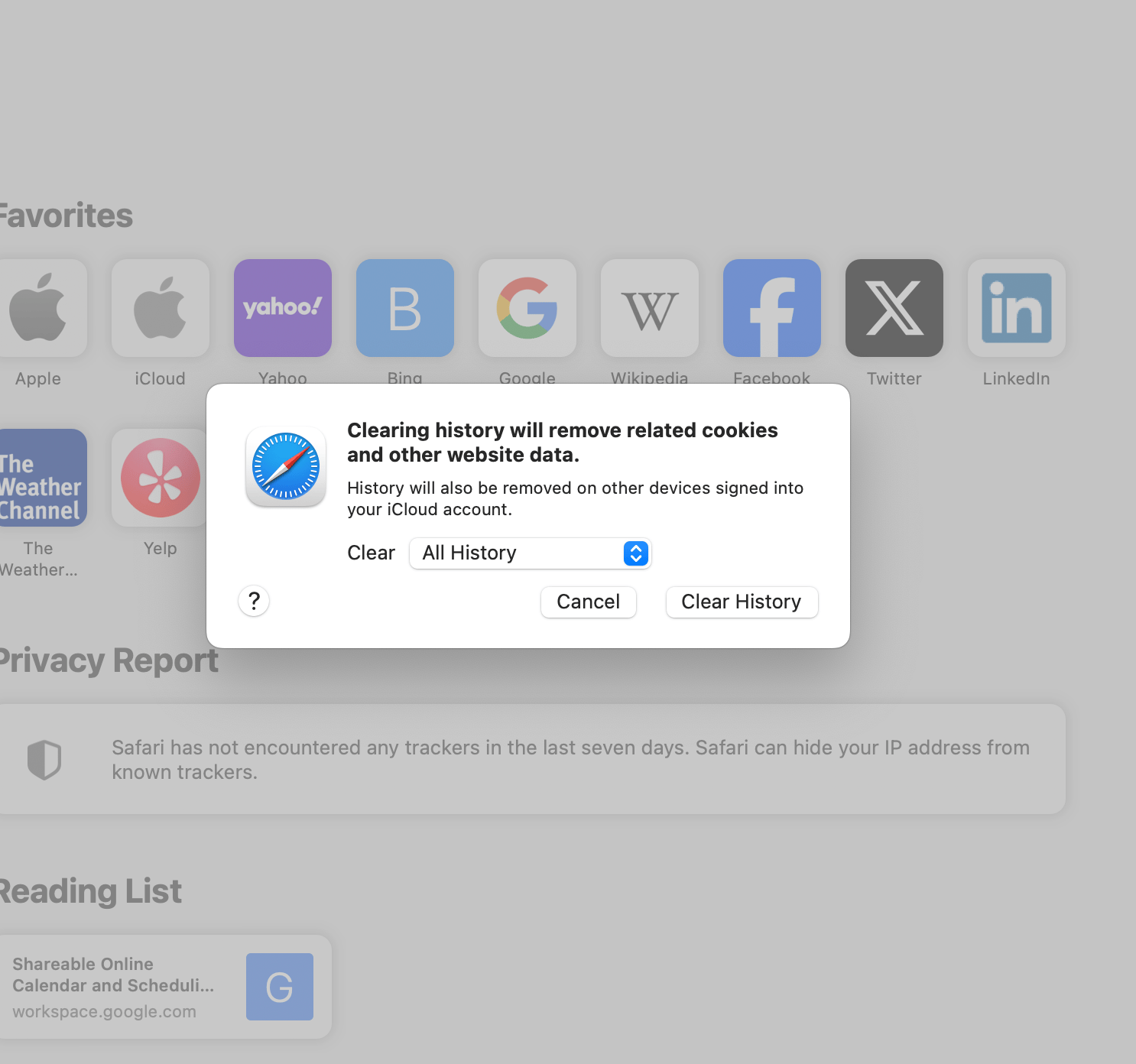
Safari will delete all history and cookies from its cache.
Chrome
If you’re using Chrome, do these steps to remove temporary files and history:
- Open Google Chrome.
- Click three dots at the top right corner > Choose Delete browsing data.
- Select all data under Basic.
- For the Time range, choose All time.
- Click Delete Data.
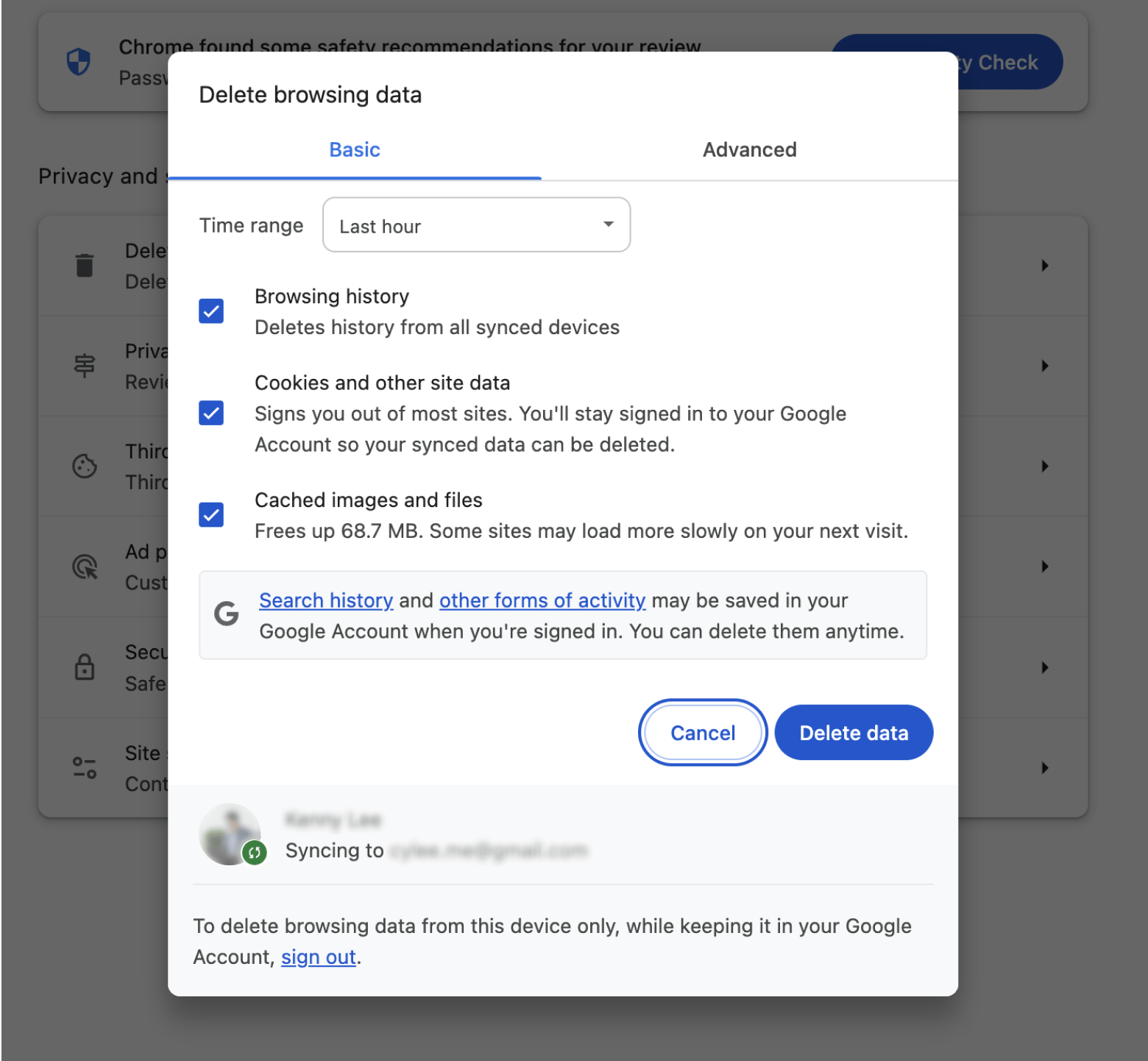
Wait for Chrome to delete all temporary files.
Firefox
The steps to delete history and other temporary files are as follows:
- Open Firefox.
- Click Firefox > Settings at the top menu.
- Choose Privacy & Security.
- Scroll down to Cookies & Site Data and click Clear Data.
- Choose Everything.
- Check History, Cookies and site data, and Temporary cached files and pages.
- Click Clear.
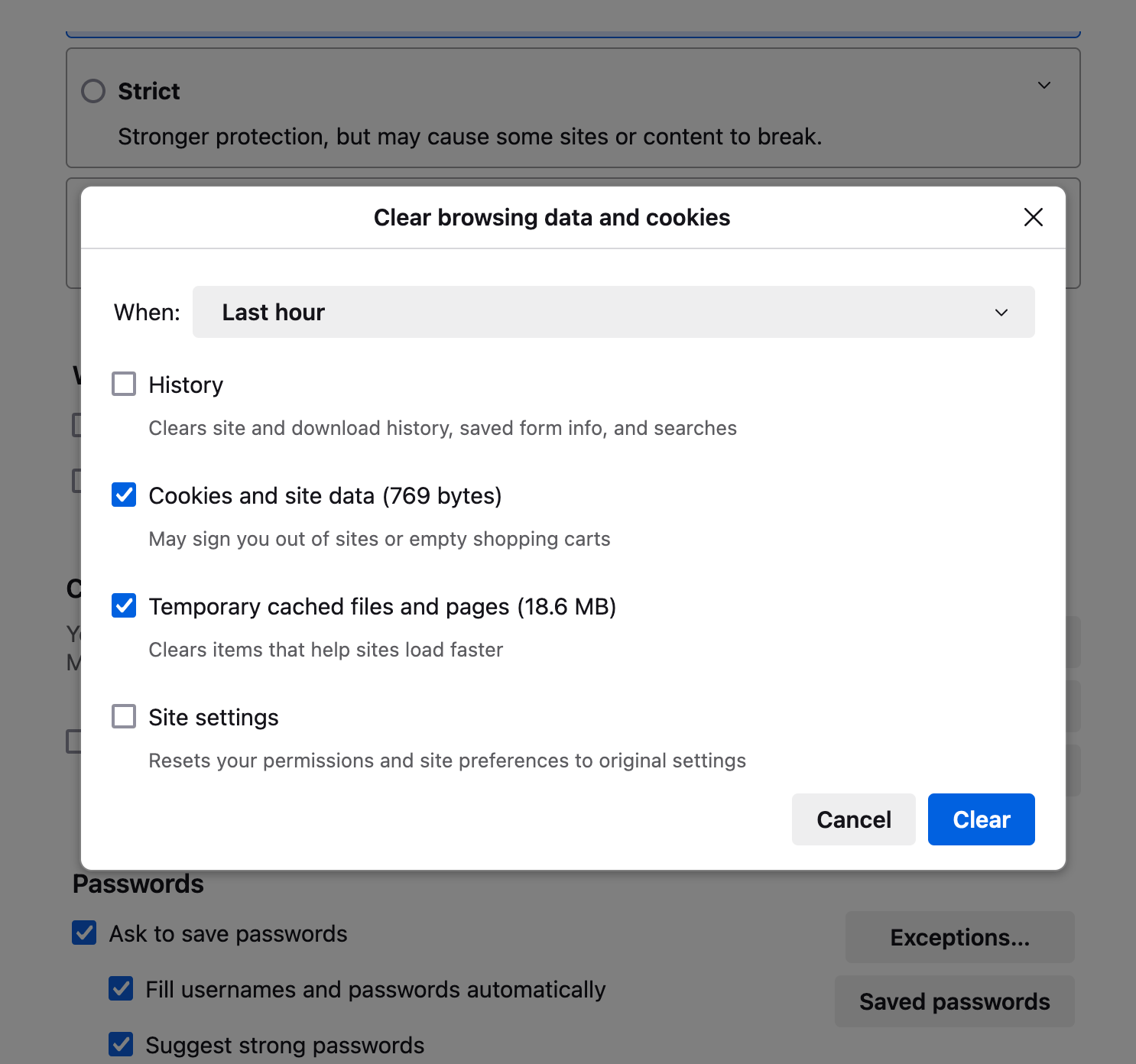
Now, check if the scam alert is still showing up.
Remove unwanted applications
If deleting the browser’s data got rid of the scam warning, that’s great. Otherwise, you’ll need to check if the malware was hidden among apps you’ve unknowingly installed.
Here’s how to find and delete unwanted files on your Mac.
Scan your Mac with CleanMyMac
Chances are, you’ve removed the Apple security alert scamware using the steps I described earlier. But there’s also a possibility that other malware has slipped in with it. I know the general consensus is that Mac is an impenetrable security fortress, but it’s not.
Rather than risking your data, it’s better to run a full scan with CleanMyMac. Popularly known as a performance-boosting app, CleanMyMac is also equipped with a powerful malware scanner. Put it to work, and it’ll find all potentially harmful applications to remove from your Mac.
To do that.
- Install and open CleanMyMac.
- Click the Protection tab.
- Click Scan.
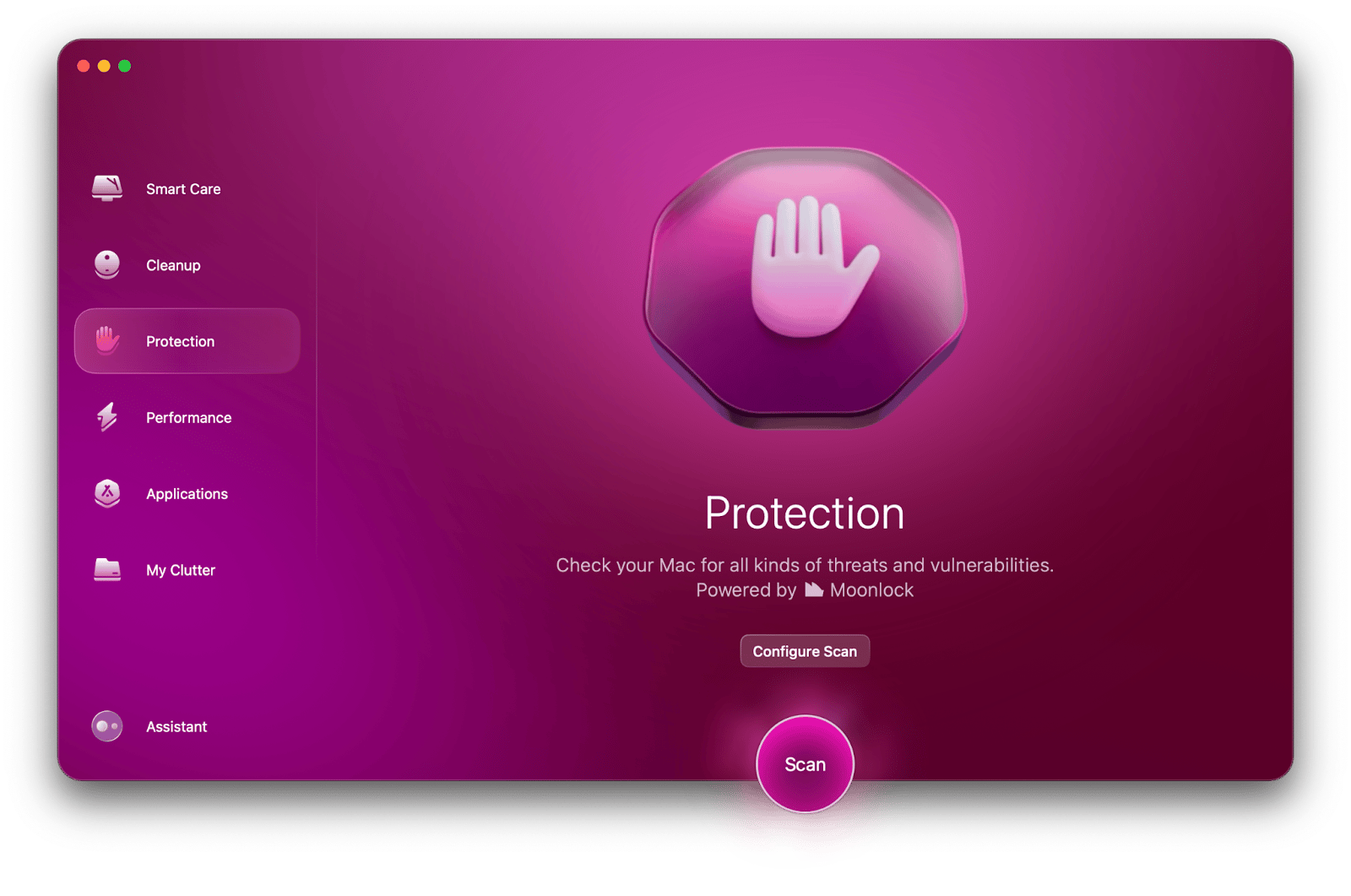
Wait for CleanMyMac to complete the scan if malware is detected.
Remove Apple Security Alert scam from iPhone/iPad
What if you’re getting the scamware alert on your iPhone or iPad? Worry not. The methods to remove the virus are quite similar to those used by Mac. Ultimately, removing the scam alert requires deleting the malware that has infected your device.
Clear Safari’s history and data
If you see a Safari critical alert on iPhone, the immediate way to remove it is to clear all the temporary data on the browser. Here’s how:
- Open the Settings app.
- Tap Safari.
- Tap Clear History and Website Data > In the pop-up menu, tap All history.
- Tap Clear History.
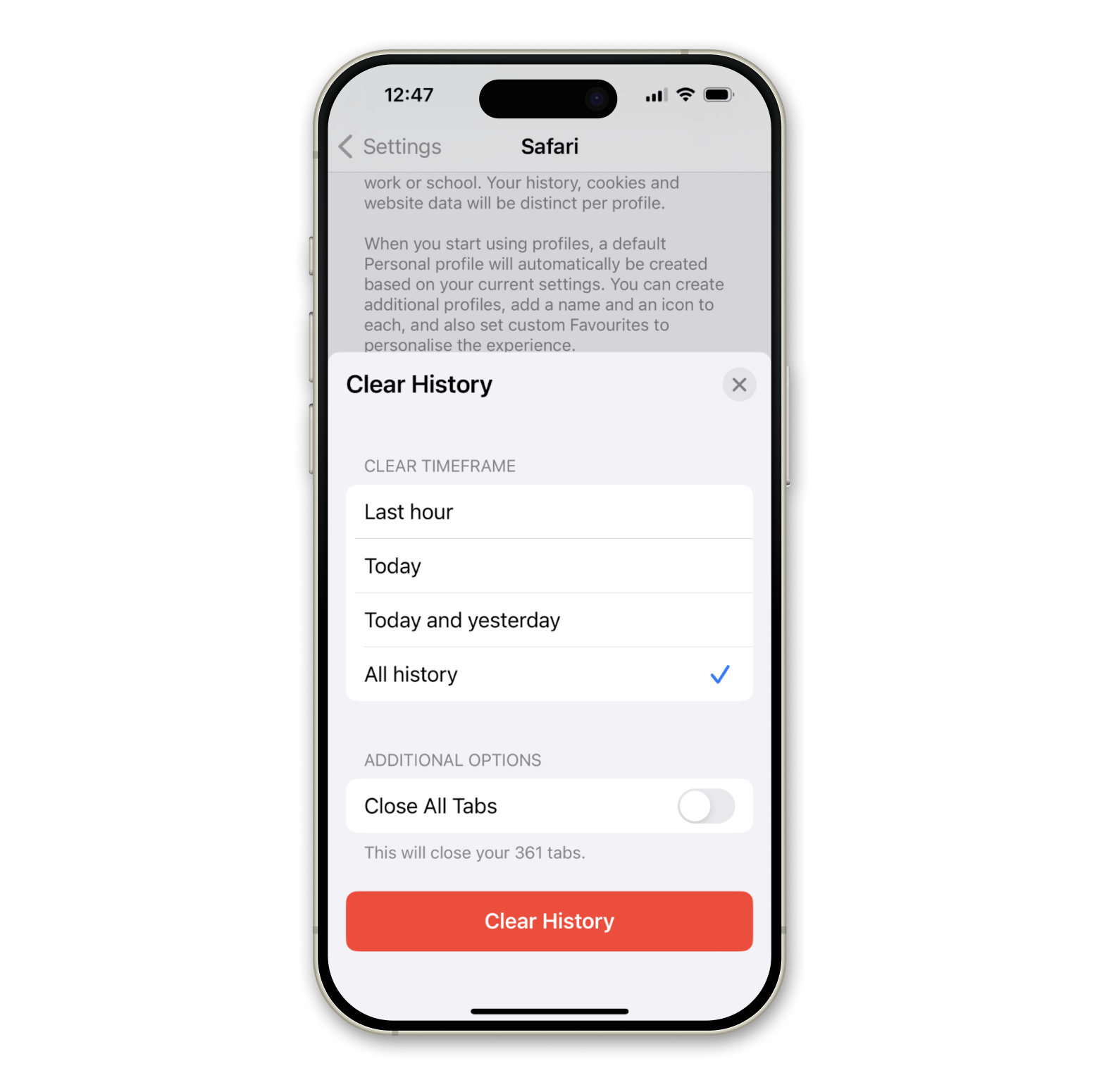
Then, close and open Safari again to see if the fake alert is still showing up.
Uninstall unwanted apps
Sometimes, the fake iOS security alerts were triggered by the apps you installed. Usually, Apple strictly vets through apps before they’re allowed to be published on the AppStore. But occasionally, a few nefarious ones might slip through. So, if you see the alert whenever after you’ve installed an unknown app, that might be the culprit. To remove iOS apps that are likely the cause of the scam alert, follow these steps:
- Check the list of recently downloaded apps. If you installed an app around the time issues started, consider uninstalling it.
- Tap and hold the app you want to delete.
- Tap Remove App, then tap Delete to confirm.
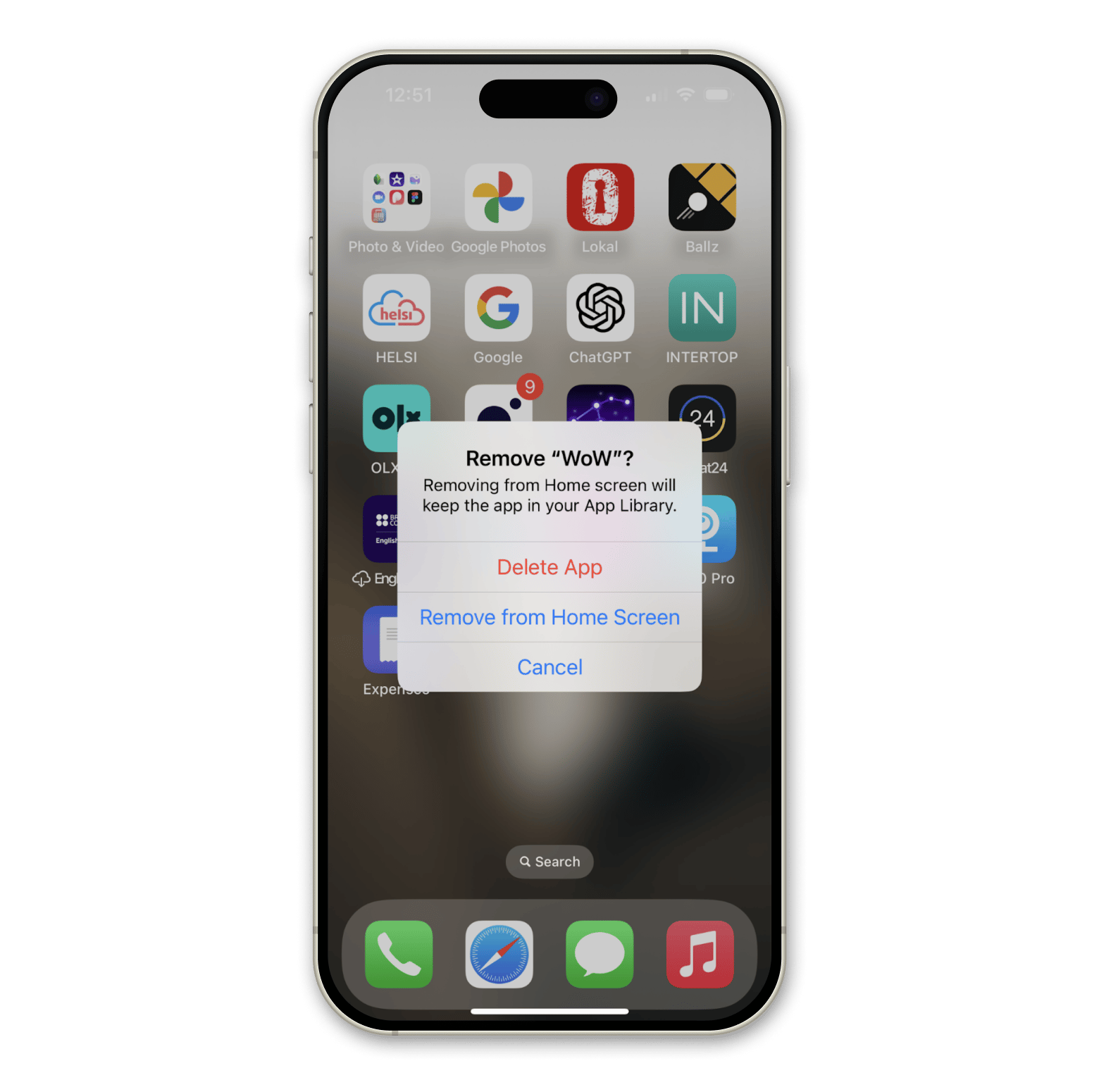
Note: Always download apps from trusted marketplaces. Third-party sources may contain malware that can compromise your device. Stay safe by avoiding unfamiliar app sites.
Hopefully, the fake security warning is gone by now. But, with the rampant malware, it’s better to take precautions. Who knows if you’ll be infected again? If your iPhone stores plenty of sensitive data, work documents, or memorable pictures, consider creating a backup.
Personally, I use AnyTrans for iOS to schedule backups of my iPhone’s data to my Mac, which I think you might find helpful.
Here’s how to create an iPhone backup with AnyTrans for iOS:
- Install and open the app.
- Connect your iPhone to your Mac with a USB cable.
- Click the Backup Manager tab.
- Choose the backup options you want. Then, click Backup Now.
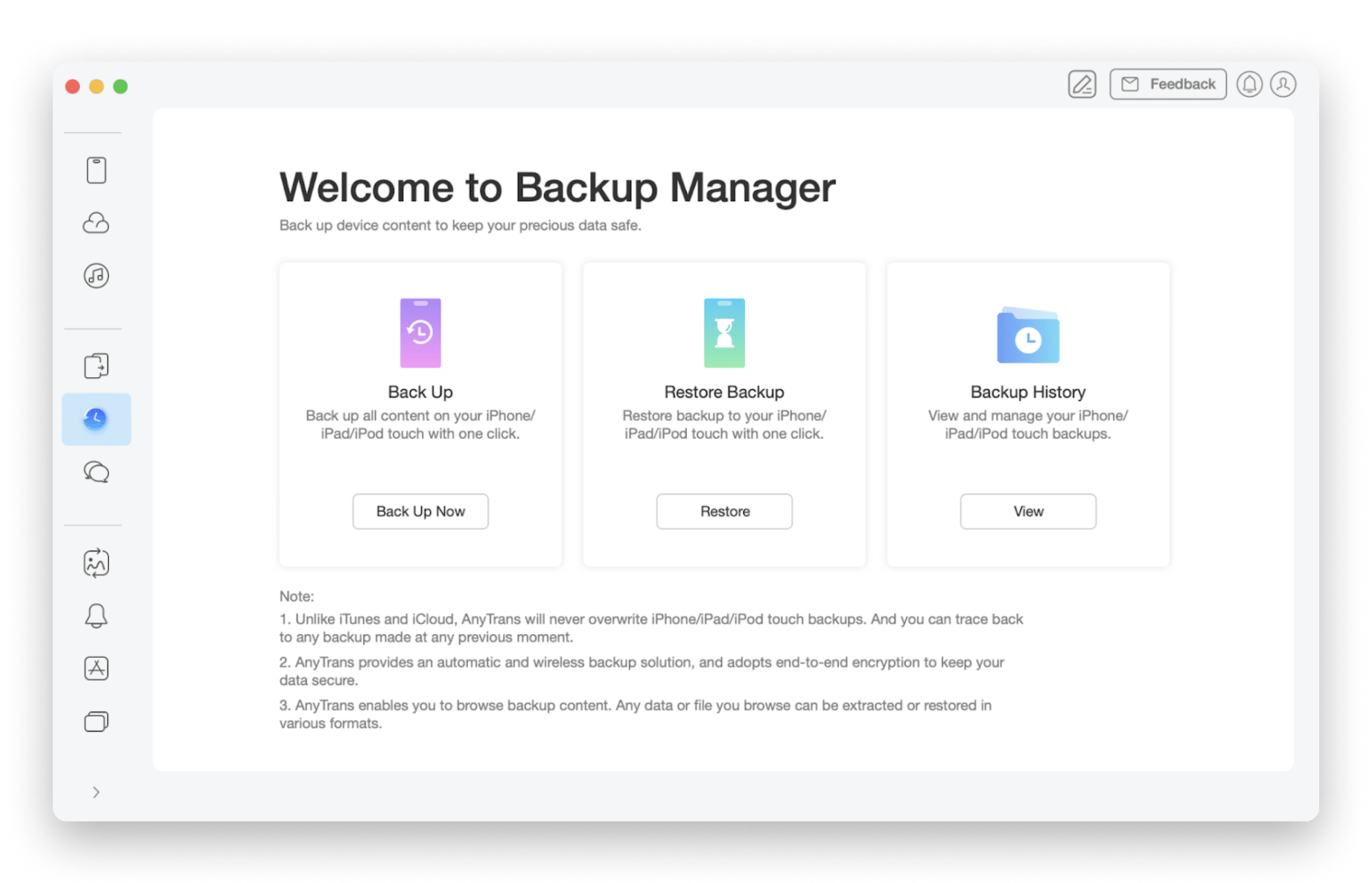
Bonus tip: maintaining your Mac
Macs are generally problem-free. But as you have found out, problems in the form of malware or other malicious software can be quite disruptive. And that makes Mac maintenance so important.
Now, don’t let the huge word scare you. Keeping your Mac healthy is simple if you make these practices part of your routine.
Declutter your Mac
Over time, junk files might accumulate in your Mac and slow down its performance. If you have CleanMyMac installed, you can run a scan with a Cleanup feature to find files and apps that are impacting your Mac’s performance and remove them.
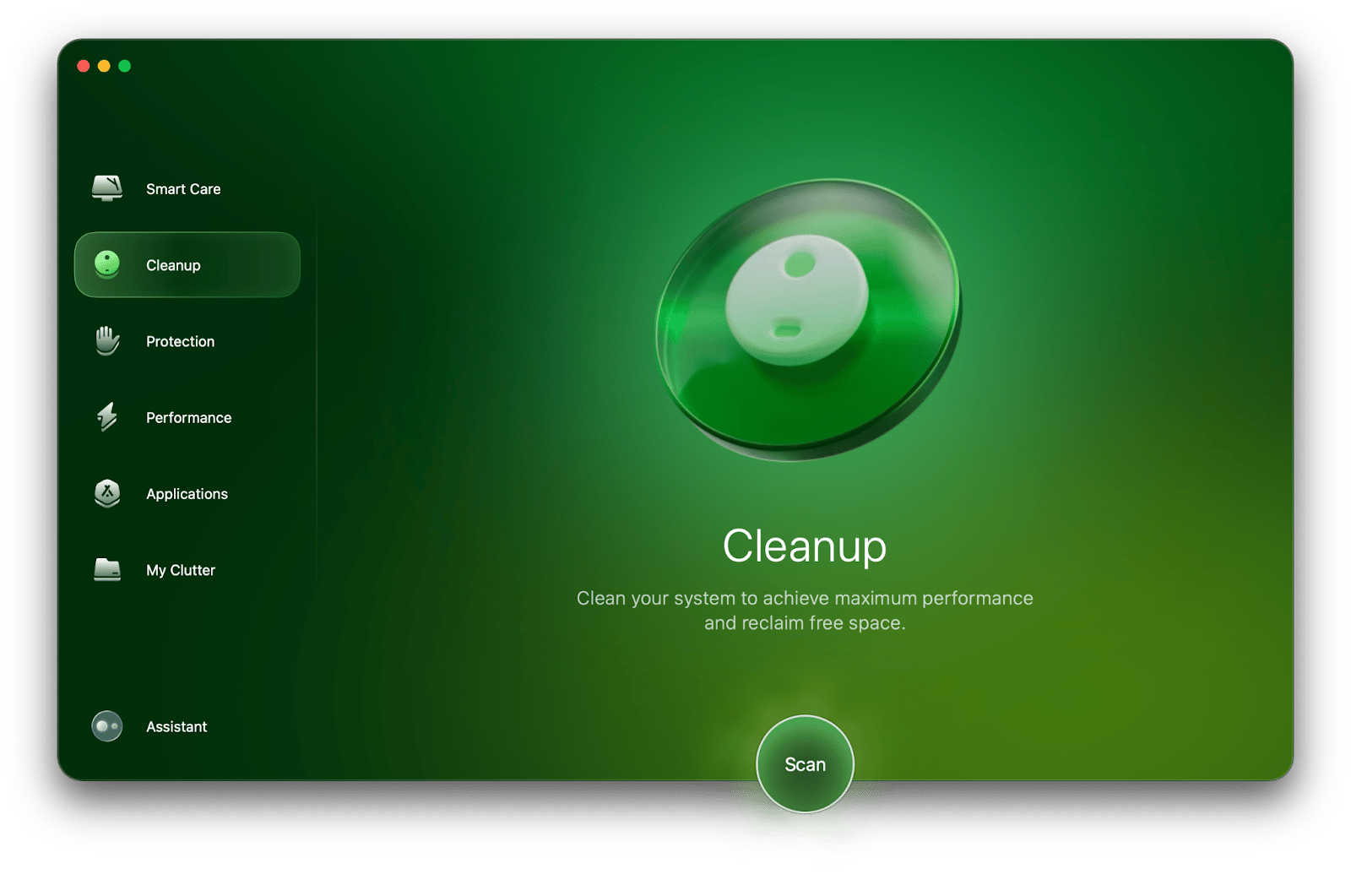
Update Mac, iPhone, and iPad software
Be it macOS or apps you’re using, make sure they’re updated to the latest version. Updated apps reduce incompatibility. Plus, the updates might also fix known vulnerabilities.
Stay alert for abnormal signs
Be vigilant and watch out for symptoms that indicate all is not well with your Mac. If you spot these signs early, you can limit the damage and productivity loss. A couple of apps can be helpful here.
App Tamer allows you to see which app is hogging the CPU, which is useful in tracking malicious apps that may be affecting system efficiency or security. AppTamer allows you to quickly identify and manage resource-hungry apps, ensuring your system runs smoothly and efficiently.
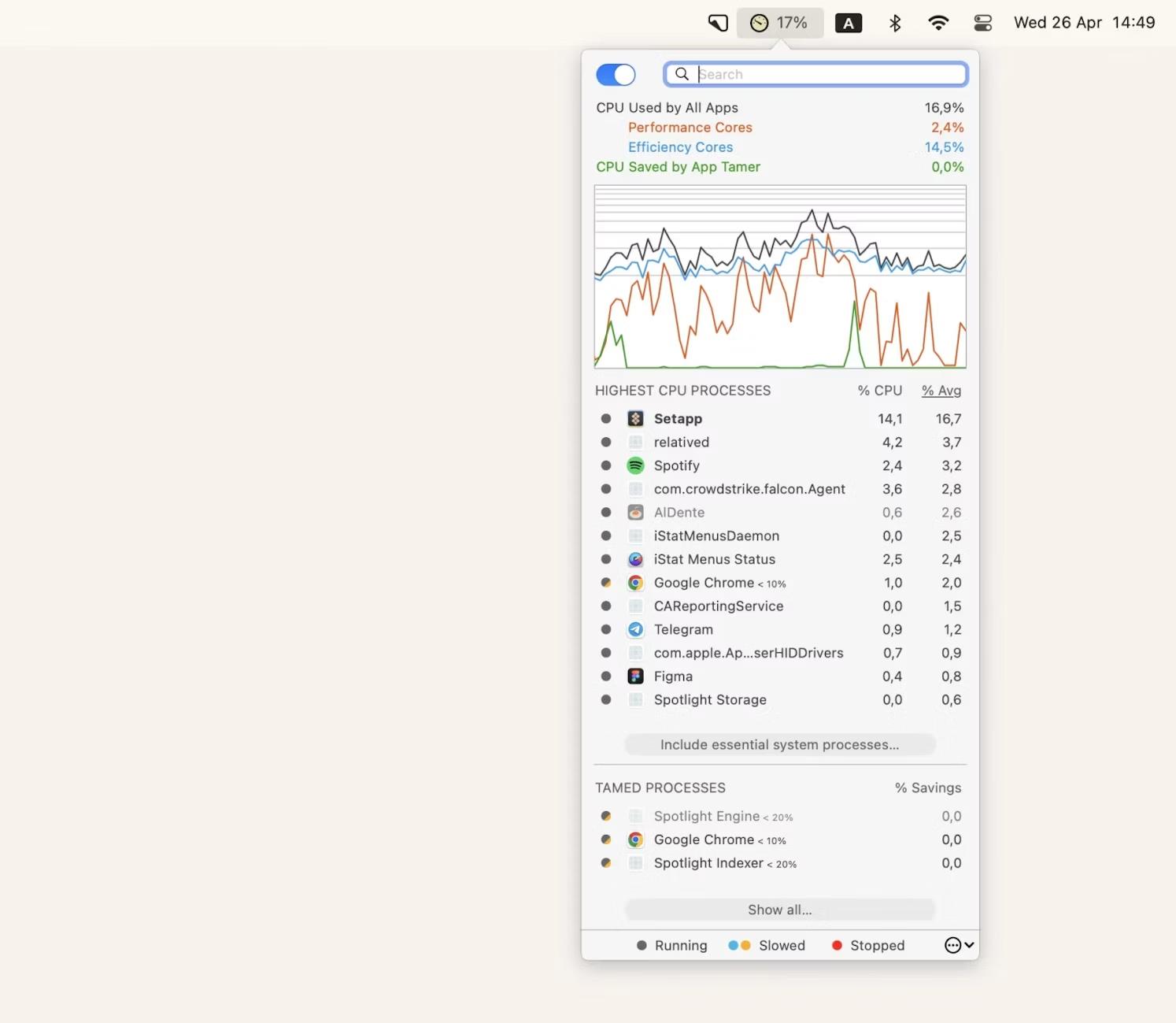
Alternatively, you can iStat Menus to track your Mac’s CPU, GPU, and sensors reading on the top menu and dozens of other indicators that influence your overall Mac performance.
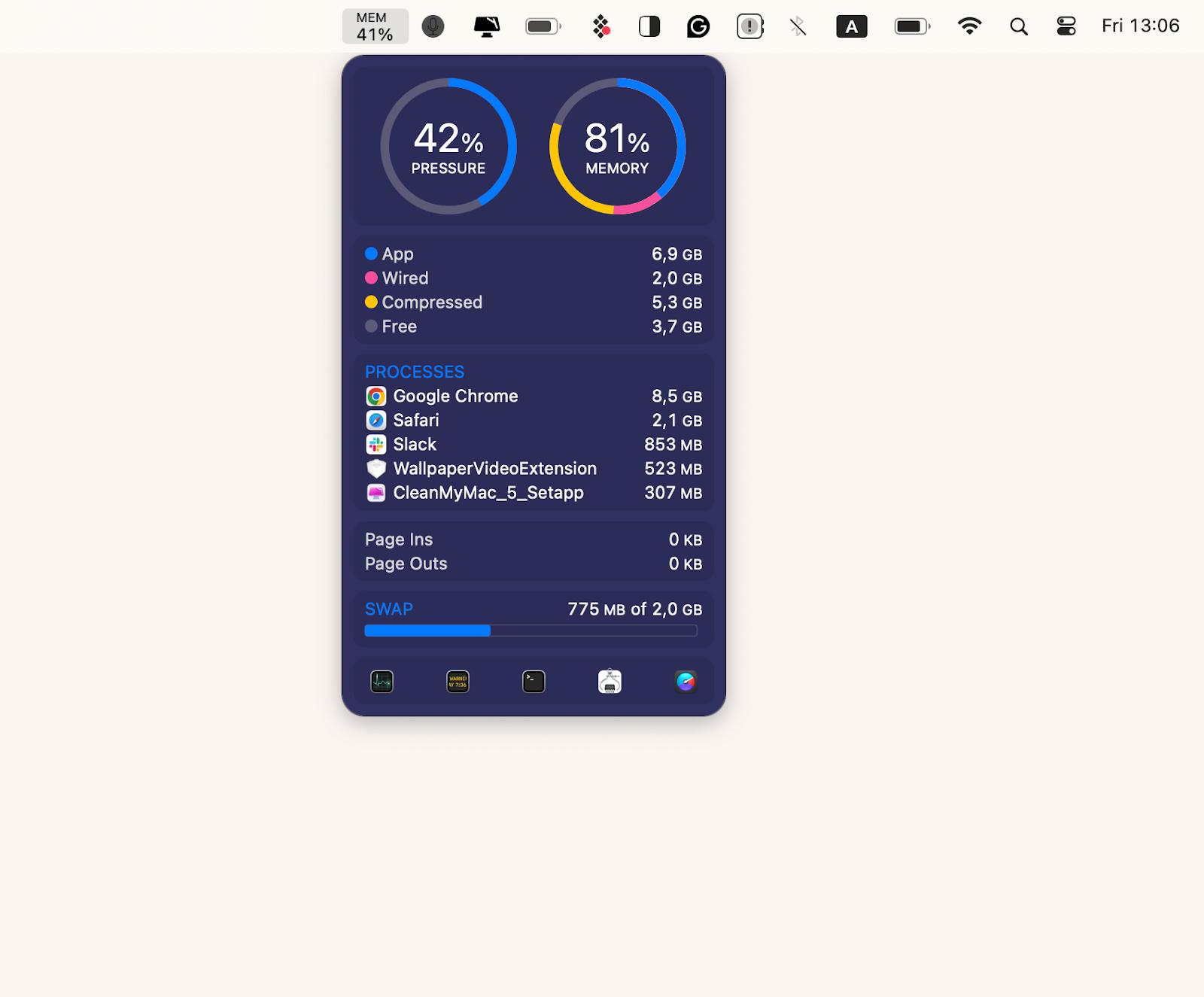
The moment you notice something is off the chart, investigate what causes the strange behavior.
Restart your Mac
Occasionally, restart your Mac to refresh its RAM and other virtual memories. It might also resolve some system glitches that cause Mac to behave erratically.
Perform backup
Despite your best efforts, problems are sometimes unavoidable. The last thing you want is a Mac that simply refuses to boot. As a preventive measure, back up your Mac regularly with Get Backup Pro. This way, you can recover most files if the worst happens.
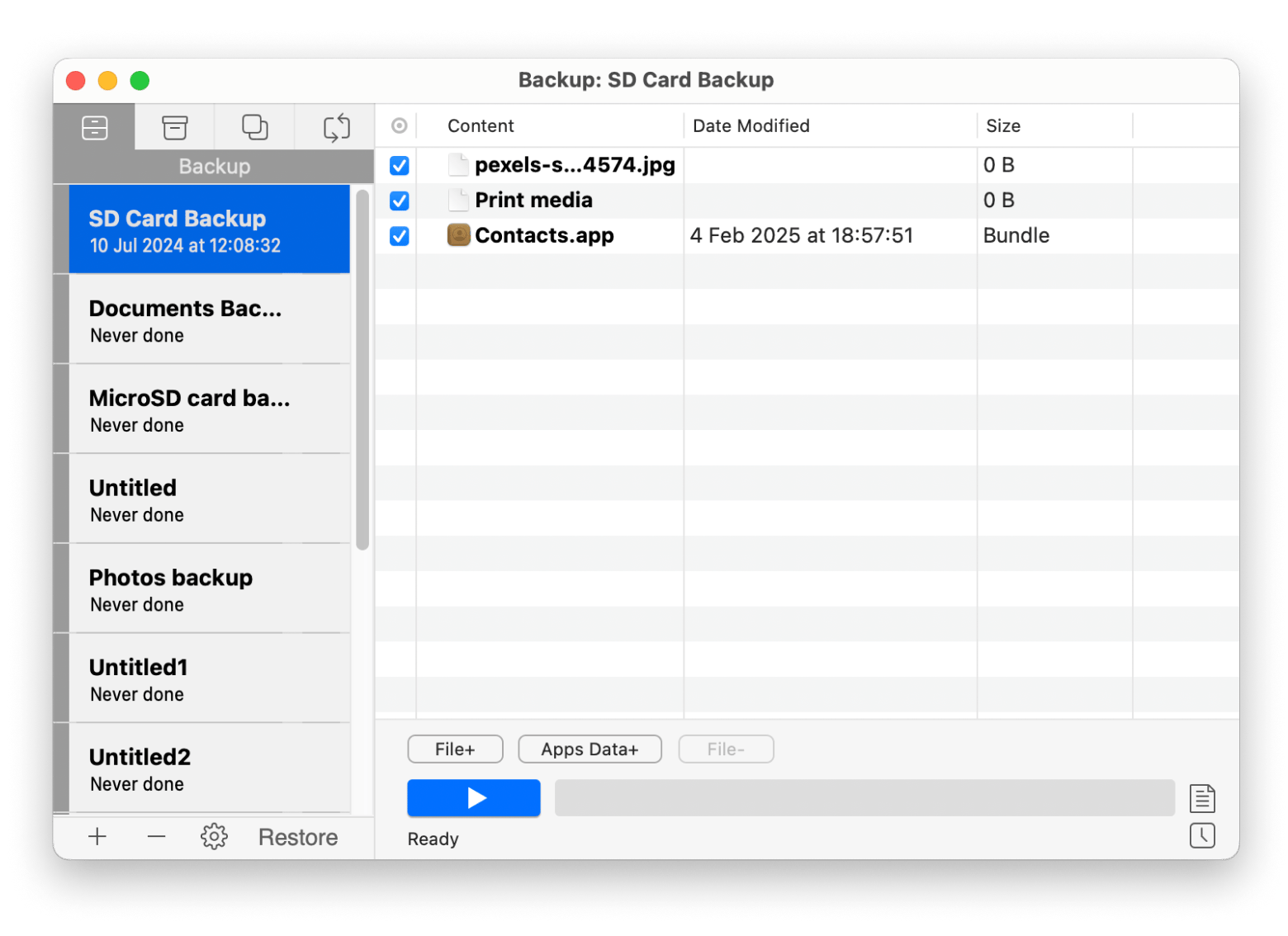
Remove Apple security alert for good
Hopefully, you’re no longer troubled by the fake Apple security warnings or other malware that may have infected your device, after you followed my guide. On top of that, I recommend using the apps I mentioned to help you improve the security of your Mac, iPhone, or iPad:
- CleanMyMac to scan and remove malware from your Mac in simple steps.
- AnyTrans for iOS to back up important iPhone and iPad data to Mac.
- Get Backup Pro to back up your Mac.
- iStat Menus to keep track of your Mac’s CPU, GPU, and sensors.
- AppTamer to know if any app is hogging more resources than it should.
These apps, along with dozens of others that make computing safer, are available on Setapp. By the way, you can also try other 260 macOS and iOS. So, why wait?
FAQ
Is Apple security warning a scam?
The Apple security warning you see on your browser notification is a scam. Apple never sends security alerts in a way that creates a sense of fear, nor does it send such warnings as a pop-up notification. If you encounter such alerts, use CleanMyMac on your Mac to scan and remove the malware that causes it.
Does Apple send security alerts?
Yes, Apple does send security alerts, but only when you’re individually targeted by a spyware attack. If it does, it sends those alerts professionally and discreetly. These alerts appear when you log in to account.apple.com. Additionally, you’ll receive an email and message from Apple notifying you of the threat.
Why does Apple security keep popping up?
This is because your Mac, iPhone, or iPad has been infected with malware. The Apple security warning is fake, a ploy to make you let your guard down, and is often accompanied by specific actions planted by cybercriminals.





