How to convert MP4 to GIF: Secure tools for sensitive files
- How to convert MP4 to GIF on Mac
The easiest and fastest way is with Permute from Setapp. Open the app > go to Settings > Presets > choose or create GIF Animation > drag and drop your MP4 > click the Play icon to convert. It’s quick, secure, and supports batch conversion. - Other trusted options for GIF creation
CleanShot X records your screen and saves it as a GIF instantly. Gifox lets you drag and drop MP4 files or capture GIFs directly from your screen. Both apps are menu bar-friendly and ideal for fast workflows. - You can also convert using Terminal or free tools
Install FFmpeg via Terminal and use command-line input for precise control. Example:
ffmpeg -i input.mp4 -vf "fps=10,scale=320:-1:flags=lanczos" output.gif
Replace filenames and adjust settings as needed. - Be careful with online GIF converters
Free websites like Adobe Express are considered to be secure, but they can limit file size. Avoid using unknown online converters for sensitive content. - For the safest and most flexible solution, use Setapp apps like Permute and Gifox
Setapp offers high-quality tools like Permute for conversion and Gifox for GIF capture. Try them and 250+ other apps free for 7 days on Setapp.
I recently got into the hobby of converting some of my favorite videos from MP4 to GIF on my Mac. The more of them I made, the more I realized I was not comfortable sharing my data with shady websites.
So I found a way to convert to GIF that was fast, efficient, and secure. I’ll show you how I managed it below.
Why convert MP4 to GIF
GIFs are popular for many reasons. I like to use them because their size and compatibility make them great for my web visuals and emails. For others, they are a language for memes and social media. Their automatic looping also makes them perfect for product placements and sports analysis. Their convenience often surpasses that of MP4s, especially for quick, eye-catching content.
Here’s a closer look at how to convert a short MP4 to GIF (Graphics Interchange Format):
| Ways to convert MP4 to GIF | How to do it | |
|---|---|---|
| With Permute | Install and open the app > Click Permute in the menu bar > Settings > Presets > Select GIF Animation > Click the + tab > Choose MP4 file > Click the Play icon to convert. | |
| With CleanShot X | Install and open the app > Select the area to record > Click Record GIF. | |
| With Terminal | Install FFmpeg > Open Terminal > Type cd ~/(Folder name containing MP4 file) > Type ffmpeg -i input.mp4 -vf "fps=10,scale=320:-1:flags=lanczos" output.gif > Replace input.mp4 and output.gif with corresponding names. | |
| With Gifox | Install and open the app > Drag and drop MP4 file > Click three dots > Export as GIF. | |
| With online converters | Use Adobe Express, Canva, or EzGIF. | |
Best way to convert MP4 to GIF on Mac
Now, as I started creating more GIFs, I needed a converter that could handle my large videos in batches. I was also conscious of the safety of the data that was being uploaded, which led me to Permute.
The app takes just about any file type and turns it into any popular one (including GIFs, of course). It runs a simple drag-and-drop interface that requires no configuration. If you’re going to convert MP4 to animated GIF often, this will be the right media converter you’ll need.
To change an MP4 video to an animated GIF using Permute:
- Install and open Permute on your Mac.
- Click Permute in the menu bar > Settings.
- Click Presets > Select GIF Animation. If the preset is not in the list, click Add New Preset and choose GIF Animation.

- Go back to the Permute window and click the + tab at the bottom left.
- Choose the video file you want to convert.
- Click the Play icon to convert and wait for the process to complete.
You'll receive a clean, high-quality GIF without any watermarks.
Note that Permute supports an enormous number of file formats, including MKV, FLV, MPEG-4, OGG, AVI, and WMV, among others. Any of these formats can be converted to GIFs.
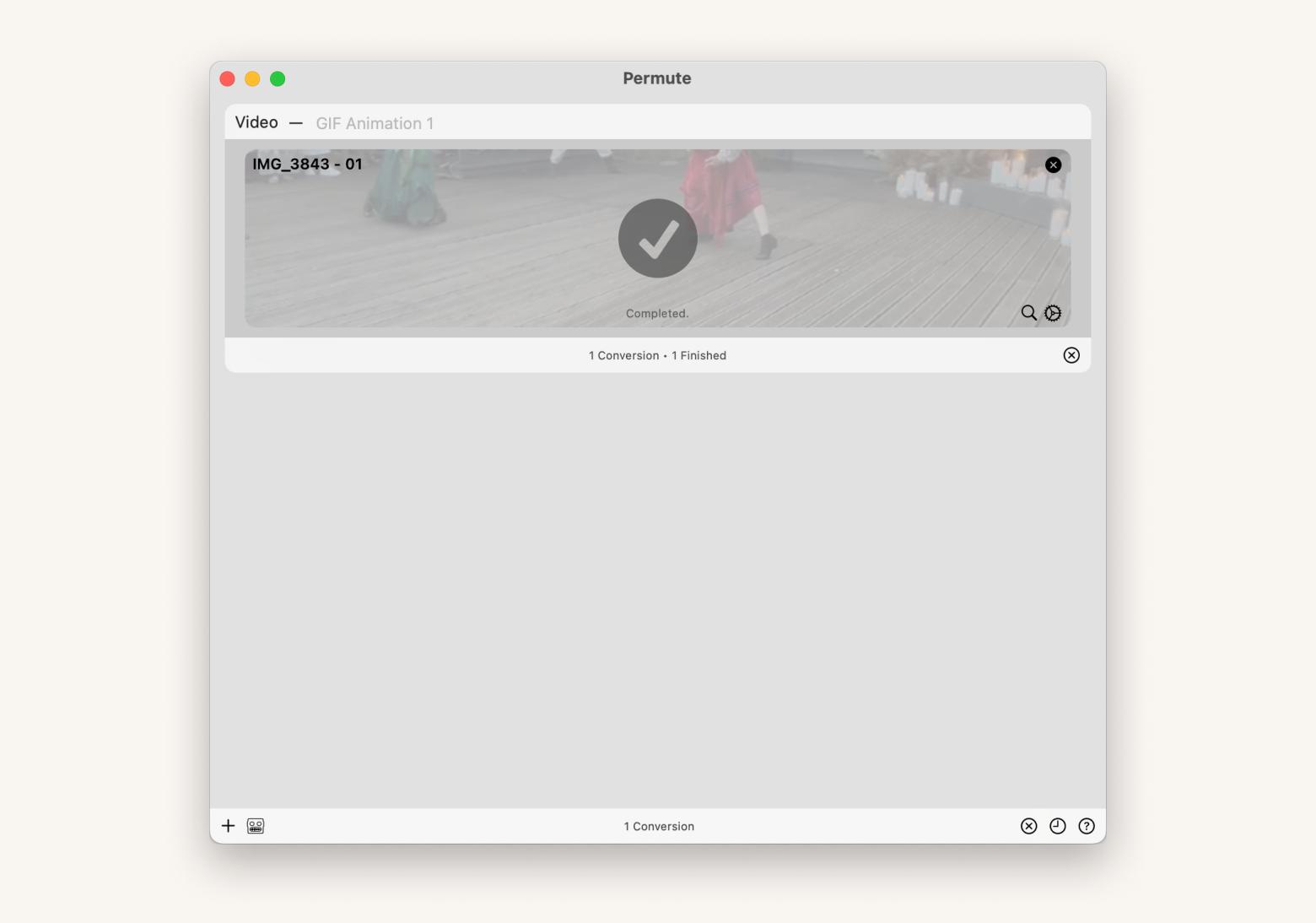
I frequently work with different types of media and file formats, and the Presets menu has been a lifesaver. When I’m preparing a video for presentations, I convert it to MOV for smoother playback. For quick web uploads, I use the WebM format to ensure compatibility.
Need to further edit your GIF? Read how to make a video or a GIF into a live photo on iPhone and Mac.
Personal experienceWhen I need to create quick screen recordings, especially for tutorials or walkthroughs, I rely on CleanShot X. It’s my go-to app for capturing clean, high-quality recordings of my screen. What I love is that it gives me the option to save recordings as GIFs. This has saved me so much time, especially when I need to share a GIF on social media or embed it in an email.
|
How to convert MP4 video to animated GIF free
If you’d like to make GIF from MP4 for free, you can do that in two ways: online converters or Terminal commands like FFmpeg. Let’s dive into how each method works.
Convert MP4 to GIF using Terminal commands and FFmpeg
FFmpeg is a powerful open-source tool used for processing multimedia files, including videos and GIFs. It gives you precise control over the conversion process and can be automated for batch processing. So, if you’re an advanced Mac user, you should try this method.
To use FFmpeg for MP4 to GIF conversion:
- Install FFmpeg on your Mac via Homebrew. Open Terminal, type brew install ffmpeg, and press Return.
- Once FFmpeg is installed, open Terminal again.
- Navigate to the folder where your MP4 file is located. In Terminal, type cd to go to the folder containing your MP4 file. For example, if your MP4 file is in the Downloads folder, type cd ~/Downloads.
- Now, you can use FFmpeg to convert the MP4 to a GIF. Type ffmpeg -i input.mp4 -vf "fps=10,scale=320:-1:flags=lanczos" output.gif.
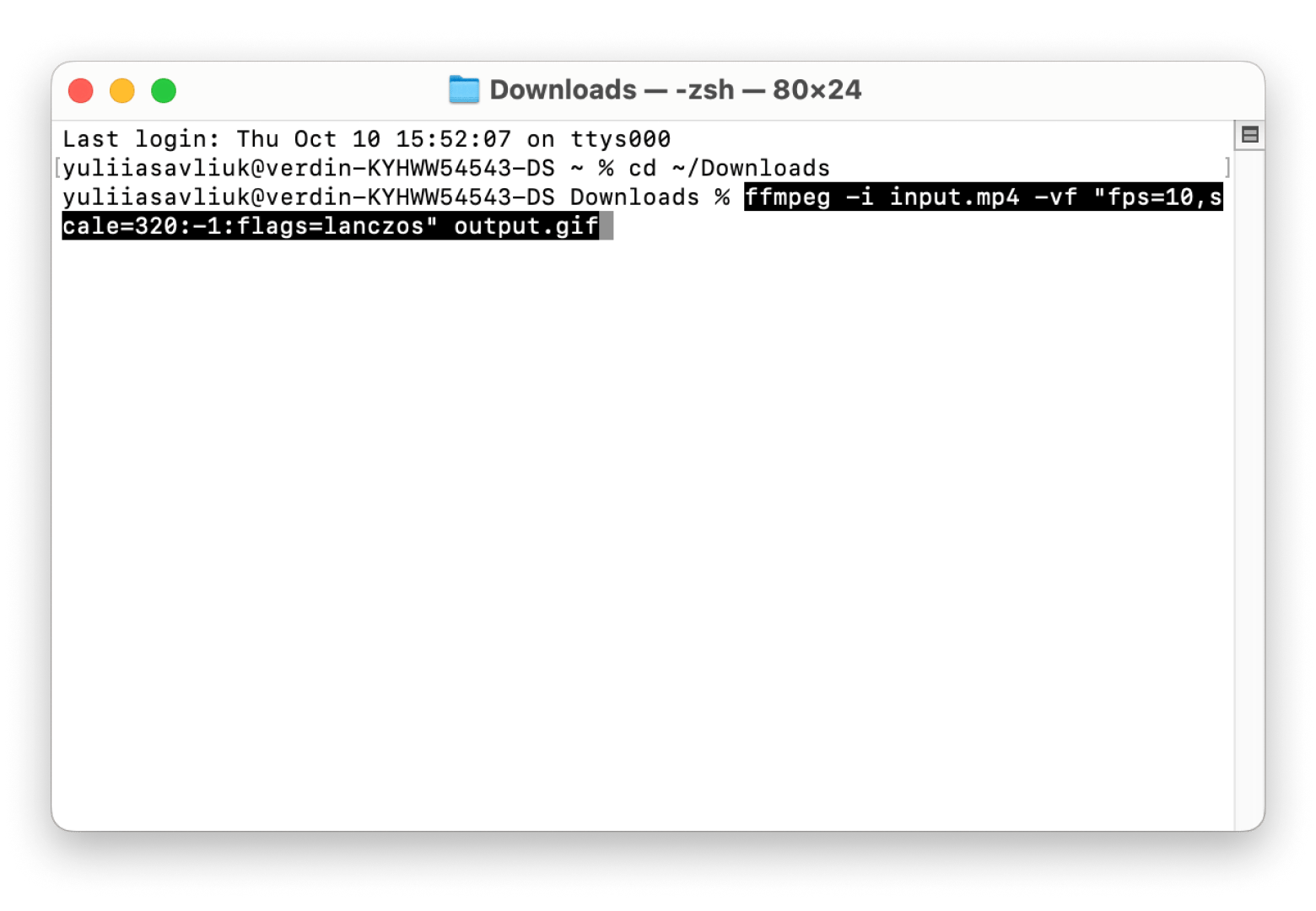
- In the command, replace input.mp4 with the name of your video file, output.gif with the name you want for the GIF, and adjust the frame rate (fps=10) and scale (width=320) to your preferences.
Once the process is finished, you’ll find the GIF file in the same directory as your MP4 file. You can also check out this detailed guide on how to make a GIF. Or, let me quickly describe the process for you.
When I need to create a new GIF right away, no matter the size, I use Gifox. With the app, I can capture my own animated GIFs. Accessible via the menu bar, it allows you to perform basic video editing on recent recordings (trimming and cropping) without interrupting your other work. Plus, if you’ve got a video clip you want to turn into a GIF, just drag and drop it into Gifox, and it’ll transform your file into an animation within seconds.

Tip: If you're a fan of creating GIF memes to share with friends, you might need to download and edit videos from various websites. If that's the case, check out these guides on how to save YouTube videos on Mac: 2025 most used methods and How to download Vimeo videos.
Turn MP4 videos to animated GIFs online
To turn video into GIF online, you'll need an online MP4-to-GIF converter like Adobe Express, Canva, and others, which are lesser-known. Most are free, but quality varies wildly, and you really don’t know what you’re going to get. They can also be buggy with ads or trackers. What’s more, online videos to GIF maker can use your uploaded videos at their discretion.
While online tools like Adobe Express or Canva and app-based services offer convenient conversion options, they can have limits on file size, daily conversions, and quality. Still, it's essential to stay mindful of privacy when using both, as some of them can pose risks. Look for red flags like excessive ads, pop-ups, permission requests, or poor reviews.
TipAvoid using online services for sensitive files, especially since some services may store converted files for a period. Always check user reviews, ratings, and privacy policies before using. For confidential material, it’s best to opt for high-quality software that ensures your data remains private. |
Converting to GIF has never been easier
Making MP4 to GIF in high quality is much easier when you have the right tools. Online converters can be useful, but they expose you to data and privacy breaches you don’t find with local and reputable apps.
That’s why I recommend using Permute if you need to quickly convert MP4 to GIF in high resolution. Other apps like Gifox and CleanShot X can create GIFs directly from live recordings of your screen and even serve as a basic video editor.
All of these apps are available on Setapp, a secure platform offering 250+ trusted apps for any software need. Try a 7-day free trial today and explore a wide collection of reliable tools.
FAQ
What is the fastest way to create animated GIFs from MP4 for Mac users?
The fastest way for Mac users to create GIF from MP4 is by using Gifox. Install and open the app > Drag and drop the MP4 file > Click three dots > Choose export as GIF.
Is MP4 better quality than GIF?
MP4 generally offers superior quality to GIF. It supports millions of colors, full-motion video, and audio, resulting in smoother playback and richer visuals. GIFs are limited to 256 colors and lack audio support, making them suitable for short, simple animations but inferior to complex video content.
Can I convert MP4 to GIF using QuickTime on a Mac?
QuickTime Player on Mac doesn't directly turn MP4 into GIF. Use third-party tools such as Permute to convert MP4 and other video formats to GIFs.







