How to convert PNG to JPEG on a Mac without losing quality
Image file formats are all around us, even if we don’t know much about them. Every time we save a photo, icon, or another graphic to our Macs, it has a specific file format, which gives it certain advantages but also restrictions.
JPEG (or JPG) and PNG are two of the most popular image formats. How do you know which one to use and when? And how to convert PNG to JPG on Mac when required by a form you’re filling out, for example?
What’s the difference between JPG and PNG?
When you see a JPG and a PNG image side by side, it’s hard to tell the difference. So what’s the reason behind two different formats?
JPEG (Joint Photographic Experts Group) is a format used primarily for digital images, especially photographs. It can achieve a high degree of compression with minimum effect on quality. As such, JPEG is the most popular image format in the world.
PNG (Portable Network Graphics) supports lossless image compression and was created as a replacement for GIF. One of the key features of PNG is its support for transparent backgrounds. On the other hand, PNG is not used for high-quality printing (due to the lack of support for CMYK) and tends to have larger file sizes.
How to convert PNG to JPG, or JPG to PNG on Mac
If any image is stored in the “wrong format” on your Mac, don’t worry, it’s easy to convert PNG to JPG Mac can read in just a few clicks, or convert JPG to PNG as well.
How to batch convert PNG to JPG on Mac
If you need to transform dozens or hundreds of images, it will take you a while to do so one by one. A better solution would be to use a professional image converter, such as Permute.
Permute is a lightning-fast converter for images, audio, and video. It can read and output files in practically any format you can imagine. Plus, it supports batch formatting, so you can drag and drop any number of images, and the app will transform them all at once. In addition, Permute has extra features, such as merging videos and adding subtitle tracks.
Here’s how to convert to JPEG on Mac with Permute:
- Launch Permute
- Drag and drop your PNG images onto the app
- Select JPEG in the dropdown
- Click the play icon
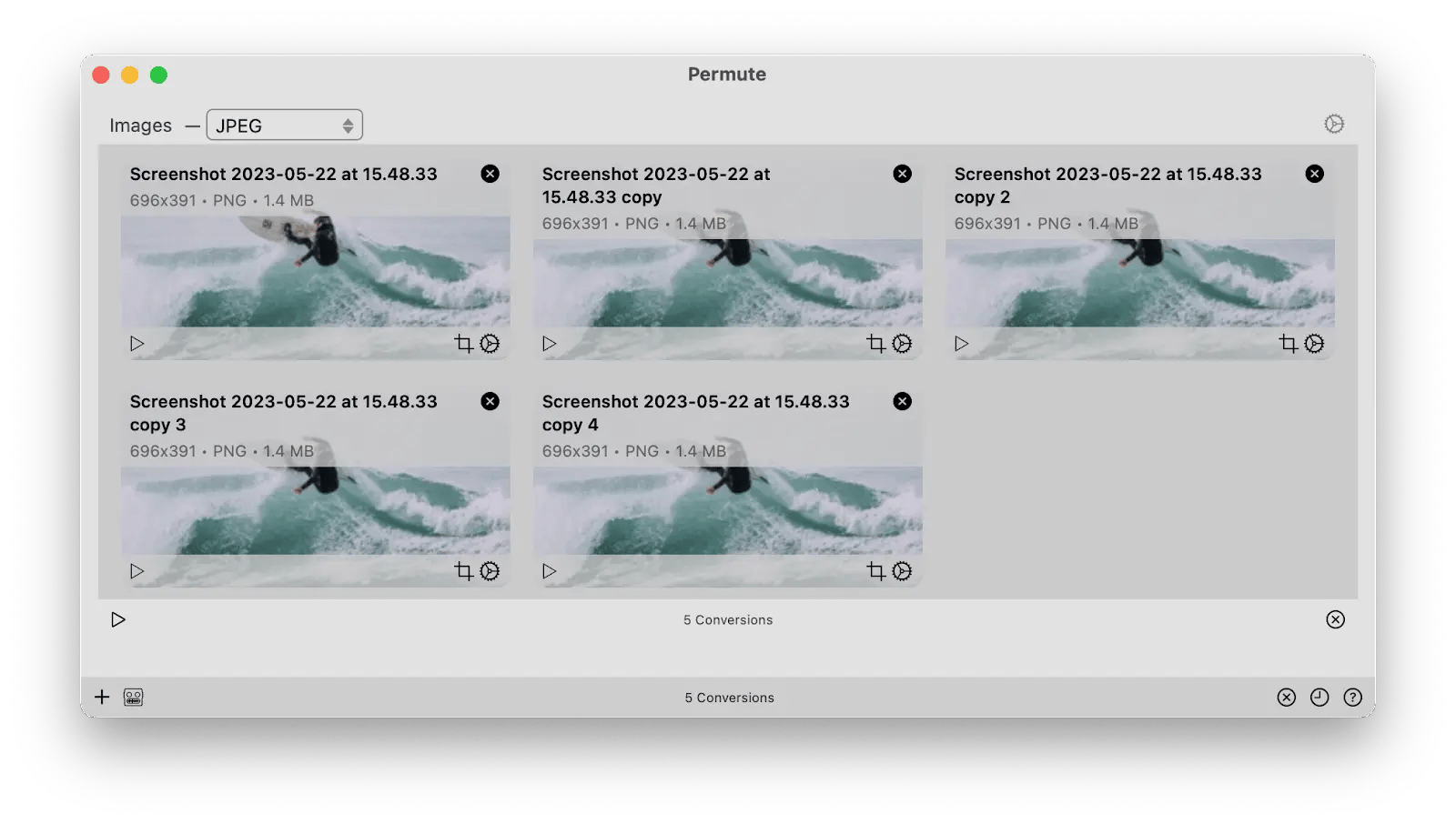
Once you have all the images in the right format, you might wonder if it’s possible to compress them all without losing quality? Or batch-process them in another way (e.g. watermarking)?
The easiest way to process images quickly is by using Squash.
Squash takes multiple image files and renames, enhances, resizes, and compresses them at the same time:
- Launch Squash
- Drag and drop or import as many images as you want
- Select all adjustments you want to apply
- Export images
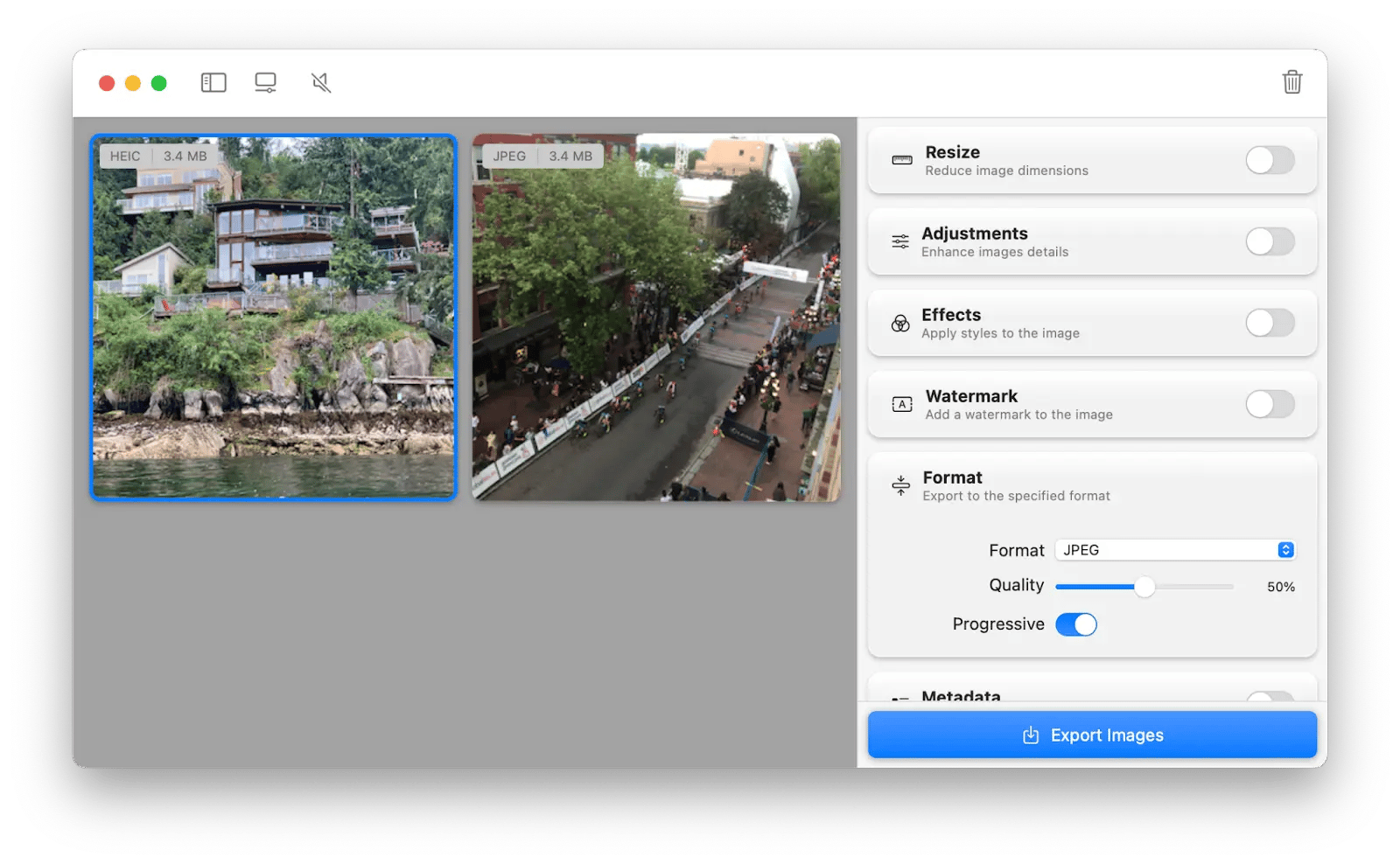
How to convert PNG to JPG on Macs for free
For single-image conversion, you don’t even need to have any special apps — Preview can do the job just fine:
- Open any PNG image in Preview
- Go to File ➙ Export
- Select JPEG in the dropdown and adjust Quality
- Save
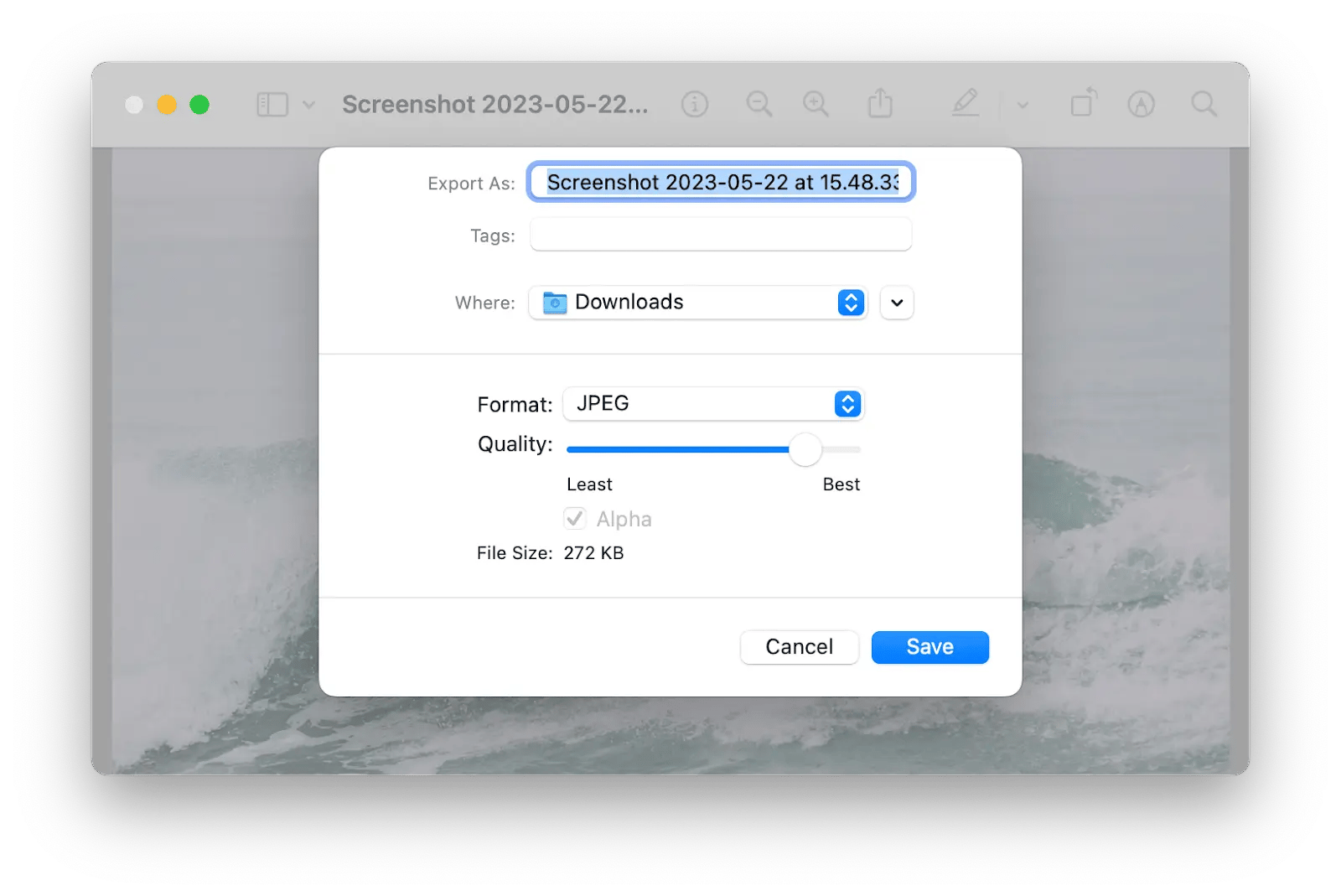
The reverse conversion is just as easy — open the JPEG image in Preview and export it as PNG.
Tip: make a GIF with PNG or JPG images
When you’re working with batches of similar images, sometimes it’s a great idea to output them all as a GIF, or an animated image format.
You don’t need to download a special app or fiddle with lots of configurations. Just use an online GIF maker like GIPHY:
- Go to giphy.com/create/gifmaker
- Upload your JPG or PNG
- Wait for the GIF to be created. Done!
Another way to create and send GIFs of what’s going on right on your Mac is through Gifox.
Gifox is a great GIF-screenshotting app. When recording and sending a video of your screen might be an overkill, Gifox can quickly record a sequence of actions on your Mac and output them as lightweight GIFs instead.
Here’s how to create GIFs on Mac:
- Make sure Gifox is turned on in your menu bar
- Activate the app either through the menu bar icon or shortcut
- Drag to define the recording area
- Press Record and go through the actions
- Click Stop when done. The GIF will be saved shortly to your Downloads folder.
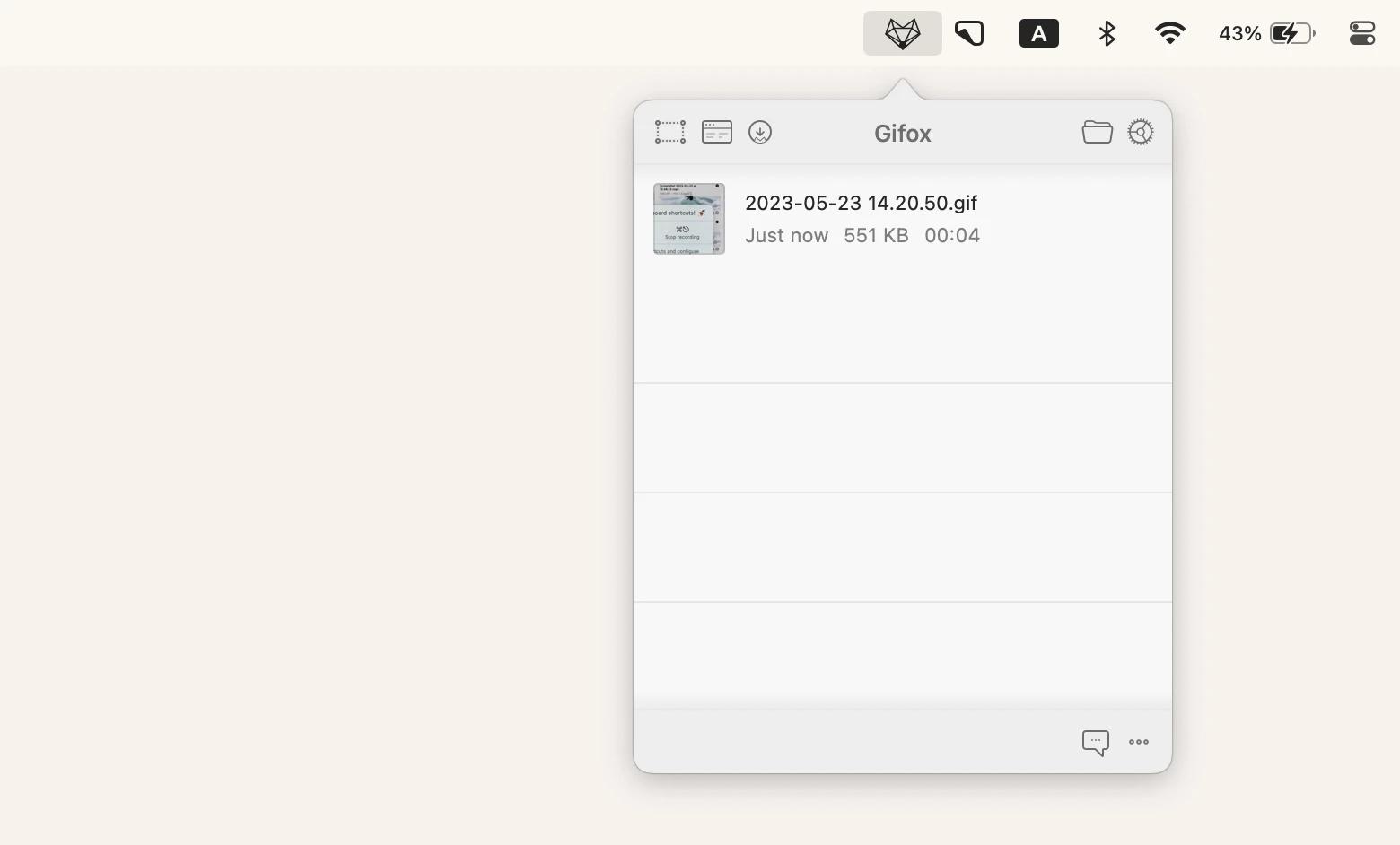
How to enhance your images
When you know how to change PNG to JPG Macs can read, you might also want to enhance some of the images — change contrast, sharpness, hues, or add some beautiful filters.
There are lots of apps that can help you adjust images, but if you’re looking for beautiful and quick edits enhanced by AI, look no further than Luminar Neo.
Luminar Neo is an image-editing app that helps you turn your photos from average to stunning in no time. Powered by industry-leading AI, Luminar Neo can do everything from color changes to enhanced lighting to object removal, and more. Plus, a curated selection of presets allows you to elevate your photos in just a few clicks.
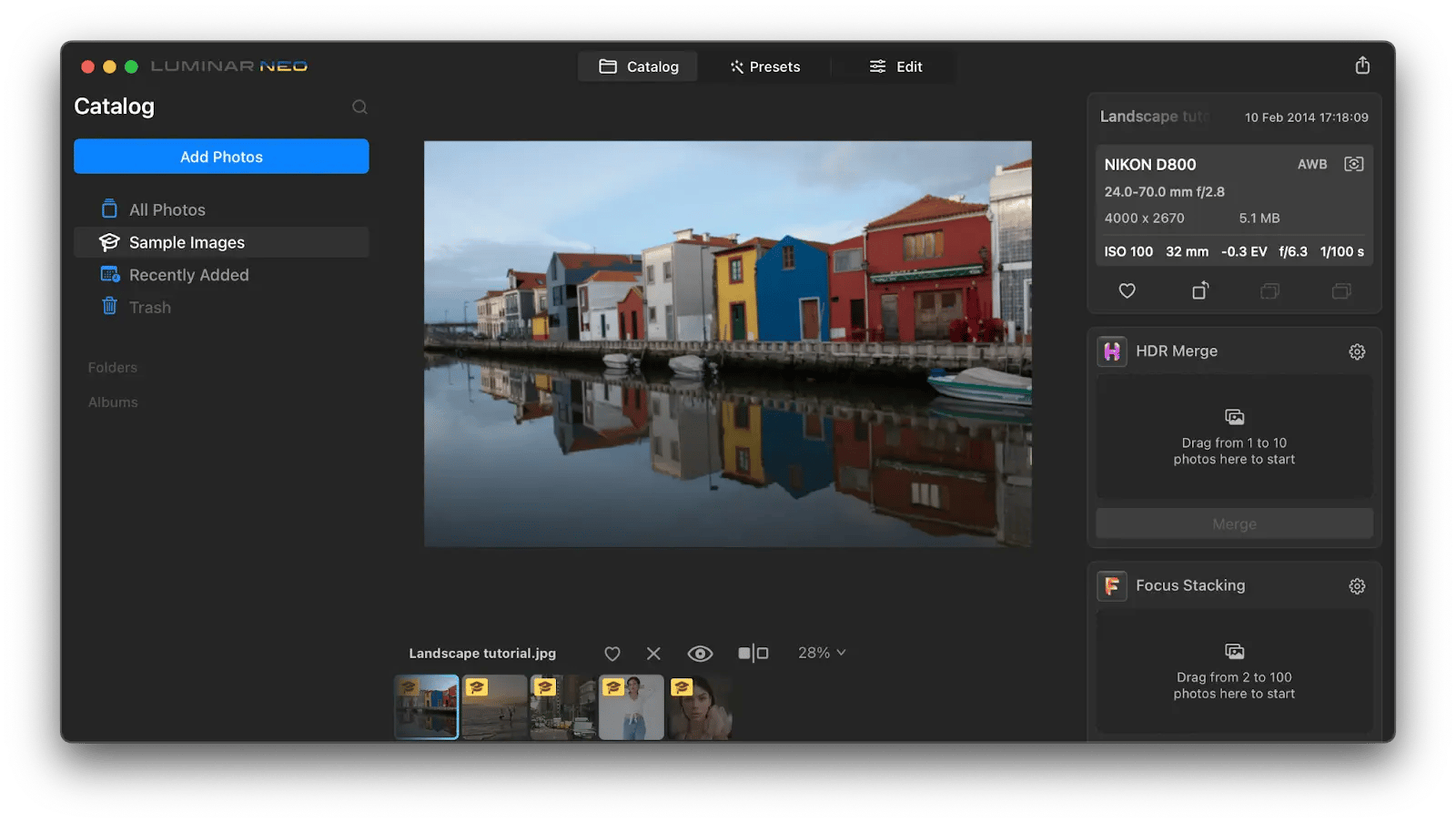
If you want to dive deep on every photo and have full control of every retouching aspect, try CameraBag Pro.
As you can see, the answer to “how do I change a photo to JPEG on a Mac?” is pretty straightforward. Preview lets you change practically any file format, even PDF to PNG Mac can read would work.
At the same time, you can convert multiple images at once with Permute and compress them with Squash. Gifox lets you create GIFs on Mac in just a click, and apps like Luminar Neo and CameraBag Pro help edit any aspect of images with precision and control.
Best of all, the apps described above are available to you for free for seven days if you try them through Setapp, a platform with more than 240 curated apps and utilities to improve every aspect of your Mac and iOS life. Explore and test any apps in the collection and find your new favorites today!





