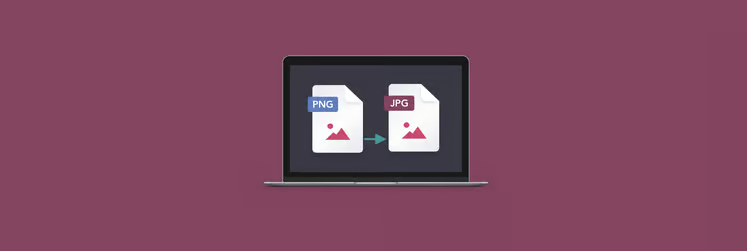How to open, convert, and edit PNG: Beginner's tips
PNG is not just an abbreviation you see on your screenshots, it’s a file format that guarantees your images don’t lose their quality, no matter how many times you edit and re-save them! In this tutorial, we answer the question “what is a PNG file and why should you use it on Mac?” as well as walk you through the easiest ways to open, edit, and convert PNG.
What is a PNG file?
PNG or Portable Network Graphics (you don’t have to remember that, pinky promise) is a high-quality graphic file format that was created to replace GIF. Unlike GIF, PNG doesn’t support animation, however it is one of the best uncompressed image formats. Here’s why you should use PNG:
- Lossless compression. Unlike other formats, a PNG file won’t lose quality each time you reopen and save it. This is called lossless compression — one of the key reasons why PNG is superior to its popular alternative JPEG.
- Best choice for screenshots. Because there’s no quality loss, PNG can handle high-contrast graphics better than JPEG. It means it’s best to save images that have text and lines in them — aka screenshots — using PNG format. Particularly if you need to edit your screenshots and re-save them, PNG will help maintain the quality.
- Great for logos, thanks to transparency support. PNG is also unique because of its transparent pixels, which makes it possible to overlay images. For example, if you need to place a logo over some website content, you’ll have to use PNG.
I want to… | How to do it |
Open a PNG file | Double-click the PNG or right-click the image > Open with > Preview. |
Open PNG in a browser | Drag and drop a PNG image onto your browser, and it will open in a new tab. |
To save storage space from PNG | Use CleanShot X to store PNG screenshots in the app’s storage. |
Edit and convert PNG files | Use TouchRetouch for comprehensive PNG editing. |
Convert PNG to JPEG | Use Permute to convert files into different formats. |
Compress PNG files | Install and open Squash > Drop images in > Compress menu > Format > Set compression level > Export Image As > Choose. |
How to open PNG files
The native utility to open PNG files on your Mac is Preview. On most Macs, it’s set as a default program for opening images, so you can open your PNG simply by double-clicking it. Alternatively, you can right-click the image > Open with > Preview.
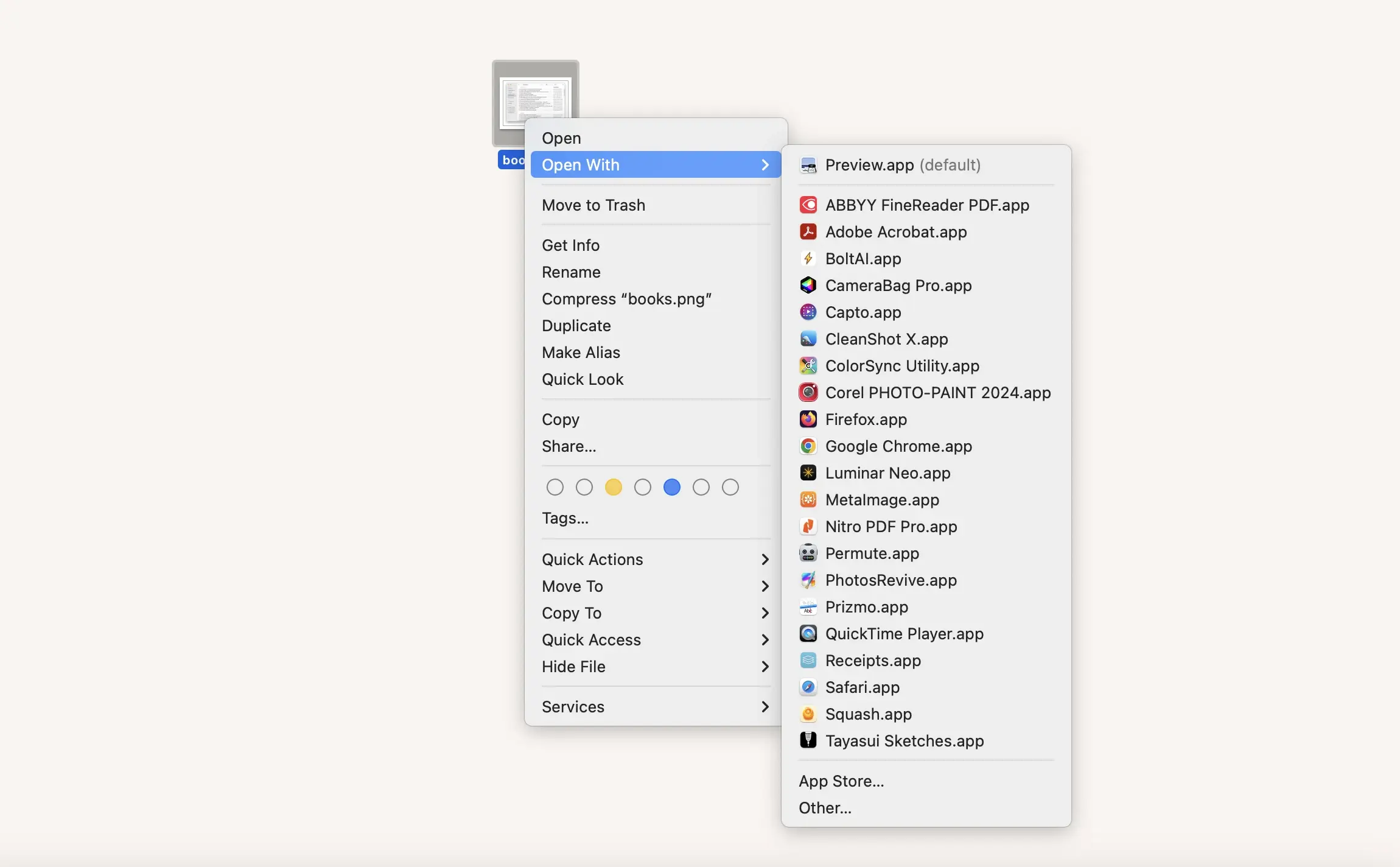
If you don’t want to download a PNG file to your Mac — PNG files are larger than JPEG, which is often the main reason people don’t want to use it — you can view PNG files in your browser. Most browsers, including Chrome and Safari, can natively open a PNG image in a new tab.
You can also drag and drop a PNG image onto your browser and it will open in a new tab.
Unlike macOS native utility, CleanShot X lets you save screenshots to its internal cloud and instantly get a shareable link. You’ll never have to worry about the size of those great-quality PNG screenshots!
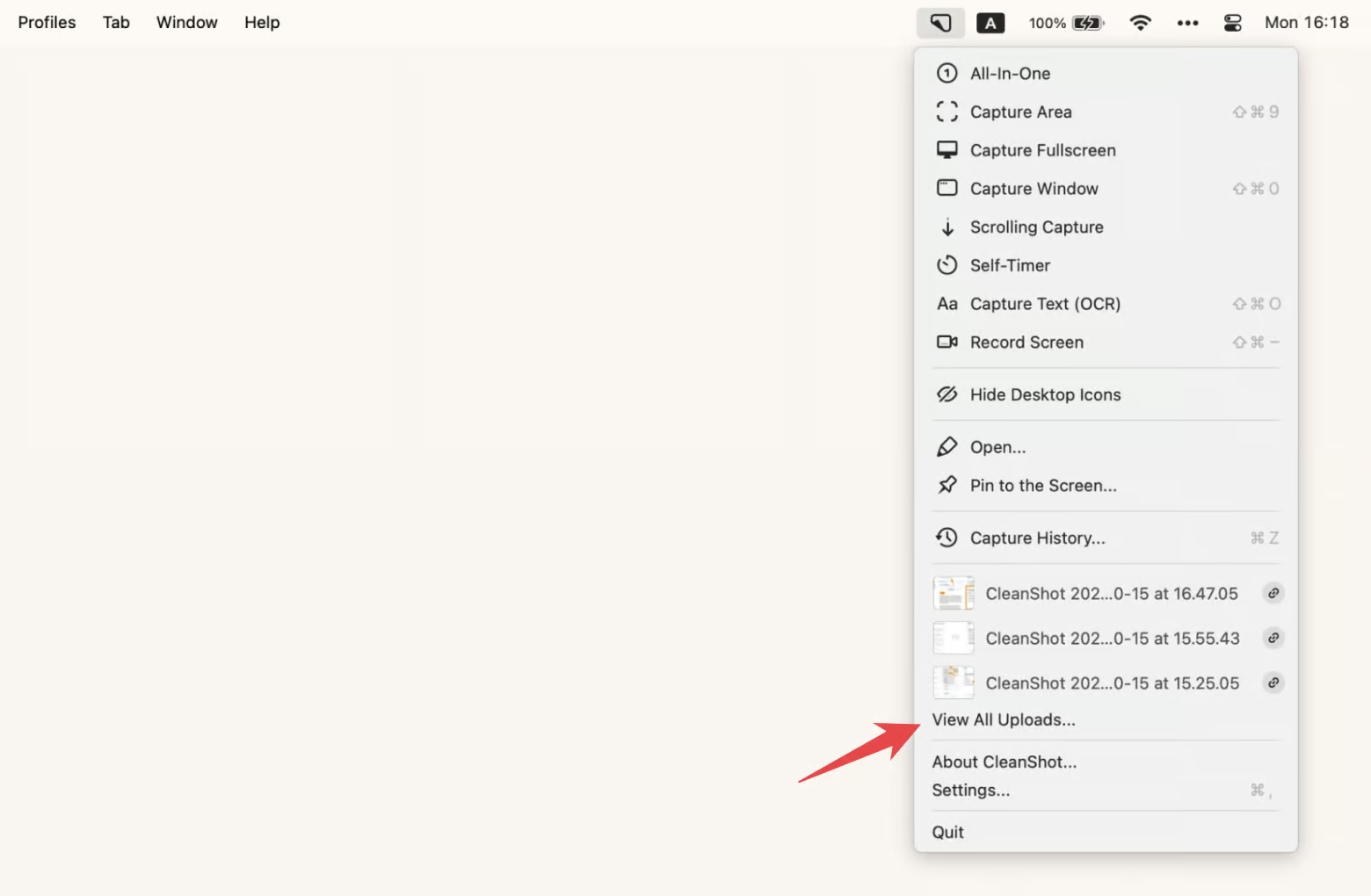
It makes even more sense to use CleanShot X if you need to edit your screenshots — crop, add annotations, etc. The flow that CleanShot X presents is unbeatable: right after you grab a screenshot, you see an overlay menu that lets you edit the screenshot before saving it. And you’ll want to see all the editing options it provides! Brilliant.
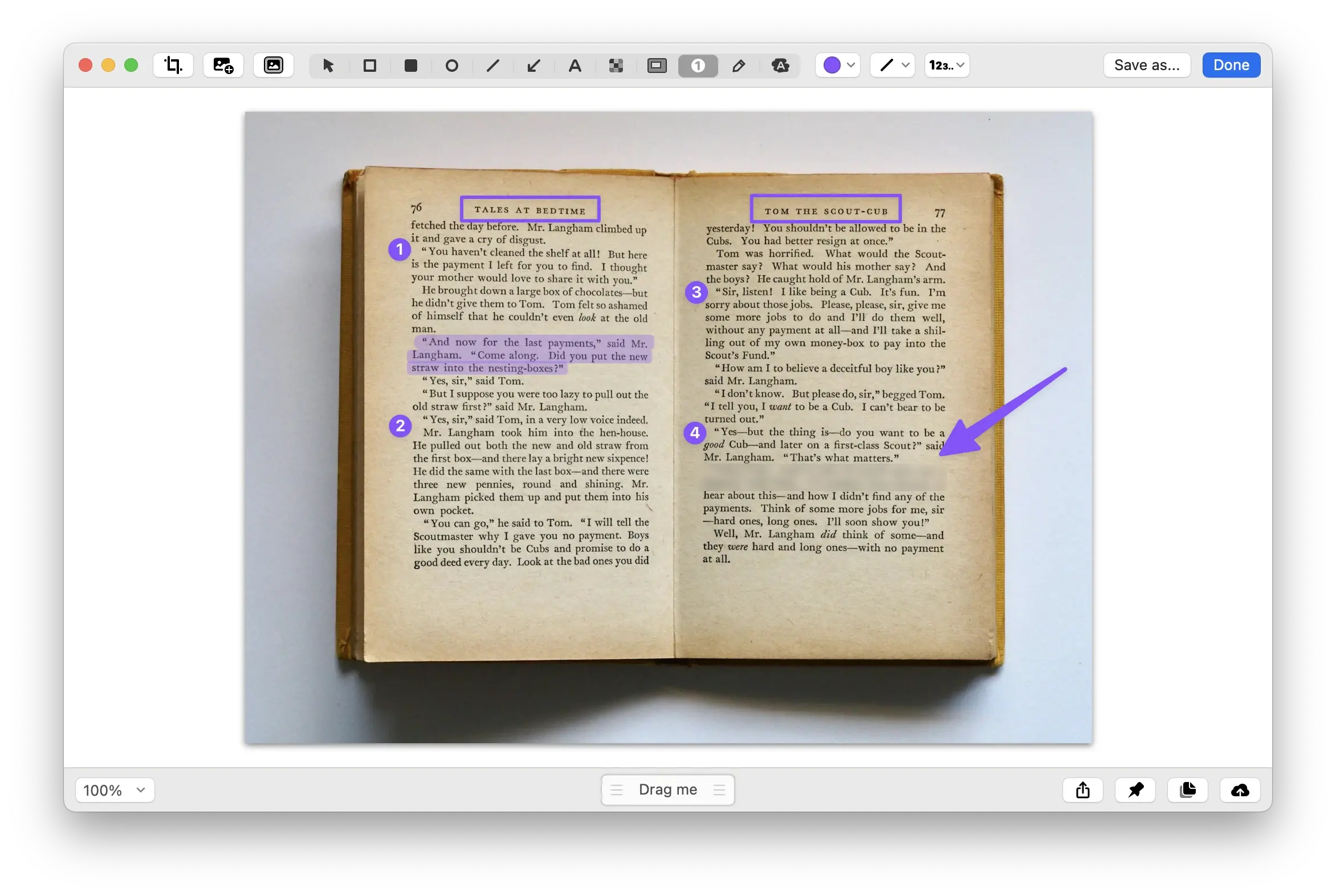
How to edit and convert PNG files
While CleanShot X is ideal for editing PNG screenshots, what about editing other images in PNG format? No worries, there are many tools available.
TouchRetouch is one such tool — and a pretty amazing one. Not only does it help with basic editing such as cropping or inserting text, TouchRetouch can remove unwanted objects and lines from your images! All the dots, spots, and defects will be gone in a sec. We recommend this app for professional image retouching as well as preparing logos and other graphics for websites. Impeccable quality guaranteed.

Convert PNG to JPEG, or any other image format, with Permute. It’s understandable that PNG won’t always serve your purposes and you might need to change the format. If that’s what you want to do, Permute is the most flexible — and the safest! — choice.
Permute is a universal media converter that can convert file to PNG (any file, that is), PNG to JPEG, PNG to PDF, and more. You can also use Permute to convert video and audio files safely on your Mac. Here’s how to use Permute:
- Open Permute
- Click the plus button and upload your file or use drag and drop
- Pick the format you want to convert to in the upper-left corner
- Click the Start button to start the conversion
- You can also edit PNG — for example, crop it — before converting.
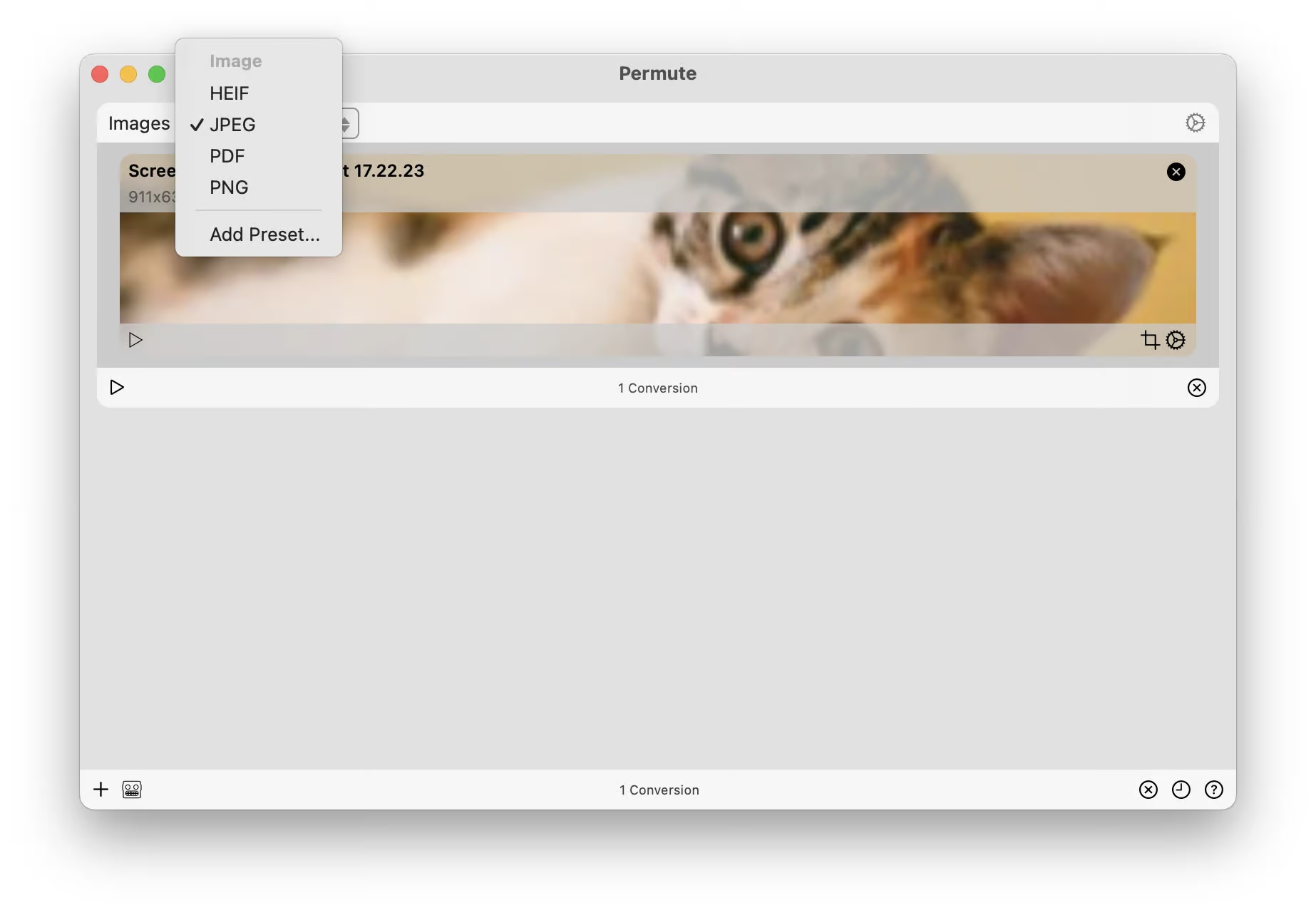 If your converted files turn out too large, we suggest Squash. It’s a win-win solution — an image converter and compressor. Just as Permute, it’s completely safe to use since it handles all your files locally on Mac. Squash supports converting PNG to JPEG, TIFF, and more formats.
If your converted files turn out too large, we suggest Squash. It’s a win-win solution — an image converter and compressor. Just as Permute, it’s completely safe to use since it handles all your files locally on Mac. Squash supports converting PNG to JPEG, TIFF, and more formats.
And here’s how you can make those images weigh less:
- Open Squash and drop your images
- In the Compress menu, choose Format and set the compression level
- Click Export Image As > Choose.
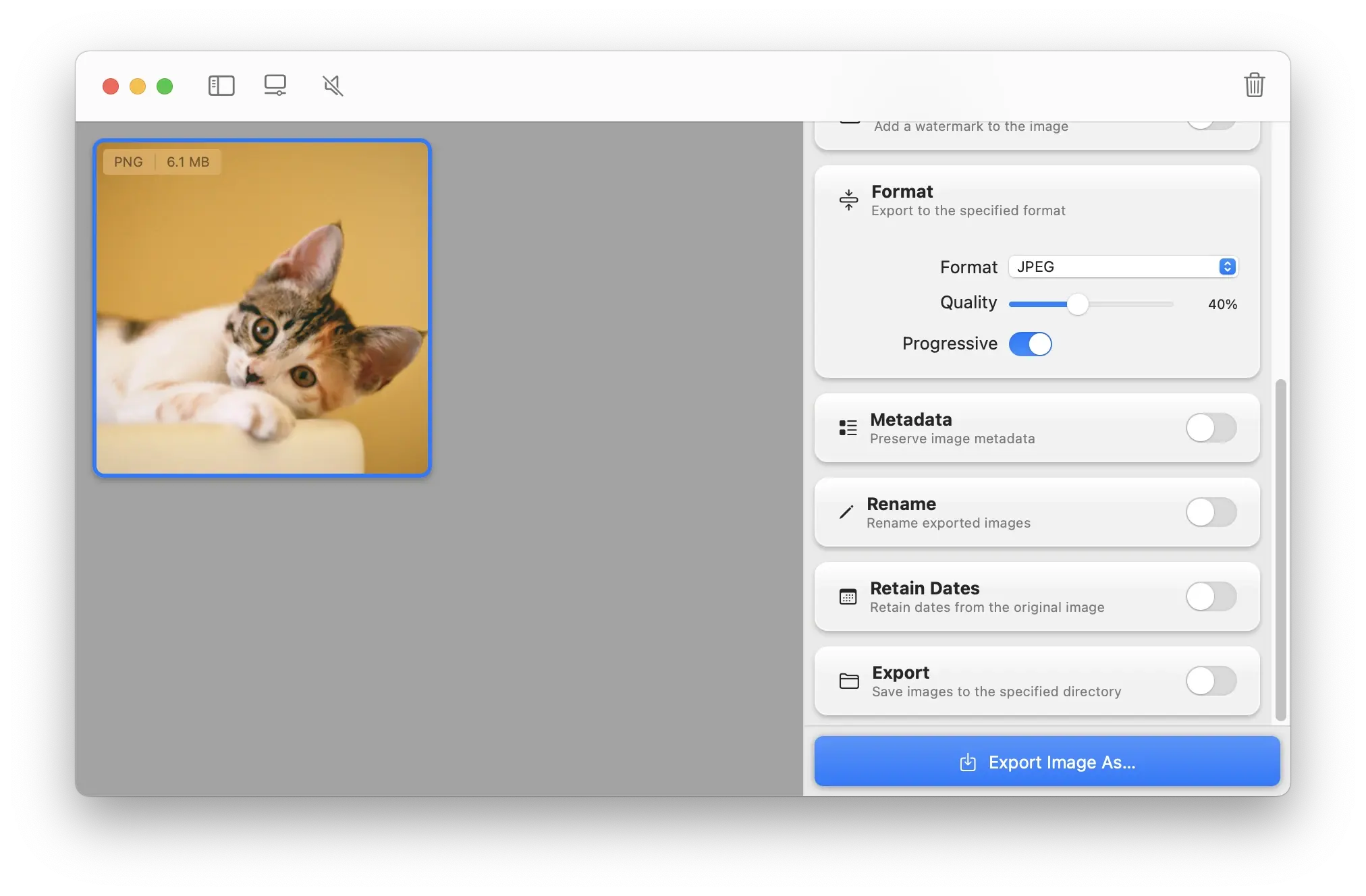
An alternative that you can benefit from without installing any apps is Preview’s native capability to convert PNG to JPEG. Its benefit is that it allows you to convert multiple images at the same time. Here’s how it works:
- Open Preview
- Hold down Command and choose all the PNGs you want to convert
- Once the images open in Preview, click on their thumbnails > Export as
- Click Options > Format > JPEG > Choose
- Save the converted file to a select location.
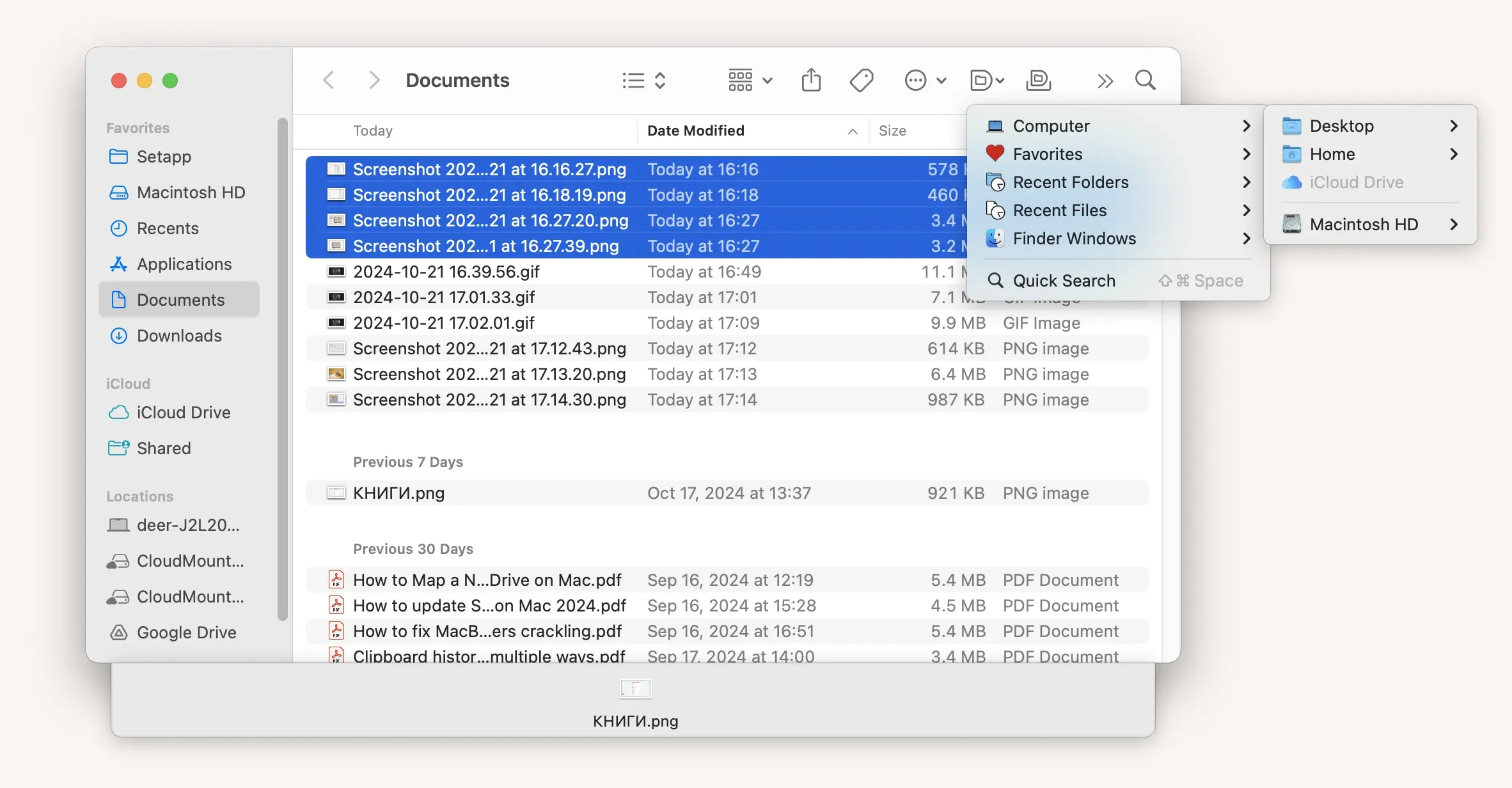
A case for a PNG file: Why you should use it
Compared to its popular rival JPEG, PNG is much more superior in terms of image quality it caters for. Thanks to lossless compression and transparency support, you can use PNG to create graphics for websites, edit and re-save screenshots as many times as you like, without sacrificing image quality.
Size-wise, PNGs may seem not so lucrative — they are heavier than JPEGs. But it’s easy to solve if you have Setapp tools like Squash, CleanShot X, and Permute on your Mac. Particularly if you like to save screenshots in PNG (and you should!) CleanShot X is undeniably the solution. It saves screenshots to the internal secure cloud so you don’t have to worry about gigabyte waste. Setapp is free to try with all the apps we’ve mentioned above for 7 days.
FAQ
Can you open PNG files on Mac?
You can open PNG files on Mac using the native Preview app. Simply double-click the PNG file or right-click the image and choose Open With > Preview to view it.
Does Apple support PNG files?
All macOS versions support PNG files and can be opened in almost every built-in image editing program. iOS devices also support PNG files, which can be opened in Photos or Files.
How do I make a PNG file on a MacBook?
Open the file you want to convert using the Preview app. Then, go to File > Export. In the dialog, choose PNG from the Format drop-down menu and click Save to create your PNG file.
How to download PNG on Mac?
Right-click the image and choose Save Image As, then choose the desired save location and click Save.