How to make a GIF from a video
GIFs are a great way to share moments from videos in a fun, easy-to-digest form. But do you know how to create a GIF from video? It’s actually easier than you might think. We’ll show you how.
Ways to convert video to GIF | How to do it |
On Mac | To download videos to your Mac, use Pulltube. To create GIFs, use Permute. Open the app > Choose the trim tool to shorten the video to create a GIF. |
On iPhone or iPad | Open the pre-installed Shortcuts app > Type GIF (or use the “+” button) > Choose Make GIF or Video to GIF > Choose video > Done. |
Online | Use tools like Giphy, GIFMaker, and Gifs.com. |
Once you have the GIF, you’ll want to share it. There are a variety of places where you can use your animated images. For example, social media sites like Twitter and Facebook allow users to post GIFs.
Businesses can use GIFs to showcase their products or services. GIFs also serve as a great way to liven up a presentation or a website.
How to choose a video for your GIF
The first step to making a GIF from a video is to choose a video. It’s important to consider the length of the clip and the type of content.
GIFs should usually be around 10-15 seconds in length, and the content should be engaging and eye-catching. Additionally, GIFs tend to work best with videos that have shorter segments that repeat, such as a funny moment or a certain action.
You can use any video from your camera or find something on YouTube, Facebook, or one of the many other video platforms to convert online videos to GIFs.
We recommend you try Pulltube to easily download videos from YouTube and other major sites. All you have to do is paste the link of the video you want to download, select the desired resolution, and hit “Download video.” It’s that simple!
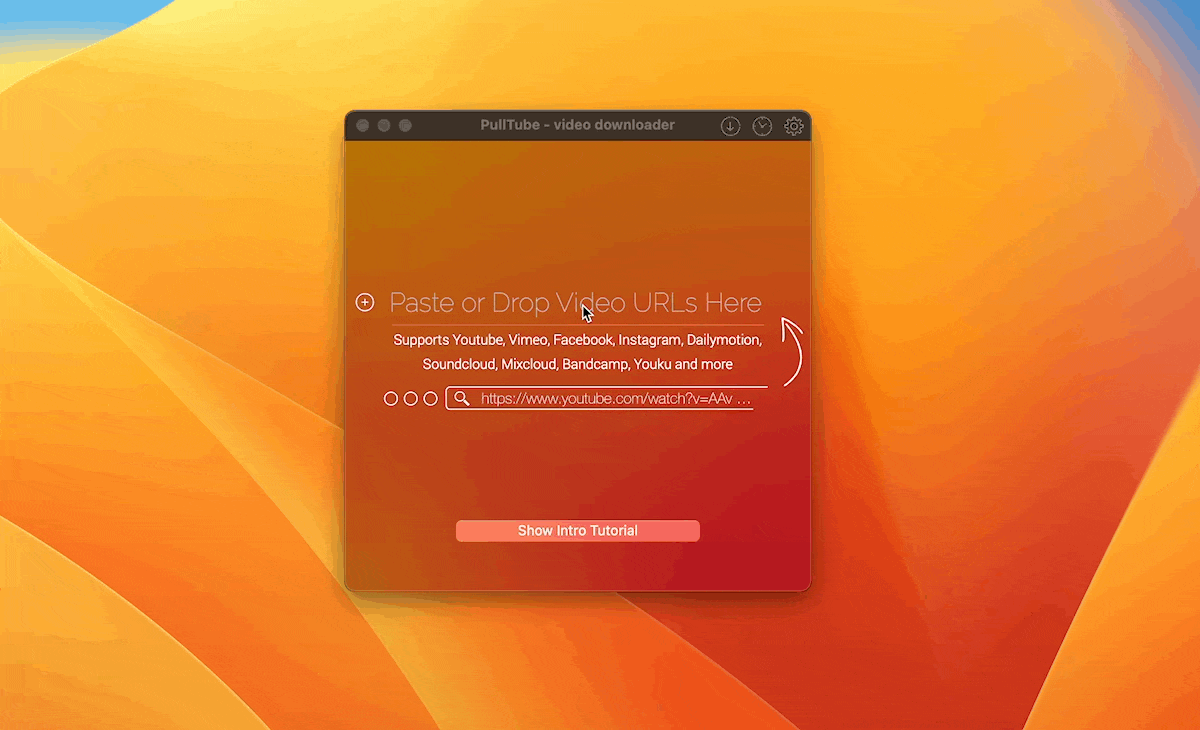
The best thing is that you can avoid downloading the whole video because, for a GIF, you only need to save one scene. With Pulltube, you can trim videos and save only the parts you want to. Paste the link to Pulltube and click the scissors button. This will take you to the Trimming Mode, where you can set the length of the clip by hand. Once you’re ready, click the Trim button, and Pulltube will save the output.
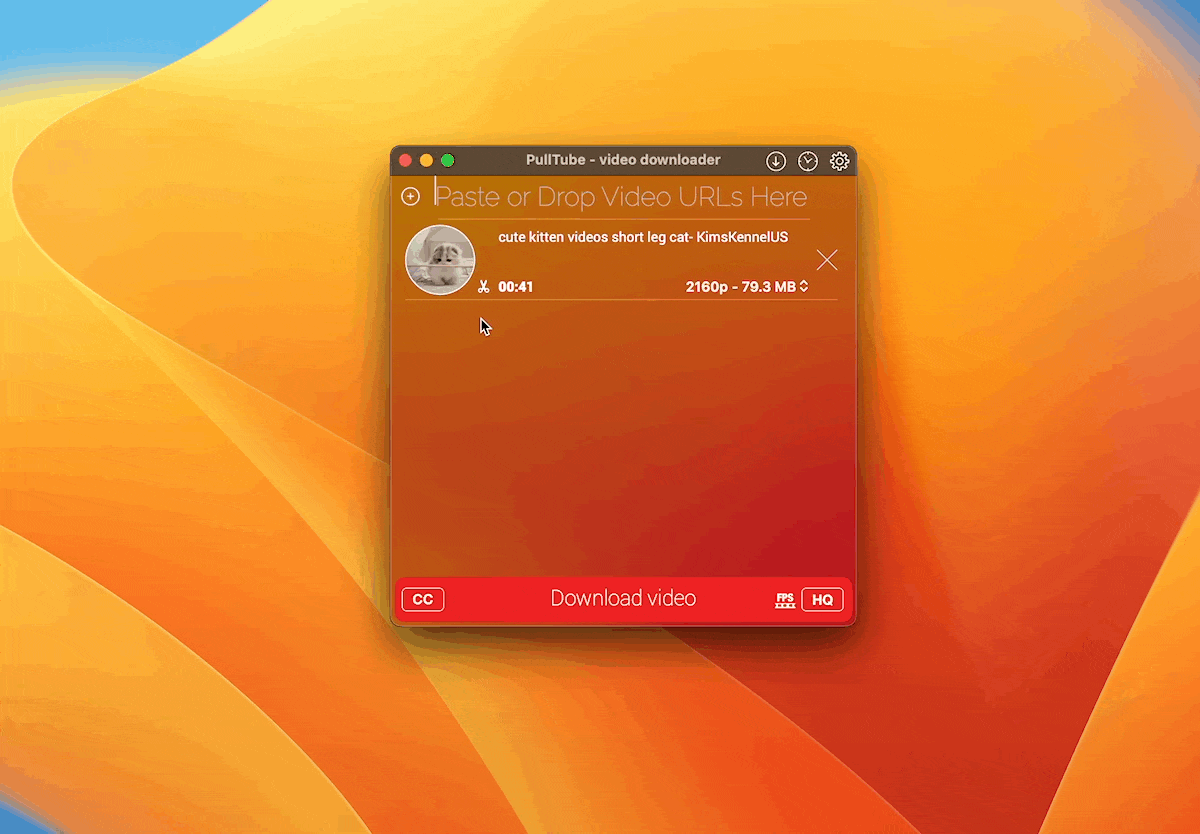
If you use your own video, you might need a tool to trim it. One of the best options is Capto. It’ll help you trim your video quickly and easily. The app also has dozens of great features you might need next time you record your screen with real-time voice-over or just want to make quick edits to your videos.
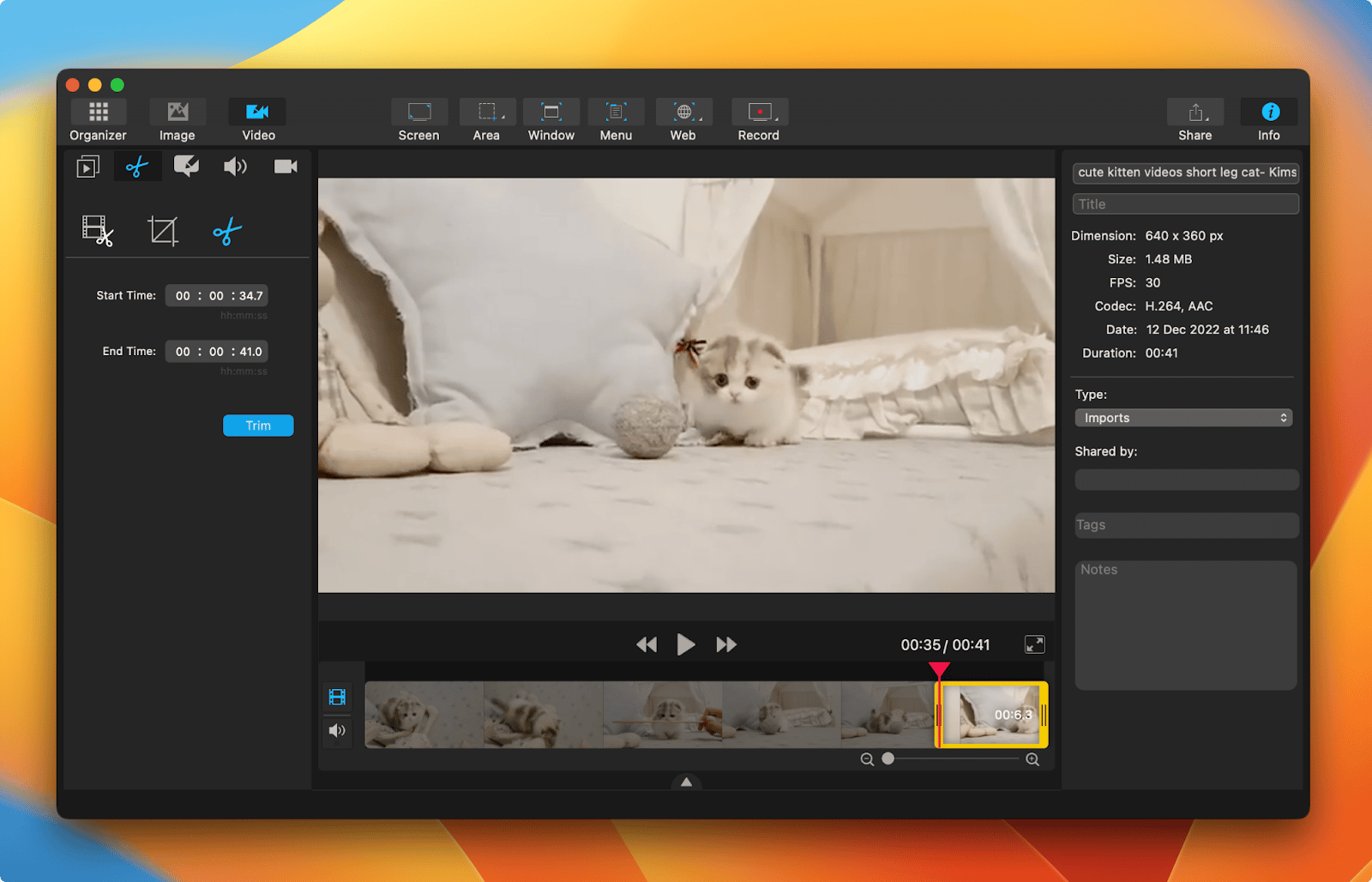
Convert video to GIF on your Mac
Once you’re done with trimming, let’s turn a video into an animated GIF.
What many people don’t know is that you can convert video to GIF on your Mac.
For this, you need your Keynote presentation app. It should come pre-installed on your Mac, and you can find it in your Applications folder. To convert a video, create a single-slide presentation using the video and export it. Save it as a GIF. You can also adjust the video (add text, adjust volume, trim, etc.).
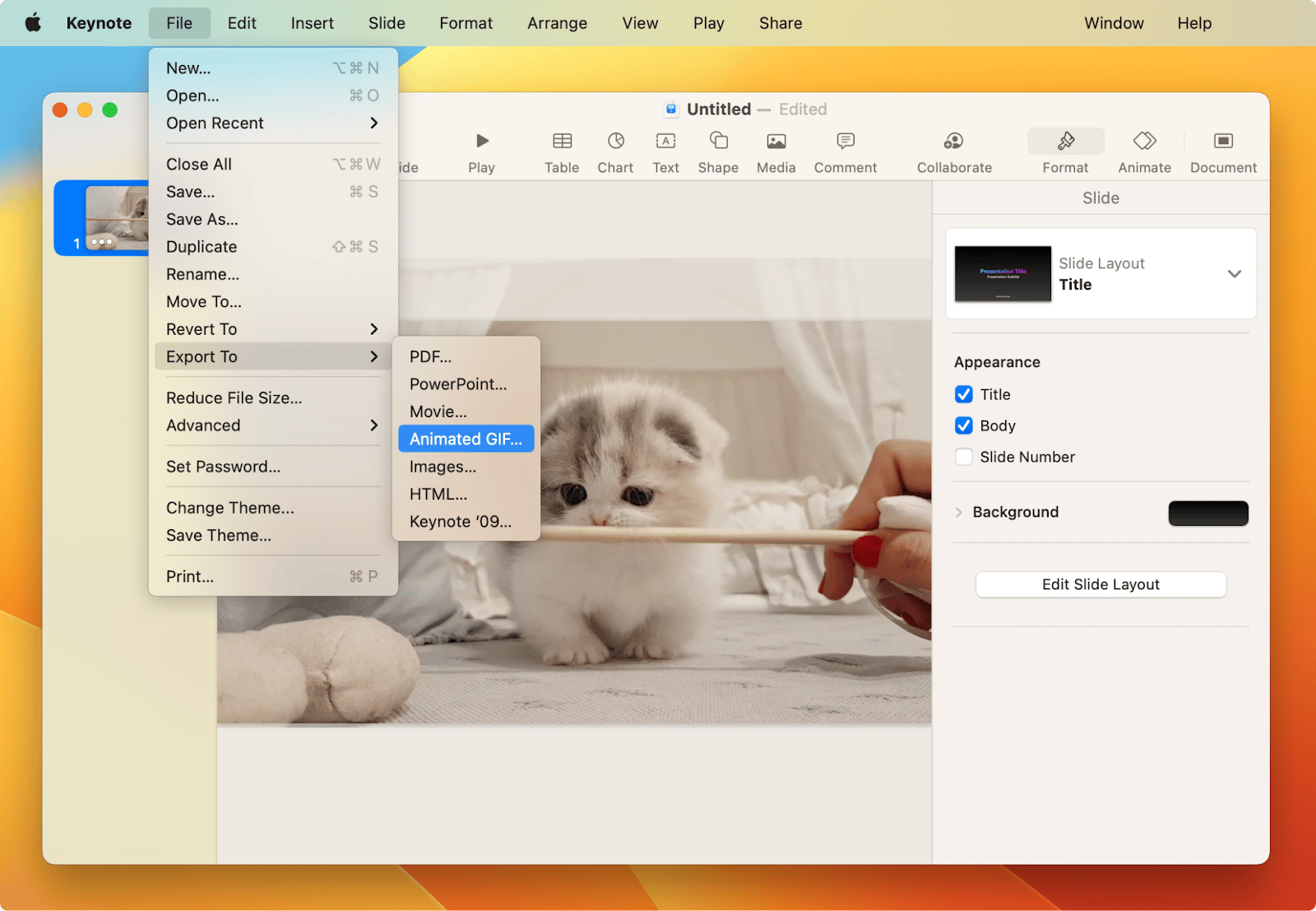
That’s how you can get GIF files from a video with Mac’s Keynote.
If this method sounds like too much hassle, try this easier one. For this, you’ll need Permute, a video to GIF converter for Mac.
Here’s how to make a GIF from a video using Permute:
- Download and open Permute
- Then open the video you want to make into a GIF using the “+” button on the bottom left
- Click on the trim tool to choose the area of the video you want to use for the GIF. You can adjust the start time and duration of the GIF by dragging the selection handles at the start and end of the selection. Apply
- At the top of the window, choose GIF animation
- Then convert the video to a GIF by clicking the Start button
- The GIF will be saved to your device.
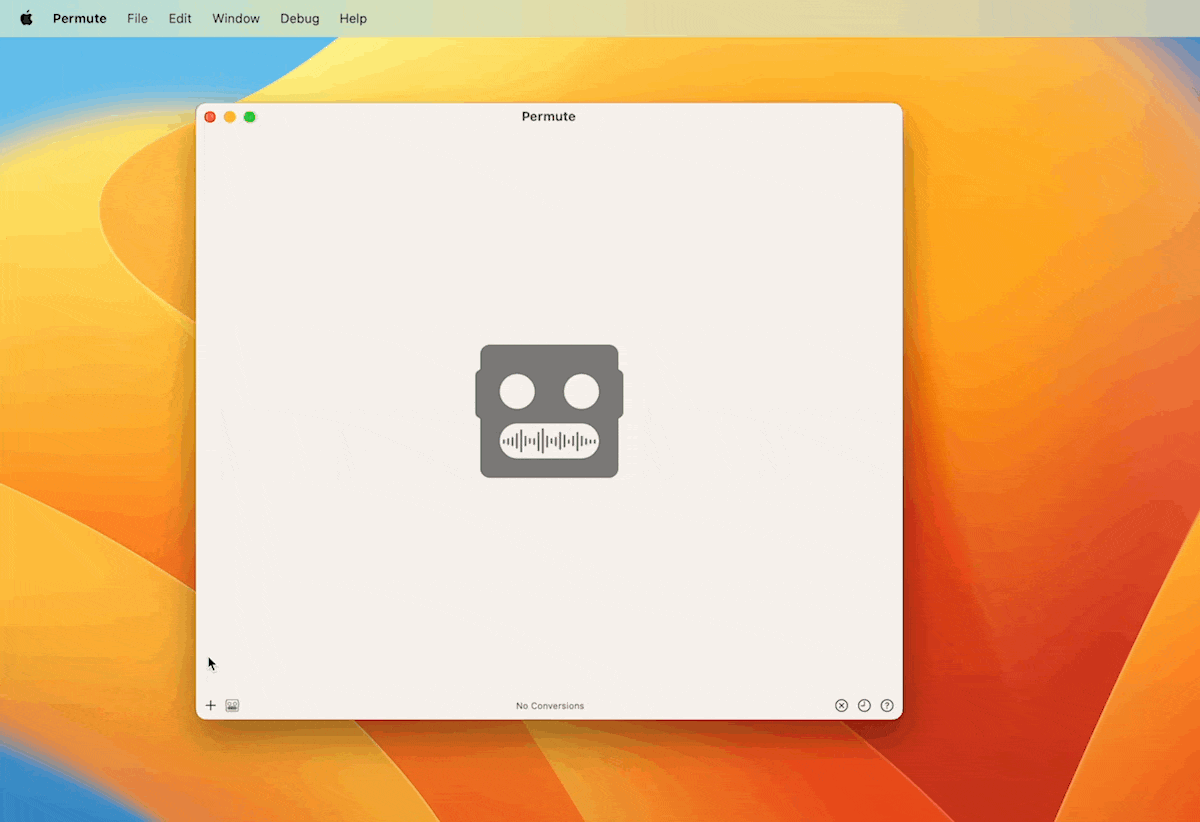
And that’s it! Permute makes creating GIFs a breeze, so go ahead and start making content others will love.
How to make GIFs from videos on iPhone or iPad
Sometimes, you might want to create some GIFs on your iPhone or iPad. Fortunately, there’s an easy way to do that.
To turn a video into an animated GIF on your iPhone or iPad:
- Open the Shortcuts app (it comes pre-installed on your device)
- In the search bar, type “GIF”
- You should see shortcuts like “Make GIF” and “Video to GIF.” One is for creating GIFs from live photos, and the other is for making GIFs from videos. If you don’t see such shortcuts, you can create them using the “+” button
- Then choose a video that you want to turn into a GIF. Edit if necessary
- And tap Done.
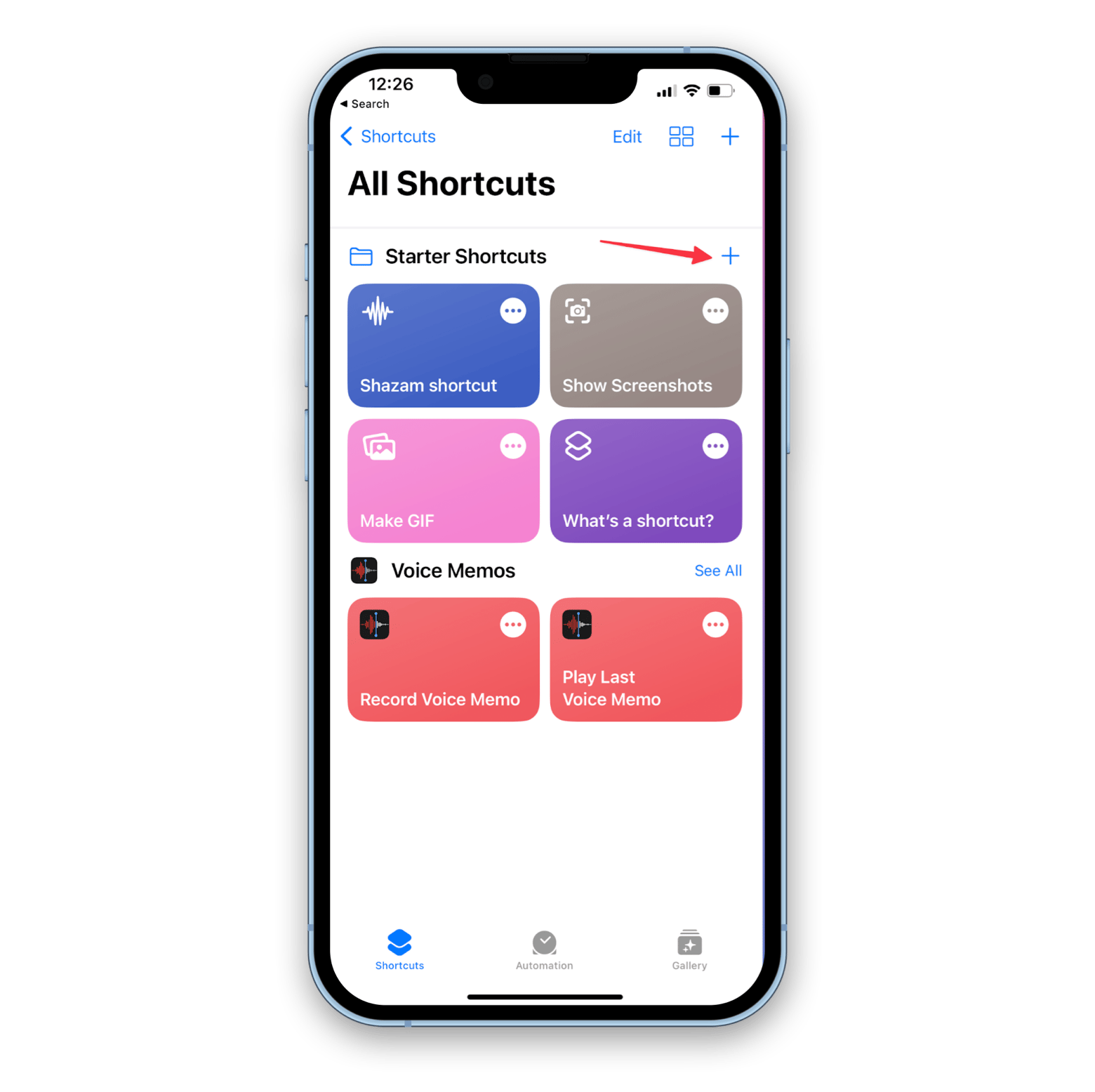
GIF from a video online for free
There are many options available online that can help you create a GIF from a video. Some popular tools include Giphy, GIFMaker, and Gifs.com. Each of these tools offers different features that can be used to customize the GIF, such as changing the size, adding captions, or adjusting the animation speed.
The main downside to such free online tools is privacy. Many people don’t like the idea of uploading their videos to websites. Plus, sometimes, they can be slow and not particularly sophisticated compared to Mac apps.
The easiest way to convert video to GIF on a Mac
Creating GIFs from video is an easy and fun way to add more personality and excitement to your content. While we showed you how to create GIFs with Keynote, the first prize belongs to Permute. This is a great app that supports lots of formats and does the job perfectly.
In case you need to quickly download a video from YouTube, Facebook, or anywhere else, try Pulltube.
You can trim your videos in Capto. Fast and easy.
Good news – all the above apps are available via Setapp which offers more than 240 handy tools for your Mac, iPhone, and iPad. There’s a 7-day free trial that allows you to test the apps and see what works best for you. Take advantage of Setapp’s selection of apps to create outstanding GIFs in just a few steps.
Once you’ve created your perfect GIF, it’s time to share it and get all the attention you deserve!
FAQ
Can QuickTime convert video to GIF?
QuickTime Player does not offer an option to export videos as GIFs. You can open a MOV file in QuickTime Player by clicking File > Open File, but to convert the video to a GIF, you will need to use a separate app after editing it in QuickTime. Use the Permute app to convert videos into GIFs.
What is the shortcut to convert a video to a GIF on a Mac?
You can use Keynote to edit a single-slide presentation video by trimming, adding text, and making other adjustments. After editing, go to File > Export To > Animated GIF to export it as a GIF. Alternatively, use Permute to convert files into GIFs and other formats.
Can iMovie convert to GIF?
iMovie cannot directly convert videos to GIFs, but you can combine iMovie and Keynote. First, combine your video clips in iMovie > Click Done, and then go to Share > Save Video to export it. Next, open Keynote > Start a new project and add the video. Afterward, go to File > Export To > Animated GIF to create your GIF.





