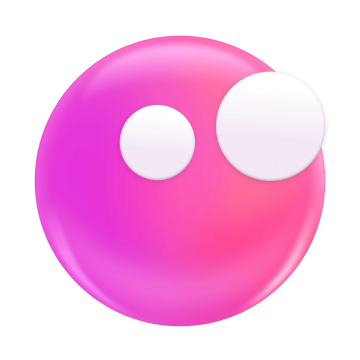How to disable Spotlight on Mac and iOS
Most of us have hundreds of gigabytes of data stored on our Macs. This means that, apart from a few dozen favorites, it’s practically impossible to find the file you need by browsing, especially in the structure of folders you don’t often visit.
The answer to this problem is search. Spotlight has been the default search utility on Mac since 2005, and iOS since 2009. For the most part, it gets the job done. Sometimes, however, it misbehaves or seems to lack up-to-date functionality required to work on your daily tasks in a productive way.
Let’s look at how to deal with common Spotlight problems, both on Mac and iOS, and which additional search utility options you might want to explore.
Why turn off Spotlight indexing?
You might see online that one of the most popular suggested fixes for Spotlight is to disable Spotlight search indexing. But what exactly does it do? And how can it help?
Spotlight’s search functionality works off its index, or a structural representation of every single file on your Mac (or iPhone). Since you tend to constantly change files, move them around, and add new ones — that index needs to be updated on a regular basis.
Indexing, especially if it hasn’t been done in a while, is complicated and can take a lot of time and CPU power. There could be some errors associated with indexing, so you might have to stop or redo it to get rid of them. If your Mac doesn’t have a lot of CPU, you might need to stop Spotlight indexing just to get your other apps to work normally (and maybe resume indexing overnight).
All these are good reasons to disable Spotlight Mac. But what are some specific indexing issues you might encounter?
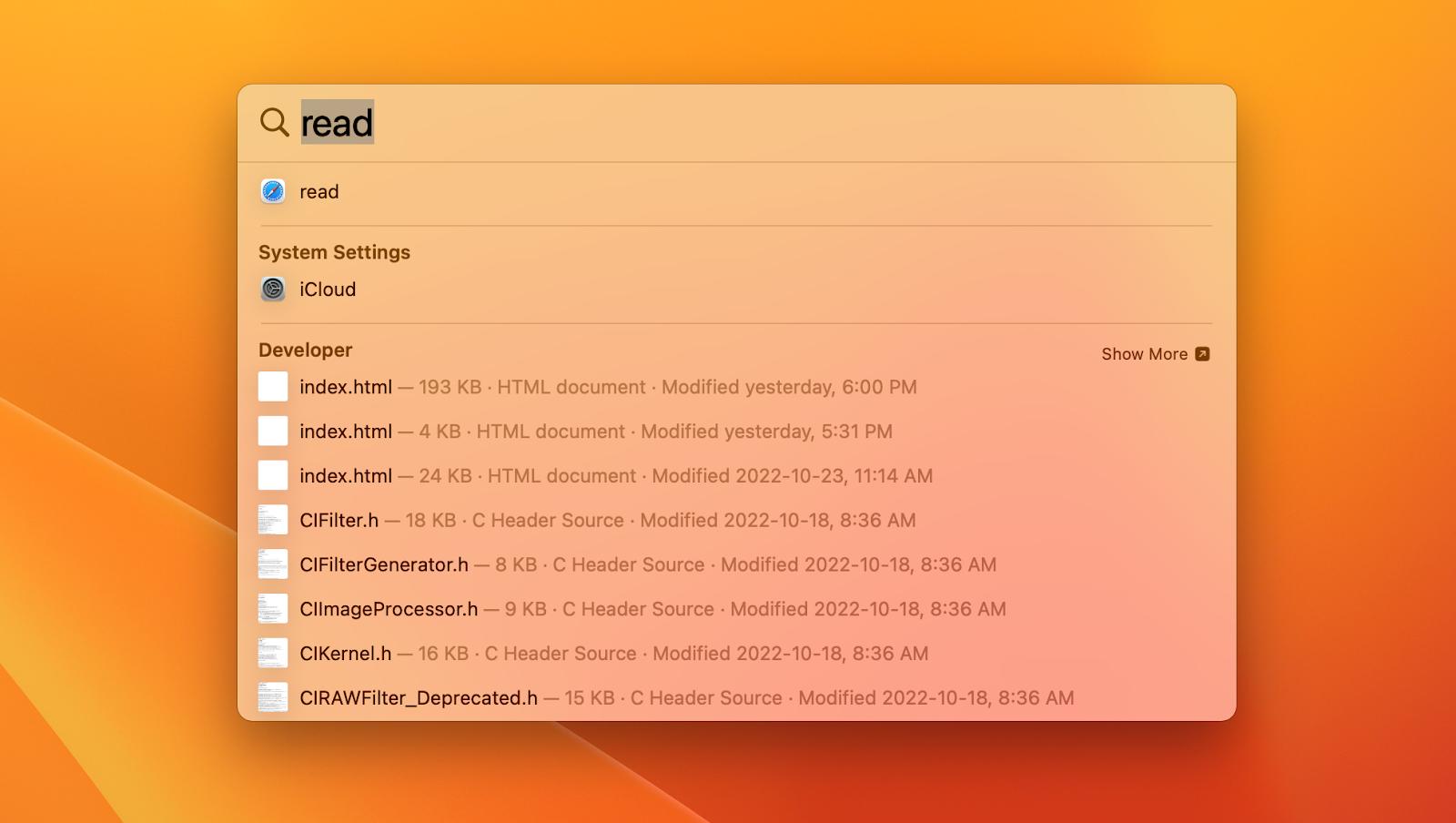
Common Spotlight indexing issues
While most of the time, Spotlight works as advertised, you’ll surely see it struggling at some point when you try to use it.
- Slow. Spotlight can be slow to respond to your request. This might be the result of improper or incomplete indexing.
- Can’t find the right file. Sometimes, the file you know exists simply wouldn’t come up in Spotlight.
- High CPU usage. The indexing process can sometimes spin out of control and take up too much CPU, affecting other tasks.
- Incomplete indexing. You might see that indexing seems to go forever and never get completed.
There are less frequent issues as well, of course. To solve them, you need to know how to get Spotlight search on Mac to quit and restart once again.
How to disable Spotlight search keyboard shortcut on Mac
The default shortcut to launch Spotlight is Command + Space, which works regardless of the app you have active right now.
If you don’t want to use Spotlight or want to assign that shortcut to another search app, you can turn the key combination off within macOS settings:
- Open System Settings ➙ Keyboard
- Go to Keyboard Shortcuts…
- Navigate to Spotlight
- Uncheck “Show Spotlight search”
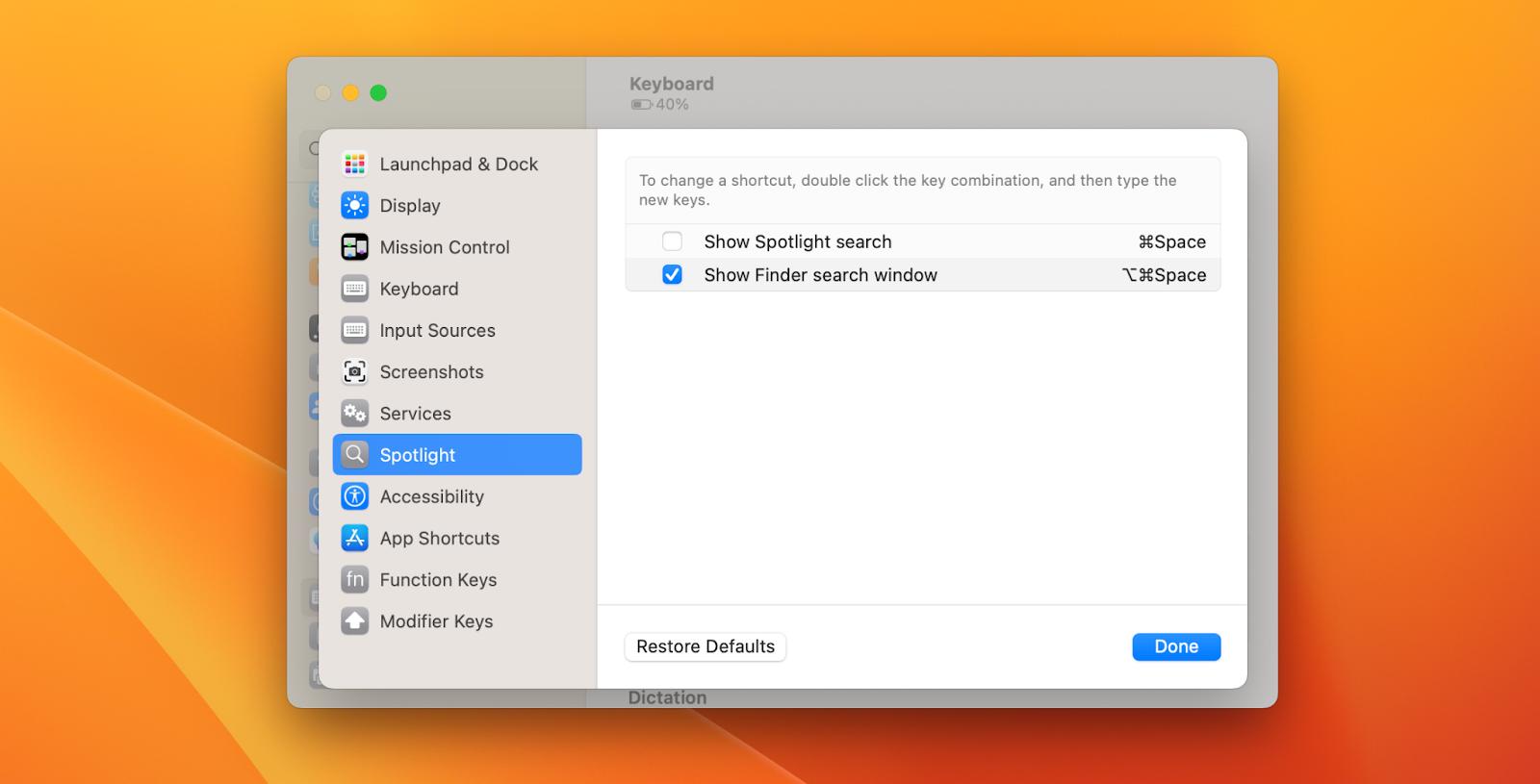
How to remove Spotlight from the menu bar
Another popular way to access Spotlight is via its menu bar icon. To do that, just simply click on it in the top-right corner of your screen.
However, if you’re not using Spotlight anymore, you might not want it there. And there’s an easy way to get rid of it:
- Open System Settings
- Go to Control Center
- Scroll all the way down to Spotlight
- Select “Don’t Show in Menu Bar”
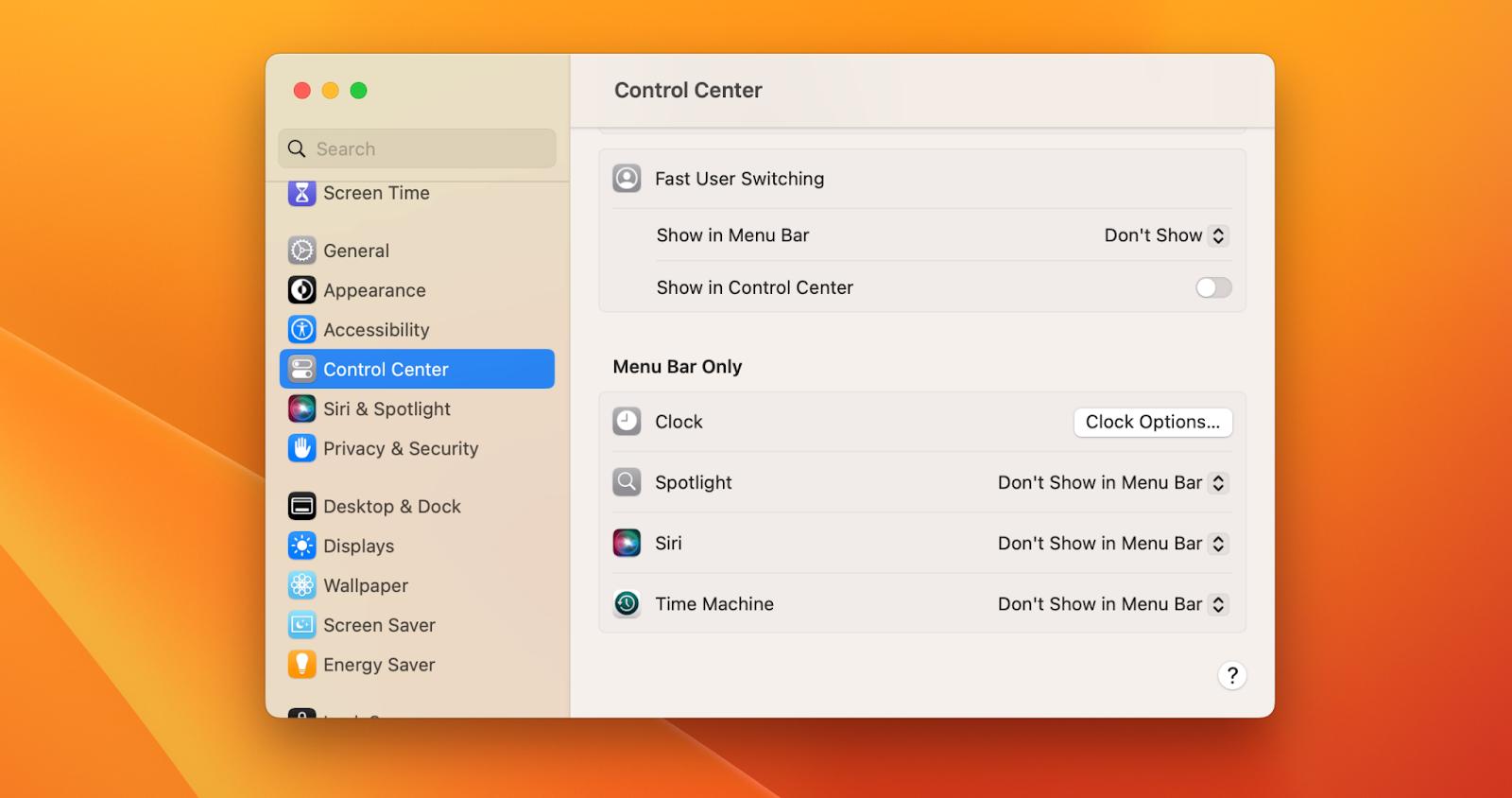
How to switch off Spotlight indexing with Terminal commands
If your Spotlight is stuck indexing your files or the process is taking up too much CPU, you can resolve that issue with a simple Terminal command.
To turn off Spotlight indexing:
- Open Terminal
- Type sudo mdutil -i off
- Press Return
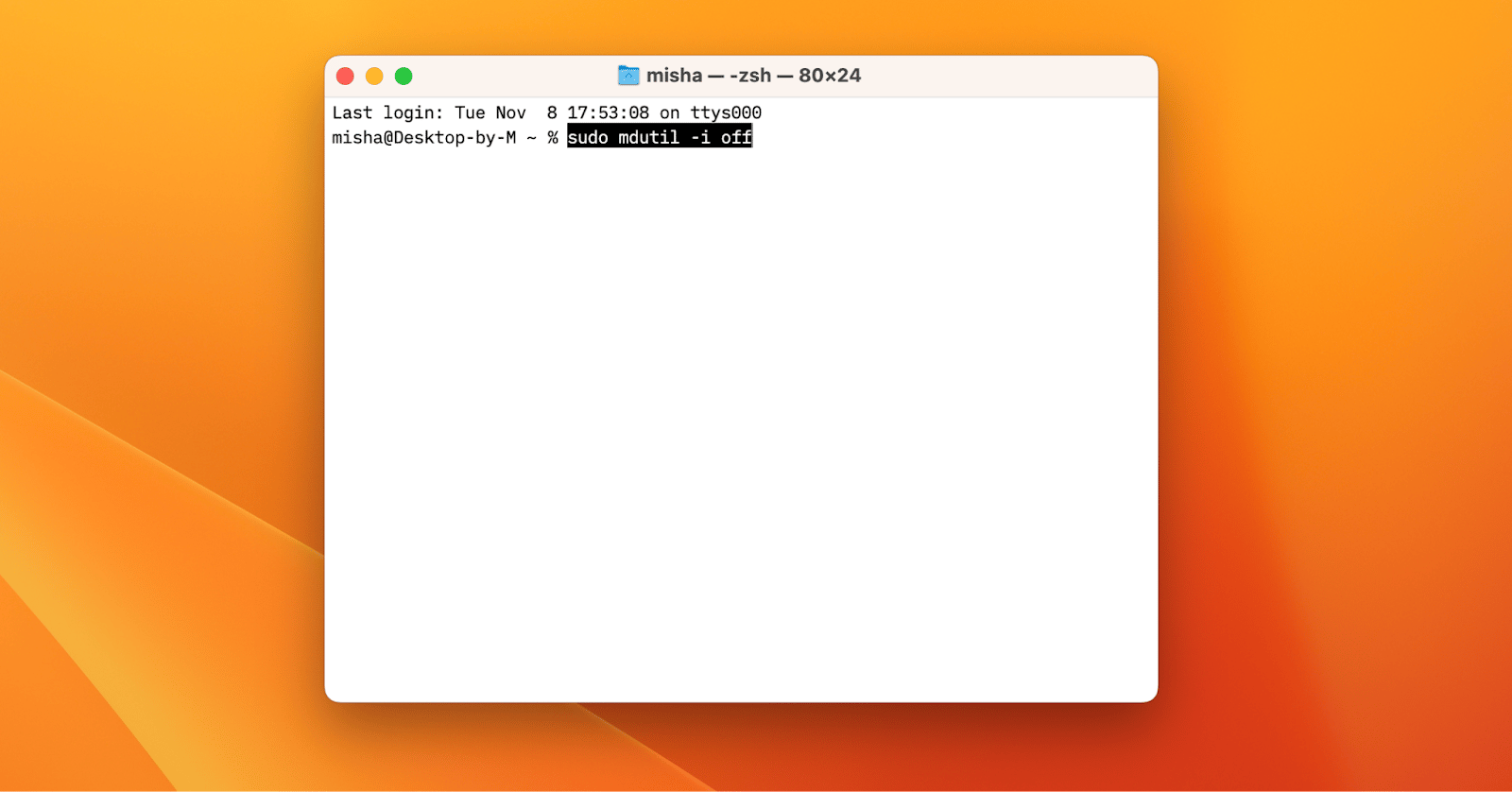
To turn your indexing back on (when you don’t need to actively use your Mac, for example), use sudo mdutil -i on.
Why you shouldn’t switch off Spotlight indexing
In some cases, when you’re already using a third-party search app and it leverages Spotlight’s indexing, it might not be a good idea to turn the indexing off since updates to the app will also break.
In addition, Spotlight is a native Mac utility, which ties with lots of internal processes. Unless it actively prevents you from doing something, it’s a good idea to leave indexing on, just to avoid inadvertently breaking some other obscure but important system process.
How to turn off search on Lock Screen in iOS
Those who don’t use Spotlight on iOS much, especially from a locked screen, might find that being able to type anything into search when their phone is locked is annoying.
The good news is that this functionality can be turned off in Settings:
- Open Settings on iOS
- Scroll down to Face ID [Touch ID] & Passcode
- Toggle off “Today View and Search”
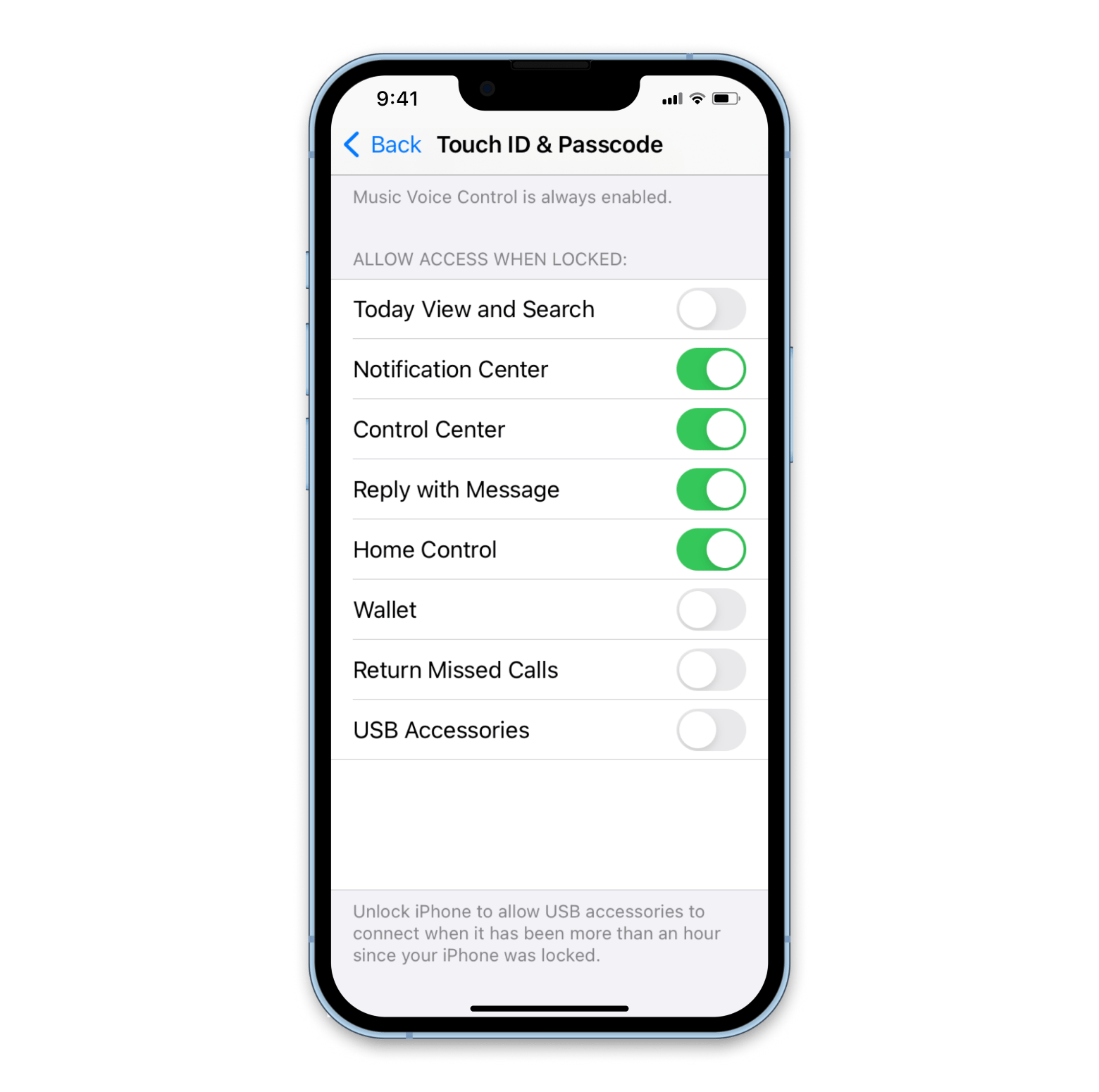
Which keyboard launcher should you use?
Spotlight might be the default search utility on Mac, but if you look at all its shortcomings, you might wonder if there are better options out there. And there are!
Lacona is the fastest keyboard assistant out there, ready to streamline your workflow. You can search for apps or files, but also use natural language commands (with autocomplete) to open URLs, stop playing music, find something on the map, etc. This utility works with both native and third-party apps. Easy!
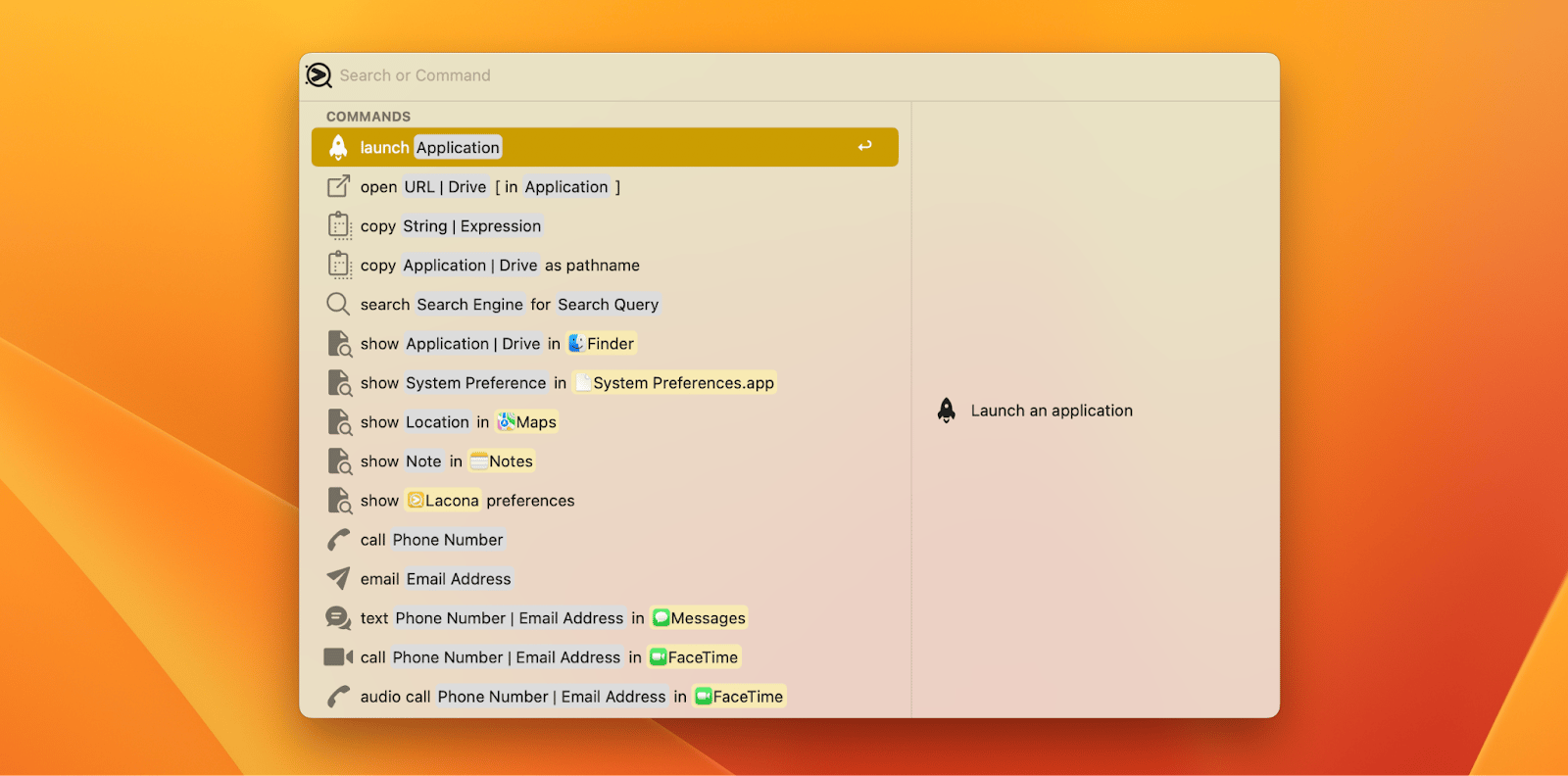
Start is another search alternative that is specifically focused on launching any app on your Mac as quickly as possible. It combines the benefits of your Dock and Launchpad, as well as lightning speed, with additional features, such as tagging. Open Start with a shortcut or click on its icon in the menu bar.
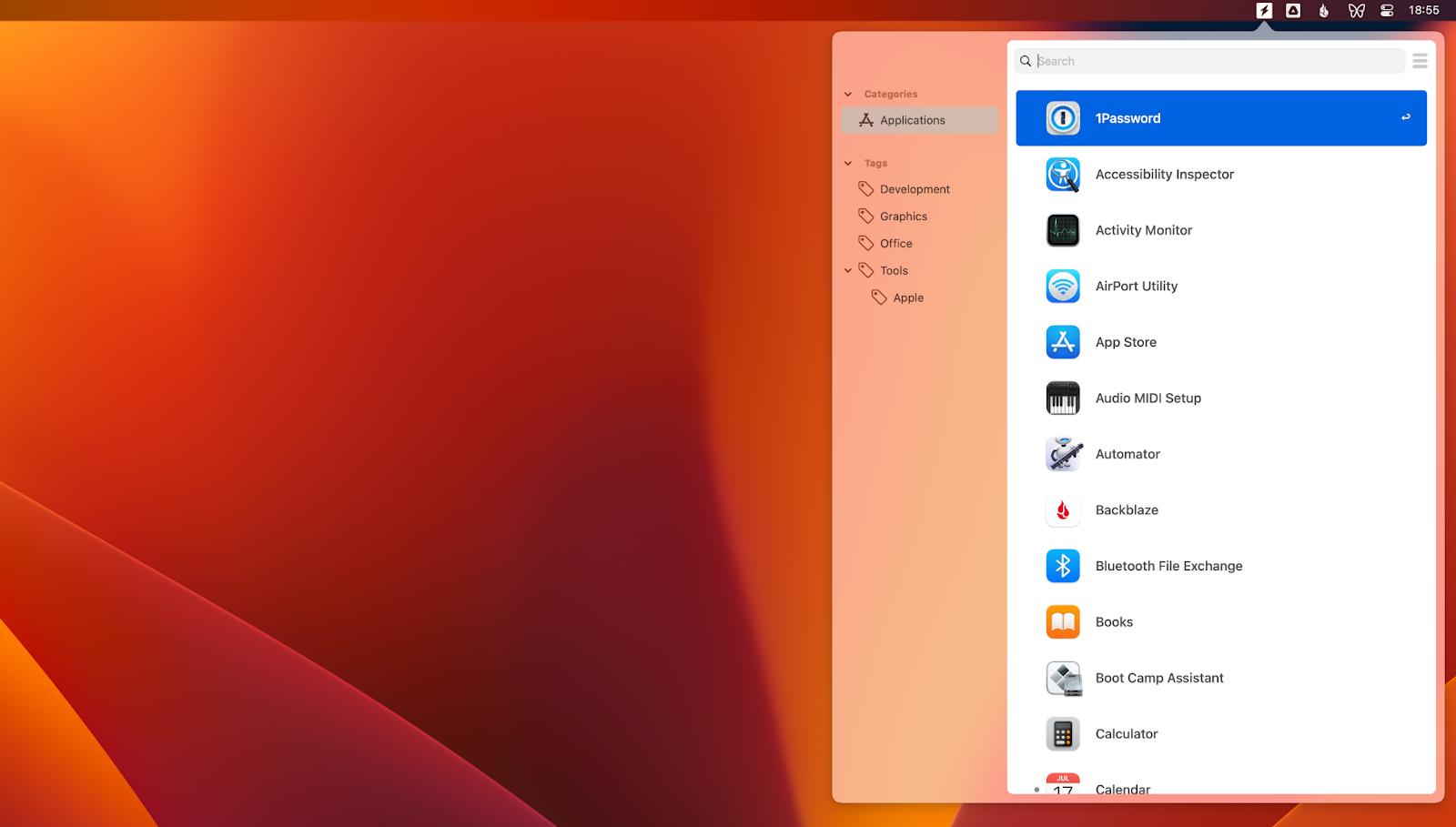
HoudahSpot is yet another search utility that specializes on files and folders rather than apps. If you’ve ever tried to search for a file using Finder, you know it can be a painfully slow and inaccurate experience. With HoudahSpot, you can find the right file in seconds, thanks to its quick search engines and dozens of precise filters, from location to content to extension.
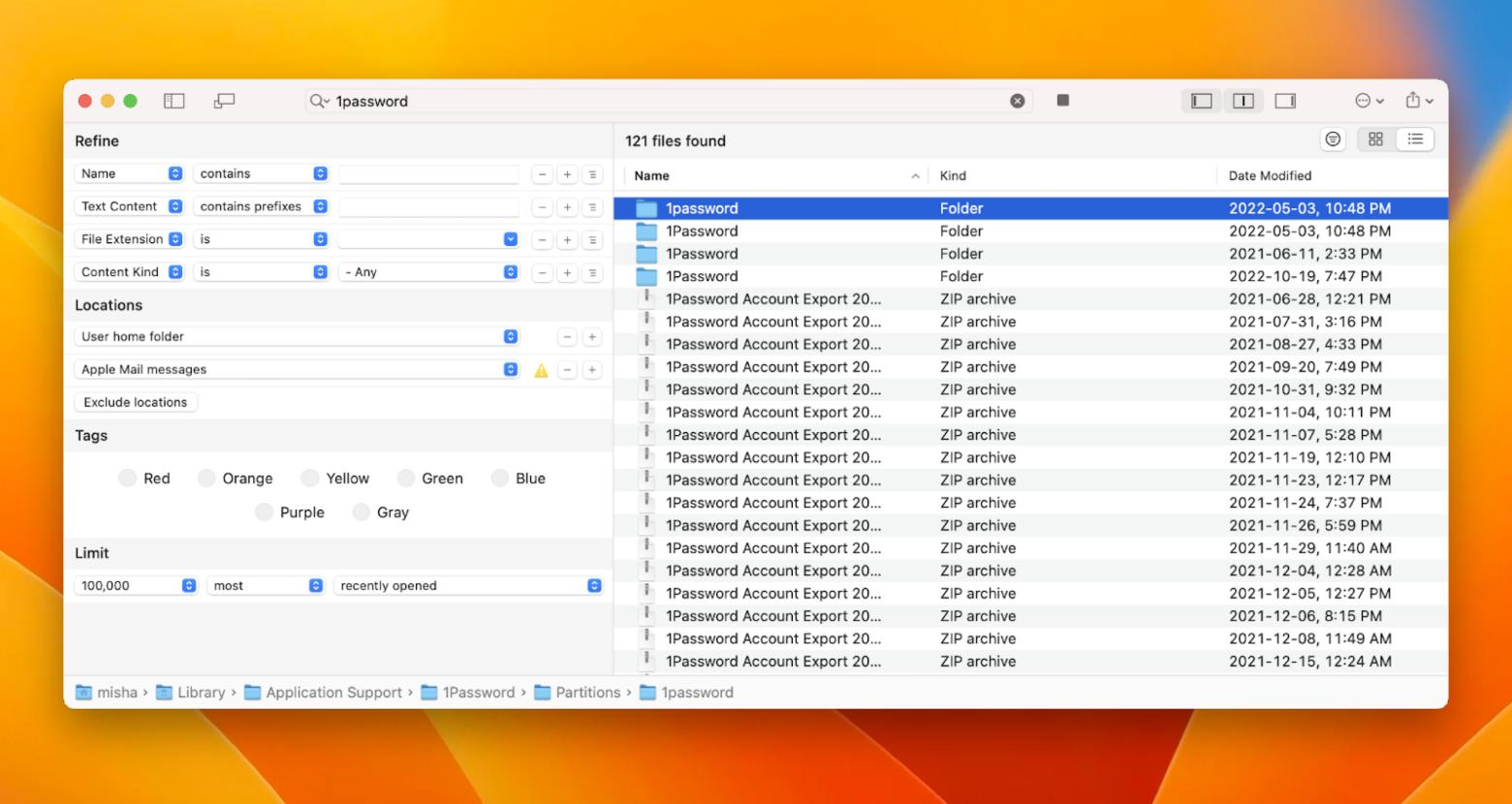
You can see that you can easily disable Spotlight search when you don’t need it, or fix it if it’s malfunctioning. However, to optimize your daily workflow, we suggest enhancing it with apps like Lacona as Spotlight replacement, Start for quick app launching, and HoudahSpot for easily finding any file on your Mac.
What’s more, Lacona, Start, and HoudahSpot are available to you at no cost through the seven-day trial of Setapp, a platform with more than 230 best-in-class apps and utilities for Mac and iOS. Explore everything that Setapp has to offer — build and test a fully optimized workflow for Mac for free!