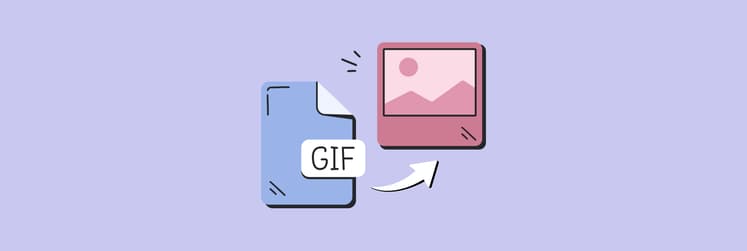How to invert colors on a Mac
Inverting colors on your Mac is a useful feature you can use to ease eye strain when working in the dark, and it’s also one way people with vision problems can improve their experience. The feature can also be used for improved contrast or to help distinguish colors for people who have color vision deficiencies.
You can easily switch back and forth between inverted colors and original colors on your Mac screen, and there are a few ways you can do that, so let’s take a closer look so that you could pick just the way that works best for you.
How to invert display colors on Mac
If you want to invert the color of your Mac screen, you can do that in System Preferences.
Just click the Mac menu and go to System Preferences… > Accessibility > Display and check the Invert colors option:

Depending on your needs for the screen, you might just want to use Dark mode.
To turn on the Dark mode on Mac, open System Preferences… > General and select the mode in Appearance:
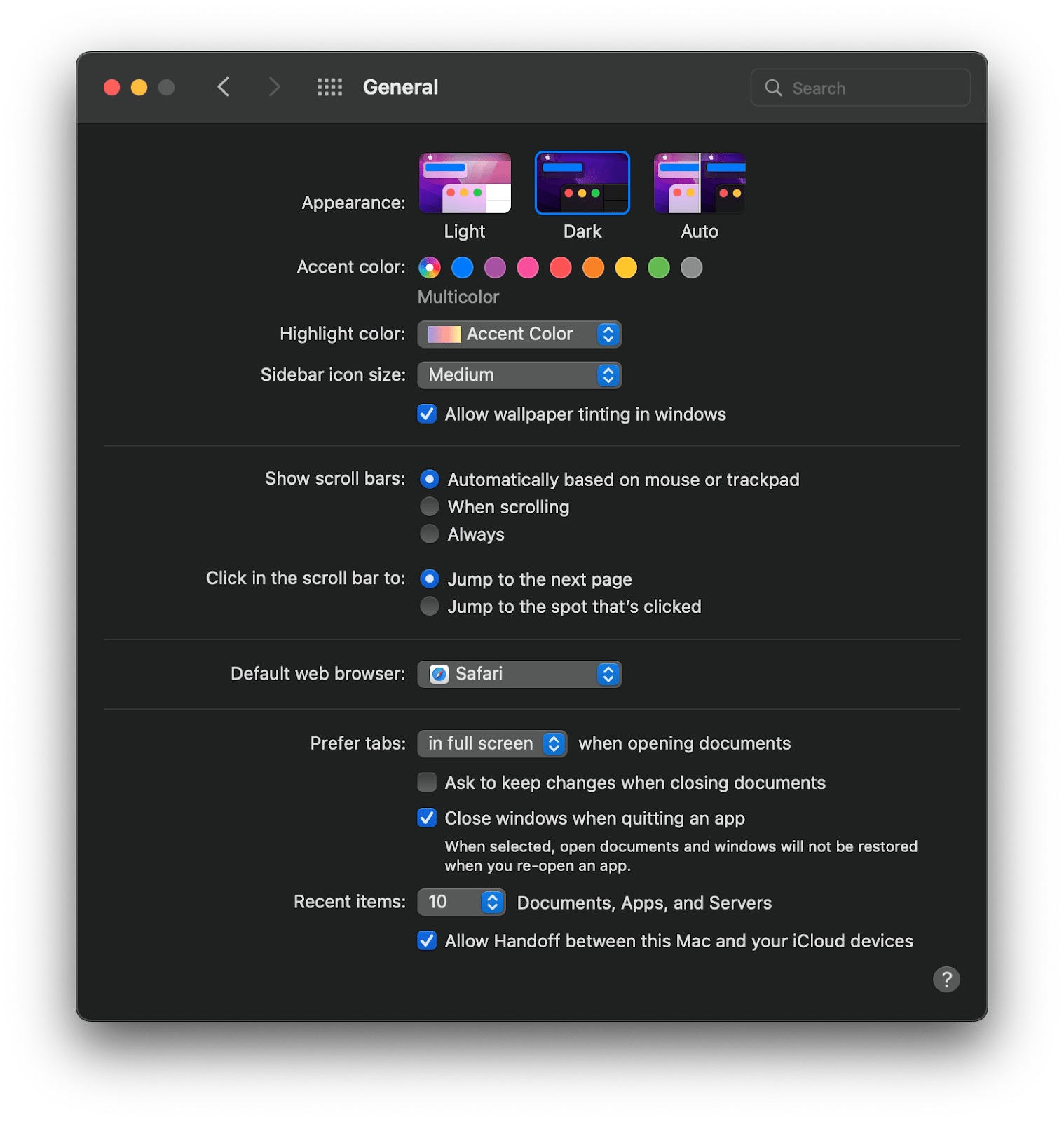
You can set the Dark mode to turn on automatically or to be on all the time. If you are curious to learn more about using Dark mode on your Mac, check out our dedicated post on the topic here.
And if you want to be able to easily turn the Dark mode on and off, you can use One Switch app that allows you to switch the mode on and off with a toggle of a switch in the drop-down menu of the app’s icon in your menu bar:
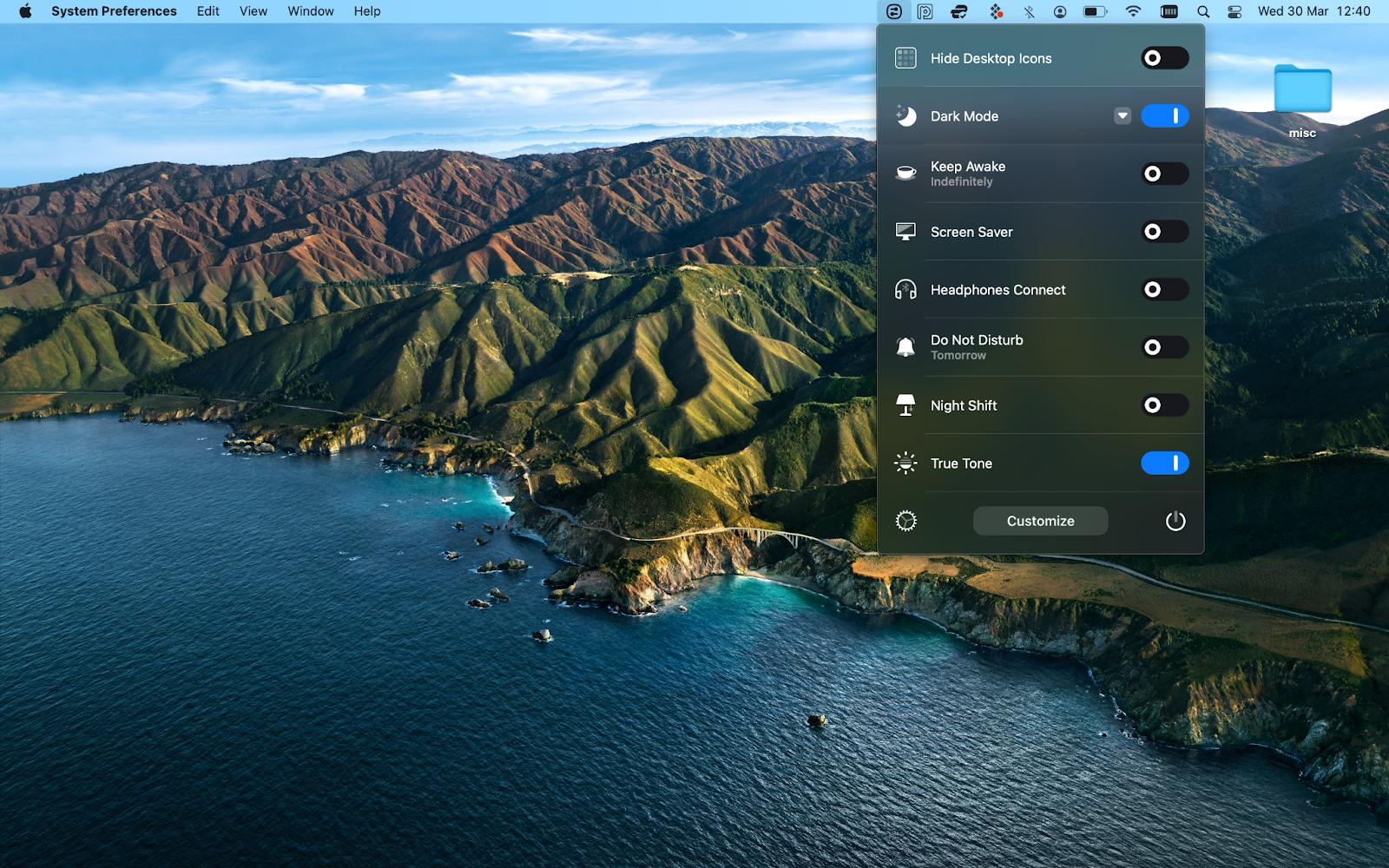
What is the Mac shortcut for invert colors?
If you want to quickly invert your Mac’s display colors, you can also use Siri or a keyboard shortcut.
To use Siri, make sure Ask Siri is enabled in System Preferences… > Siri and then click the Siri icon in your menu bar.
Once Siri is active, ask Siri to invert colors.
To turn the inversion off, ask Siri to turn off Invert Colors:

To turn on the standard keyboard shortcut for color inverter on your Mac, go to System Preferences… > Keyboard > Shortcuts > Accessibility and check Invert Colors:

Now you can use the default Mac shortcut for color inversion — Control + Option + Command + 8 to turn the inversion on and off.
That’s how to invert colors on Mac with a keyboard shortcut.
Alternatively, you can use BetterTouchTool to customize any actions on your Mac, including color inversion.
Imagine you turn the color inversion on and after a while want it off. If enough time has passed or you got distracted, you might find yourself scrambling how to turn off inverted colors. Now the key combination for color inversion does not seem as easy to remember.
With BetterTouchTool, we are able to assign an action or sequence of actions to any trigger. On top of that, we can also make it work only within a certain dimension of your work on Mac.
For example, in this setting, we made a simple pressing of the key D to activate the full Mac shortcut for Invert Colors, but only in Finder:

The app allows you to create any shortcut for your frequent actions on Mac and save time on repetitive actions. You can tailor your actions very narrowly to only work in certain apps.
Customize actions on your Mac from keyboard shortcuts to trackpad, Magic Mouse, remotes, MIDI triggers, drawings, and more.
Why use color inverter on Mac
If you want to invert the colors of your Mac screen to negative, there are several ways you can do that very easily — through Accessibility settings, keyboard shortcut, Siri, or custom action in a third-party app, like BetterTouchTool.
The most common uses for the feature are to avoid eye strain in dark conditions. Alternatively, you can try turning on Dark mode, as described earlier in this article.
Whatever the reasoning, you can do it really quickly with our guide above. If you’d like to try the apps we’ve mentioned — One Switch and BetterTouchTool, — you can get them on Setapp, a service of curated tools for productivity on Mac and iOS.
Try Setapp with a free 7-day trial to see if it fits your daily flow and the tools can save you time and bring more efficiency to your work.