How to turn on Night Shift for Mac
We all know that staring at the screen all day is not great for our health. Yet we have to do it for work, side projects, and staying connected with those that matter to us.
In the past five to 10 years, app developers started implementing various ways of easing the eye strain into their apps.
The most common option is dark mode. If you’re using an app late at night or with minimum lighting around, the contrast between the dark environment and the bright screen will make you feel tired faster. Darkening the app’s interface balances out the contrast and makes those late-night working sessions more palatable.
Night shift is another helpful idea — changing the color temperature of the screen light itself. Normally, your Mac screen emits bright blue light. With night shift, you can add more yellow tint to it, similar to an incandescent light bulb, which is easier on the eyes and doesn’t lead to a spike in cortisol that would make it more difficult to fall asleep at night.
There have been lots of night-shift third-party apps on Mac over the years, but none of them are available on the App Store because they go deep into system settings and violate Apple’s sandboxing rules.
Apple, however, introduced its own version of Night Shift Mac utility in macOS Sierra (10.12).
What is Night Shift on Mac?
Night Shift is a blue light filter Macs now have built-in by default. It shifts the color of your display to warmer hues after sunset (or at any time if configured manually).
You can see that MacBook Night Shift is different from dark mode as it keeps the interface of all the apps and utilities the same, and only changes the display color a bit.
How to turn on Night Shift on Mac
Unlike third-party night shift utilities, Night Shift on Mac doesn’t have lots of options to configure. But it does just the right amount for most users.
Here’s how to turn off blue light on Mac and enable Night Shift:
- Go to System Settings ➙ Displays
- Click Night Shift…
- Set the schedule dropdown to Custom or Sunset to Sunrise
- Select the appropriate color temperature for you
- Click Done
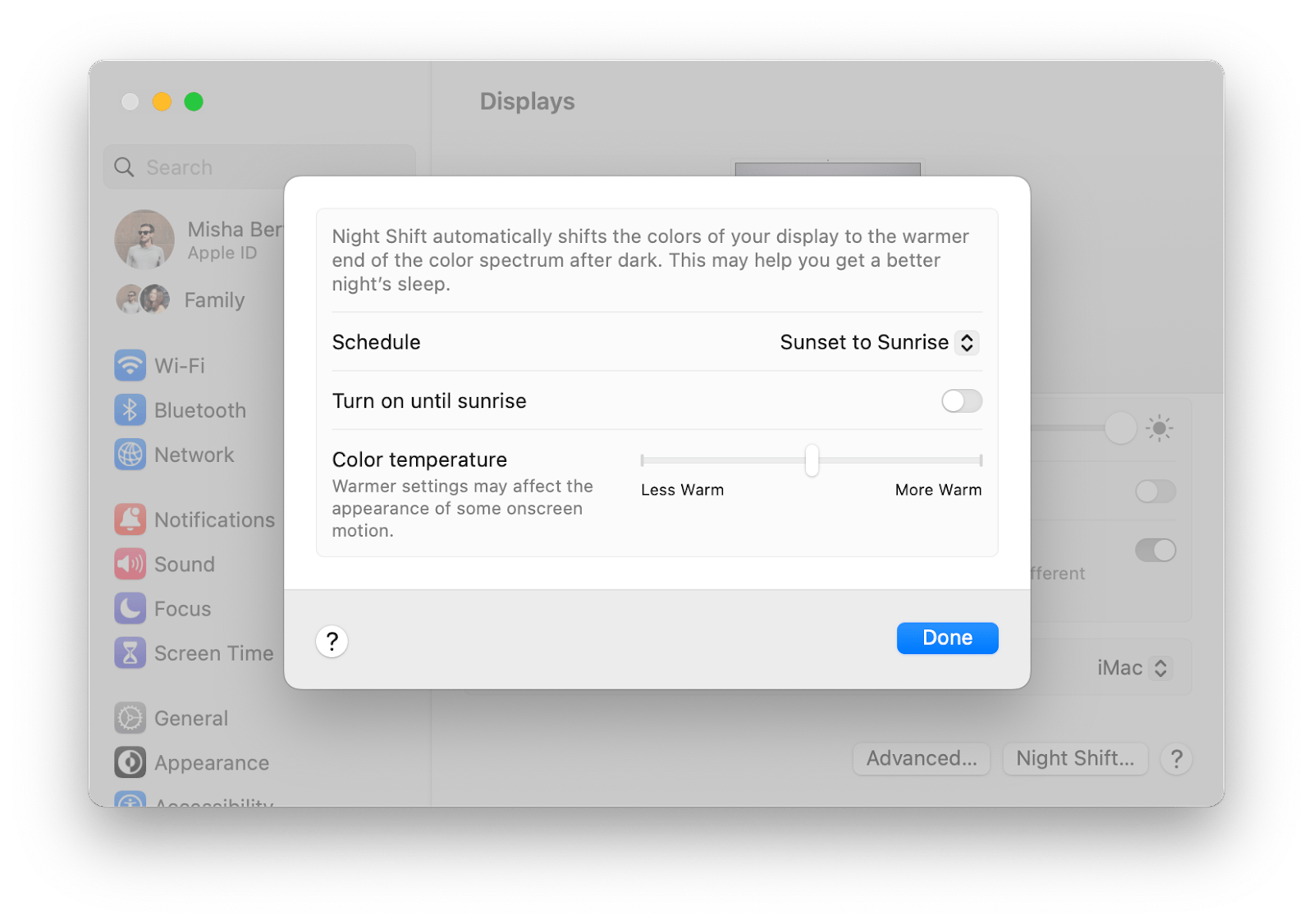
Now the Night Shift functionality will turn on automatically according to your schedule.
How to control macOS Night Shift mode manually
If you want to control the blue light filter Macs call Night Shift manually or occasionally need to enable it in addition to the automatic schedule, you can easily do that too:
- Go to System Settings ➙ Displays
- Click Night Shift…
- Toggle on “Turn on until sunrise”
How to minimize blue light on Mac with Night Shift
Sometimes you might find yourself working late, and ideally you’d want to minimize the amount of blue light that you see to not disrupt your sleep later.
The easiest way to do so is to set the MacBook night shift somewhere on the warmer, yellow side:
- Go to System Settings ➙ Displays
- Click Night Shift…
- Move the setting to More Warm
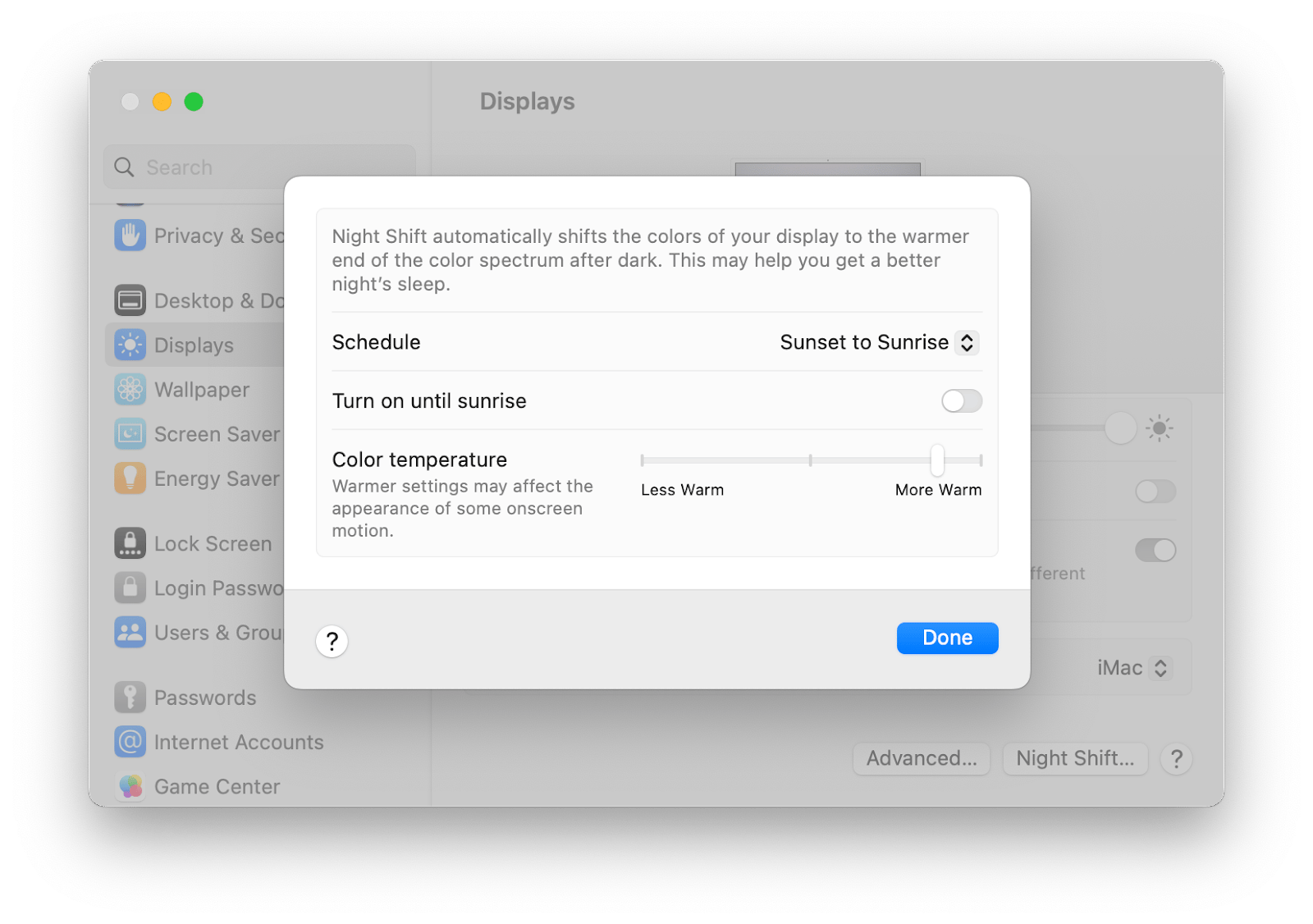
Once you optimize display color changes, it might be tempting to optimize other processes on the Mac as well. How about monitoring CPU, RAM, temperature, network speed, and other vital indicators? It’s all easy with iStat Menus.
iStat Menus is the most comprehensive but unobtrusive Mac monitor available to date. This utility lives in your menu bar and lets you customize precisely what you want to see, from CPU to RAM, to network, to temperature, to disk health, and more. In just a click, you get accurate graphs of your Mac performance over time. And there’s a dark mode too!
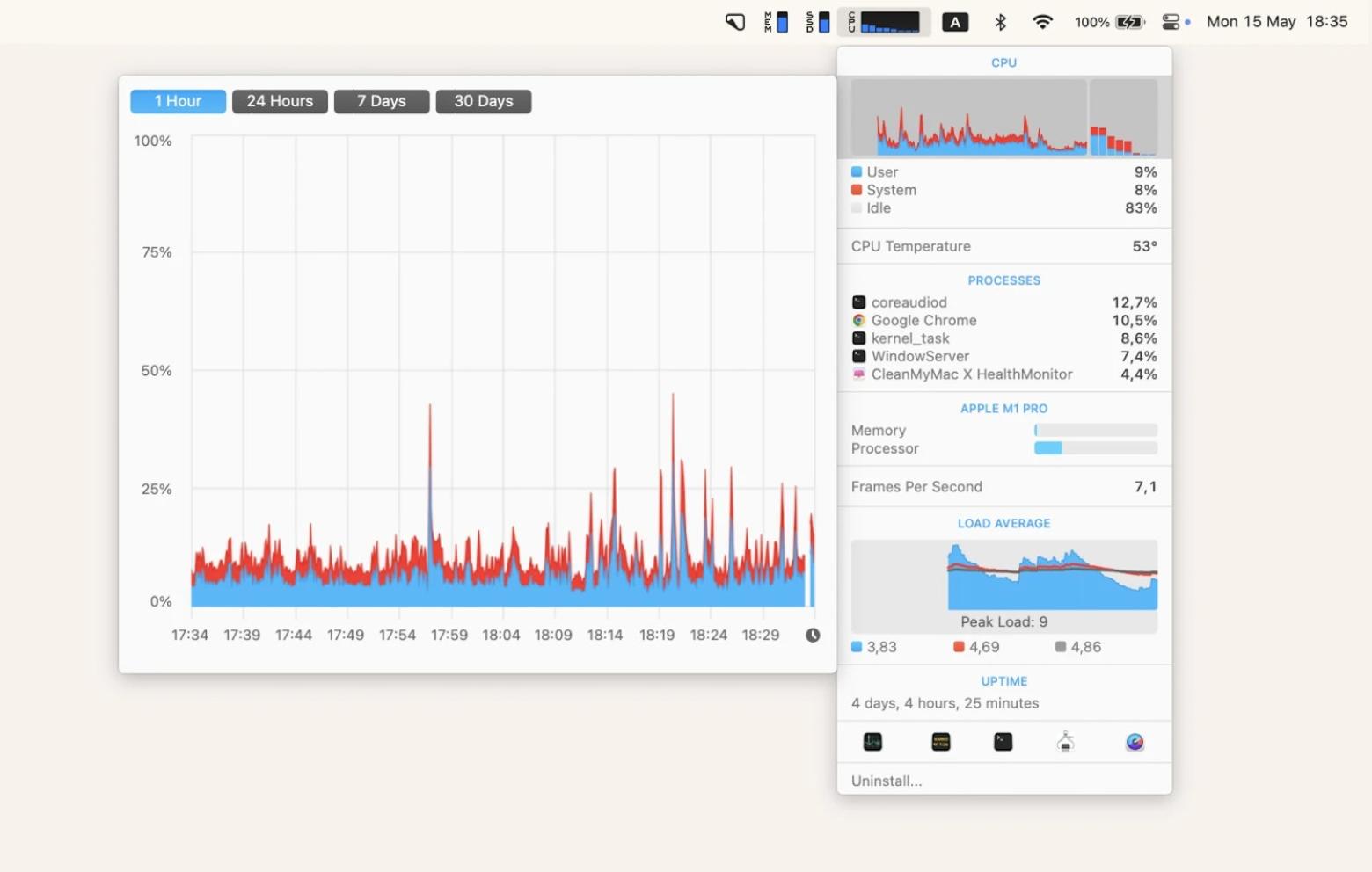
How to set up a dark wallpaper
Starting macOS Catalina (10.15), your whole Mac’s user interface, including the wallpaper, can automatically switch to dark mode with the sunset.
To configure this option:
- Go to System Settings ➙ Appearance
- Click Auto under Appearance
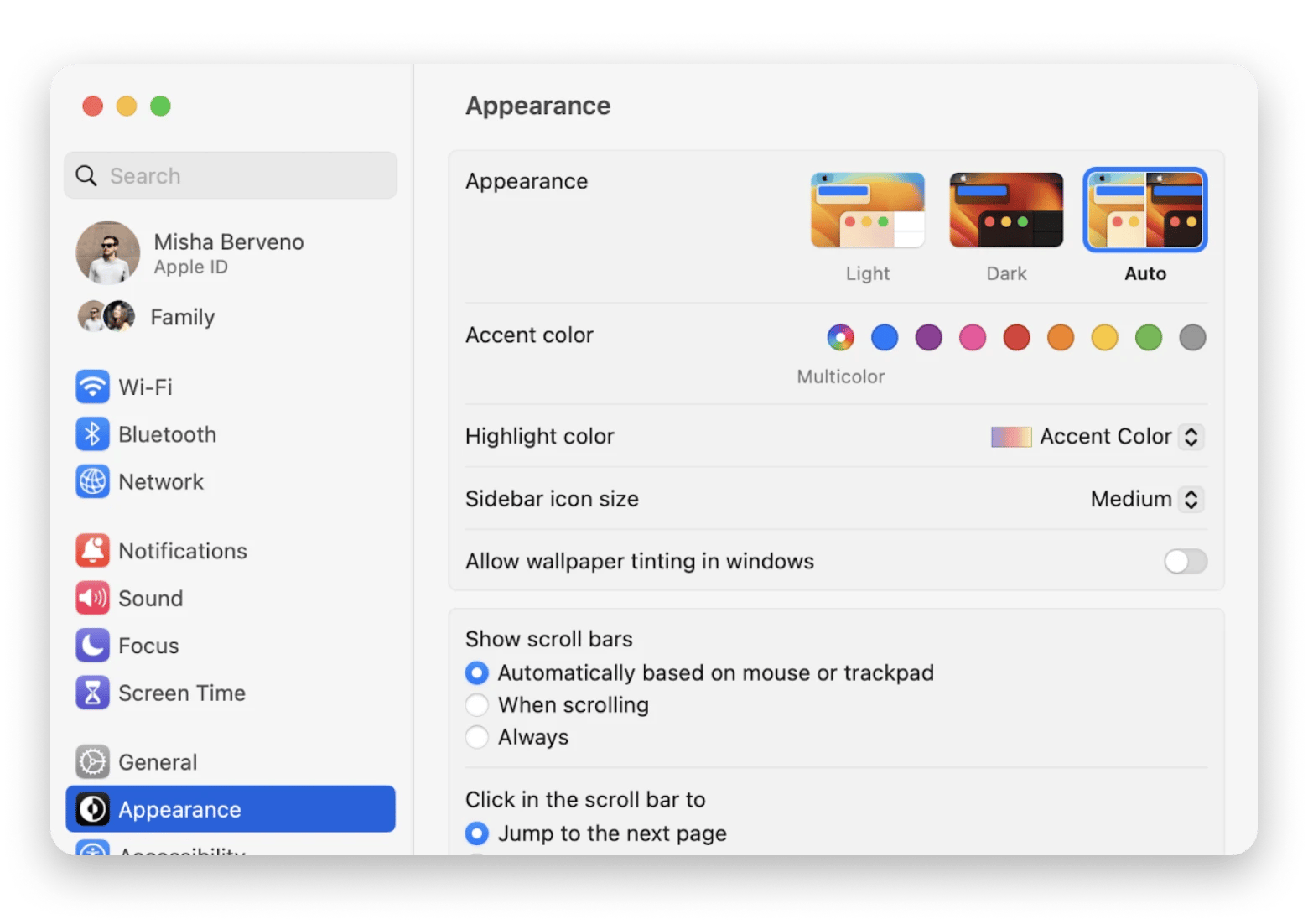
If you want to permanently switch your interface into dark mode, select Dark.
You can also keep your interface in your preferred mode (dark or light), but set a dynamic wallpaper that would change its graphics throughout the day.
Your macOS already has a few preconfigured options, and you can set them up easily:
- Go to System Settings ➙ Wallpaper
- Pick any of the nine Dynamic Wallpapers available by default
- Make sure that Dynamic is selected in the dropdown
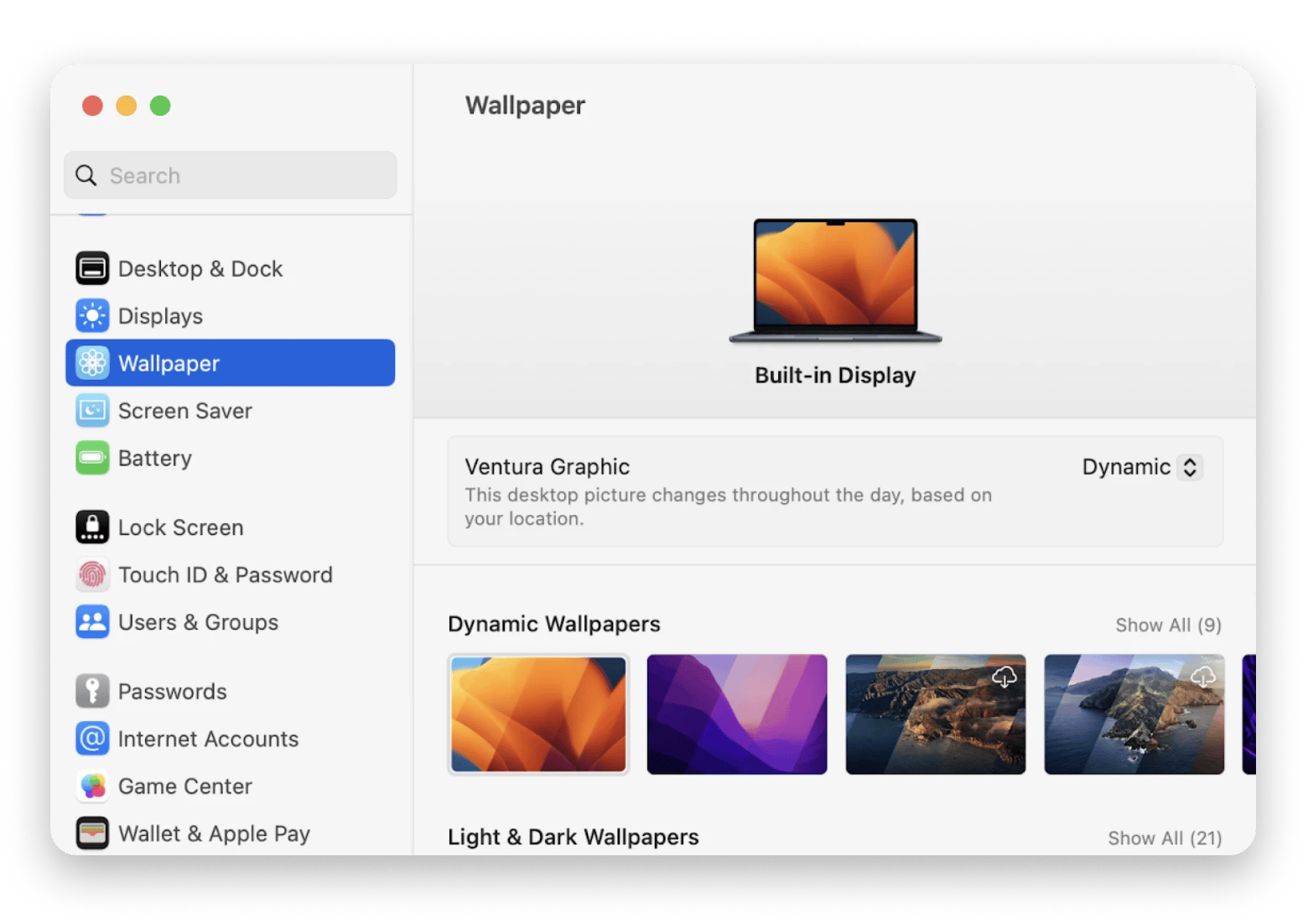
Want to have more inspirational wallpapers changing throughout the day? Try Wallpaper Wizard.
Wallpaper Wizard is an app with a huge collection of high-quality curated wallpapers. With new ones added on regularly, you’ll never run out of inspiration, even if you change your wallpaper every day. Even better, Wallpaper Wizard has a Roll feature, which lets you add your favorite wallpapers to the mix and automatically change them based on the frequency you set.
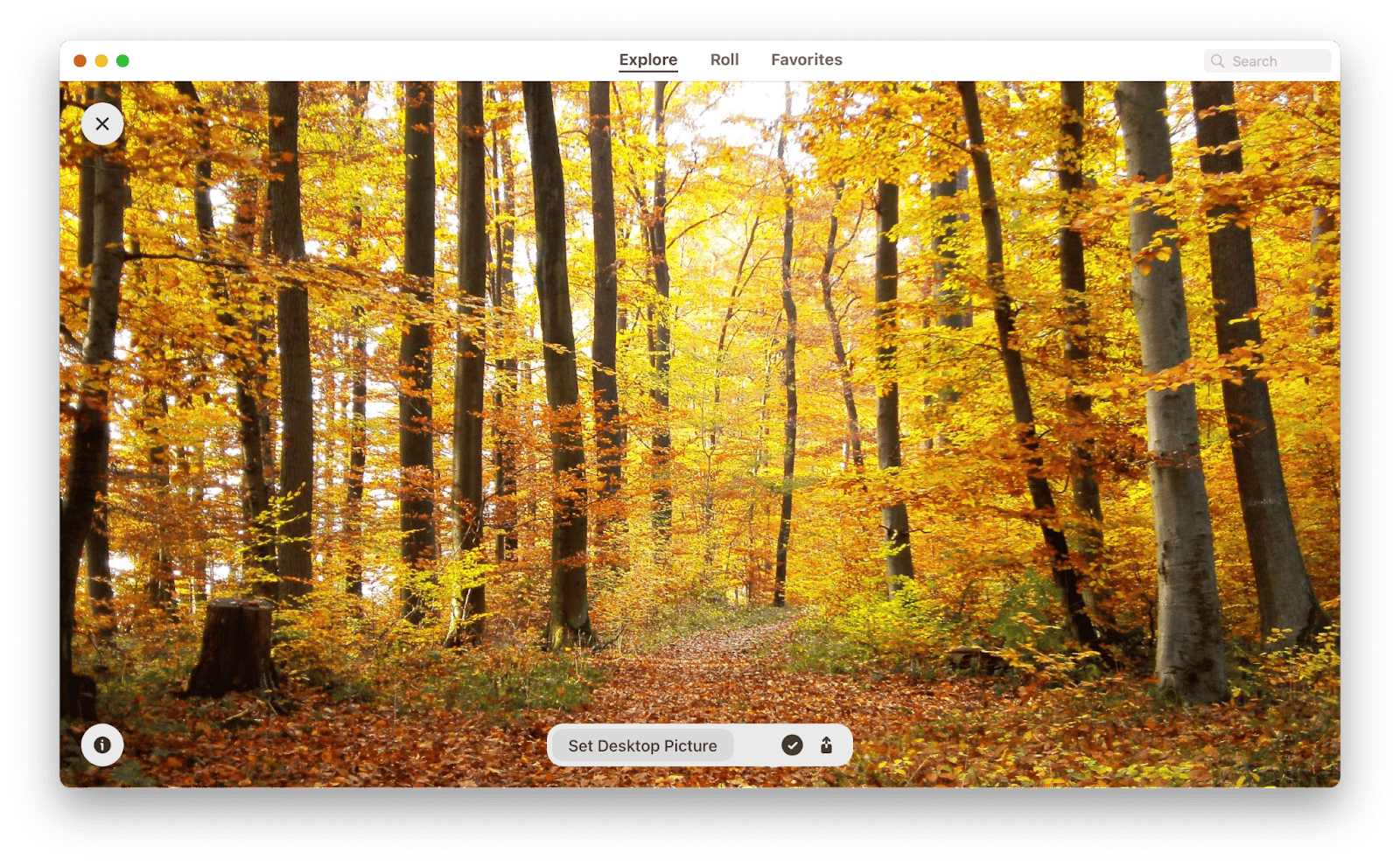
How to enable Google Chrome dark mode
Since we spend most of our time working in the browser (i.e. Google Chrome) these days, having it set to dark mode would help a lot at night.
For this, you have two options. First, if your macOS is set to dark mode or changes automatically, Google Chrome would adjust accordingly so no extra configuration is required.
Second, you can keep your macOS interface light and set the dark theme for Google Chrome separately:
- Launch Google Chrome
- Go to Preferences (Command + ,) ➙ Appearance ➙ Theme
- Search for “dark”
- Select the dark theme that appeals to you
- Add to Chrome
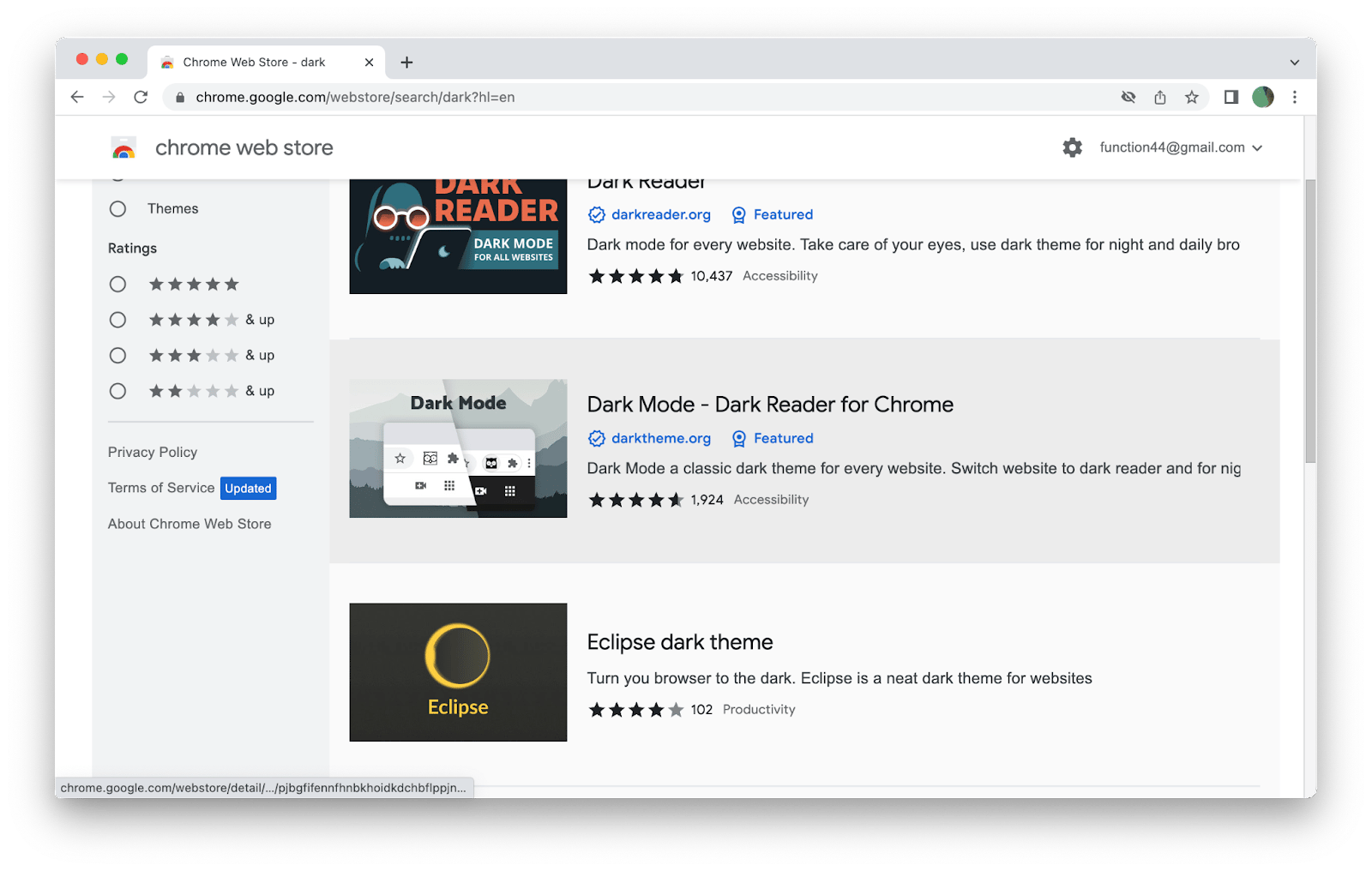
Another great enhancement to your browser productivity is to have an automatic blocker for distractions that would save you from time-wasting websites, from Facebook to YouTube. The most seamless option out there is Focus.
Focus is a menu-bar utility that saves your productivity. You can block access to whole categories of websites (e.g. social) in one click or add specific ones yourself. Set the automatic schedule, and you never have to worry about wasting time during work hours ever again. If you do happen to open a blocked website, it would present you with an inspirational quote instead.
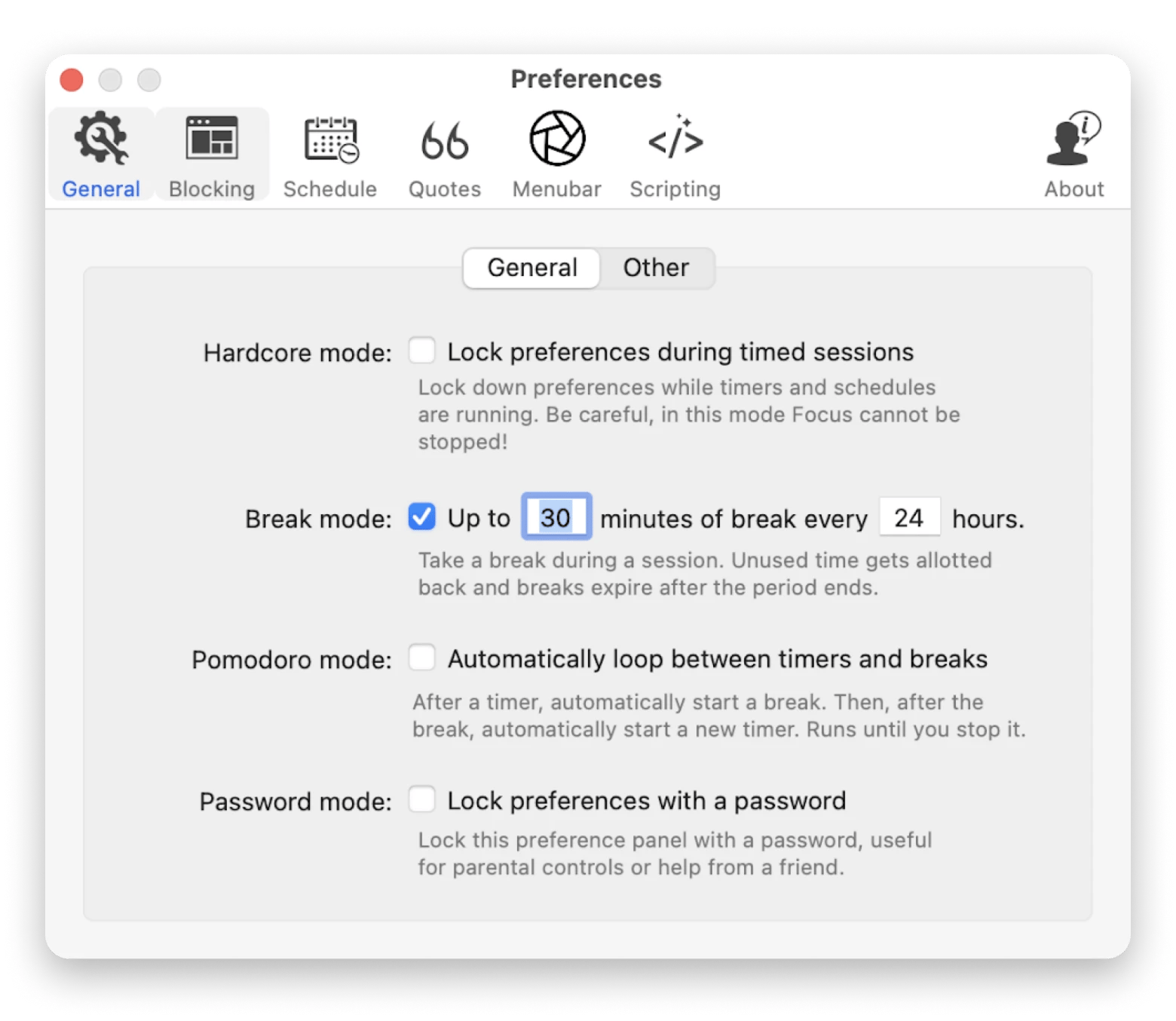
FAQ
Is Mac Night Shift good for your eyes?
Yes, seeing less blue light at night not only helps relieve eye strain but also fall asleep, since warmer hues don’t spike cortisol, which interrupts melatonin production.
Does Night Shift on Mac reduce blue light?
Yes, Night Shift for Mac reduces the amount of blue light you see by increasing the contrasting yellow hues.
What is the difference between dark mode and Night Shift on Apple?
Mac’s dark mode turns your macOS interface panels dark (e.g. Finder, Safari, System Settings). The Night Shift Mac feature changes the color of the display itself instead. Both can be used together and both are a good way to reduce eye strain.
As you can see, it’s easy to learn how to turn off blue light on Mac and make those evening working sessions more palatable for your eyes. In addition, you can use some top-rated apps to enhance your experience even further. Try iStat Menus for easily monitoring any aspect of your Mac, find new wallpapers with Wallpaper Wizard, and eliminate any distractions with Focus.
Best of all, iStat Menus, Wallpaper Wizard, and Focus are available to you absolutely free for seven days with the trial of Setapp. Setapp is a platform of more than 240 curated apps for Mac and iOS, covering any use case you can imagine. Explore the Setapp collection today and find your new favorite apps!





