How to turn on voice to text on iPhone
Learning how to turn on voice to text on my iPhone has revolutionized my productivity as a writer. Before discovering this feature, I often felt exhausted from typing by the afternoon. Even a walk or a break wouldn’t restore my creative energy.
Now, whenever I hit that midday slump, I simply switch to using iPhone voice to text function. This allows me to keep working on key projects without the strain of manual typing. Plus, voice typing helps me save time on routine tasks like emails, messaging, and jotting down quick ideas.
In this article, I’ll show you how to use talk-to-text on your iPhone to boost your productivity and creativity.
Why use voice-to-text on iPhone?
There are many great reasons to use voice to text on iPhone. My favorites include enhanced focus and hands-free note-taking. You can also use iPhone speech-to-text to stay in touch with friends, manage to-do lists, and even browse. It's a crucial accessibility feature for those who struggle with traditional typing methods.
Here are some of the most valuable uses for voice typing (also known as voice dictation on your iPhone):
- Efficient email replies: With voice to text on iPhone, responding to emails is super quick and simple.
- Streamlined writing: You can quickly draft blog posts or social media captions if you enable voice typing.
- Quick texting: Talk-to-text in iPhone messages allows you to voice-type and review texts before sending.
- Detailed reminders: Add comprehensive instructions for upcoming tasks.
- Smooth web browsing: Use voice dictation on iPhone to easily handle search bars.
To get started, find out how to turn on voice to text on iPhone and take advantage of this powerful feature.
How to turn on voice to text on iPhone
Struggling with typing? Whether you're in a rush or hands-free, I understand your frustration. Before I show you how to turn on voice-to-text on iPhone, make sure the voice dictation feature is enabled.
Here's how to do it:
- Go to Settings.
- Tap General > Keyboard.
- Under Dictation, turn on Enable Dictation.
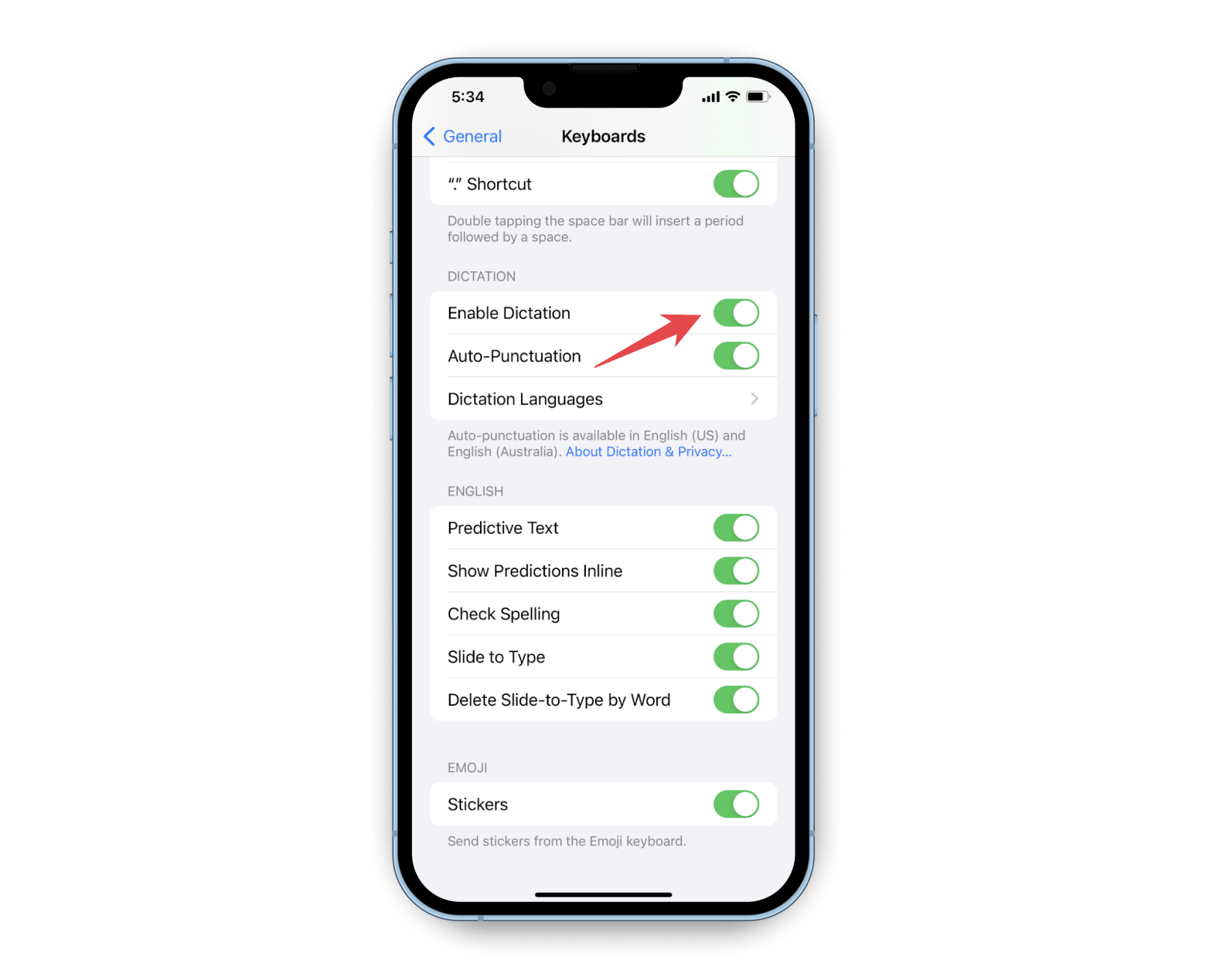
In this menu, you can also turn on Auto-Punctuation (recommended) and add Dictation Languages, which I'll explain in more detail later in the article.
Using the voice dictation iPhone feature
I often use voice dictation when I need to compose an email or write something more in-depth while out and about. For me, this is far more comfy than trying to navigate the on-screen keyboard on my iPhone.
Here are step-by-step instructions for how to do voice text on iPhone:
- Open the app you want to type in.
- Tap the text field to enter text.
- Tap the microphone icon in the bottom-right corner of the keyboard.
- When the blue microphone icon appears, start speaking clearly.
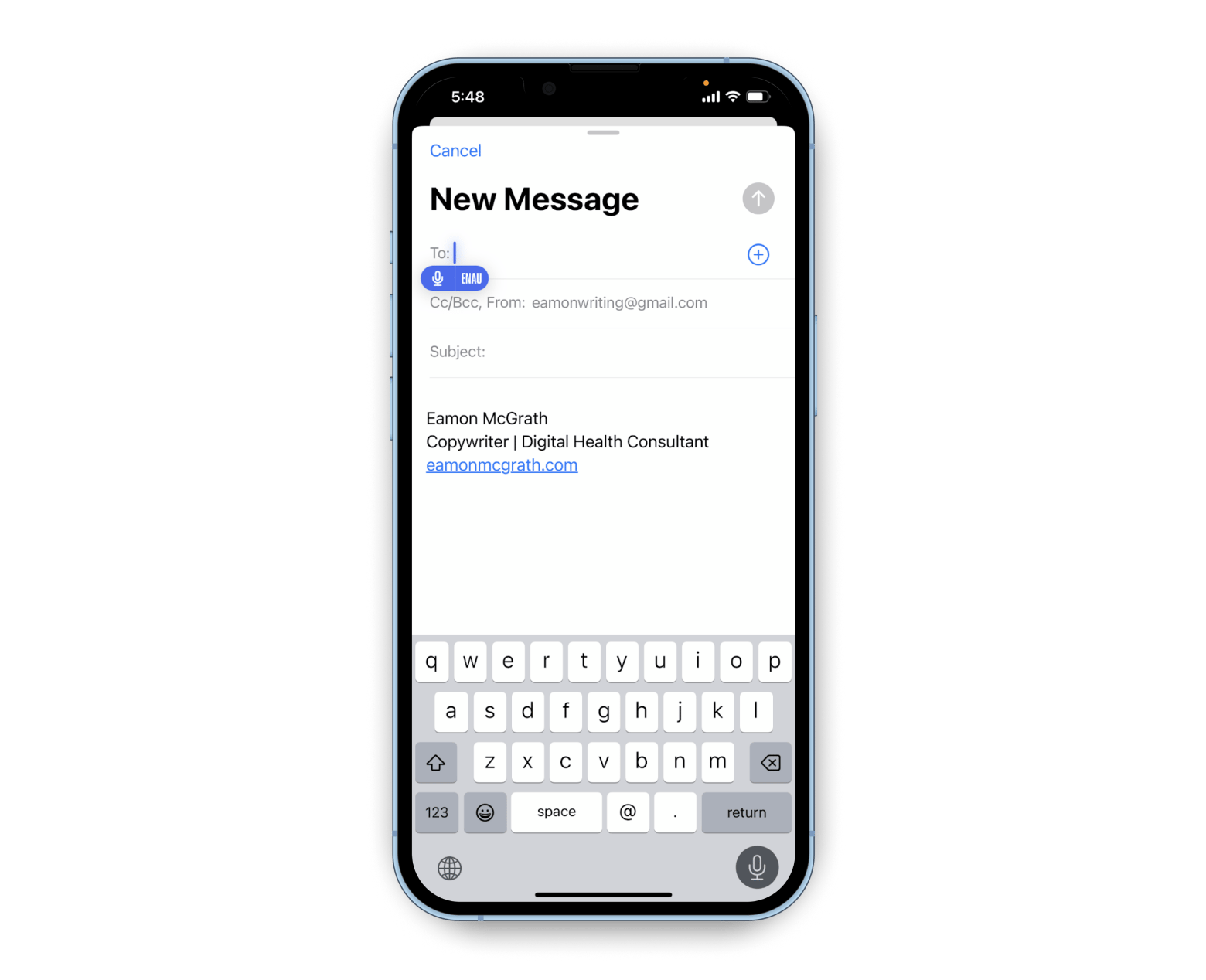
As you speak, your words will be transcribed on the screen exactly as you say them.
How to edit your voice text messages before sending them
One of the things I love about voice texting, as opposed to sending an audio message, is the ability to review and edit the text before sending it. This allows me to correct any mistakes I may have made or adjust the message if it hasn't turned out as I wanted.
Editing with voice text on an iPhone was one of the tricky aspects to learn. Although it becomes easier with practice, pausing to use commands like "new line" or "comma" can feel awkward.
To edit your voice text messages before sending them:
- Dictate your message: Start by speaking your text message.
- Edit text: make corrections when needed.
- Highlight words: Select and delete or replace any incorrect words.
- Add missing words: Use the keyboard to insert any missing words.
- Insert punctuation: Manually add punctuation if needed.
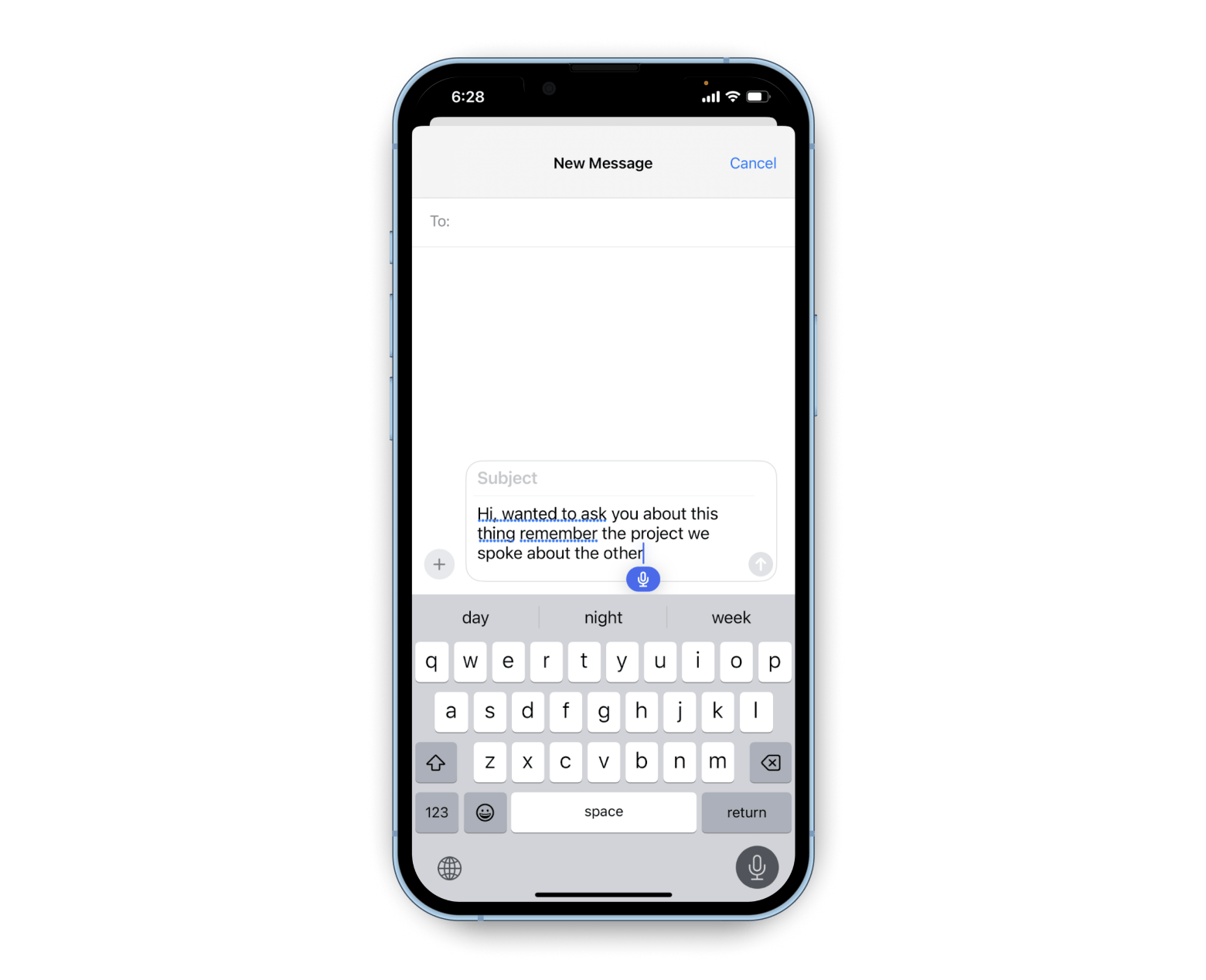
Once you're happy with the message, hit send!
Voice commands to speed up your workflow
In my experience, the iPhone’s voice to text feature is quite accurate. However, it sometimes doesn’t automatically include all the punctuation and formatting adjustments your writing needs. To get 100% accuracy, you must use voice commands as you are dictating.
Apple has published a full list of commands for dictating text on Mac. In my testing, these generally give the same result on an iPhone.
The commands I most commonly use are:
| Prompt | Outcome |
|---|---|
| period/full stop | . |
| new line/new paragraph | Starts a new line or new paragraph |
| comma | , |
| question mark | ? |
| quote/end quote | “ and “ |
| dash | - |
| exclamation mark | ! |
To use a command, simply say it where you want the punctuation or formatting to appear. For example, when you voice type “Thanks. See you on Friday!” you would say, “Thanks, period. See you on Friday, exclamation mark.”
Voice commands for adding emojis
If you enjoy using emojis in your text messages, you can easily add them by voice. Just describe the emoji followed by the word "emoji." For example, if you say, "See you on Friday smiley face emoji," your text will display as: "See you on Friday ☺"
How to switch between languages for speech to text on iPhone?
If you need to quickly jot down notes, set reminders, or draft the first version of an essay, report, or assignment, voice typing can be a lifesaver — especially if you're working in a different language.
To switch languages for voice typing, you must first ensure the desired languages are enabled in settings.
To do this:
- Go to Settings > General.
- Tap Keyboard > Keyboards.
- Tap Add New Keyboard.
- Choose the language you want to add.
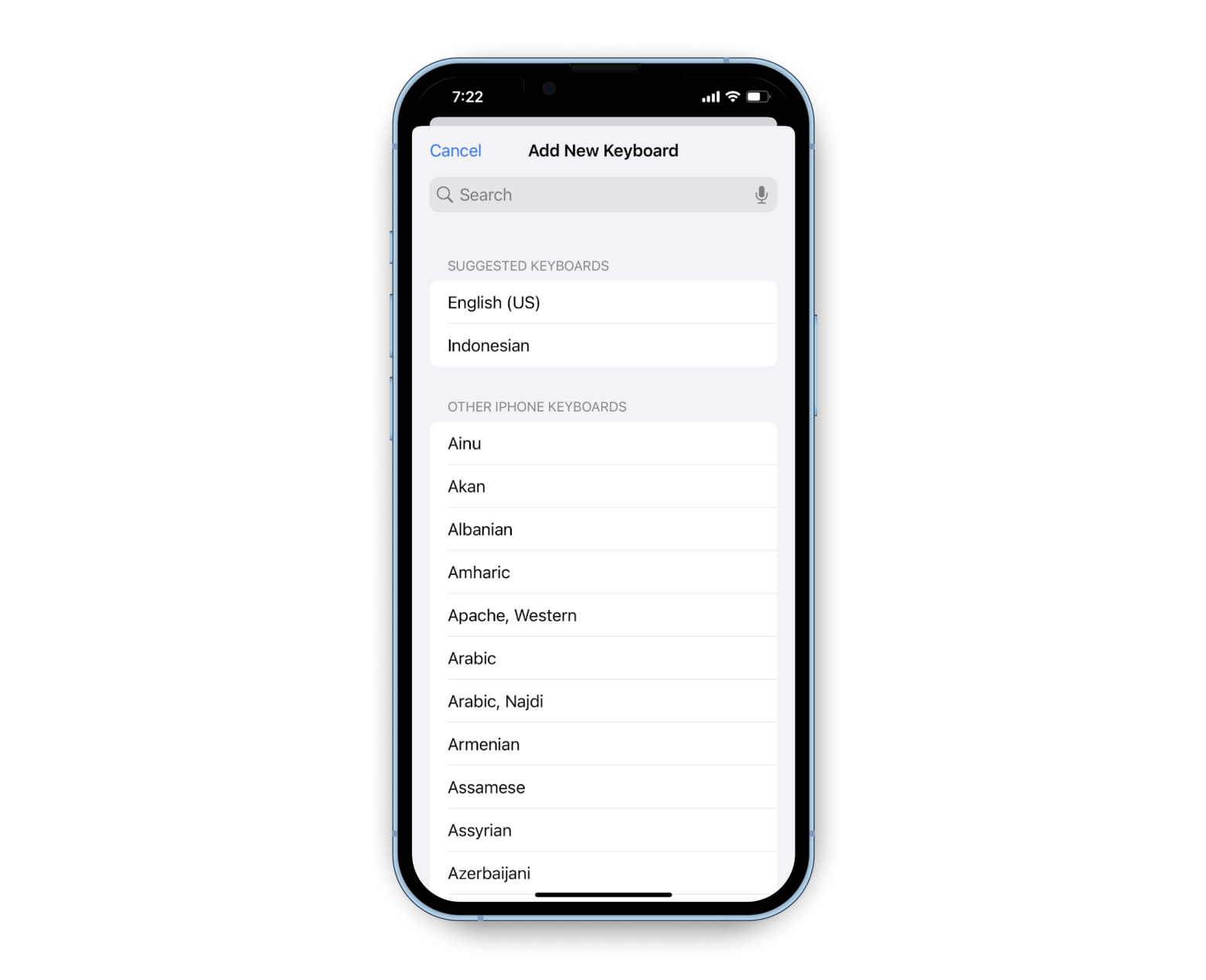
Now, if you press and hold the microphone icon to use the iPhone's voice-to-text feature, you can slide up to choose your preferred language:
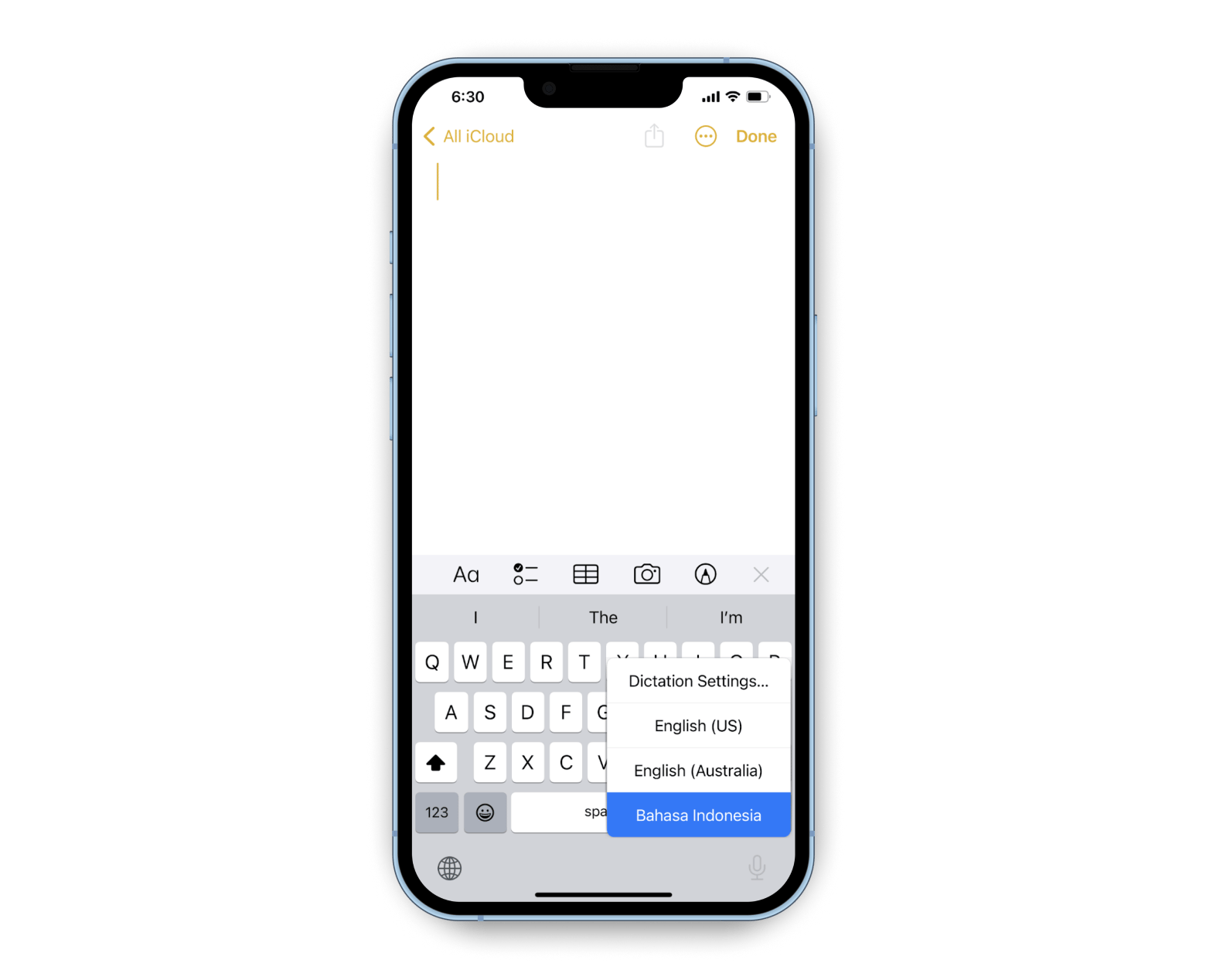
Why has dictate stopped working?
Once you master how to voice text on youriPhone, you’ll find it hard to go without it! Still, I’ve had my share of frustrating moments when voice dictation on iPhone suddenly stopped working.
To help you troubleshoot, here are the common reasons why voice dictation on iPhone might not be picking up your voice:
| What happened? | What to do |
|---|---|
| Network issues | Switch between Wi-Fi and Cellular. Or, check for network issues with Usage. |
| Dictation not enabled | Go to Settings > General > Keyboard > Turn on Enable Dictation. |
| Noisy environment | Try going somewhere quieter or using headphones. |
| Microphone problem | Test your microphone on another application (like Voice Memos) to ensure it’s working. |
| Wrong language | Check the correct language is set by holding down the microphone icon on keyboard. |
| Bluetooth interference | Turn off Bluetooth temporarily. |
| Content & Privacy Restrictions | Go to Settings > Screen Time > Content & Privacy Restrictions > Check Microphone is set to Allow. |
In my experience, network issues are the most common reason for dictate to stop working. The easiest way to check your network status is to try Usage. This powerful app allows you to monitor all aspects of your device performance from one easy-to-understand dashboard.
If Usage shows an issue with your network, switch to a different connection and try dictation again. You can also check your Memory and Disk space in Usage, as they can affect device performance, too.
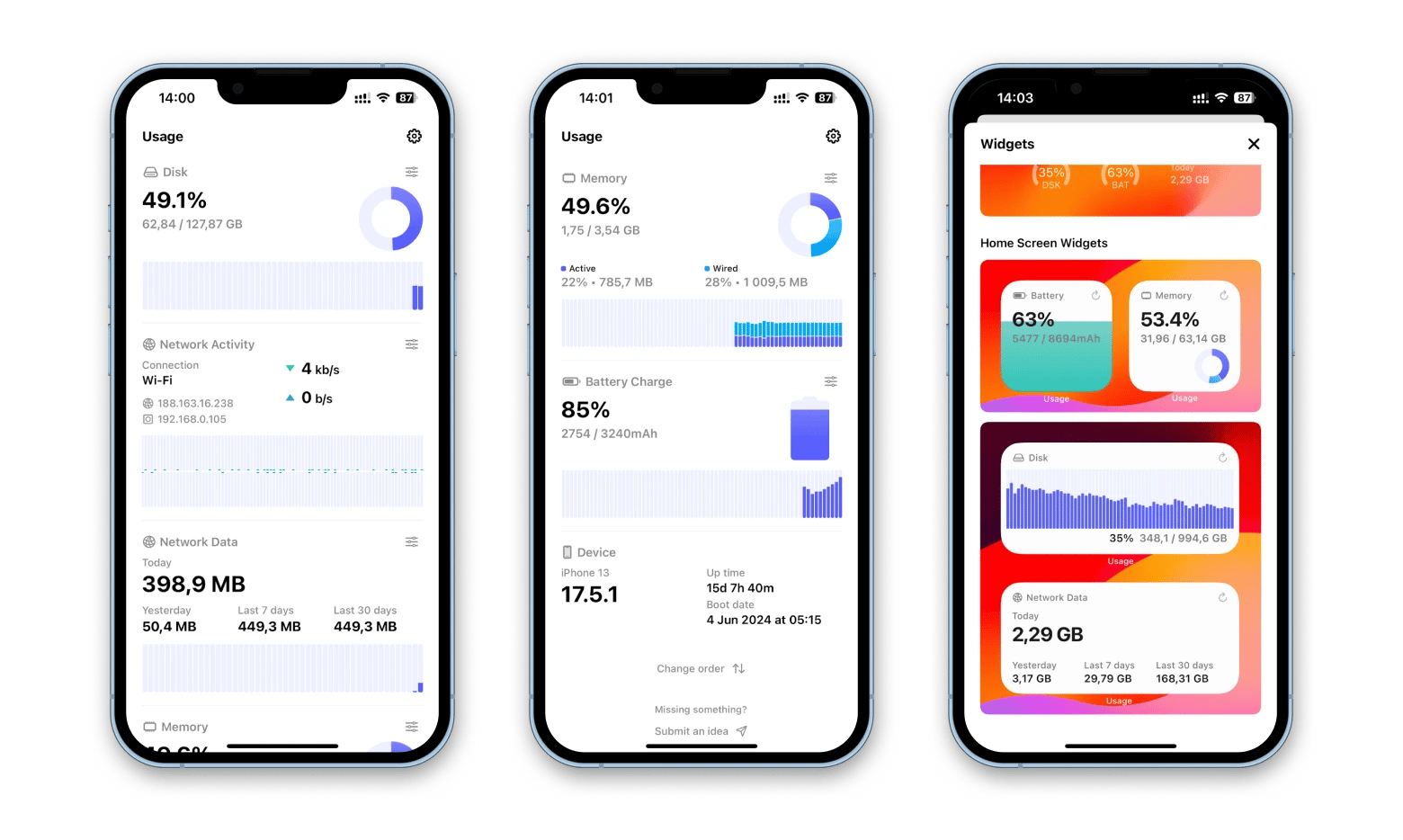
If Usage shows something wrong with your iPhone and you can’t fix the issue so fast, you can use the BriefMind app as a great alternative to the native iPhone voice to text feature. BriefMind is an AI-based app for recording audio notes and capturing ideas on the fly.
I really like BriefMind's built-in templates, which automatically format your voice note for a specific purpose. Before recording, you can select from options like Blog, Email, List, Transcript, and more. Then, once you're done, you'll receive a document that's already in the right layout for its intended use.
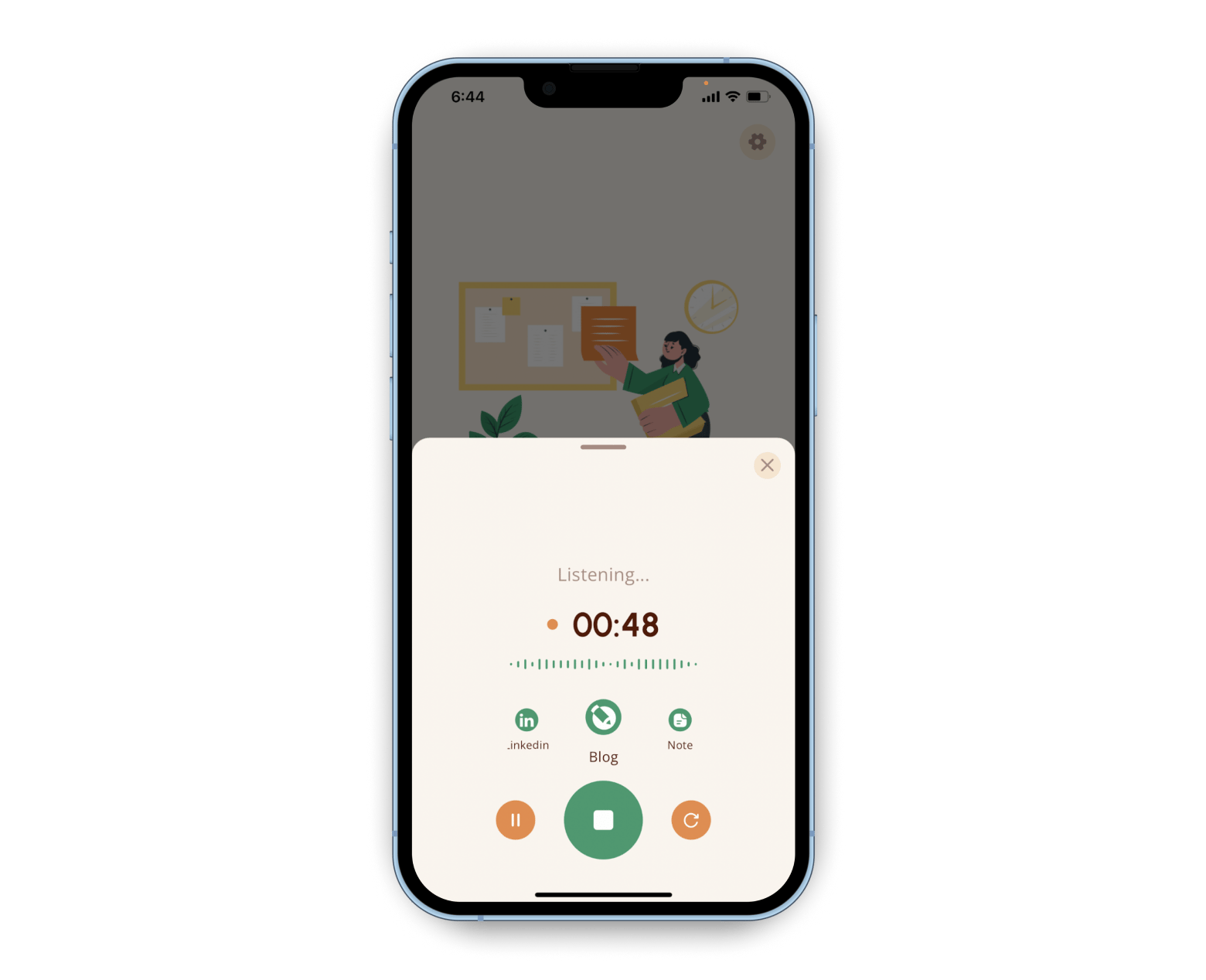
How to turn voice dictation off
Voice- to-text isn’t for everyone. If you find you just don’t like dictation or wish to stop using it for a while, you can easily turn it off in settings.
To disable voice to text on iPhone:
- Go to Settings > General.
- Tap Keyboard.
- Turn off Enable Dictation.
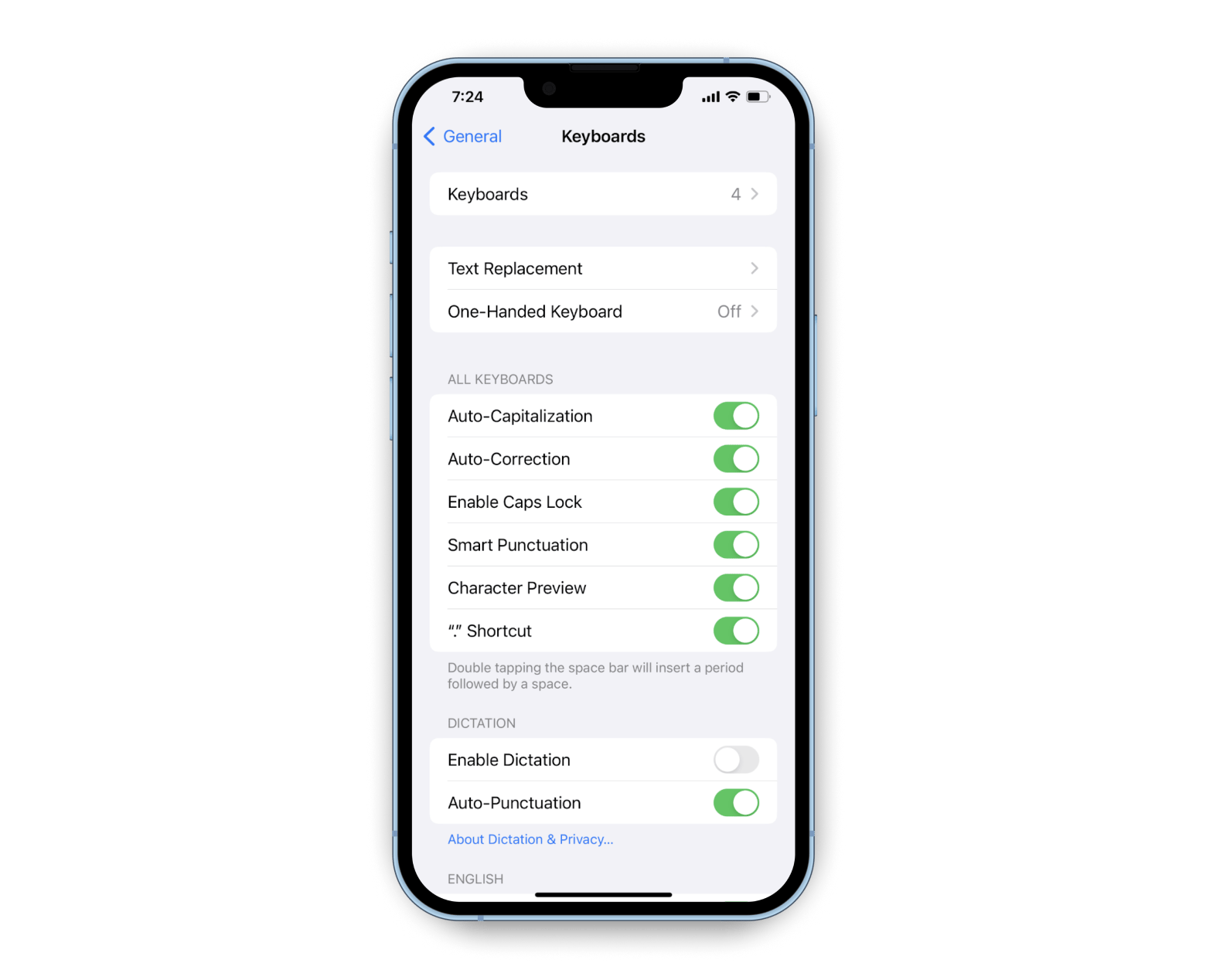
Tips for using voice-to-text on your iPhone
The biggest challenge with iPhone speech to text is learning to use punctuation and formatting commands. These prompts get easier with practice. However, if you find them difficult to learn, you could use an app like BriefMind, a cool note-taking app for different voice typing purposes.
If you have dictation enabled but iPhone voice to text isn’t working properly, the most likely culprit is bad network conditions. You can check your network status with Usage, which will monitor your device performance in the background to prevent unexpected issues. The app is available in a seven-day free trial on Setapp. This platform has over 250 iOS and macOS apps to improve your Apple experience. Try today!
FAQ
Is voice to text available on all iPhone models?
Voice-to-text is available on all iPhone models that support iOS 10 and later. Just make sure your iPhone is updated to the latest iOS version. Go to Settings > General > Software Update > Check for available updates.
Is speech to text secure on iPhone?
When you speak to text on an iPhone, your voice data may be sent to Apple for processing. To review Apple's privacy statement for dictation, go to Settings > General > Keyboard > Tap About Dictation & Privacy.
Can I use speech to text in offline mode?
Yes, you can use the iPhone’s voice to text feature offline. However, some features or apps that rely on cloud processing may have limited functionality without an internet connection.






