Google Translate tricks you need to know about
Years ago, instant translation was akin to science fiction. You would watch shows like Star Trek and marvel at the idea of making yourself understood across cultures without having to spend months learning and becoming fluent in a language.
Who would have guessed that by the early 21st century that dream would become a reality! Google Translate is a powerful tool that lets you communicate with people in different languages almost instantaneously. It’s not quite as easy to use as Star Trek’s “universal translators,” but until that day comes here are some Google Translate tips to make the most out of it.
How to use offline Google translation
Likely the most important Google Translator trick is knowing how to use it offline. After all, when you’re travelling you might not always have access to the internet, and that’s when you need to be able to communicate the most.
Using Google Translate offline is easy, but does require some preparation when you’re online. All you have to do is download a Google Language pack.
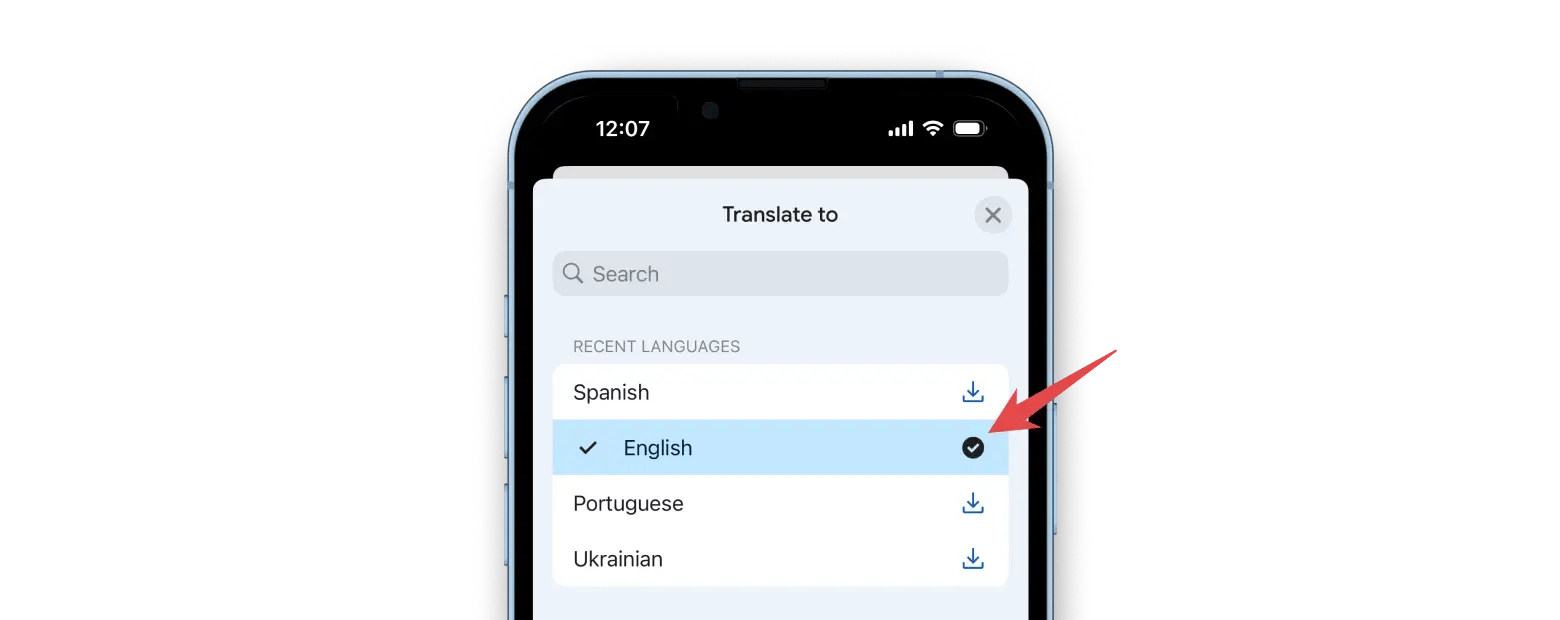
You’ll be given the option of downloading the language pack you use most often when you open the Google Translate app for the first time — just check the box by Translate Offline when setting up the app. However, if you want to add any additional languages, it’s easy too:
Tap on the settings menu (the three lines in the upper left)
Select “Offline translation” in the menu. From there, you will be given a list of languages to download. Each one weighs around 35–55 MB, making it easy to get ready for your trip.
Download any languages you think you might need and you’ll be able to use the Google Translate app offline
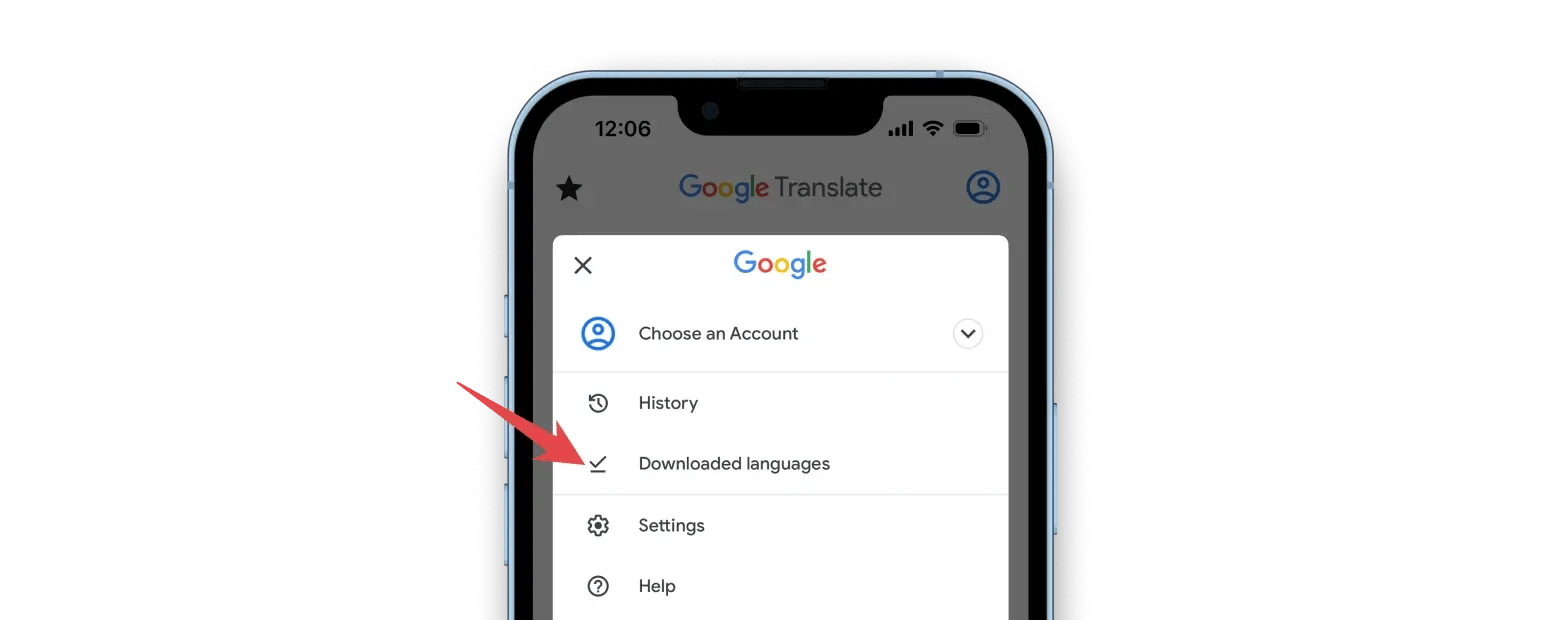
How to translate highlighted text from image
One of the coolest Google Translate tricks is the ability to translate text from a photo, which is especially useful if you’re travelling and trying to read signs in another language.
To use this fantastic feature:
Tap Camera on the left-hand side of the home screen
Set your language settings. Remember the source language should be on the left and the output language should be on the right.
Align the text with the frame and press the camera button at the bottom. This will take a photo.
At this point, the Google translation app needs to know where to look in the photo. Highlight the area of the image with the text you want translated by tracing it with your finger.
You will be given a preview of the translation at the top of the screen. Press the blue arrow to see the full translation.

How to use Google Translate’s conversation mode
Another great feature of the Google Translate app is Google Translate Voice Mode, which is especially useful when travelling. You can speak into the microphone of your phone and Google Translate will listen, translate, and then say exactly that in your chosen language. In so many ways, this is the final goal of Google translation and what we’re trying to achieve in interpersonal communication as a society.
Another innovation of the Google Translate app is Conversation Mode. Normally when you translate your voice, it’s set to translating from one language to the other. However, if you activate Conversation Mode, your device will translate both languages as in a dialog:
Choose Conversation Mode from the home screen of the Google Translate app
Hit the microphone icon at the bottom of the screen. Google Translate will now listen to both sides of the conversation.
Just hold the mic close to you as you speak, let Google Translate speak for you, and then record your conversation partner’s response
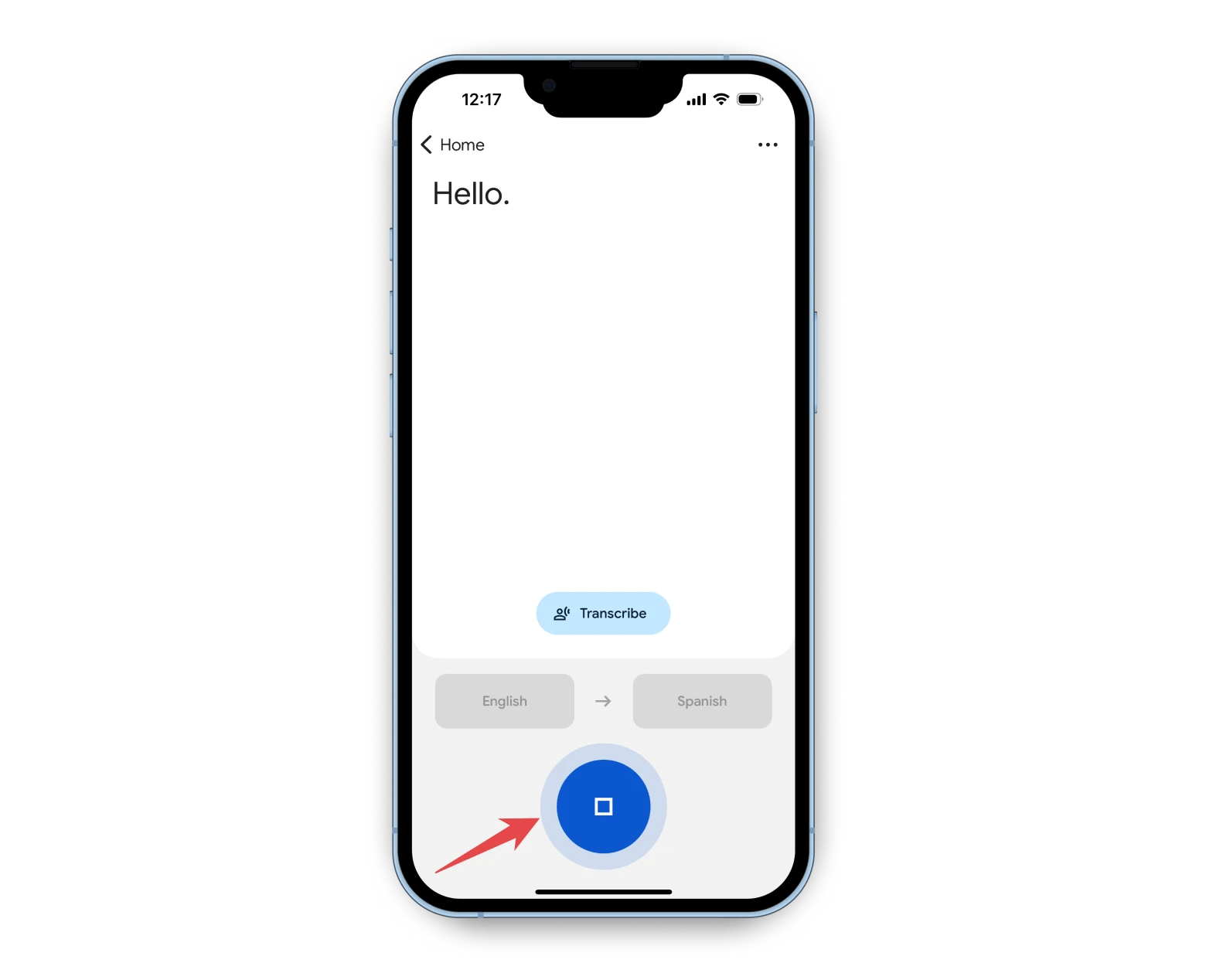
Use the Google Translate app as a dictionary
If you enter a single word into the Google translation app, it will also provide a dictionary definition. So you can always rely on Google Translate to be your dictionary app as well. From now on, if you’re ever confused by what a word means, just fire up Google Translate.
How to translate any website
Google Translate is extremely easy to use with Google Chrome, where a pop-up will ask if you want to translate the site into your default language. All you need to do is click Yes and Chrome will do the rest.
However, if you’re not using Chrome, you can still effortlessly translate websites using Google Translate. Just navigate to its web version and type or paste the URL of the site you want translated into the left-hand side. Google Translate will give you a link to a translated version of that site on the right. Even better, any links you follow in the translated site will also be translated.
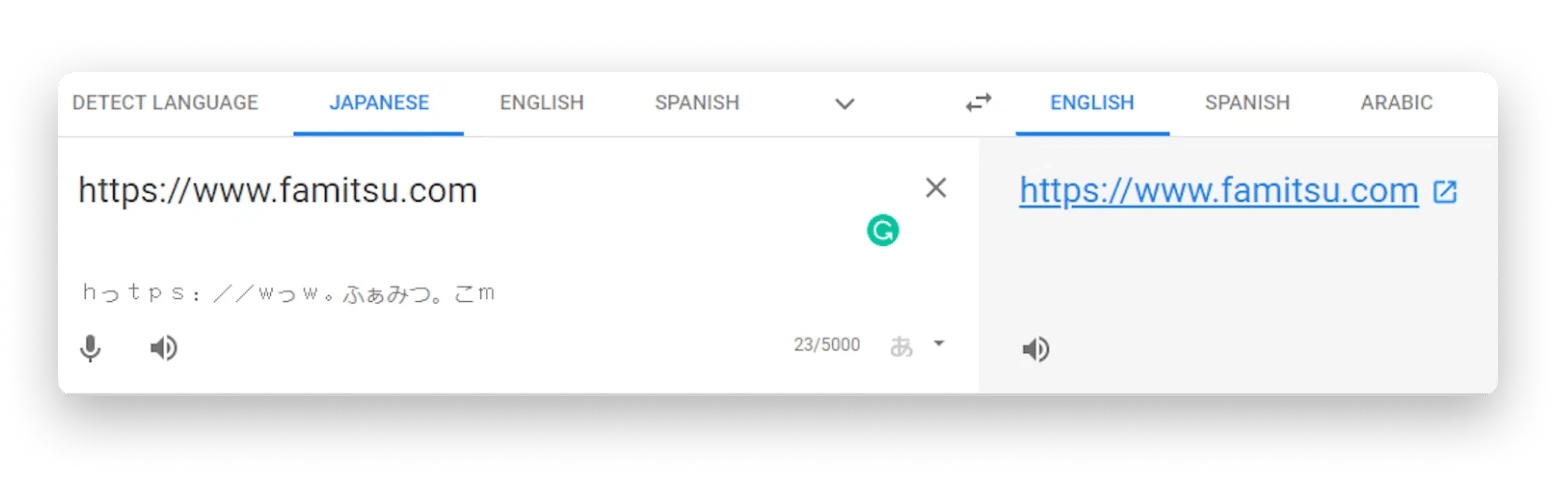
How to save translations to a phrasebook
When you’re travelling, you’ll find that you tend to use the same phrases over and over. That’s why the Google Translate app lets you save common phrases to your phrasebook.
When you translate a phrase, the result will have a star in the upper-right corner. Tap that and it will turn yellow, which means you’ve added the translation to your phrasebook.
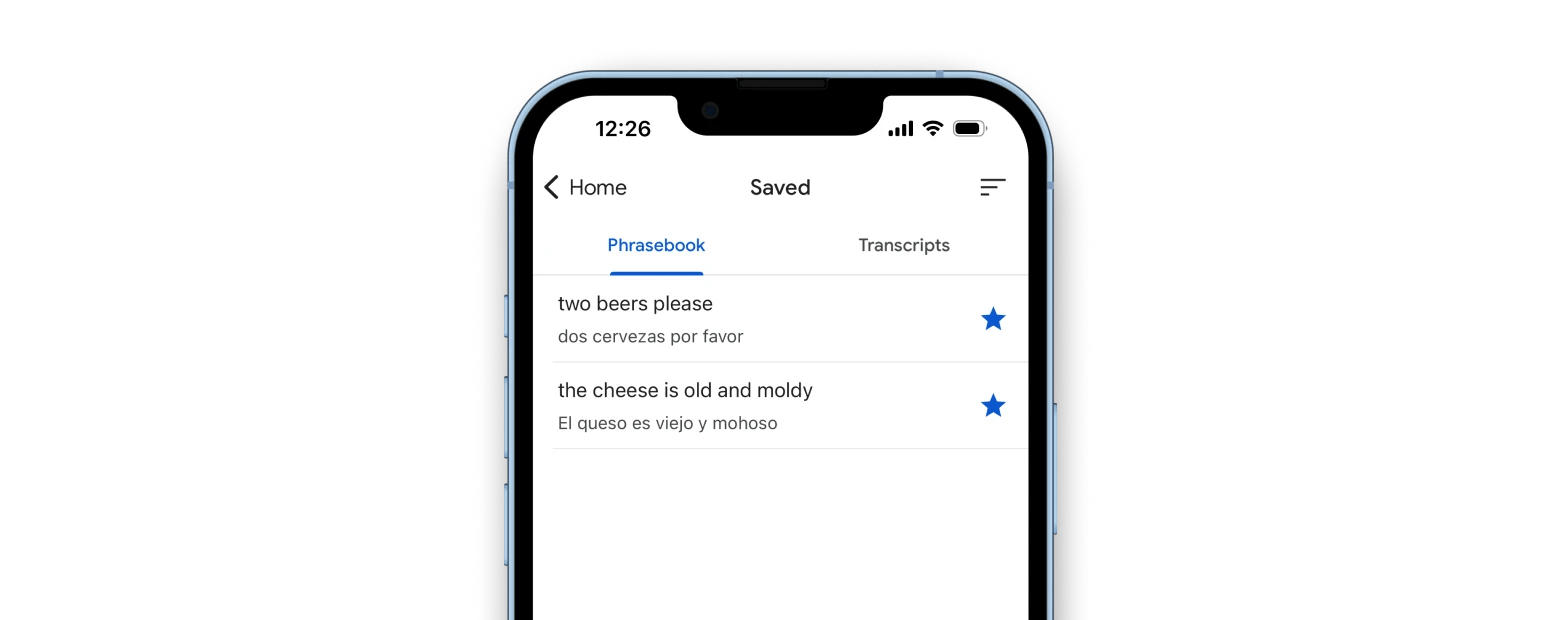
To access your phrasebook, tap the hamburger menu (the three parallel lines) in the upper-left corner of the Google Translate app and choose Phrasebook. It will display whatever Google Translations you’ve added already.
Better alternatives to Google Translate
Even when you’ve learned the Google Translator tricks, you still might not be satisfied. Google Translate is an incredible tool that seems like something out of science fiction, but it’s not perfect — if you are a Mac user and want an alternative that can give you the functionality of Google Translate for Mac and more, check out Mate Translate.
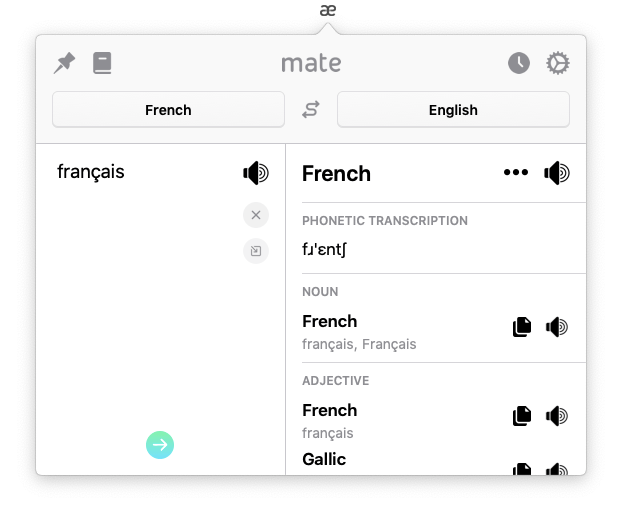
In terms of alternatives to Google Translate for Mac, Mate Translate is one of the best and most straightforward tools. One of Mate Translate’s most useful features is integrating with your Mac’s menu bar, meaning that you can translate from anywhere on your Mac. Just highlight any text and you’ll have the option of translating it into any language at the click of your mouse.
Integrated text to speech in the app also helps you practice your pronunciation, and with a full history of your translations stored on your Mac you can refresh your memory at any time, even when translating offline.
Mate Translate can identify and translate over 100 different languages and has a complete set of international characters, making it a great addition to macOS. If you’re travelling with your work laptop, this app is a must-download.
Tip: Use TextSniper if you need to extract a foreign word or phrase from an image. Use Paste if you don’t want to translate words or phrases one by one — you can just save them to clipboard with Paste and translate later.
When you're traveling or diving into a new culture, often you find yourself translating just to get by or understand what's around you. It's part of the adventure, right? But then, there are those moments when you're not just translating; you're actually starting to learn the language because you want to dig deeper, connect more, or maybe it's just sparked a passion in you.
That's exactly when you might want to bring Studies into your journey. Think of it as turning those "just-getting-by" translations into building blocks for learning the language. With Studies, you can easily transform new words and phrases from your adventures into flashcards. What's awesome is that it doesn't just stop there. The app schedules review sessions for you, so that vocab doesn't just fade away after the trip ends. It's like making your language learning as memorable as your travels.
So, whether you're deciphering a menu in a Paris café or asking for directions in Tokyo, remember that some words are worth keeping. Slot them into Studies and watch how your casual translations evolve into real, tangible language skills.

Start by creating a stack, a collection of notes on a particular topic. Click New Stack, enter its name, and choose a template for notes such as translation, multiple choice, and more. Once you've created a stack, click New Note to add your first study note. Once your notes are ready, click Study Session to start revising.
Google Translate is a powerful tool indeed, and following the above Google Translator tricks help you communicate with the world much more easily.
But there’s no substitution for being fluent — and planning a trip with both Mate Translate and Studies under your arm guarantees you to have a fantastic experience.
Note that the apps mentioned in this article – Mate Translate and Studies – are available to you on a free trial from Setapp, an app subscription service with more than 240 useful Mac, iOS, and web tools that allow you to learn new skills every day. Where does the plane take you next?






