How to do a hanging indent on Word on Mac: Learn to “Hang” with style
▼ TL;DR: How to create a hanging indent in Word on Mac
- To create a hanging indent in Word on Mac, use Format > Paragraph.
Highlight your text, go to Format > Paragraph, choose Hanging under Indentation > Special, and adjust the indent size if needed. Click OK to apply the format. - You can also use the Ruler or Command + T shortcut.
Turn on the Ruler via View > Ruler, then drag the bottom triangle to create the indent. Or, use the keyboard shortcut Command + T for quick formatting. - Watch for common issues when hanging indents don’t appear correctly.
Avoid using both left and first-line indents together, and ensure the indent isn't misapplied to lists. If things look off, set the Left and Right indent values to 0. - For clean formatting and writing, try distraction-free editors.
Tools like Ulysses offer a minimalist workspace with built-in grammar checks and markdown support, while MonsterWriter simplifies structured academic and technical writing. Setapp gives you a 7-day free trial to 250+ Mac and iOS apps, including Ulysses and MonsterWriter. Try Setapp free.
When you’re dealing with academic or legal documents, chances are you’ll need to pay close attention to formatting.
Hanging indents are one of the most common formatting styles, where the first line of a section or paragraph will stay to the left, and other lines after that are indented and aligned — just like this:
Tucker, S., & Williams, M. (2021). Formatting Styles and When To Use Them. Capybara Press.
If you’re a Microsoft Word user, creating a hanging indent is a super simple task, whether you prefer adjusting the Paragraph settings or using the Ruler. I’m going to give you a rundown on how to do both and how to fix a few potential issues if they pop up.
How to create a hanging indent on Word for Mac
Let’s say we’ve got a paper we’ve written about marine life in Microsoft Word, and we’re trying to format our citations. Here’s how you’d input a hanging indent:
Open the Word document and highlight the paragraph(s) where you want to apply the hanging indent.
Click Format > Paragraph in the menu bar.
Open the drop-down menu under Indentation > Special and select Hanging.
Under Indentation, adjust the indent size in the By field if needed (the default is 1.27 cm).
Click OK to apply the hanging indent.
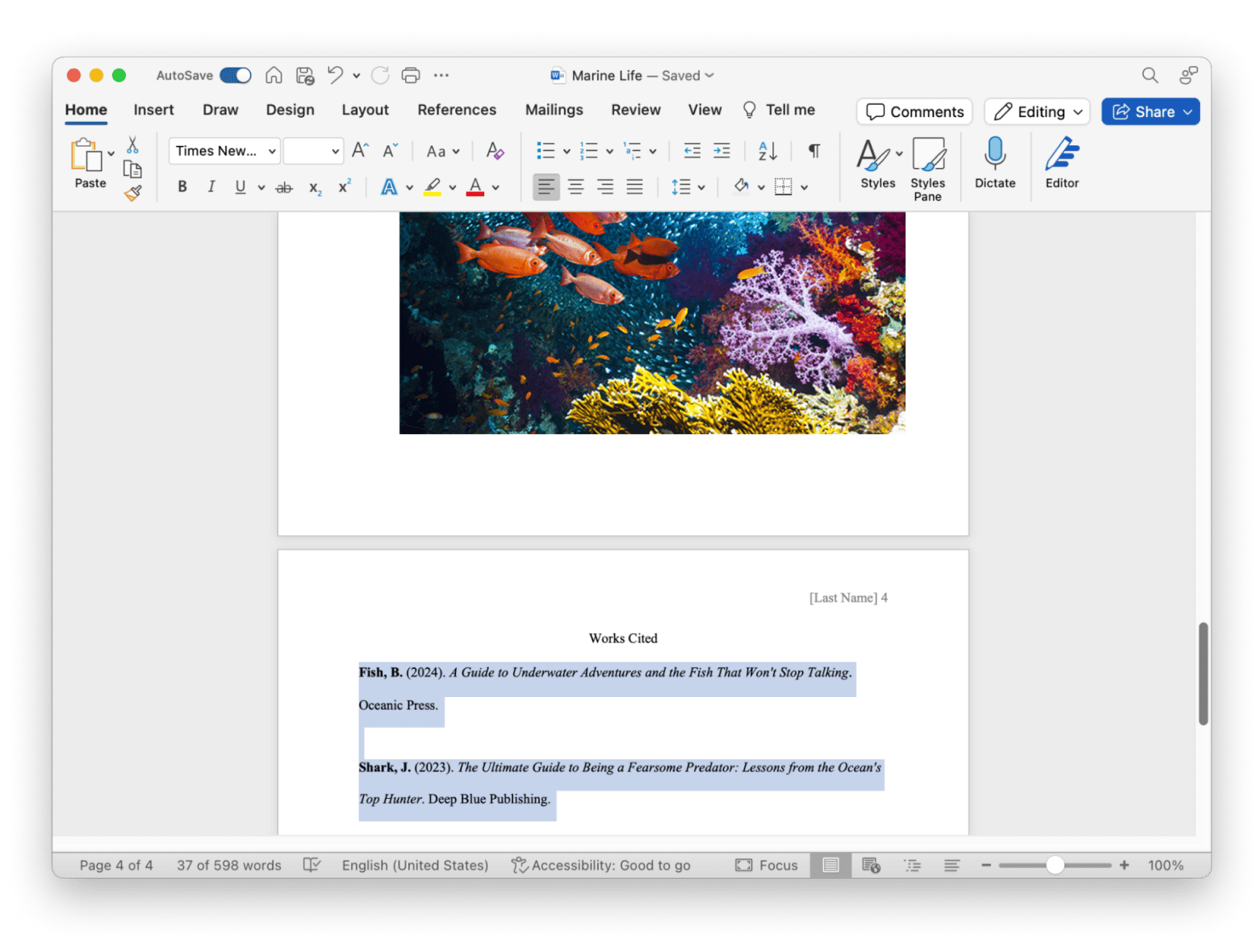
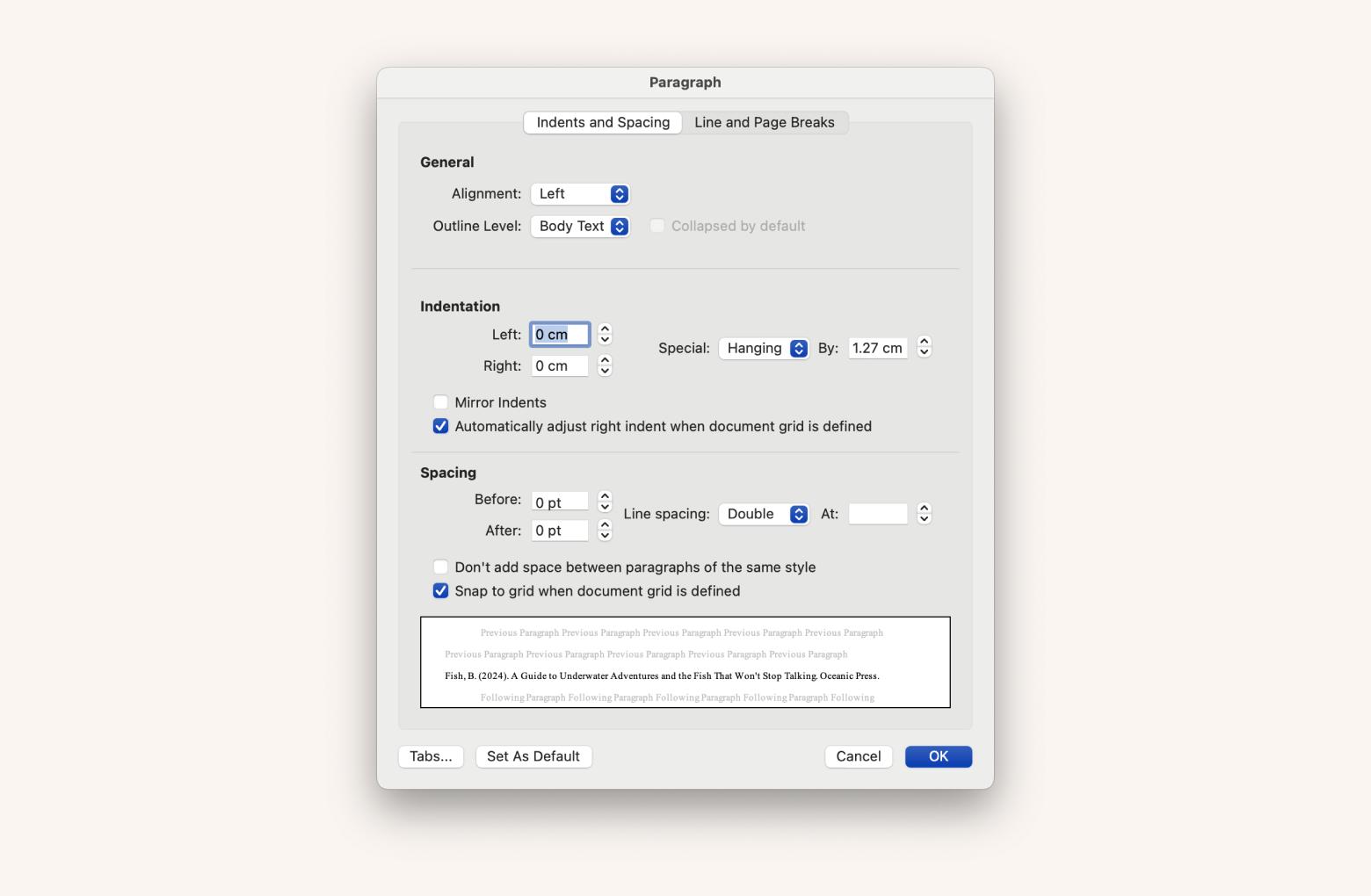
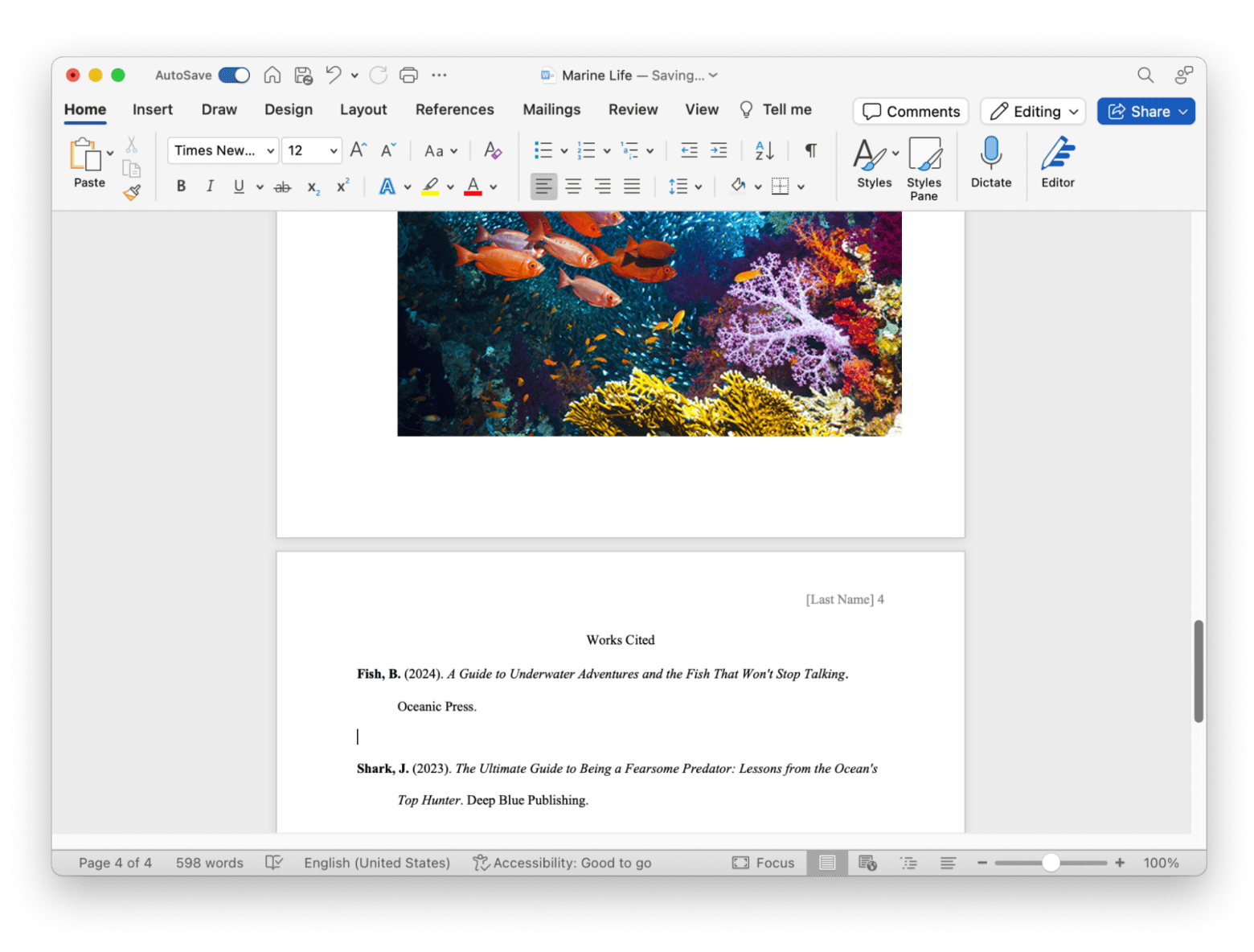
While you likely won’t have to deal with hanging indents throughout your entire document, it can still feel tedious going through the multi-step process every time. Luckily, there’s a nice keyboard shortcut for hanging indents: Command + T.
Personal experience: While Microsoft Word has a Focus option, it essentially just hides the formatting items and makes the document full-screen. Especially when I’m trying to write creatively, I prefer a quieter digital environment with a clean interface. Ulysses provides a distraction-free environment that acts as a focused workspace.
But Ulysses isn’t just a place for writing — it also comes with plenty of features, including built-in grammar and style checks, beautiful export options, and a useful markdown editor. You can even publish directly to WordPress or Medium and sync all your documents across all your devices.
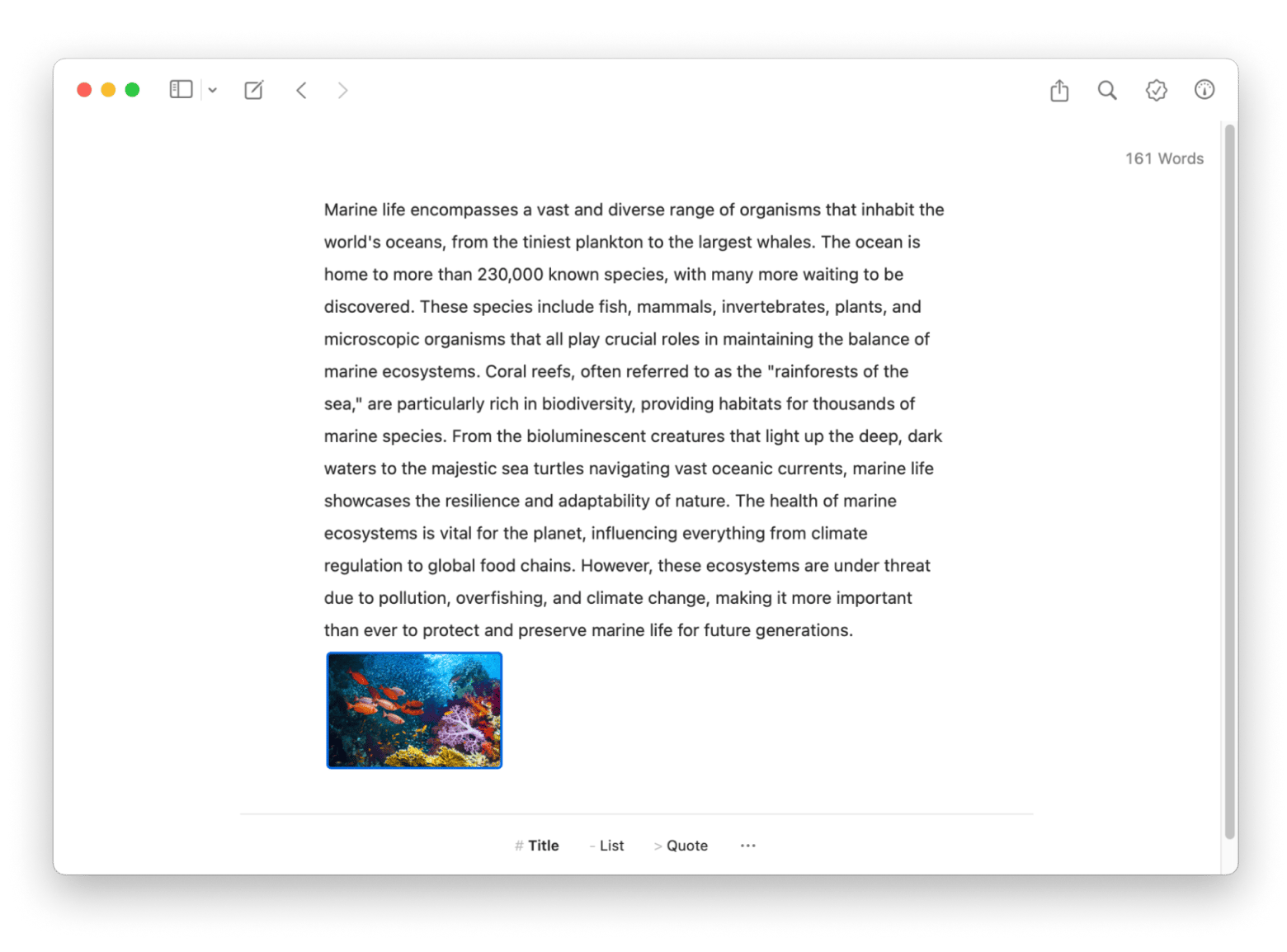
Using the Ruler to create a hanging indent
Another handy way to create a hanging indent on a Mac in Word is by using the Ruler tool. Nowadays, it’s not always visible by default, so you’ll have to start by enabling it. Here’s how to use the Ruler tool to create a hanging indent:
Open the Word document in Microsoft Word.
Click View > Select the Ruler box.
Highlight the text to which you want to apply a hanging indent.
Drag the hanging indent marker (bottom triangle) on the ruler to adjust the indentation level.
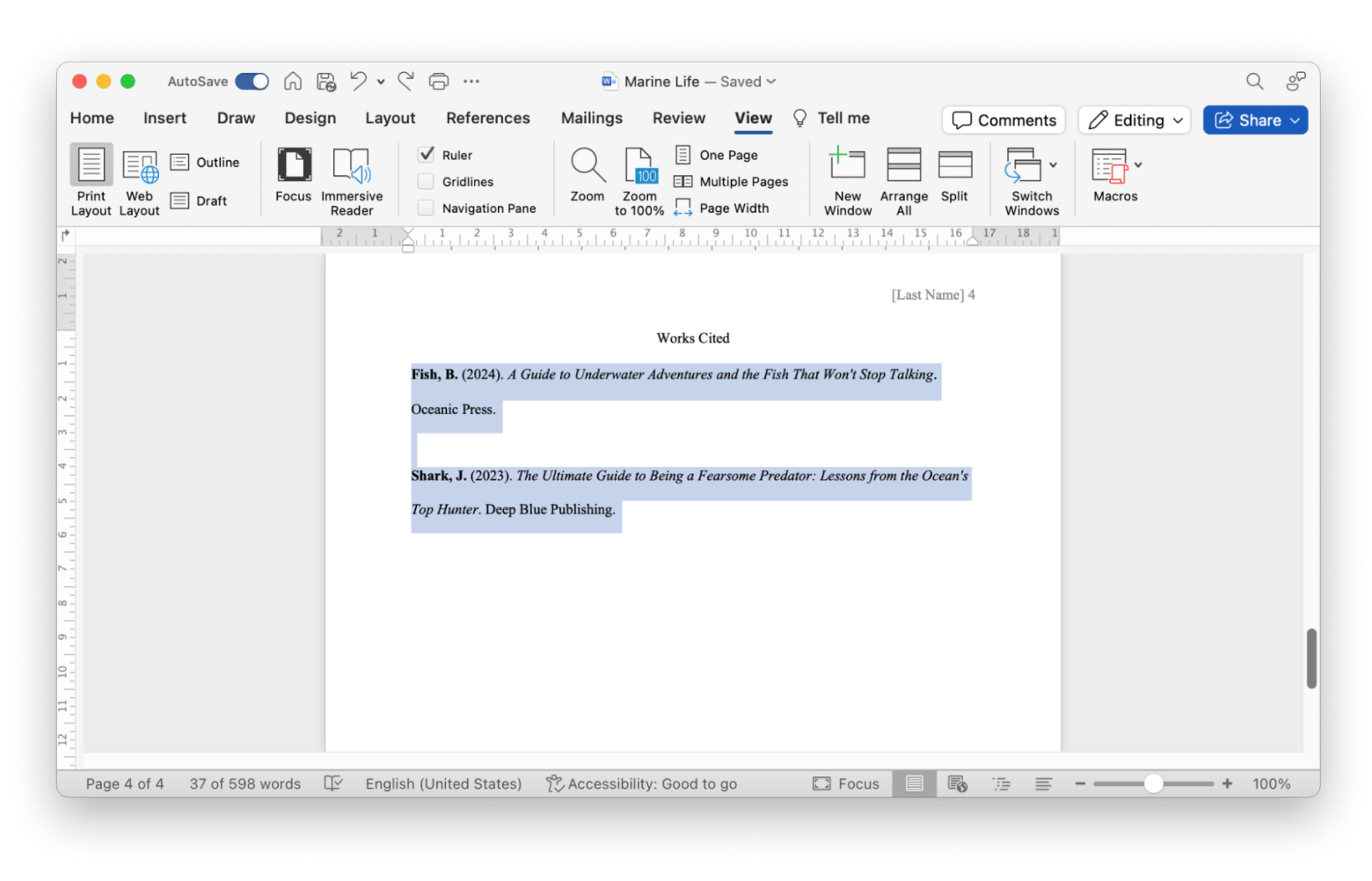
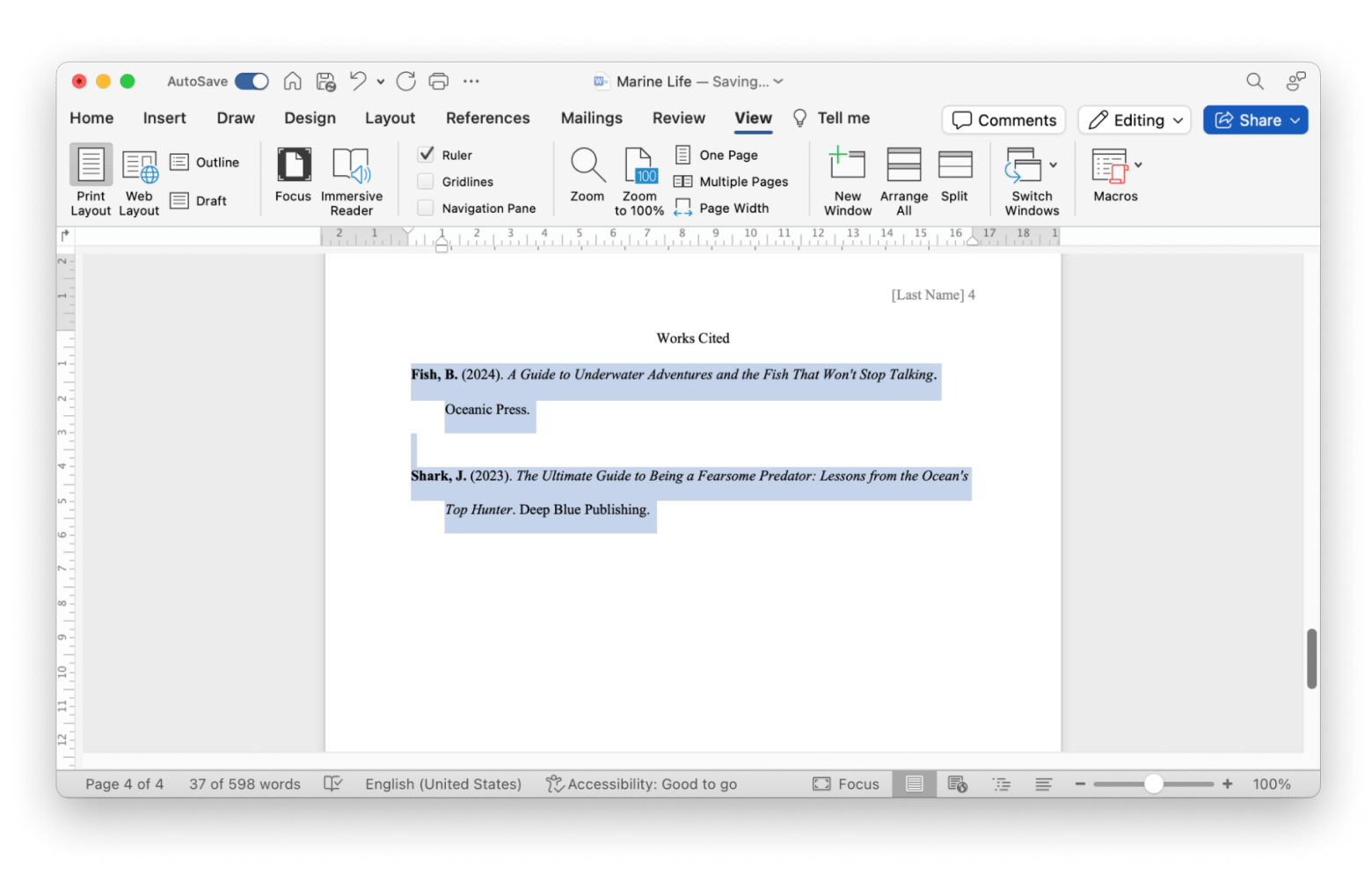
Troubleshooting common issues with hanging indents
Hanging indents aren’t hard to implement, but it’s not always smooth sailing. If you’re not accustomed to the process just yet, you might come across these common issues:
- Indent applied incorrectly: If the indent doesn’t appear as expected, ensure you aren’t applying both left and first-line indents simultaneously. When you go into the Paragraph formatting settings, ensure the Left and Right indentation numbers are 0. With the ruler, be sure you didn’t drag the slider using the rectangle at the bottom of the slider and have only dragged the bottom arrow.
- Indent not applying to lists: If you use a numbered or bulleted list, check the List settings to adjust the indent separately. Lists are usually separated from other paragraphs and lines.
Leave those margins behind: How to create hanging indent on Mac
Creating hanging indents is easy. A few approaches include using the Ruler, Paragraph settings, and simply pressing a shortcut on your keyboard. These methods are simple, allowing you to format any document with ease. Looking for more specific text editors for your digital workflow? Ulysses and MonsterWriter each present their own benefits, whether distraction-free or feature-rich.
Both of these apps and 250+ more useful iOS and macOS apps can be used with a 7-day free trial of Setapp. The platform really helped me save time and keep my cool since I found the app perfect for just about everything I need to do — so why not sign up for a trial today?
FAQs
How do I create a hanging indent in Word for Mac?
To create a hanging indent in Word for Mac, highlight the text you want to format. Then, follow one of these methods:
- Click Format > Paragraph, and under Indentation, choose Hanging from the Special dropdown menu.
- Alternatively, click View to enable the Ruler. Drag the bottom triangle on the ruler to adjust where the hanging indent begins.
Can I use a shortcut to create a hanging indent in Word?
Yes, you can use the shortcut Command + T to create a hanging indent in Word on Mac.
How do I adjust the size of the hanging indent?
To adjust the size of a hanging indent in Word on Mac:
- Go to Format > Paragraph and specify the size in the By field under the Special dropdown menu.
- Or, use the Ruler by dragging the bottom triangle to your desired indent size.






