How to type superscript characters on Mac
Arguably, the most popular thing we do with computers is type. We write emails, documents, presentations, reports, academic papers, chat messages, and much more every day.
Most of the time, we don’t even use all available keys on our keyboards — just the letters, numbers, a few punctuation marks, a few emojis, and a few special characters (e.g. @ or &). But there are also lots more typesetting features if you’re willing to look for them.
From time to time, for example, we might need to type in superscript or subscript, which means typing small characters above or below the regular text line, respectively. But if you don’t know how to do superscript in Google Docs or Microsoft Word, or other text editors — it’s hard to figure out on your own.
So let’s see how to subscript in Google Docs and other apps, which software you should use to make it even easier, and why do it in the first place.
Why Use Superscript And Subscript?
While we don’t use superscript and subscript all the time, they are indispensable when they are needed. Most commonly, you’d use superscript in mathematical formulas to denote the exponent, such as x². Subscript, on the other hand, is often used in chemistry to note the number of the same elements in a molecule, such as H₂O.
Additionally, academic writing uses superscript for citations and footnotes. You could also see superscript in trademark icons like ™ or temperature like 20 ºF.
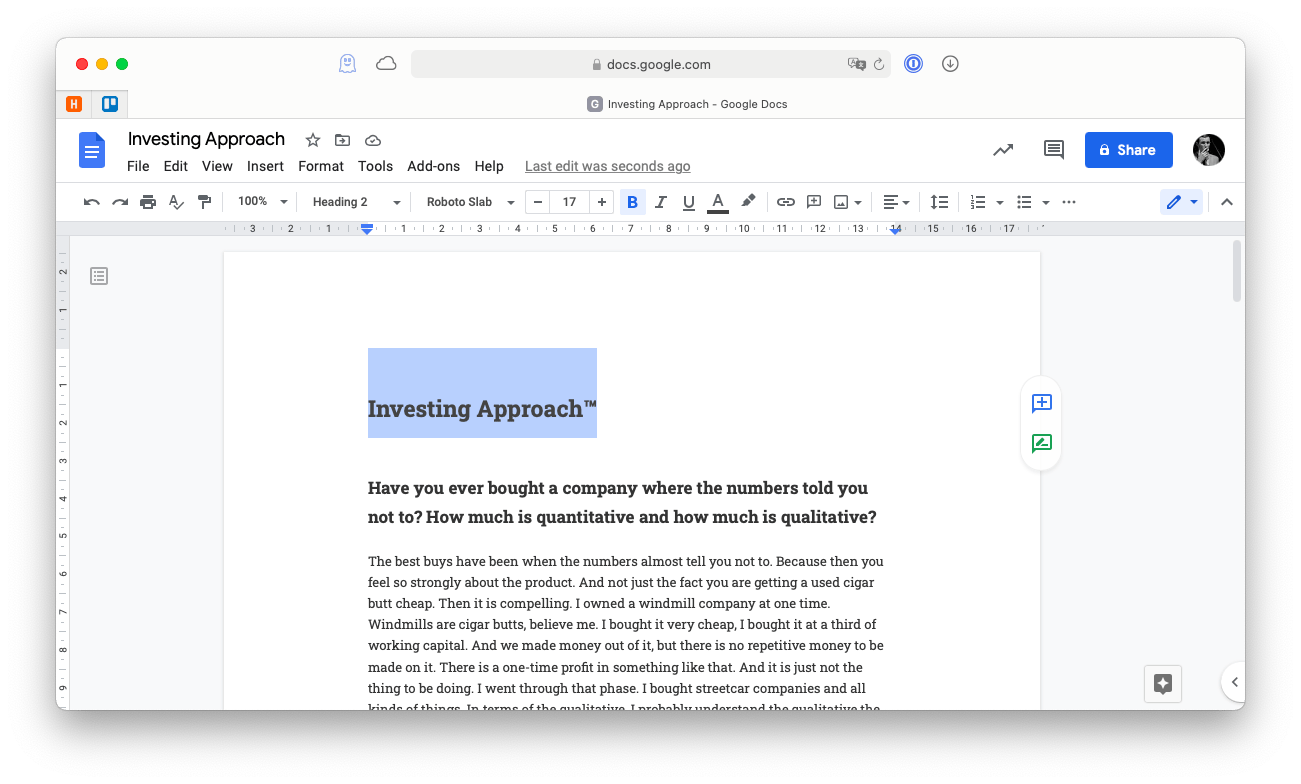
Since most people don’t know how superscript or subscript Google Docs shortcuts, they devise workarounds, such as x^2 or H20. But why do that if the correct notation is readily available? Here’s everything you need to know about superscript and subscript shortcuts to type and style them properly in any app.
How to insert superscript or subscript in Google Docs
Google Docs is quickly becoming the default text editor for personal, academic, and business use. It’s free, easy to use, and has robust functionality that rivals incumbents like Microsoft Word for most people.
To insert superscript Google Docs gives you a few options. If you need to insert a Google Docs exponent shortcut or another popular superscript character, you can do so through the Insert menu:
- Open your document in Google Docs
- In the top menu bar, go to Insert ➙ Special characters
- Search for “superscript” or “subscript”
- Double-click on the character you need to insert
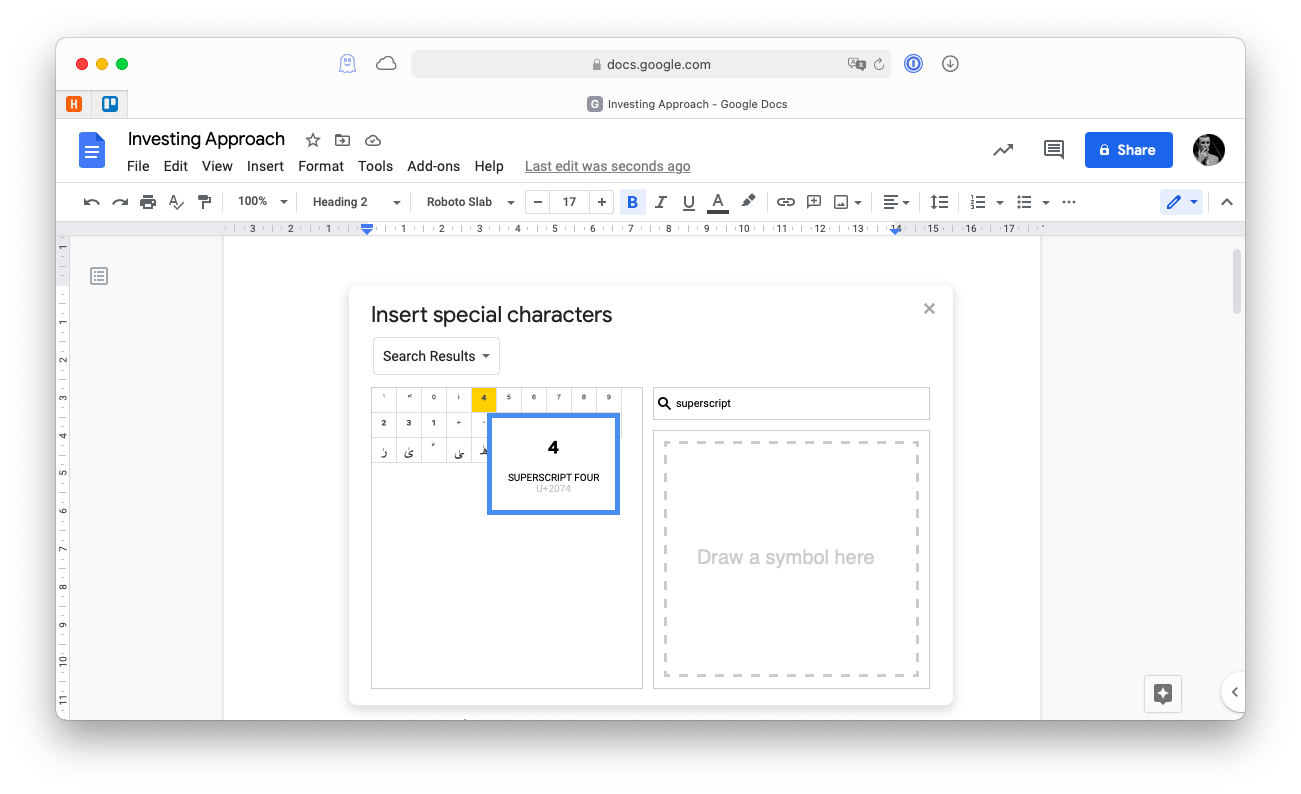
There’s also another way that lets you turn any text or symbol into superscript or subscript — just highlight part of the text and use the Format menu:
- Launch Google Docs
- Click and drag to highlight the part of the sentence you want superscripted or subscripted
- In the top bar menu, go to Format ➙ Text ➙ Superscript or Subscript
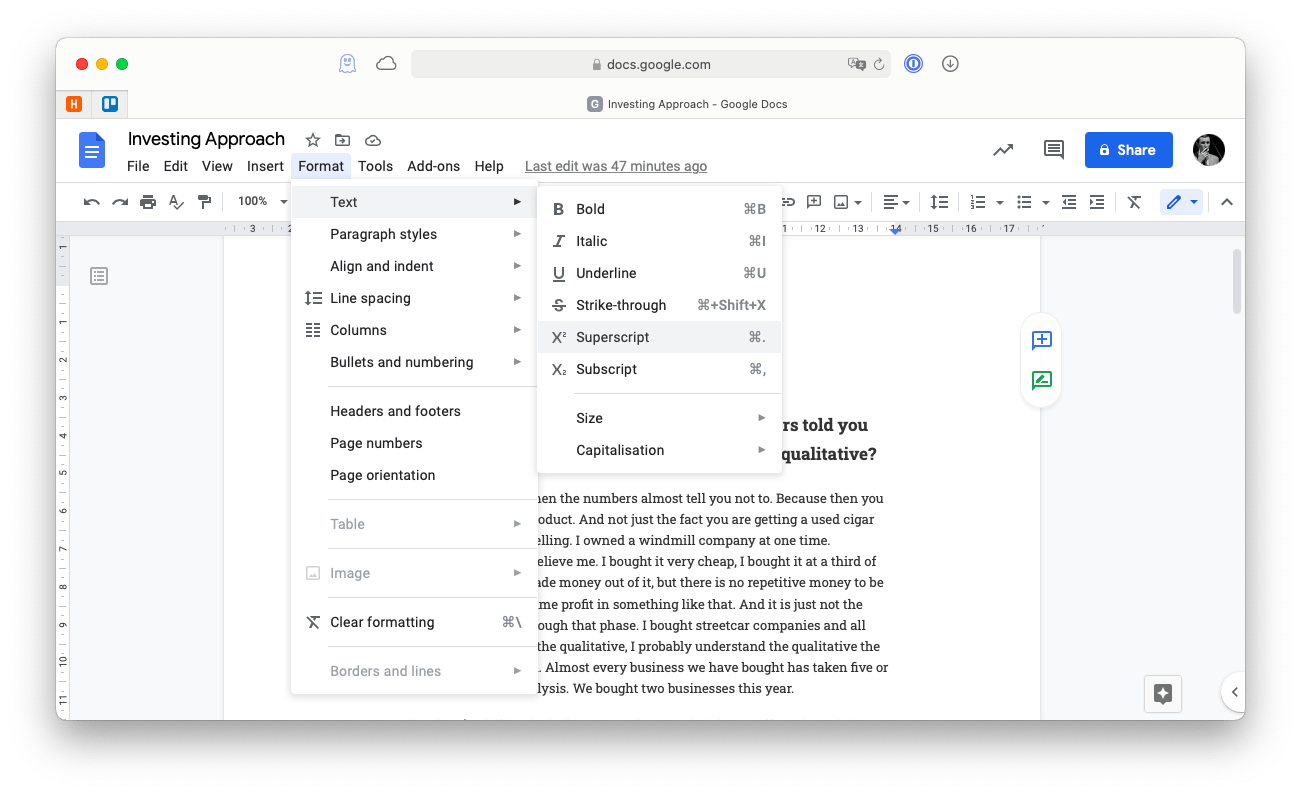
Note that this method also has established shortcuts of Command + . (⌘ + .) for superscript and Command + , (⌘ + ,) for subscript. Unfortunately, since these shortcuts are popular with other apps, if you have any extensions installed in your browser, they might not work. In this case, we suggest you use an extension manager to disable extensions that break the shortcuts. You can do so easily with CleanMyMac X.
CleanMyMac X is an all-in-one optimization manager for your Mac. With a single app, you can improve your Mac’s performance, remove clutter, streamline processes, uninstall apps completely, delete files forever, and much more.
One of CleanMyMac’s features is managing extensions:
- Open CleanMyMac X
- Navigate to the Extensions tab
- Select your browser
- Check the extensions you don’t need
- Click Remove.
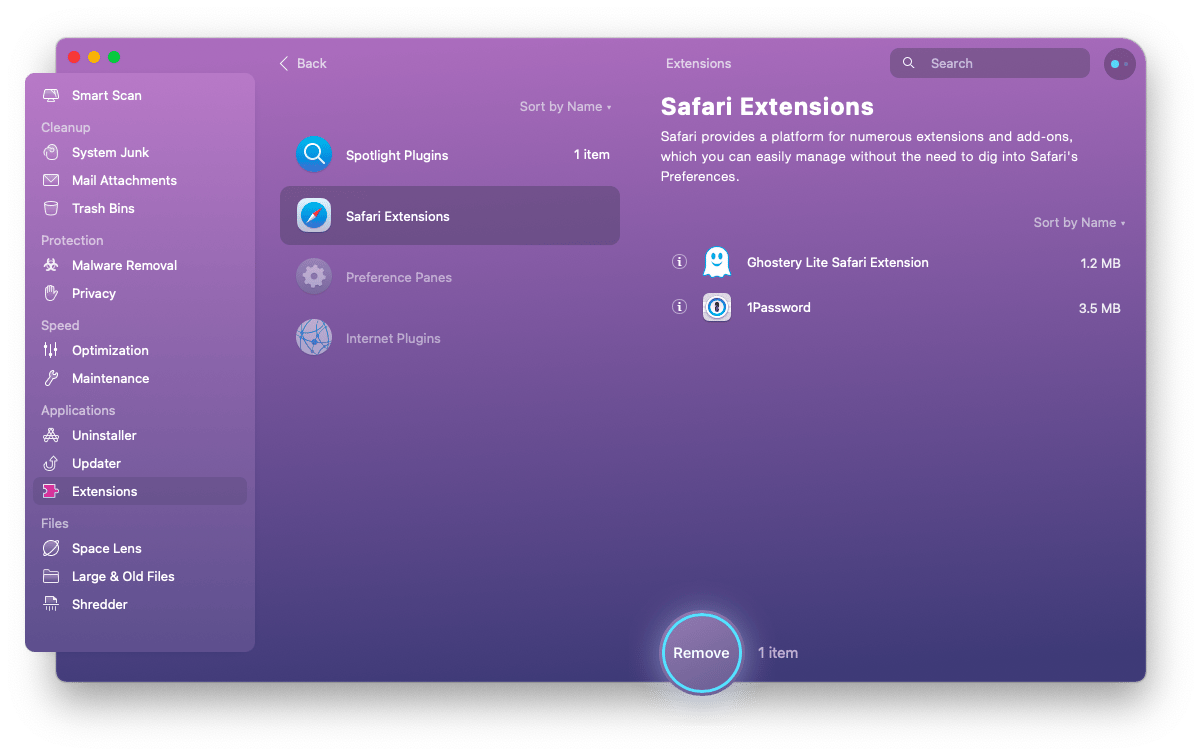
How to type superscript or subscript in Microsoft Word
In the world of text editing, Microsoft Word is still the standard, both on Mac and Windows operating systems. Even though, over the years, Microsoft Word has become incredibly complex, the bright side is that it has all the features you might ever dream of when it comes to inputting text — including superscript and subscript!
Just like with Google Docs, there are a few ways of setting superscript in Microsoft Word. One option lets you do so right from the top menu bar. Just select some text and click x₂ from the menu up top.
Another option is to highlight your text, use Command + D (⌘ + D) to open the Font menu, check the box for subscript or superscript, and click OK.
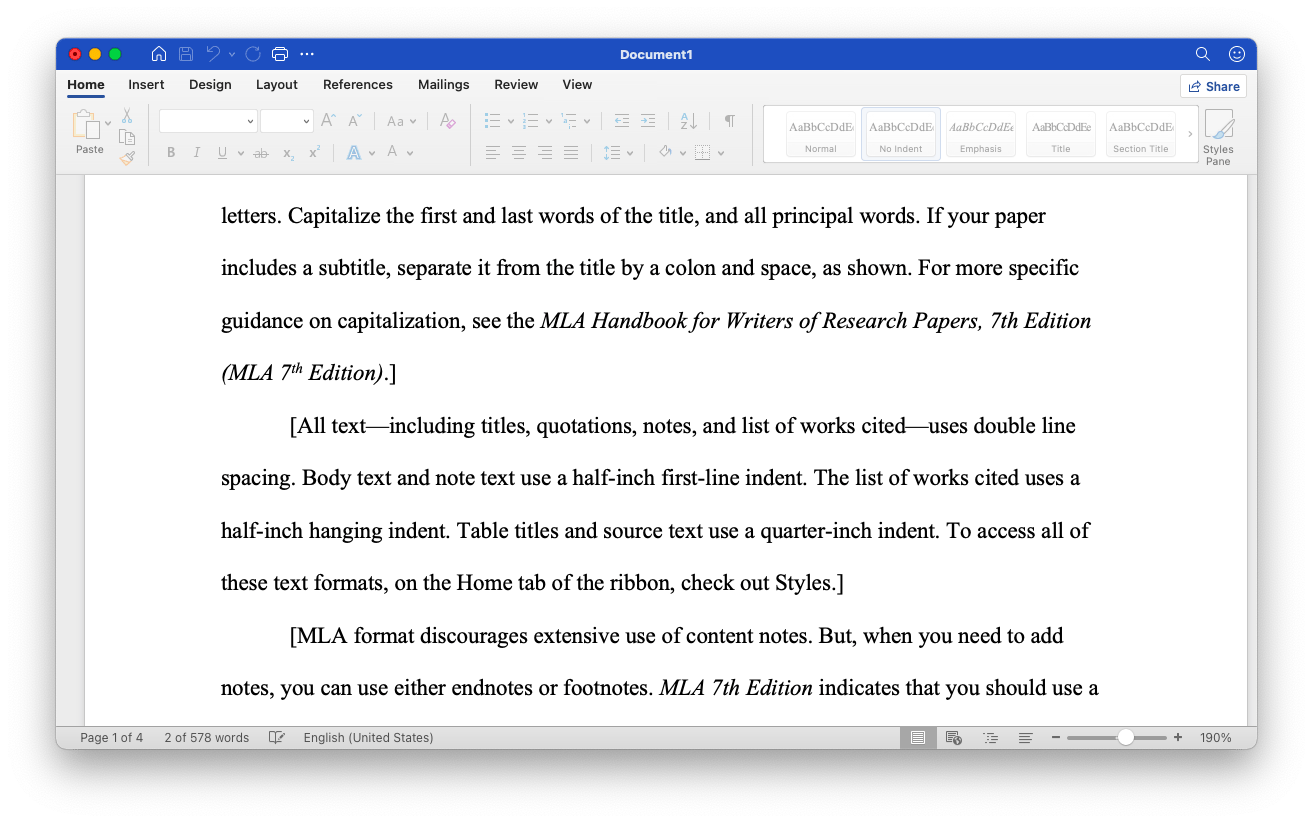
How to use superscript and subscript shortcuts
Since most of the time, you only need to add common superscript characters such as ™ you can set specific shortcuts that would work regardless of the app you’re trying to use. But the first shortcut to learn is actually for the one that calls up the Character Viewer menu from anywhere on your Mac.
To open a special characters menu, use Control + Command + Space ( ⌃ + ⌘ + ␣). Then search for “superscript” or “subscript” and double-click to paste the character into any currently active app.
Using the Character Viewer to create your own shortcuts will make this process even faster:
- Open System Preferences
- Go to Keyboard ➙ Text
- Click the plus icon
- In the Replace column, write your shortcut. In the With column, paste the superscript character.
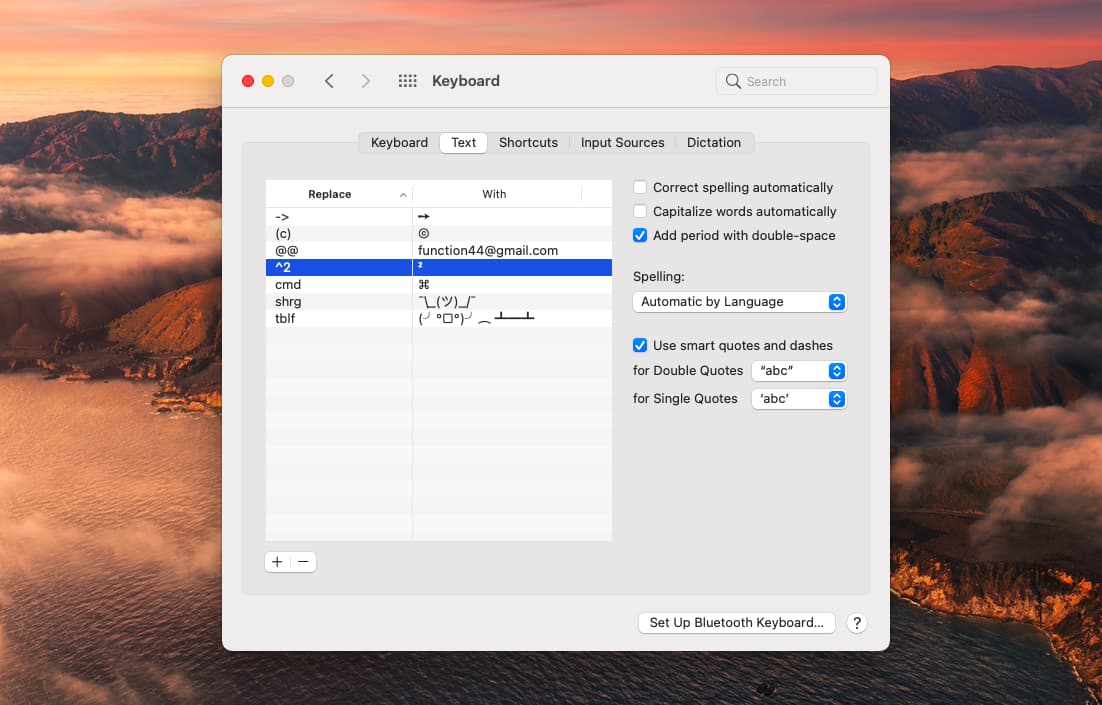
Now your superscripts shortcuts can be with you in any app. Looking for another way to know what shortcuts are available? Use Paletro.
Paletro is a nifty utility that you can call up by using Shift + Command + P (⇧ + ⌘ + P) in any app. The search field will appear, where you can type the name of the shortcut you’re looking for, and Paletro will find it instantly. This app is essential for any complex apps or apps you’ve just installed and want to get fast and proficient with.
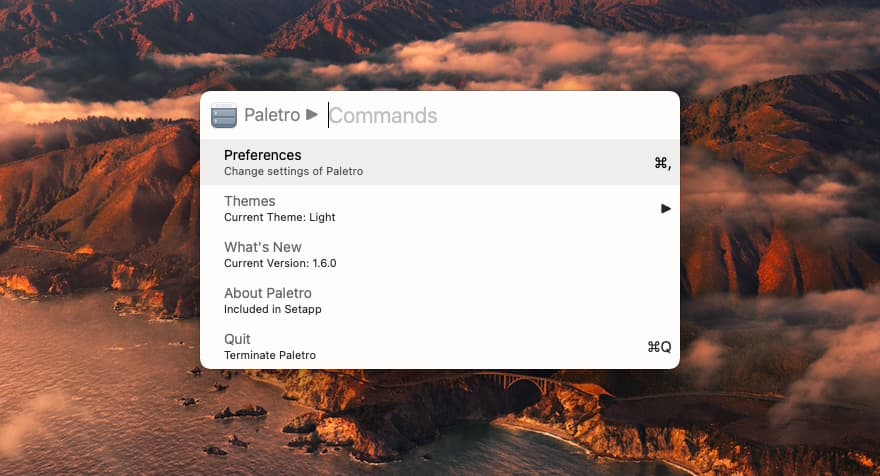
You can save an unlimited number of your most often used words and phrases as “snippets” in the simple database provided by Rocket Typist. Using a drop-down menu, you may rapidly paste them into any document.
Or you can program them to pop up whenever you type an abbreviation that is a few letters long.
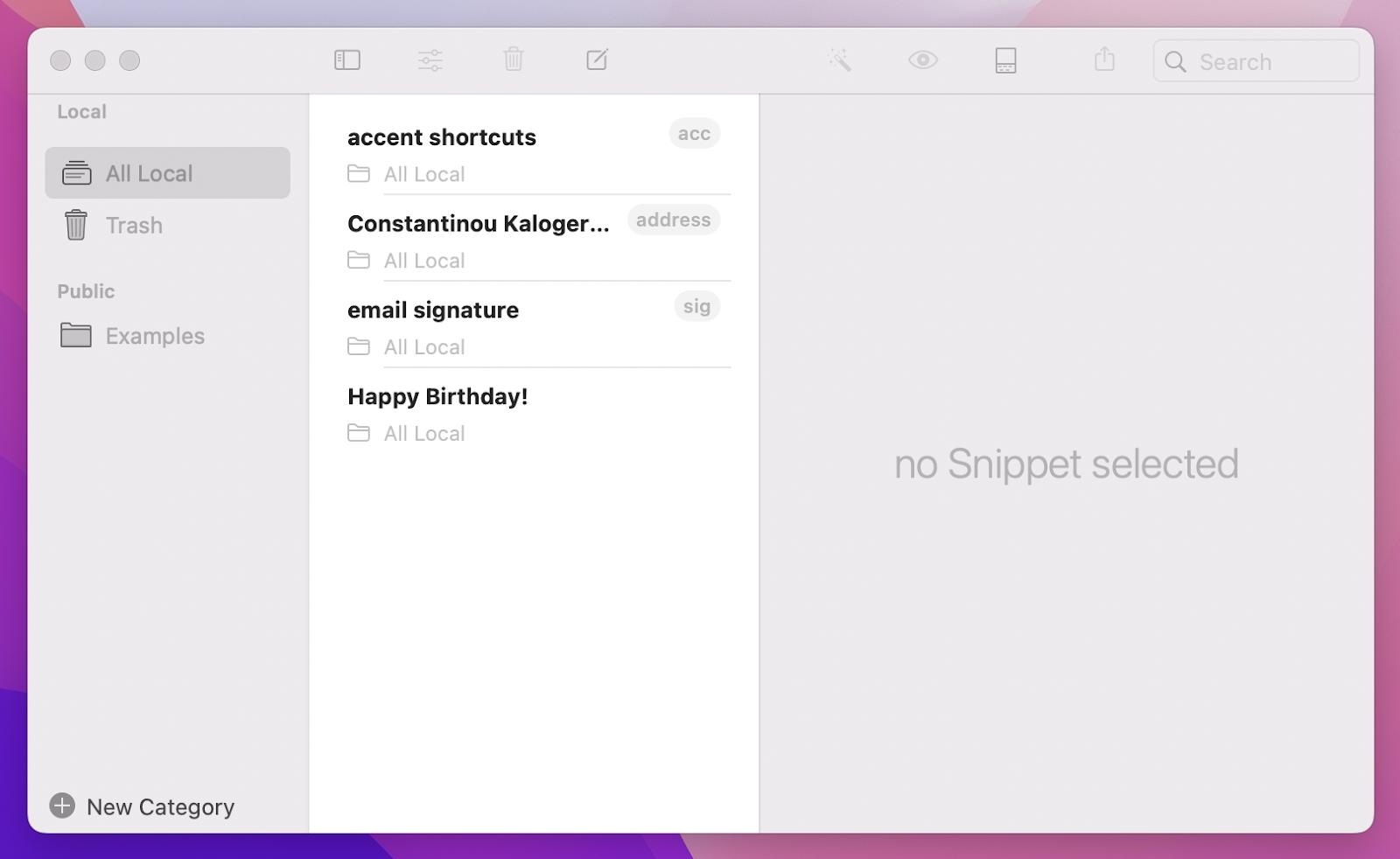
How to undo superscript or subscript formatting
Sometimes, when you set something in superscript formatting, you might take up more text than you wanted to or you’ve simply made a mistake.
How to reverse and undo the superscript? Command + Z (⌘ + Z) is always an option. But if you’re already too far ahead, you can just repeat the step with which you’ve created the superscript formatting in the first place (refer to the guide above if needed). This should get your text back to normal.
As you can see, learning how to subscript in Google Docs or Microsoft Word or any other app is not that difficult at all. Furthermore, there are a few apps to help you out, such as Rocket Typist you can use to build good shortcut habits. And if you get stuck with shortcut duplication online, CleanMyMac X should resolve any problems with browser extensions in no time.
Best of all, the tools mentioned above are available to you absolutely free for 7 days through the trial of Setapp, a platform with more than 240 best-in-class Mac apps, from email clients (Canary Mail) to VPNs (ClearVPN). Try every Setapp app today at no cost and add a few to your daily routine!






