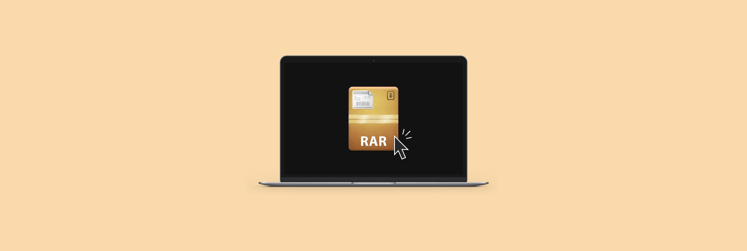How to open ZIP files on Mac: My most used methods
Archives and compression techniques are the go-to solution for storing and sending a lot of files, making files smaller in size and easier to organize. The most common and accessible archive and compression format is ZIP, which also features a lossless algorithm (so the quality remains the same). Its icon is typically a folder with a zipper in the middle.
So if you’re wondering how to unzip files on Mac, below is a complete list of working techniques to manage ZIP files on your device, including the built-in Archive Utility, Finder, and even Terminal.
What is a ZIP file?
A ZIP file is a type of a compressed folder with files that have been reduced in size. Similar to a standard folder on your Mac, ZIP files contain items together in one place, but the contents are compressed, which reduces the amount of data used by your Mac. Some people also describe ZIP files as an archive.
Zipped files are most commonly used in software downloads and sharing photo albums to keep hundreds of files organized in a single archive. Most platforms and devices support ZIP format, making it one of the most practical for transferring data. However, once you download or receive a ZIP file folder, you’ll need to unzip it first, before being able to use its contents.
The allure of zipped files is simple: they allow you to directly send and receive files, or batches of files, without encroaching on file size limits. Often, email providers have limits on how large attachments can be. Zip files make it easy to bypass that limitation without sending multiple emails.
How to unzip files on Mac
If you want to find the most effective solution for opening ZIP files on Mac and save some time and energy, you should go straight to professional archive utilities. These tools are ideal for working with files and archives on Mac but have slightly different functions.
BetterZip is a handy compression tool with beautiful organization options inside the app. Here are some of BetterZip’s best features:
- Create archives and unzip files
- Browse, modify, and update ZIP files without the need to unzip
- Work with over 30 archive formats
- Protect file archives with passwords and encryption
- Add notes and comments to your archives
- Integrate BetterZip into any of your workflows using AppleScript
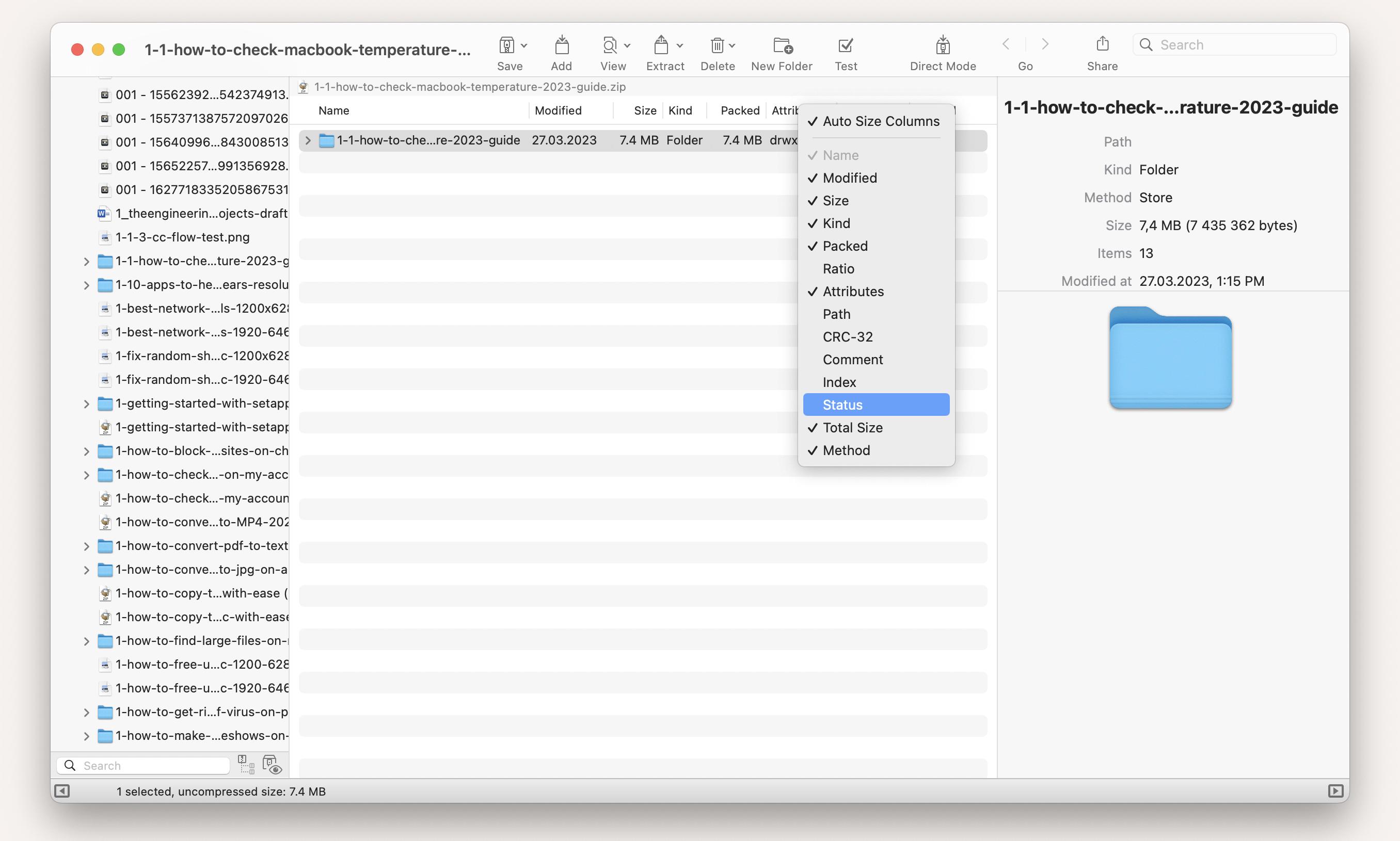
On the other hand Archiver is a file extractor that has a smooth interface, drag-and-drop options, rapid workflow, and lots of compelling features for macOS unzip use cases. Here are some of them:
- Open ZIP folders and other files in a snap
- Create archives of reduced size, split and combine large files
- Preview files in a compressed archive without unzipping
- Choose the files you want to extract
- Customize compression levels and other settings
- Encrypt and password-protect archives
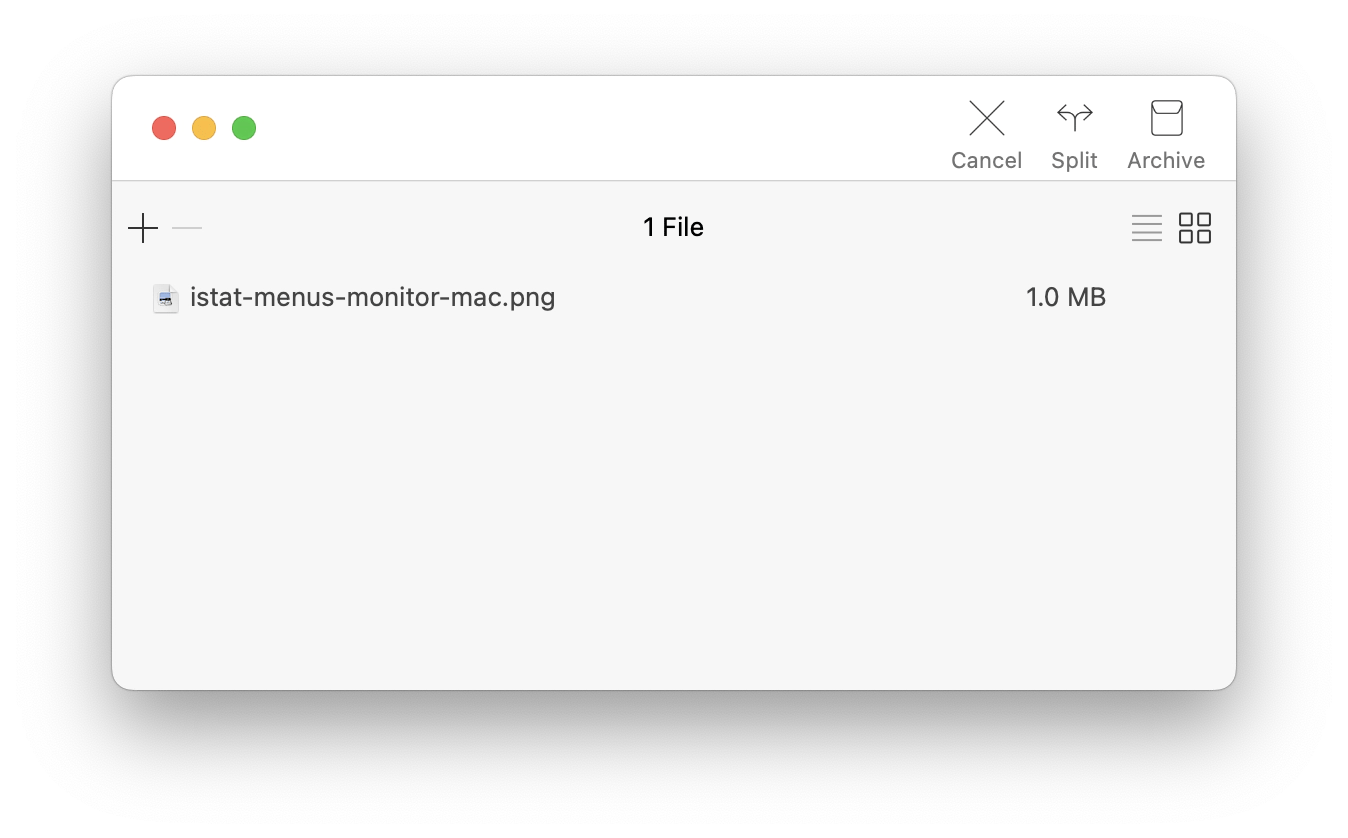
How to open a ZIP file in Finder
Mac has a native app called Archive Utility to create and decompress ZIP files. This app provides a few basic options for working with compressed archives and it’s more than enough if you just need to do a macOS unzip.
Here’s how to unzip files on Mac through Finder:
- Go to Finder and right-click on the zipped folder or file you want to unzip
- Select Open with and click on Archive Utility
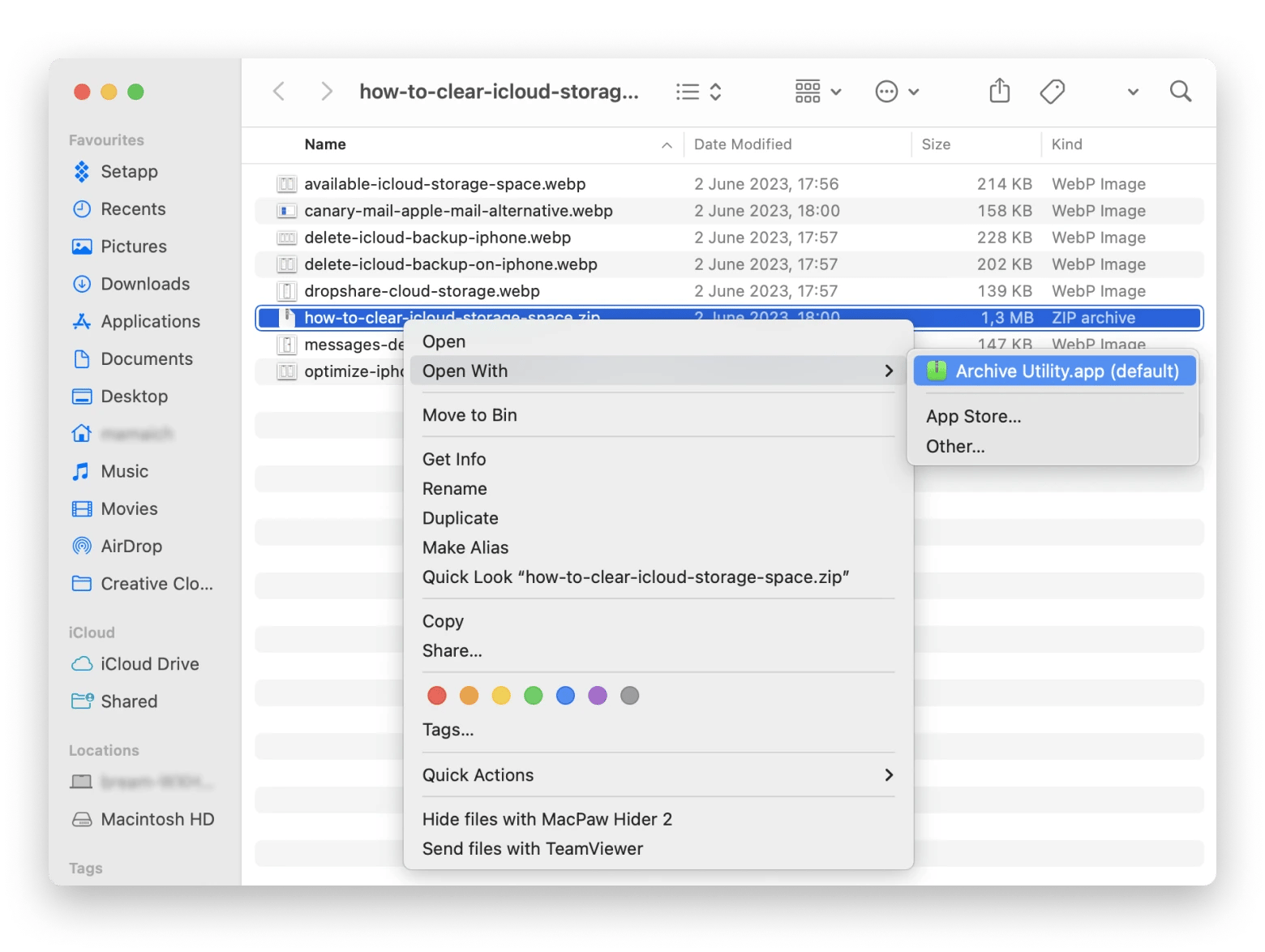
Another way to unzip files is to simply open ZIP by double-clicking on it in Finder. This will take you to the contents of your zipped folder.
Unzip files in a dual-pane view
If you feel like Finder isn’t enough for your file management needs, try Commander One.
Commander One is a dual-pane Finder alternative for Mac. This app is your convenient search, file archiver, FTP client, and lots of other things! Commander One seamlessly handles numerous types of archives, including ZIP and RAR, and is perfect for decompressing, previewing, moving, and editing those files.
Here’s how to open ZIP Files on Mac with Commander One:
- Launch the app and locate the archive you want to open.
- Double-click the file to see a list of its contents.
- Right-click on the archive and select Extract file.
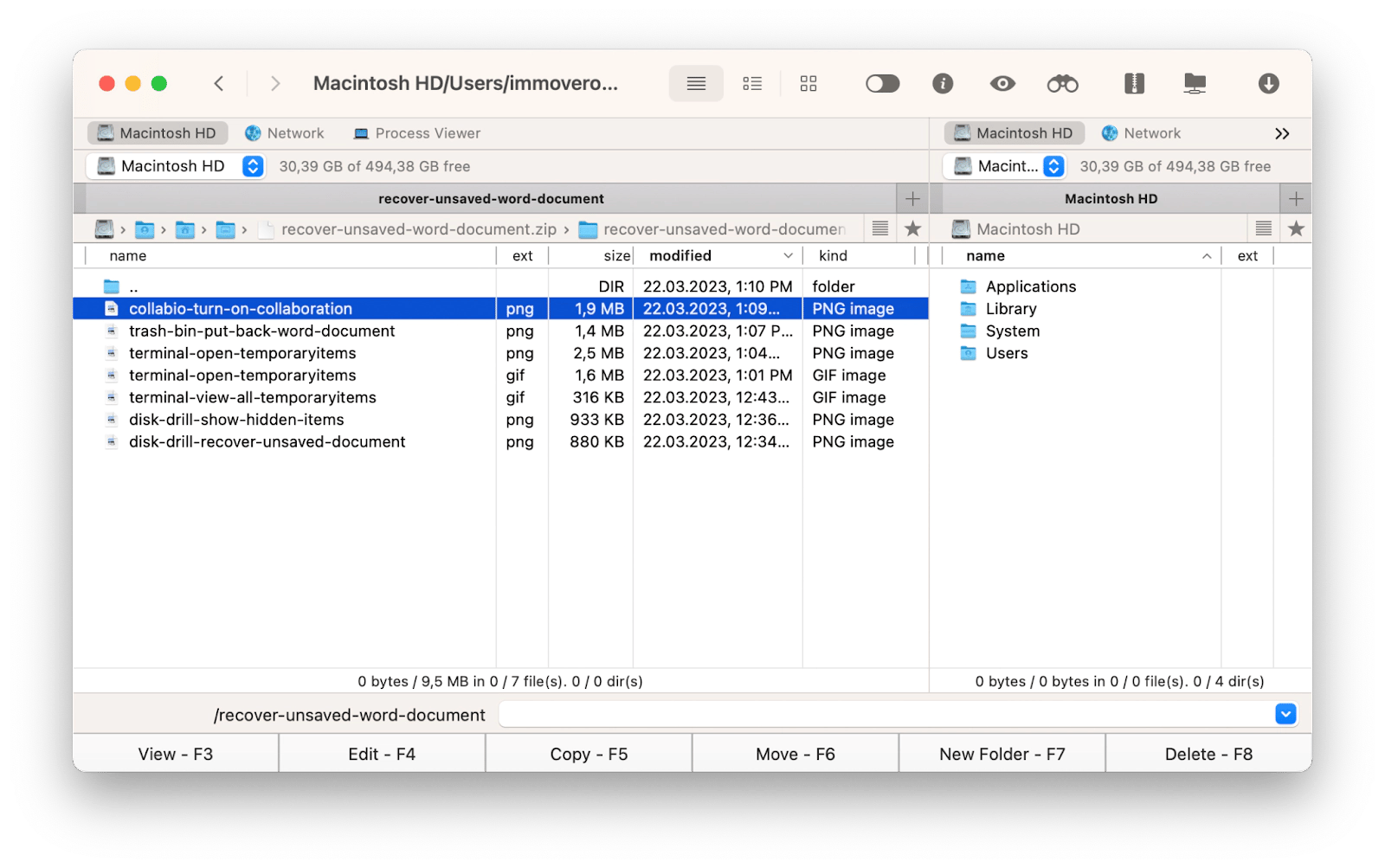
How to unzip files and folders using Terminal
Terminal is an app that provides text-based access to the macOS operating system in a command line interface. If you like Terminal and are comfortable with it, you can use commands to unzip files on Mac. Follow these steps:
- Go to Finder ➙ Utilities ➙ Terminal
- Enter the following command: unzip [filename]
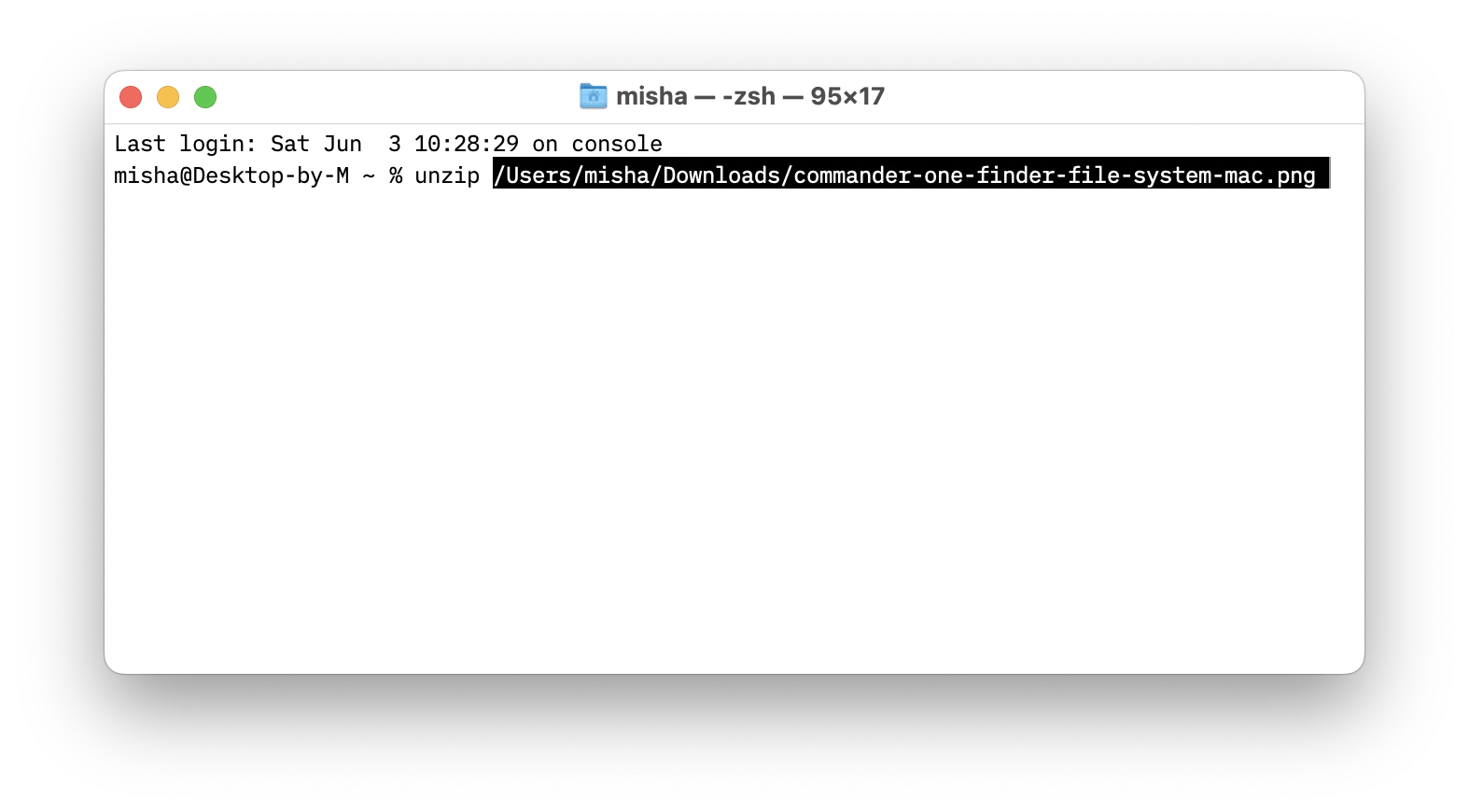
By default, extracted files will be placed in the same directory as the original ZIP. If you want to macOS unzip files to another directory, you can use the following command: unzip [name of ZIP file] -d ./other-[directory]. Change “directory” to where you want your unzipped files to go.
How to view archives without extraction
Being able to preview files inside a ZIP archive is essential for those who store lots of files in compressed format to save space. In this case, finding a particular file can turn out to be very time-consuming if you’re using Archive Utility, since it doesn’t have the option to preview files before extraction.
BetterZip offers automatic previews of zipped files and folders on the right side of the app window. To see files inside a ZIP, simply launch the app, select your archive and a preview will load immediately.
Another way to view archive contents without extracting anything is by using a Terminal command. This is not the most user-friendly method, but it does give you a complete list of the archive’s contents. Here’s how:
- Go to Finder ➙ Utilities ➙ Terminal
- Type the zipinfo command followed by your archive’s location and name, for example: zipinfo /Downloads/Archive.zip
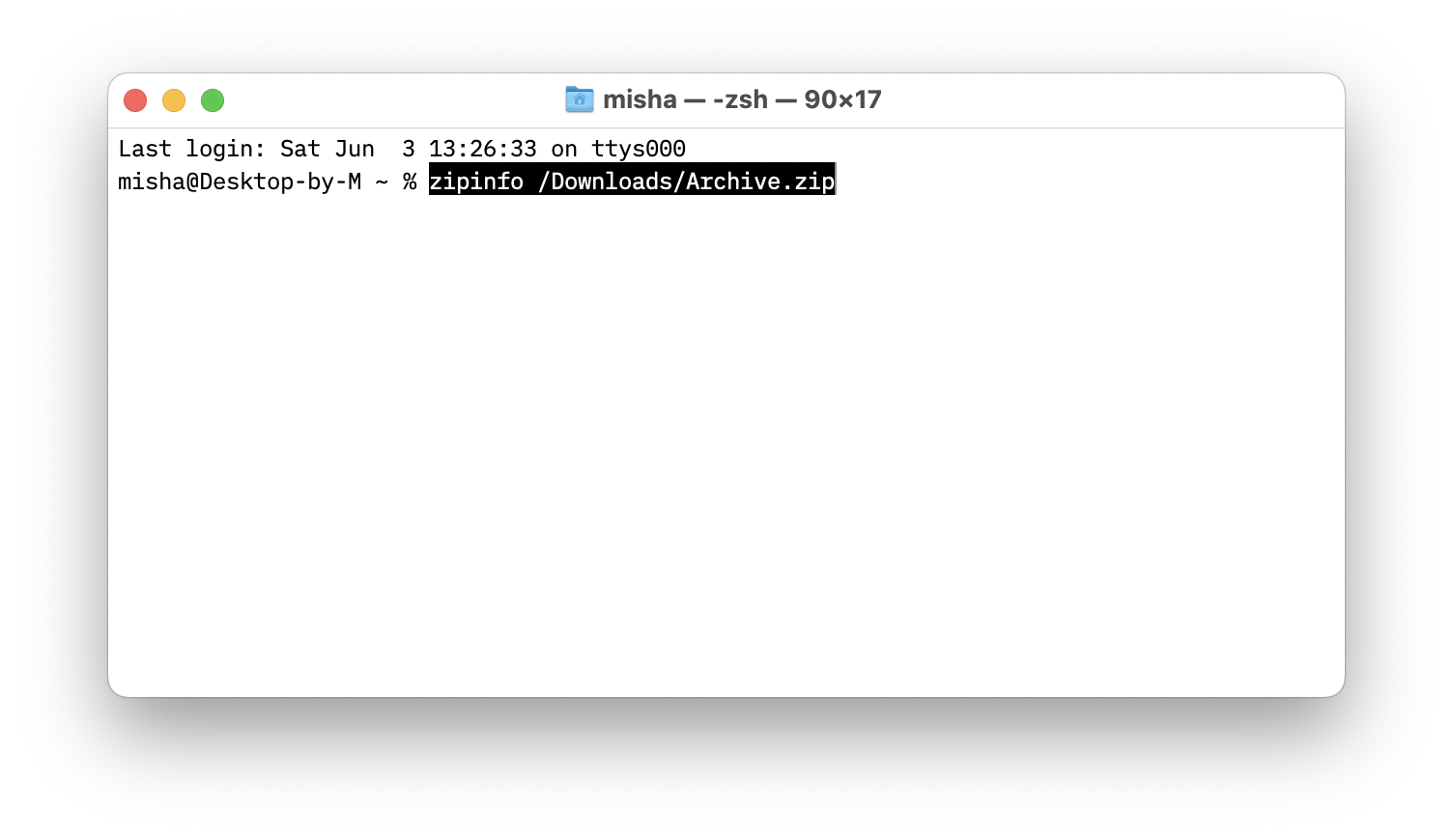
How to extract a single file from ZIP archives
Sometimes you just need to take one file out of an archive and not touch the rest. Again, because Archive Utility lacks such an option, the easiest way would be to use BetterZip for this, here’s how:
- Launch the app and select your zipped folder
- Choose the file you want to extract from the preview window
- Right-click on it, then click Extract Selected
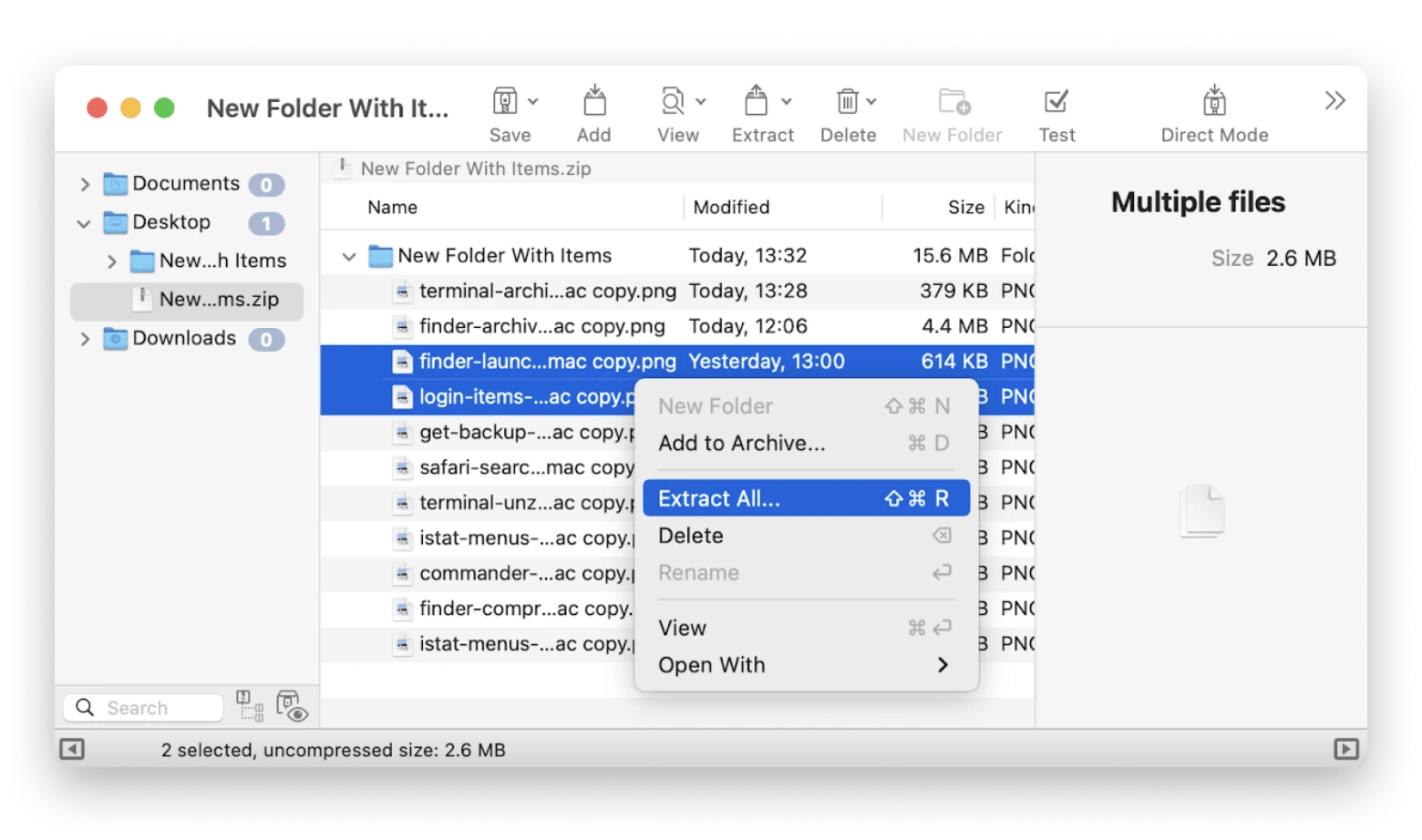
There are also a couple Terminal commands that can be handy to open ZIP and extract specific files:
- To extract particular content from a zipped archive use the following command: unzip [name of ZIP archive] [name of your file]
- To extract every file except a specific one, use the following command: unzip [name of ZIP archive] -x [name of your file]
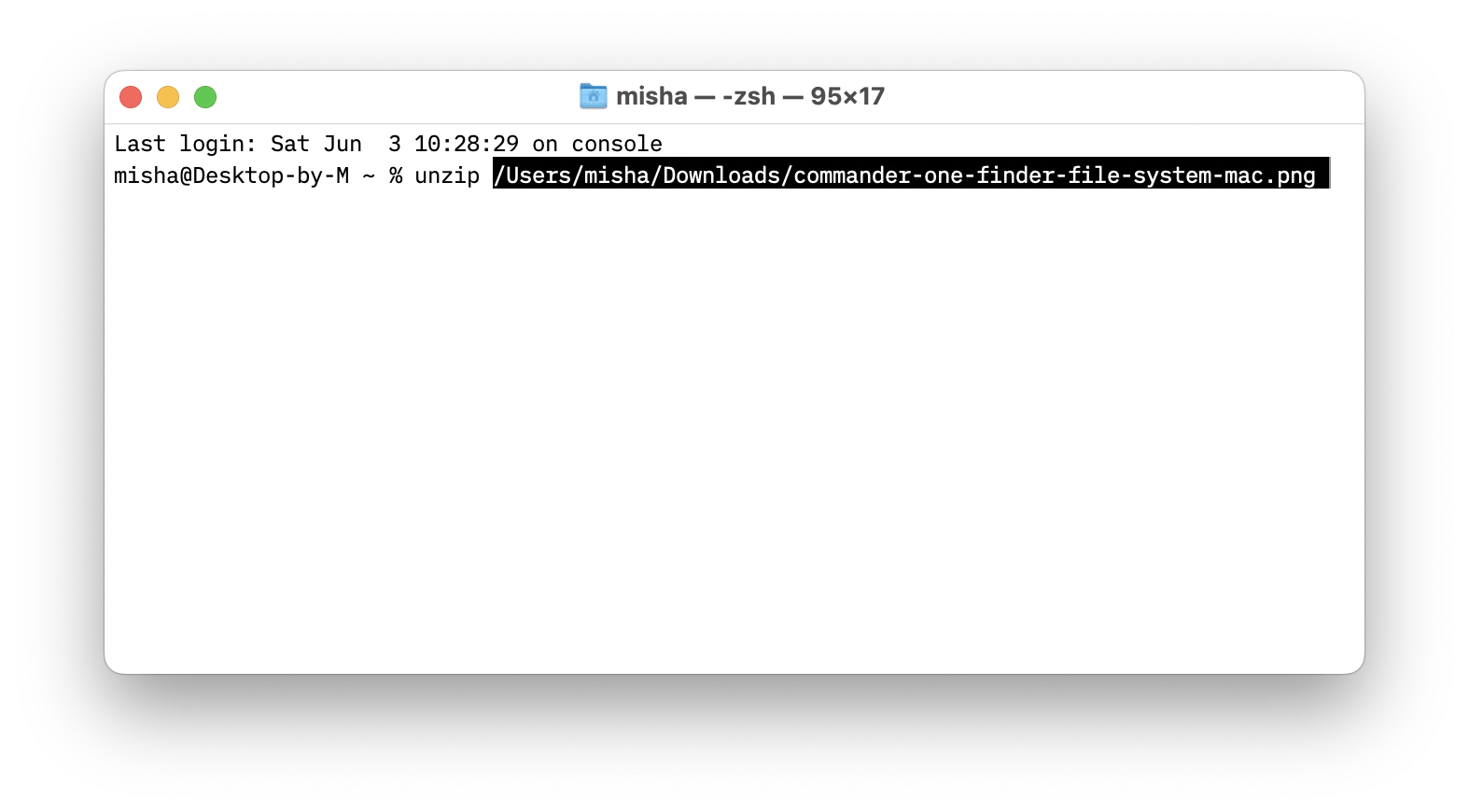
Although Terminal does the job, having visual control of the archival process when using BetterZip and Archival is more useful, especially if you’re working with files on a daily basis.
How to zip files on Mac
Zipping files into one package that’s convenient to store and share is fairly simple. With Mac’s built-in Archive Utility, you can do that right from the Finder window.
Here’s how to zip a file on Mac:
- Go to Finder and Control-click on the file or folder you want to compress
- Select “Compress [name of file]” from the dropdown menu
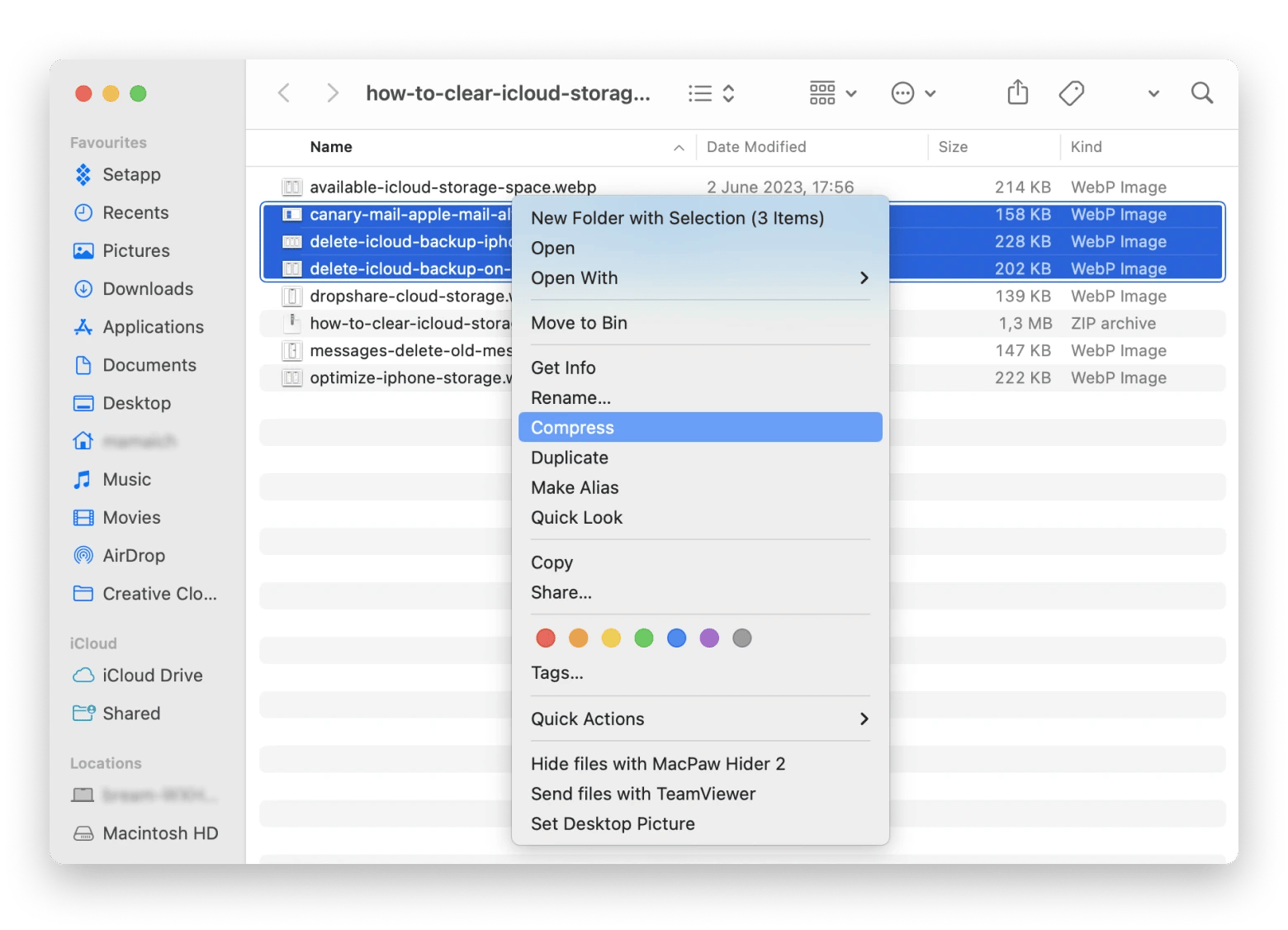
If you want to zip multiple files or folders, select all of them in Finder and select “Compress X Items” from the dropdown menu.
The new ZIP file will be created in the same location as the originals. For single compressed files, the filename will stay the same with a .zip extension added to it, while for multiple compressed files or folders, the default ZIP name will be “Archive.zip.”
As an alternative solution, you can use BetterZip and Archiver. Those utilities will offer more functionality when creating and then trying to open ZIP files on Mac. Both BetterZip and Archiver also support a variety of other archive formats, making it a breeze to work with any types of files.
How to add files to an existing ZIP file
The only option to add more files into an existing ZIP archive on Mac is to open ZIP, in other words extract files into a regular folder, move additional files in, and then zip that folder again. If that seems like a hassle, using BetterZip will be more enjoyable.
Here’s how to create a ZIP file on Mac using BetterZip:
- Launch the app
- Select the ZIP file you want to add more files to
- Click Add on the top of the app window
- Choose the files you want to add to your existing ZIP archive
- Click Save, then click Clean and Zip
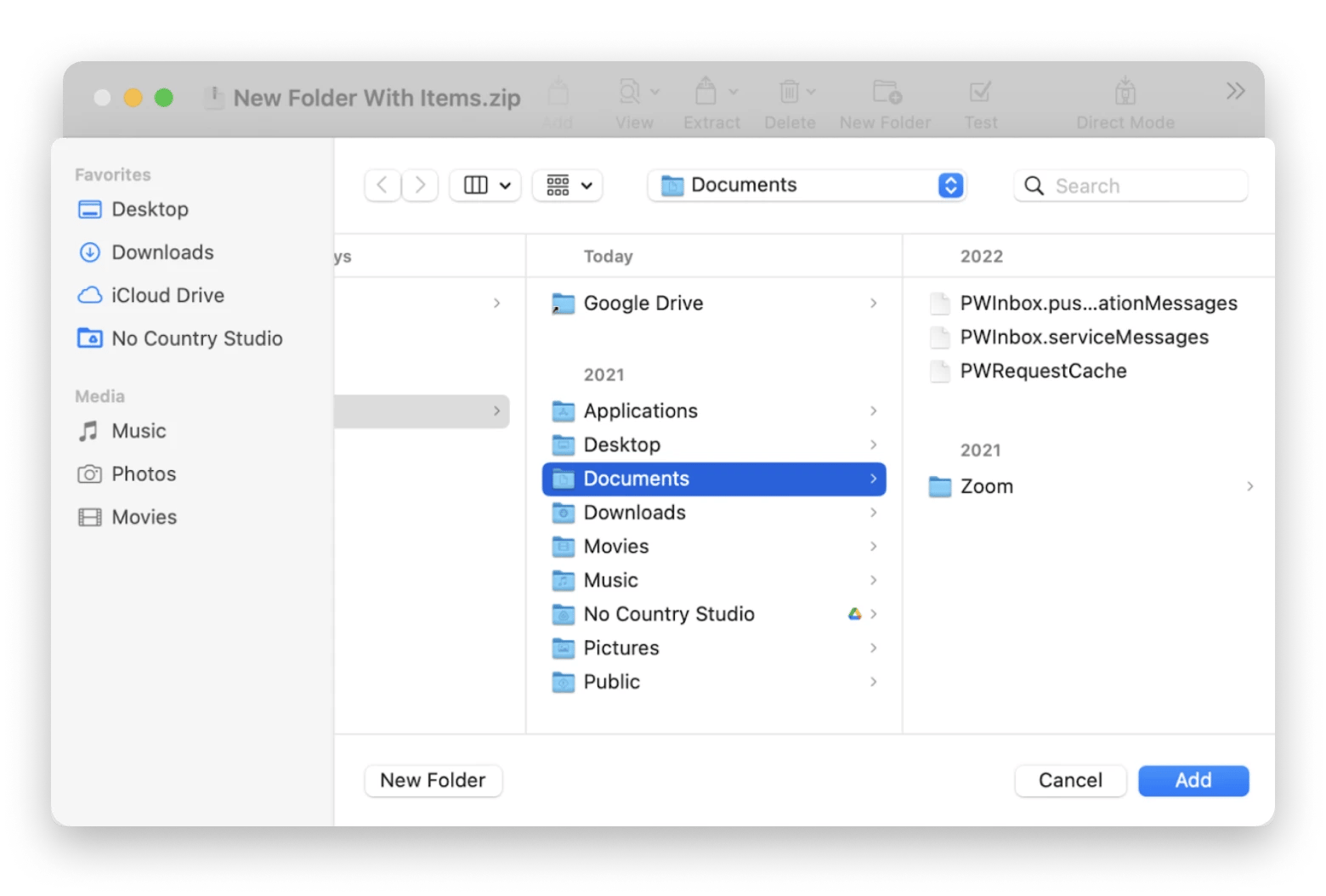
Following these steps will create a new ZIP folder on your Mac with your original zipped files and the newly added ones.
How to create an encrypted ZIP archive
If you’re compressing a file that holds sensitive information, you probably want to protect it from unauthorized access by encrypting it, or adding a password. While Mac’s Archive Utility doesn’t offer such functionality, you can use Terminal to add a password to your ZIP file.
Here’s how to create a ZIP file on Mac with a password:
- Go to Finder ➙ Utilities ➙ Terminal
- Type in cd and the location of the file or folder you want to compress and protect, for example “desktop”
- Enter the following command: zip -er filename.zip, for example zip -e test.zip
- Press enter, then assign and verify a password
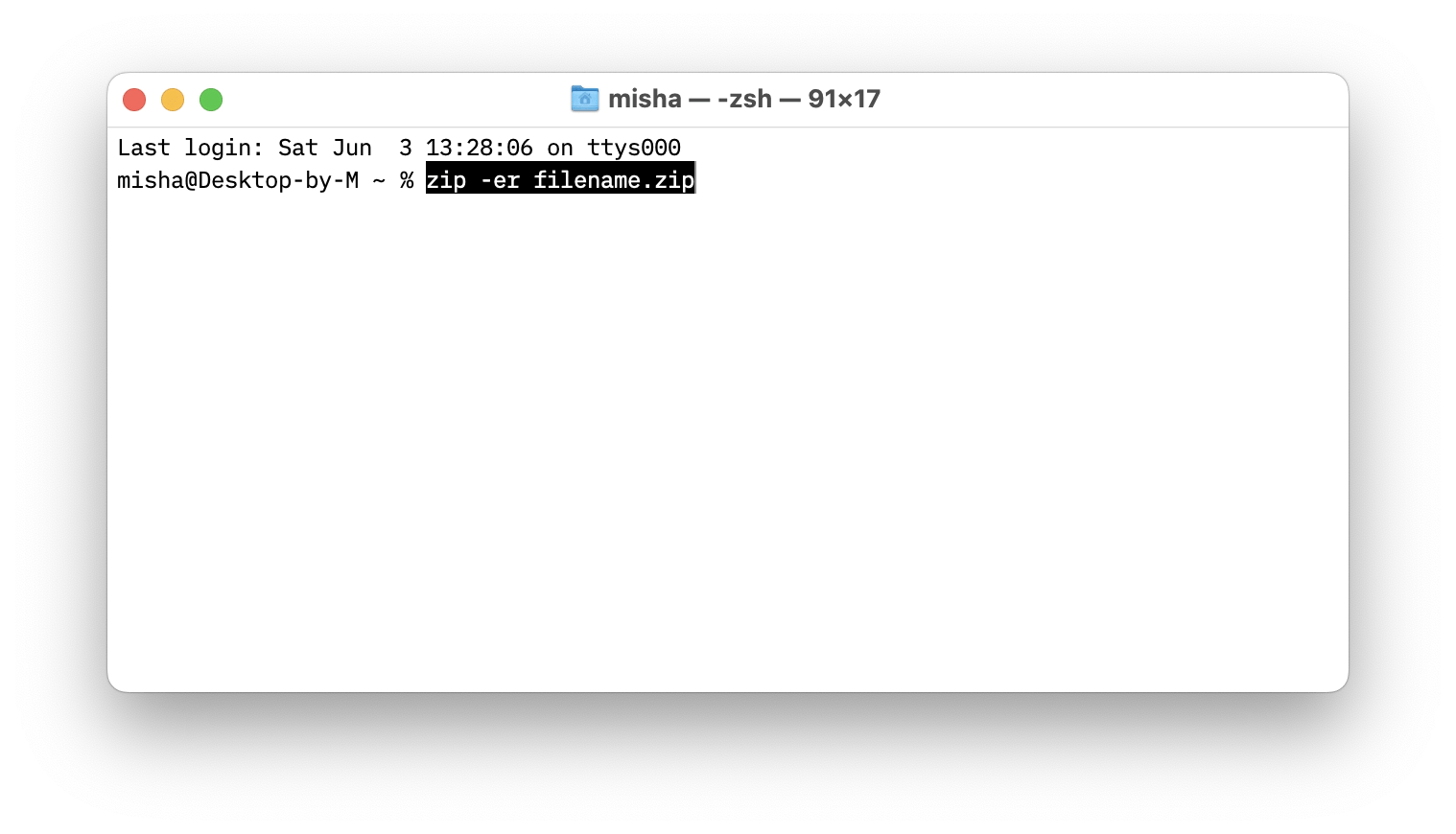
This method can be confusing, especially if you’re not used to dealing with Terminal, but fortunately, there’s another way — using an app designed for this task.
BetterZip has a clean, user-friendly interface that helps you find, compress, and password-protect your files in a few clicks. The app uses strong AES-256 encryption and works with most popular compression formats. If you want, BetterZip even has the option to encrypt all files by default!
Here’s how to zip a file on Mac and protect it with BetterZip:
- Launch the app and click on Preferences
- Go to the Presets menu and select Save
- Click Clean and Zip
- Select Strong (AES-256) under Encryption method
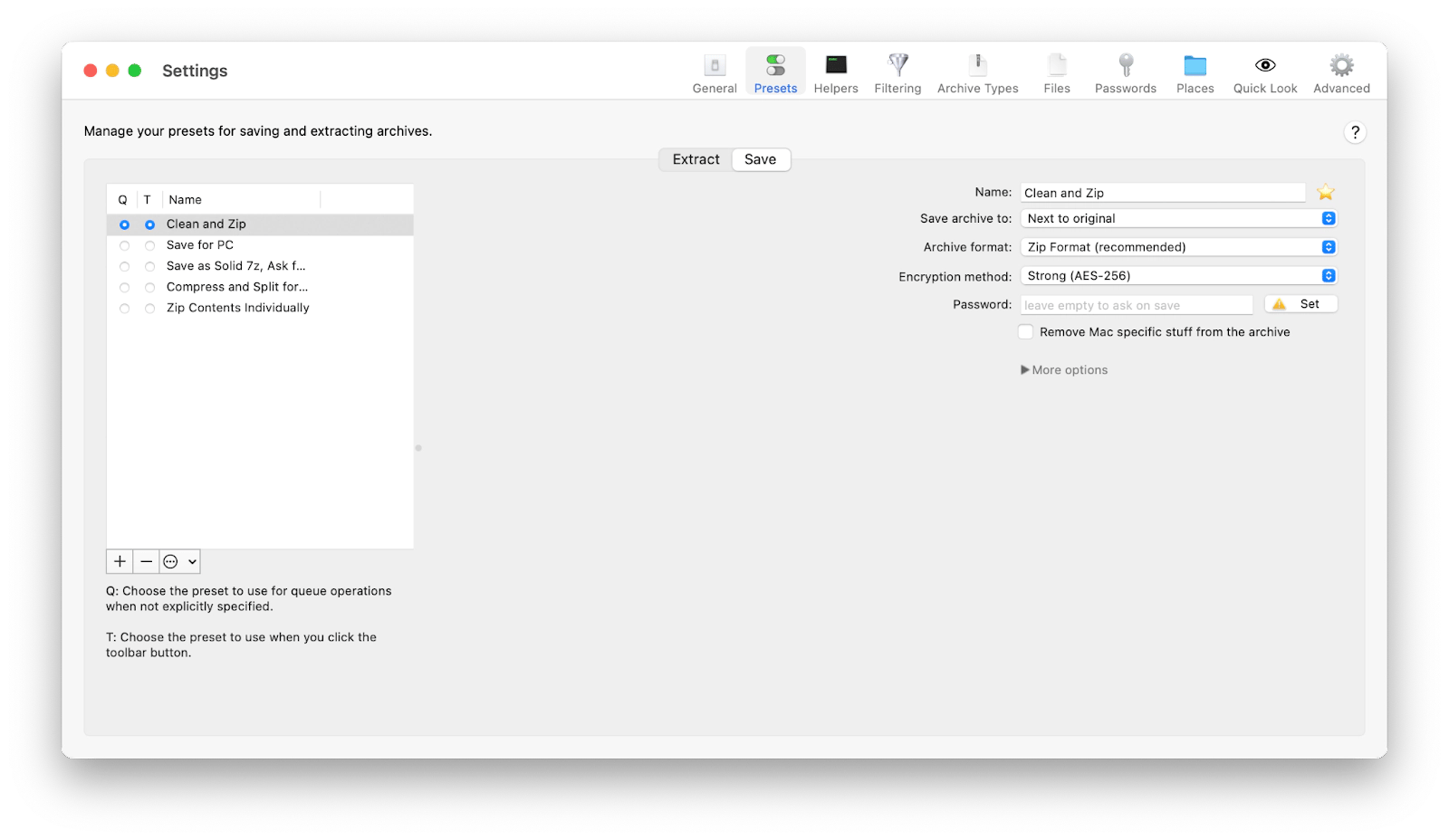
Here you can add a password if you want to use the same for each file you encrypt. If not, BetterZip will prompt you to create a password for every new zipped and encrypted file.
Archiver is another great app that offers a simple, one-click solution for protecting your ZIP files. To quickly encrypt your ZIP files, follow these steps:
- Launch Archiver and drag your file into the app
- Select Encrypt, then enter and verify a password
- Click Archive
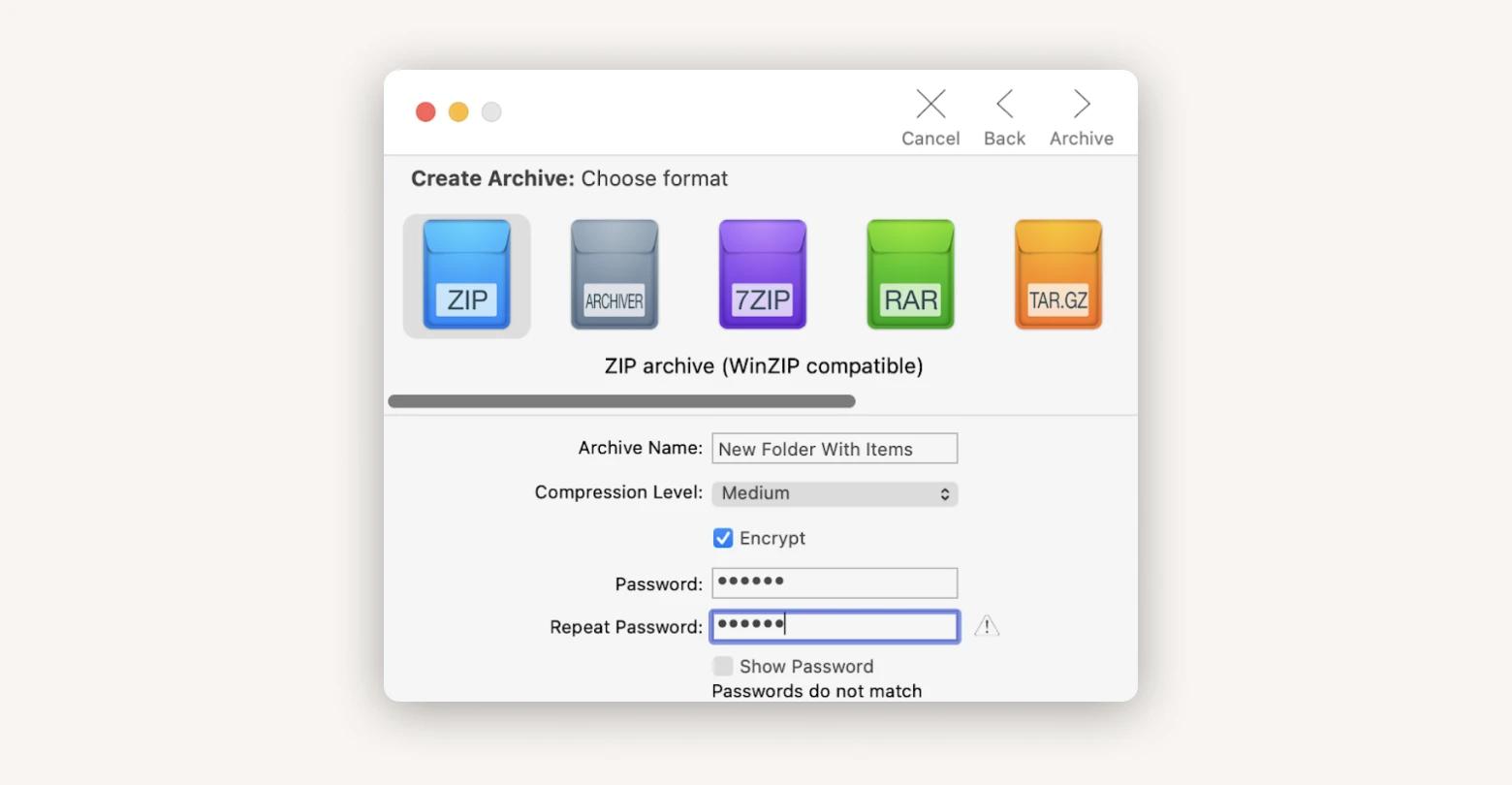
FAQs: How to zip a file on Mac and then unzip it
On top of the tips and solutions outlined above, here are some answers to the most common questions about how to open ZIP files on Mac.
How to reduce the size of a ZIP file
Check the compression rate in Archive Utility before creating a ZIP file and choose a higher level of compression to reduce its size. Alternatively, you can try reducing the size of your original files and then compressing them into a ZIP.
How to unzip RAR files on Mac
The RAR file format is less common than ZIP, although it does offer much better compression, so it’s good to know how to open those types of files on Mac. Because RAR files require third-party software to open them, you can use Archiver and BetterZip for macOS unzip files that are in RAR format.
How to unzip BIN files
Since BIN is a rare archive file format, it’s not supported by many archive tools including Mac’s. Professional archive utilities like BetterZip and Archiver can help you when you need to open or somehow alter BIN files.
How to unzip files on Mac with password
Password-protecting your archives is a great way to keep your information secure, but unfortunately, Mac’s native Archive Utility doesn’t allow you to open ZIP files that have a password. You need to use a Terminal command or one of the apps you’ve password-protected your files with — BetterZip or Archiver.
Folder isn't compressing on Mac
If you can’t compress a file or folder on your Mac, check the permission settings for those items since they may be preventing you from altering those files. Select the file or folder that isn’t compressing, click File, then Get Info, or press Command + I.
Are ZIP files dangerous?
By their nature, ZIP files aren’t dangerous. However, you should always be careful when opening files from unknown or suspicious sources because some may contain viruses, bugs, trojans, or other malware.
How to unzip RAR files on Mac
Unlike zip, RAR files are slightly less common — although ever more so in the recent years — because they are formatted with a third-party archiving algorithm. This algorithm offers much better compression, though. So you might need to have a tool that opens RAR on Mac. Answering your question, both Archiver and BetterZip work with RAR archives.
As you now know, there are lots of options to work with ZIP files on Mac. The most secure and flexible solutions, however, remain to be BetterZip and Archiver, since they not only let you zip and unzip files in a click, but also work with archiving formats Mac’s native tools don’t support. And if you just want to expand your file management possibilities, Commander One is the tool you need.
All three apps — BetterZip, Archiver, and Commander One, plus over 250 other essential utilities are available to you for free through a seven-day trial of Setapp, an innovative productivity toolkit.