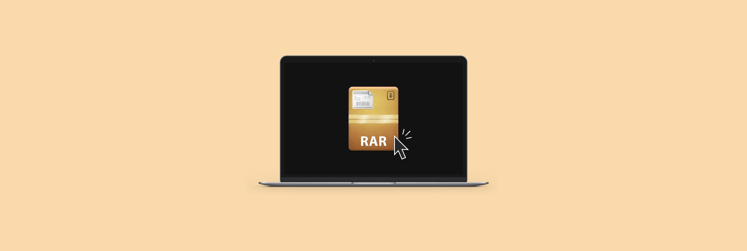How to extract data from a corrupted ZIP: 2025 edition
- How to extract data from a corrupted ZIP file
Start by using specialized archive tools like BetterZip or Archiver. These apps allow you to open, preview, and selectively extract files from a damaged ZIP without fully unzipping it. - Use Terminal for manual repair
If third-party tools don’t help, open Terminal and try commands likezip -F broken.zip --out repaired.ziporzip -FF broken.zip --out repaired.zipto attempt repairing the archive manually. - Check for download issues
If your ZIP got corrupted after downloading, the problem might be your network. Use WiFi Explorer to scan your connection, fix interference, and re-download the file cleanly. - Recover files from severely damaged ZIPs
When repair attempts fail, use iBoysoft Data Recovery to scan your Mac’s drive and retrieve files directly from the corrupted archive. It can recover data even if the ZIP is too damaged for repair tools. - Simplify ZIP repair with Setapp apps
All the tools mentioned, including BetterZip, Archiver, WiFi Explorer, and iBoysoft Data Recovery, are available on Setapp, a platform with 250+ Mac and iOS apps. Try them all free for seven days to repair and recover your files.
Have you ever come across a ZIP file that refuses to unzip? There's valuable data trapped inside, but it just won’t open, no matter what you try. Even if you're the most patient person on the planet, you could end up tearing your hair out.
But don’t worry. I'm here to help. In this article, I’ll show you how to retrieve data from a corrupted ZIP and get your files back.
| What happened? | What to do |
| Corrupted ZIP file on Mac | Install BetterZip or Archiver. (Right-click corrupted ZIP file > Extract > Repair). |
| Unable to unzip a corrupted ZIP file | Install Commander One. (Right-click corrupted ZIP file > Extract > Repair). |
| Need to repair ZIP using Terminal | Open Terminal > Name the corrupted file as broken.zip > Type zip -F broke.zip --out pleasework.zip > Enter. |
| ZIP file corrupted after download | Install WiFi Explorer. Check network connections, reconnect, and re-download. |
| ZIP file too damaged for repair tools | Use iBoysoft Data Recovery to scan the drive and recover files that can’t be extracted with other methods. |
Want to fix Mac problems fast? Try out the ChatGPT assistant for Mac – just tell it what’s wrong, and get an instant answer.
Extract files from a corrupted ZIP archive
Sometimes, even if a ZIP archive is corrupted, you can still extract specific important files from it using the right apps.
BetterZip is a Mac app that lets you open, preview, and extract files from archives without unzipping everything. It works with formats like ZIP, RAR, and 7-ZIP, and you can add encryption to protect your files.
Here’s how to recover data from a corrupted ZIP folder using BetterZip:
- Install and open BetterZip on your Mac.
- Choose the zipped folder with the file(s) you want to extract.
- Right-click the file you want to extract.
- Choose Extract Selected from the drop-down menu.
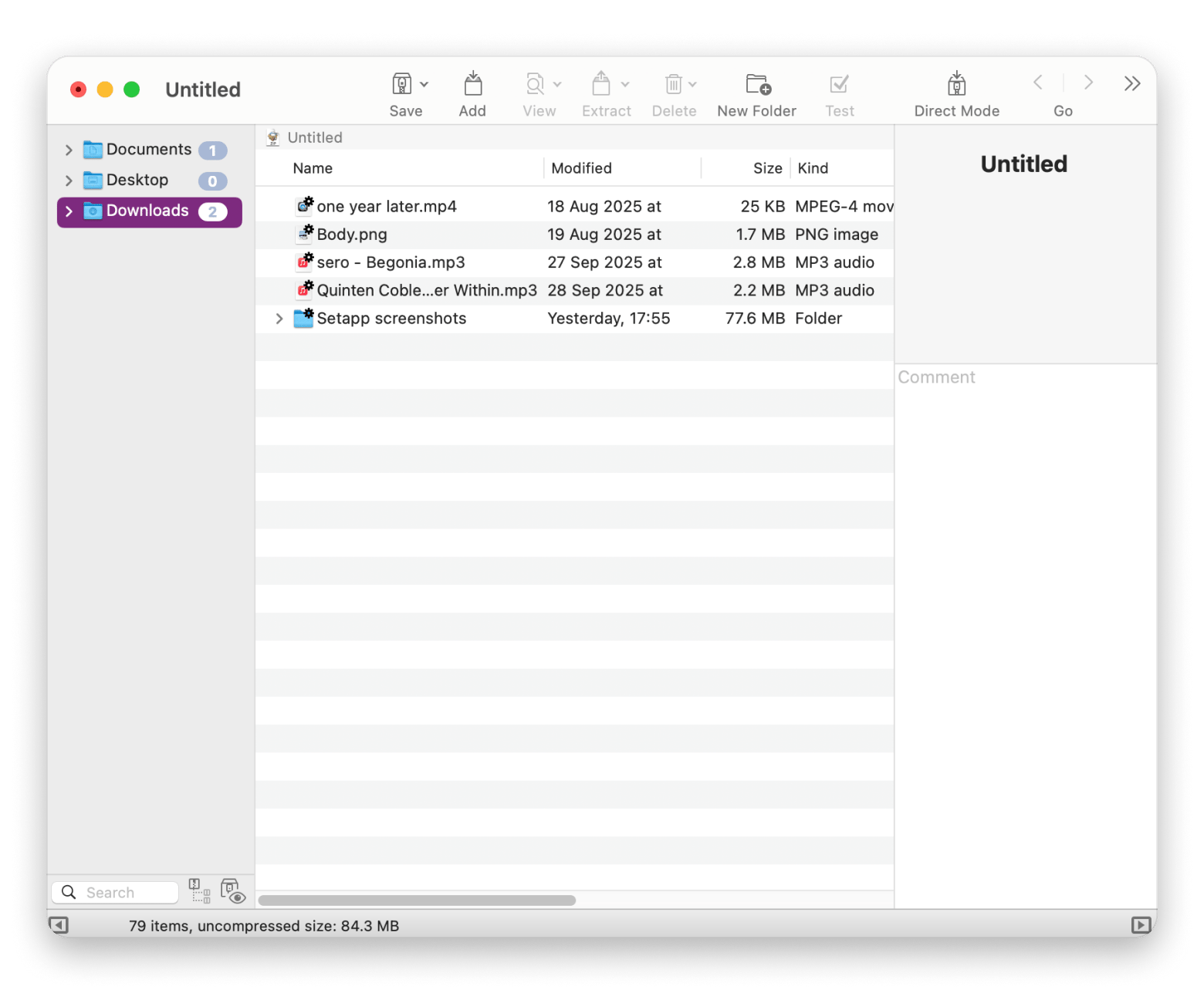
TipIf you find BetterZip’s interface a bit overwhelming, there’s another great option called Archiver. It's one of the most intuitive compressors and extractors for Mac. Just like BetterZip, Achiever can also extract anything selectively. For those who prefer a dual-pane file manager, there's Commander One. Commander One is a dual-pane file manager for Mac that makes it easier to browse, move, and manage files side by side. It supports ZIP archive handling, unlimited tabs, built-in preview, and also connects to FTP, cloud, and remote storage services. |
Extract files using Terminal
On Mac, Terminal is the built-in option for extracting data from a corrupted ZIP. Here’s the process:
- Open Terminal. You can find it in the Utilities folder or search for it using Spotlight (Command + Space).
- Type unzip followed by a space.
- Drag and drop your ZIP archive into the Terminal window, then press Return.
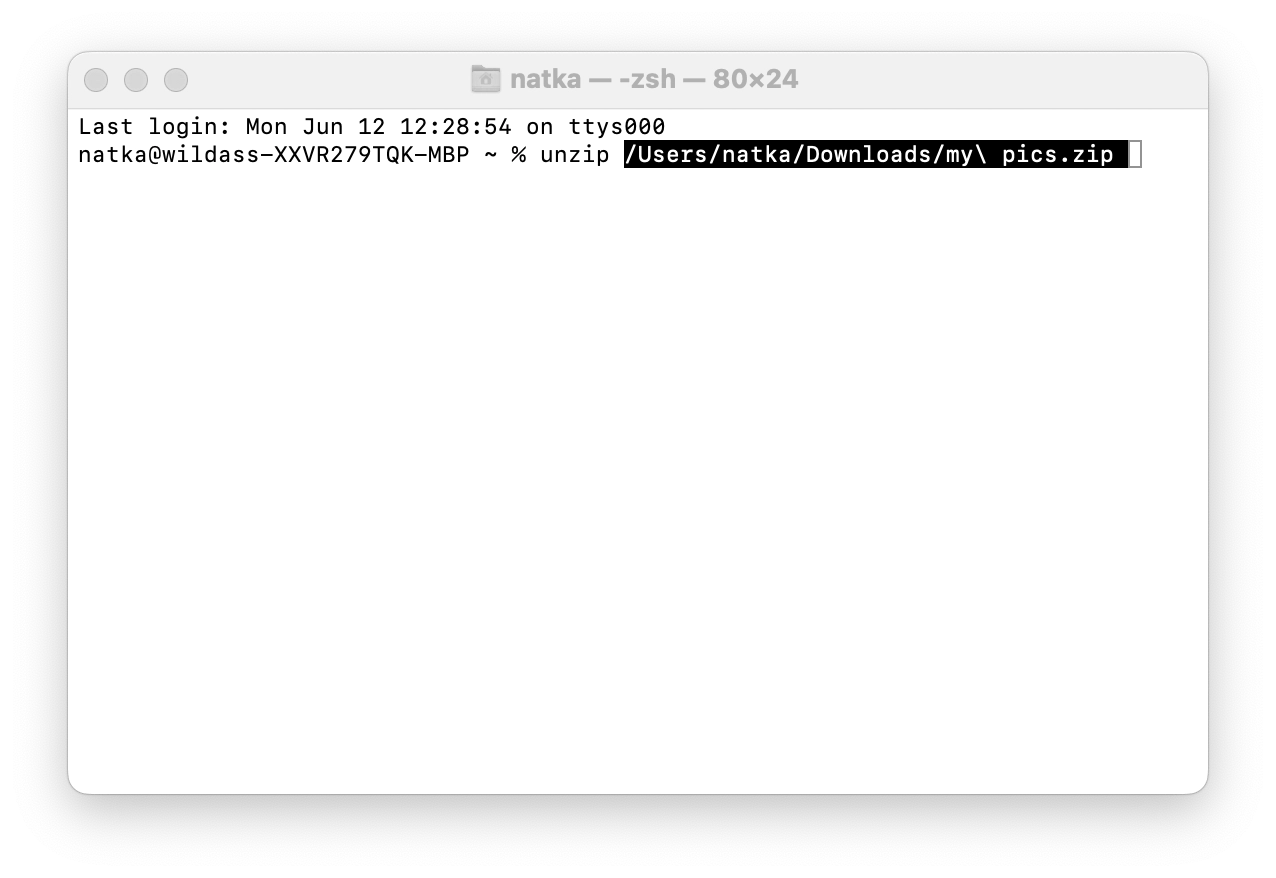
Your unzipped files will be placed in your user account folder, which you can easily access using Finder. If this doesn’t repair the corrupted ZIP, proceed to the next step.
Recover data from a corrupted ZIP with iBoysoft Data Recovery
If nothing else works, don't despair, because there's still one more option to try. iBoysoft Data Recovery is a tool that can scan your drive, locate the corrupted ZIP, and help you recover the files inside, even when other methods fail.
Here’s the step-by-step process:
- Install and open iBoysoft Data Recovery.
- Select the affected drive in which the damaged ZIP folder is stored.
- Click Search for Lost Data.
- Select the files and click Preview on the right pane, then click Recover.
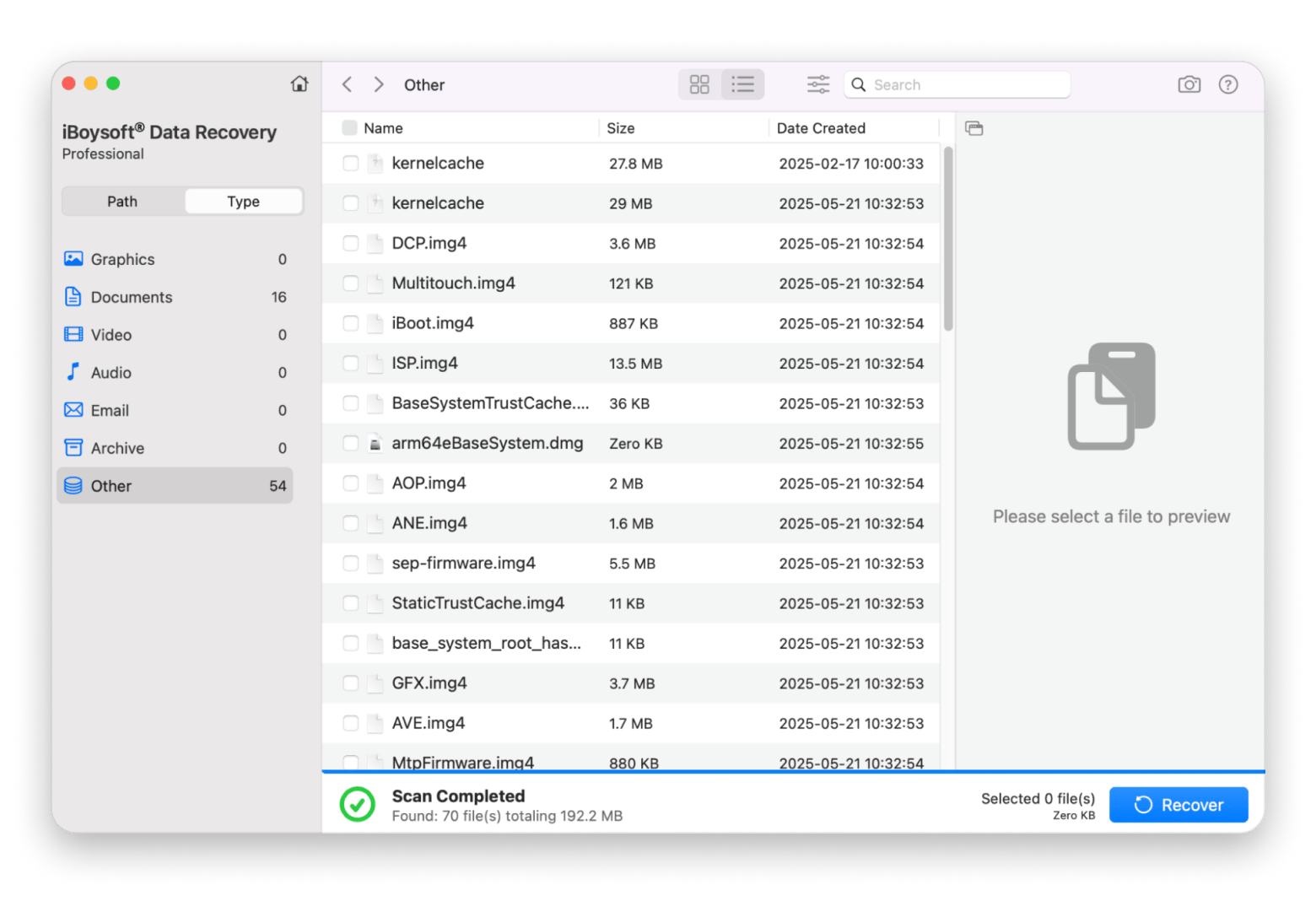
How to repair a damaged or corrupted ZIP archive
You can also try using Terminal to fix a corrupt ZIP file with the following commands:
- Open the Terminal app on your Mac (find it in the Utilities folder or search with Spotlight by pressing Command + Space).
- Type the following command line: zip -F broke.zip --out pleasework.zip, then press Return. This Terminal command tells Terminal to target the archive named broke.zip in your home folder and attempt to create a new archive named pleasework.zip.
- Try another command if you see a warning: zip -FF broke.zip --out pleasework.zip.
- Confirm when Terminal asks if this is a single-disk archive by typing Y and pressing Return.
- Wait as Terminal extracts what it can from the damaged archive and repacks the files into the new archive you specified.
Why can’t I extract files from a zipped folder?
There are several reasons why you may not be able to expand a ZIP file on your Mac. Some of the most common reasons are:
- Incorrect compression: A file that's not compressed properly may not open later. This can happen if the power goes out, your computer shuts down suddenly, or something interrupts the process. As a result, the file will get damaged and refuse to open.
- Physical damage: Another reason a ZIP file may become corrupted is physical damage to the storage device. If you stored the ZIP file on an external hard disk or a flash drive, the removable disk might be malfunctioning.
- Incomplete downloads: When you download files in a browser on macOS, it’s possible that the file is not downloaded completely and correctly. In this case, you can fix the problem by downloading the file again.
TipSometimes your Mac shows you're connected to the internet, but there might be hidden issues that can stop a file from downloading completely. To check, use WiFi Explorer to scan your network. Click your current connection and open Network Details to see if your Wi-Fi is sharing a channel with too many other networks. If it is, that could be the cause of slow or unstable downloads. |
Final thoughts on how to recover data from a corrupted ZIP folder
If your ZIP file accidentally becomes corrupted, don’t worry. Going through the above steps can help you recover your data. While Terminal may be an effective option, not everyone is comfortable with its complex commands and instructions.
Tools like BetterZip, Archiver, and Commander One make it simple to preview and extract files, even from damaged archives. If the corruption happened during download, WiFi Explorer can help you troubleshoot network issues and re-download the file. And if the corruption is severe, iBoysoft Data Recovery can go a step further by scanning your drive and recovering files when other methods fail.
You can find all of these apps on Setapp, a platform that gives you access to 250+ Mac and iOS apps for just about any purpose you can imagine. There's a free seven-day trial, so take these apps for a spin at no cost.
FAQ
How do you repair a ZIP file on a Mac?
How to unzip a corrupted ZIP file on a Mac?
To unzip a corrupted ZIP file on a Mac, use apps like Archiver or Commander One, which can preview the contents and allow you to extract specific files.
What is the ZIP repair tool on a Mac?
Why do ZIP files get corrupted?
ZIP files can get corrupted due to various reasons, including:
- Incomplete downloads or transfers
- Sudden system crashes or power failures while creating or copying ZIPs
- Virus or malware interference
- Disk errors or bad sectors on storage drives
How to repair a ZIP with a Mac?
To repair a ZIP file on a Mac, you can use Terminal commands like zip -FF or unzip -FF. If that doesn’t work, tools like iBoysoft Data Recovery can help you recover the data safely, even when manual repairs fail.
How to unzip a corrupted ZIP file on a Mac?
To unzip a corrupted ZIP file on a Mac, you would normally double-click it or use the built-in Archive Utility. However, a corrupted ZIP won’t open this way. In that case, you may need to use a data recovery tool like iBoysoft Data Recovery or run a Terminal command to extract the files.
What is the ZIP repair tool on a Mac?
macOS doesn’t have a dedicated ZIP repair tool. There are built-in Terminal commands that you can use. For more complex cases, third-party software like iBoysoft Data Recovery is the best option.
Why do ZIP files get corrupted?
ZIP files can get corrupted due to various reasons, including:
- Incomplete downloads or transfers
- Sudden system crashes or power failures while creating or copying ZIPs
- Virus or malware interference
- Disk errors or bad sectors on storage drives