How to block someone on MacBook
It’s drastic. But sometimes, you just need to prevent some messages, calls, or other ways of communication from getting through. That’s what you need to do when you’re receiving spam, scams, harassing, or undesired messages on Mac. But how do you block a contact on Mac? And stop those annoying messages for good?
I’ve been getting my fair share of spam messages. And guess what? Some of them contain links that lead to dubious websites. Annoyed, I look for ways to stop the strangers from sending further communications. Below, you’ll find methods that block people from sending messages via different apps.
How to block a contact in Messages from a Mac?
If you’re using the Messages app to exchange text with friends and family, you might occasionally receive spam or messages from unknown people. As you get more of these spams, you will want to put a stop to them. Here’s how to block someone on Mac messages:
- Open Messages
- Click the conversation with the unknown person.
- On the menu bar, click Conversation > Block Person.
- Click Block and confirm your action.
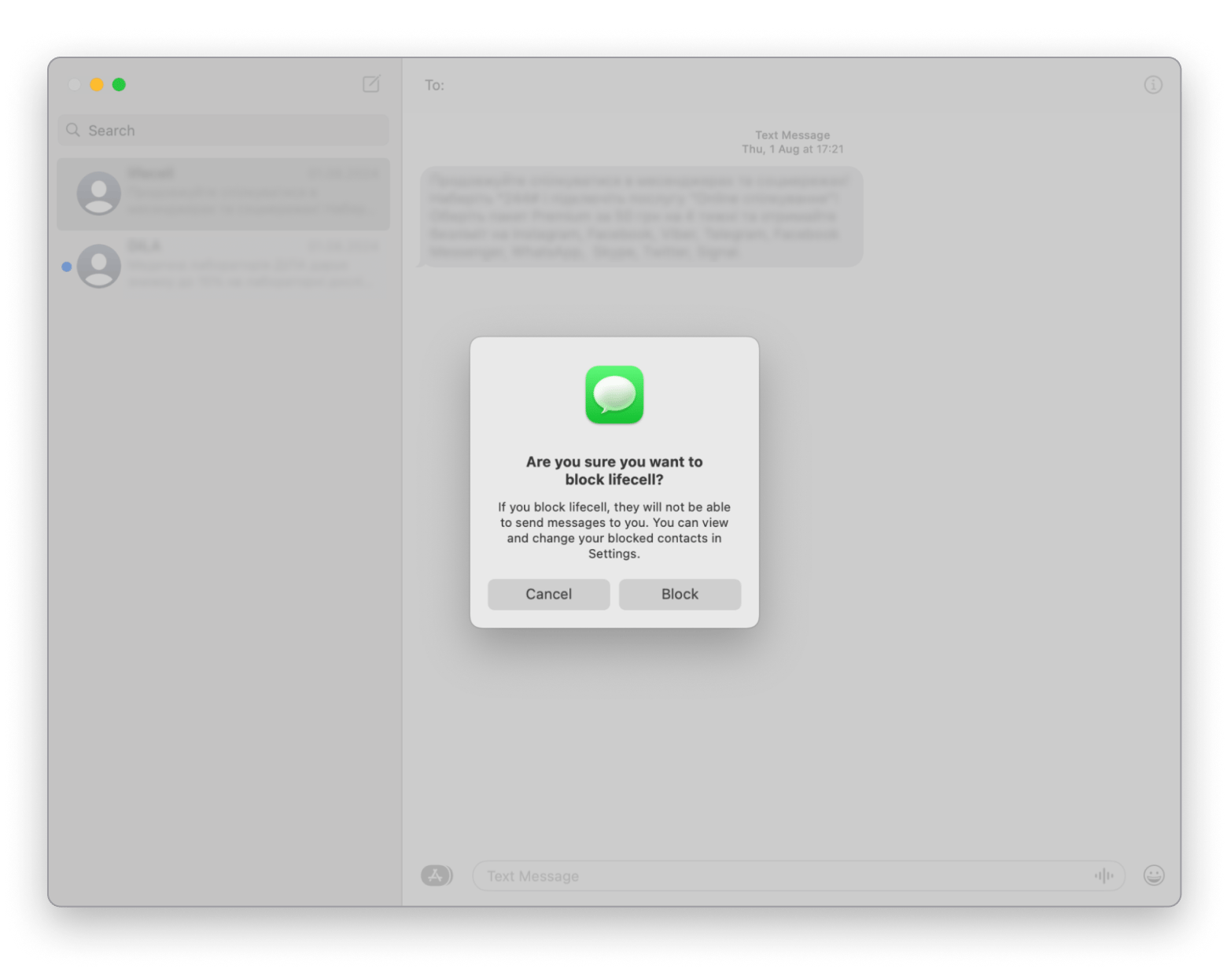
Now, the stranger, whatever their intention is, won’t be able to text you on Messages anymore. Tip: What if you’re at the receiving end of spam messages from several unknown senders? Well, there’s a quick way of filtering all unknown conversations and blocking them. To do that, open Messages > View and select Unknown Senders. You will see a list of messages with unknown origin, which you can block.
Done blocking those annoying messages? Awesome! But sometimes, spams aren’t the only source of annoyance. If you’re using several messaging apps, like WhatsApp or Telegram, staying on top of all the messages can be quite exhausting.
If that’s the case, I suggest using IM+. It’s an app that brings all popular messaging apps in one place. You can connect IM+ with 24+ social networks and messaging services and access them from the sidebar so that you can block annoying “you won a million dollars” in all your accounts.
Here’s how to block a contact on Mac with the app:
- Install and open IM+.
- Click the setting icon at the bottom left.
- Click Services and select the service you want to connect.
- Follow the on-screen instructions to sign in to the chat.
- Once logged in, hover over contact and click on the arrow looking down.
- Click Block.
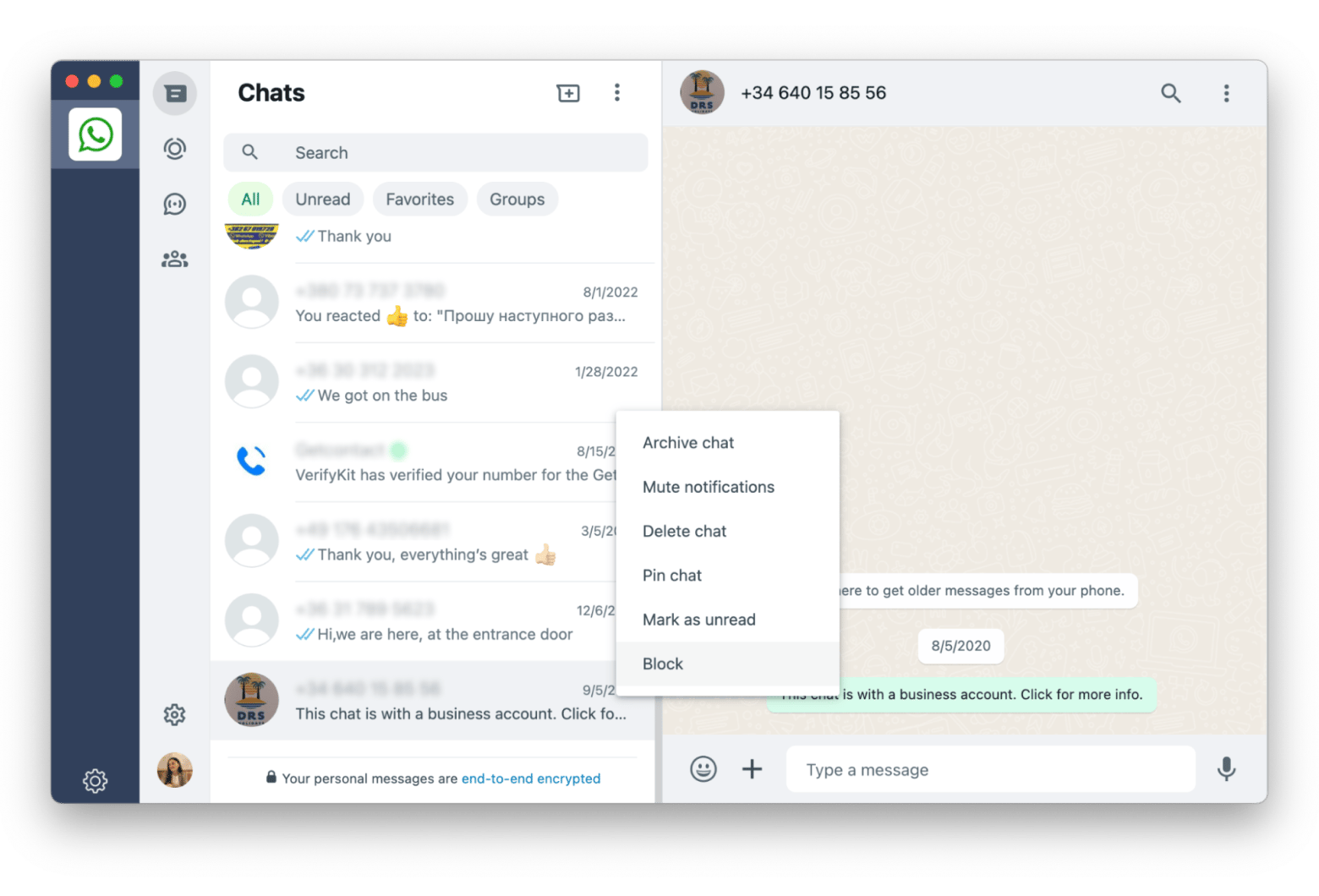
But what if you, like me, only use WhatsApp for most communication needs? ChatMate for Whatsapp is another app worth trying. It offers privacy features that you don’t find in the official Whatsapp app. For example, you can turn off message previews and blur conversations to prevent others from peeking at your chat.
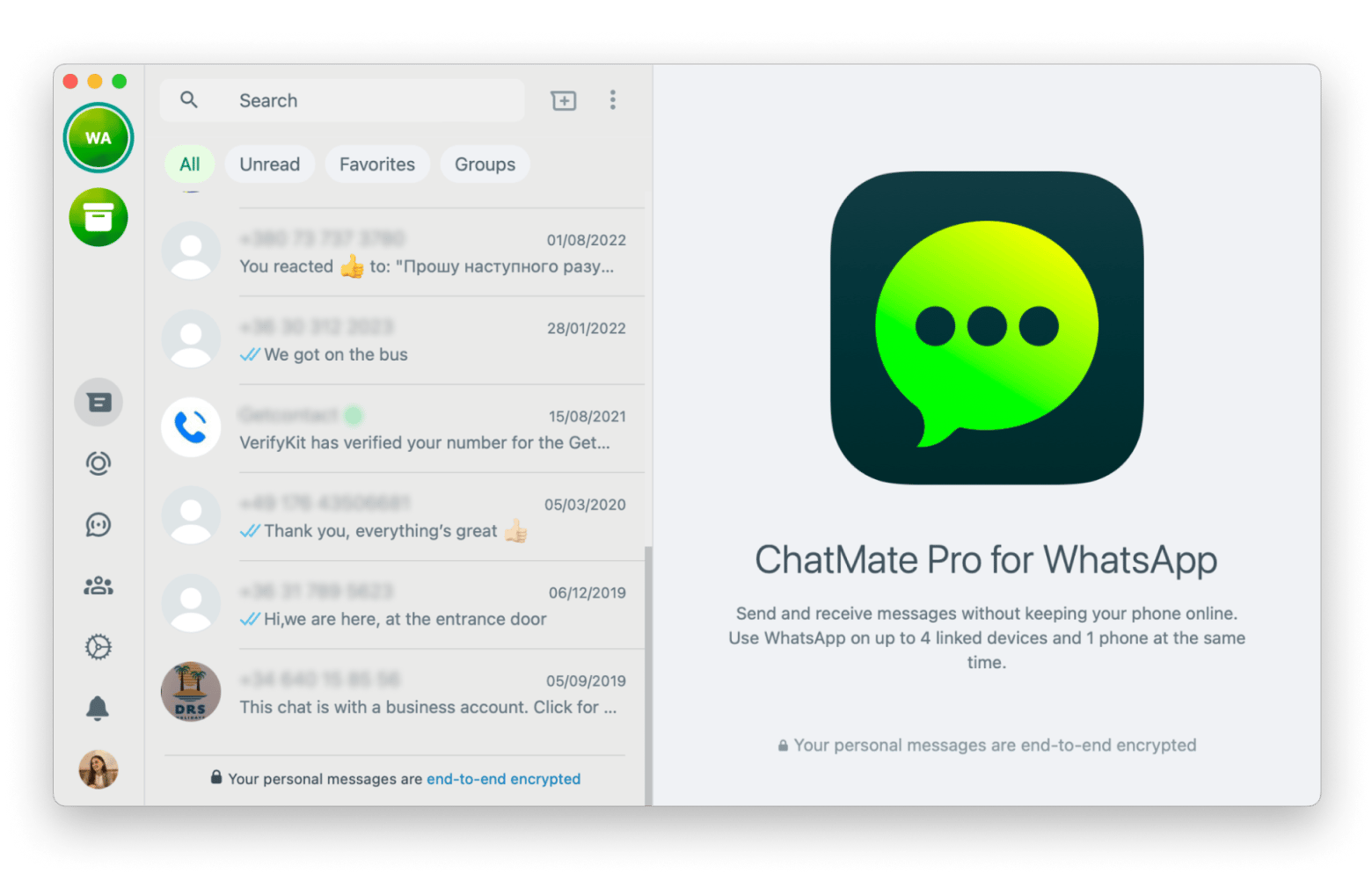
Blocking a new number
You might have added someone recently to your Contacts, but you have second thoughts. Whether the new addition has been bothering you with unsolicited texts or pestering calls, you want to cut off their access.
Now, if you’re on your Mac, you can view the person’s number on the Contacts app. The problem is, you can’t block the number there. To do so, you’ll need to block them on the Messages app.
Here’s how to block a number on MacBook:
- Open Messages.
- Click Messages in the menu bar > Settings > iMessage.
- Click Blocked.
- Click + to open the Contact list. Then, select the contact to block it.
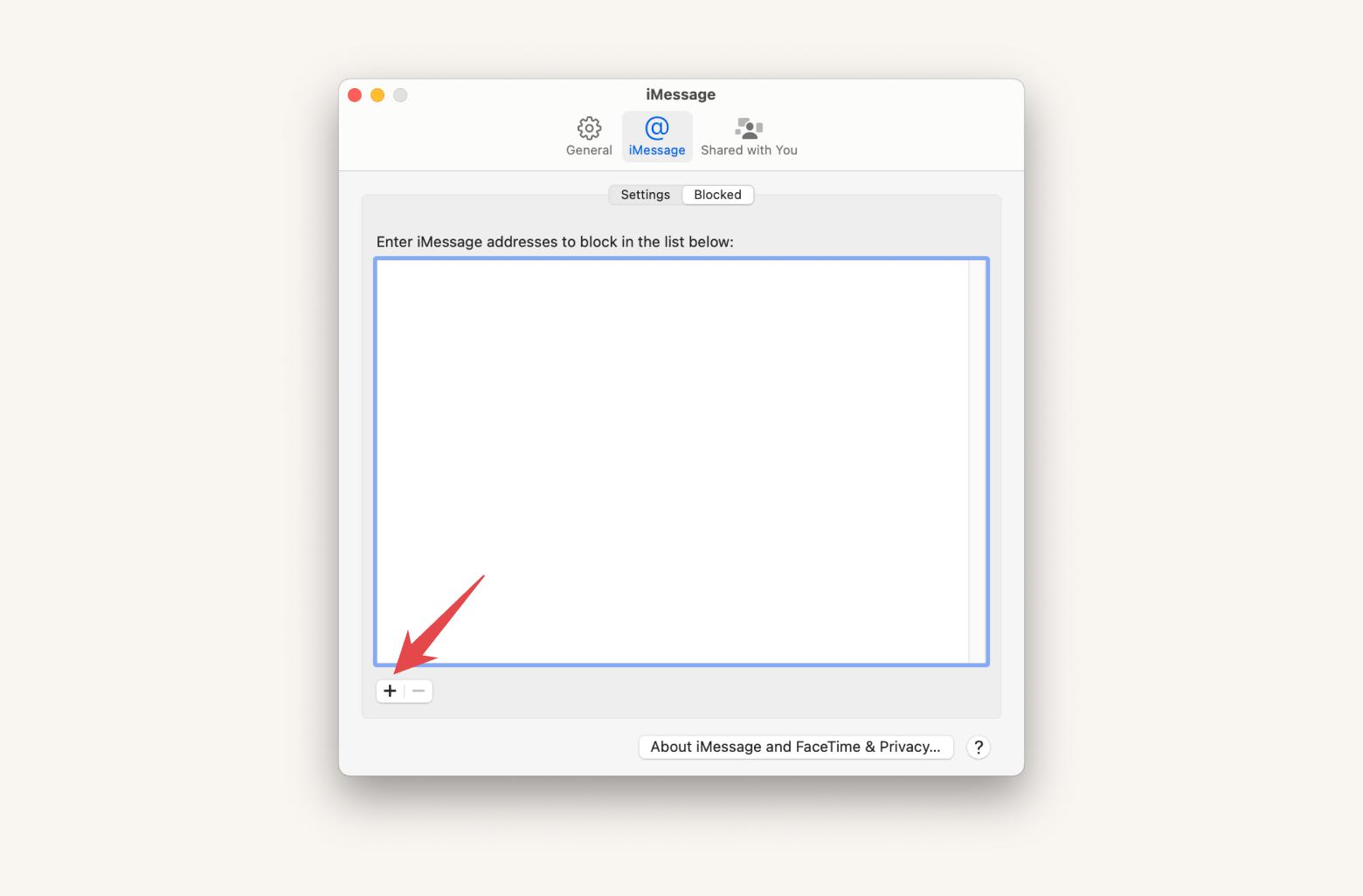
You will see the blocked contact in the list. And they won’t be able to text you anymore.
How to block FaceTime callers on your Mac
The only thing more annoying than spammy text messages is getting random calls from strangers. Especially when you’re in serious work mode, and any disruption is unappreciated. Thankfully, Mac automatically blocks contacts that you’ve already blacklisted in the Messages app.
So, if you’ve already blocked a conversation on Messages with the steps I shared, you won’t be getting video calls from the same person. But, if for some reason, they manage to slip through on FaceTime, here’s what you can do to block them:
- Open the FaceTime app on your MacBook.
- Click FaceTime in the menu bar > Settings.
- Click Blocked. Then, click the + button and select the caller from the list.
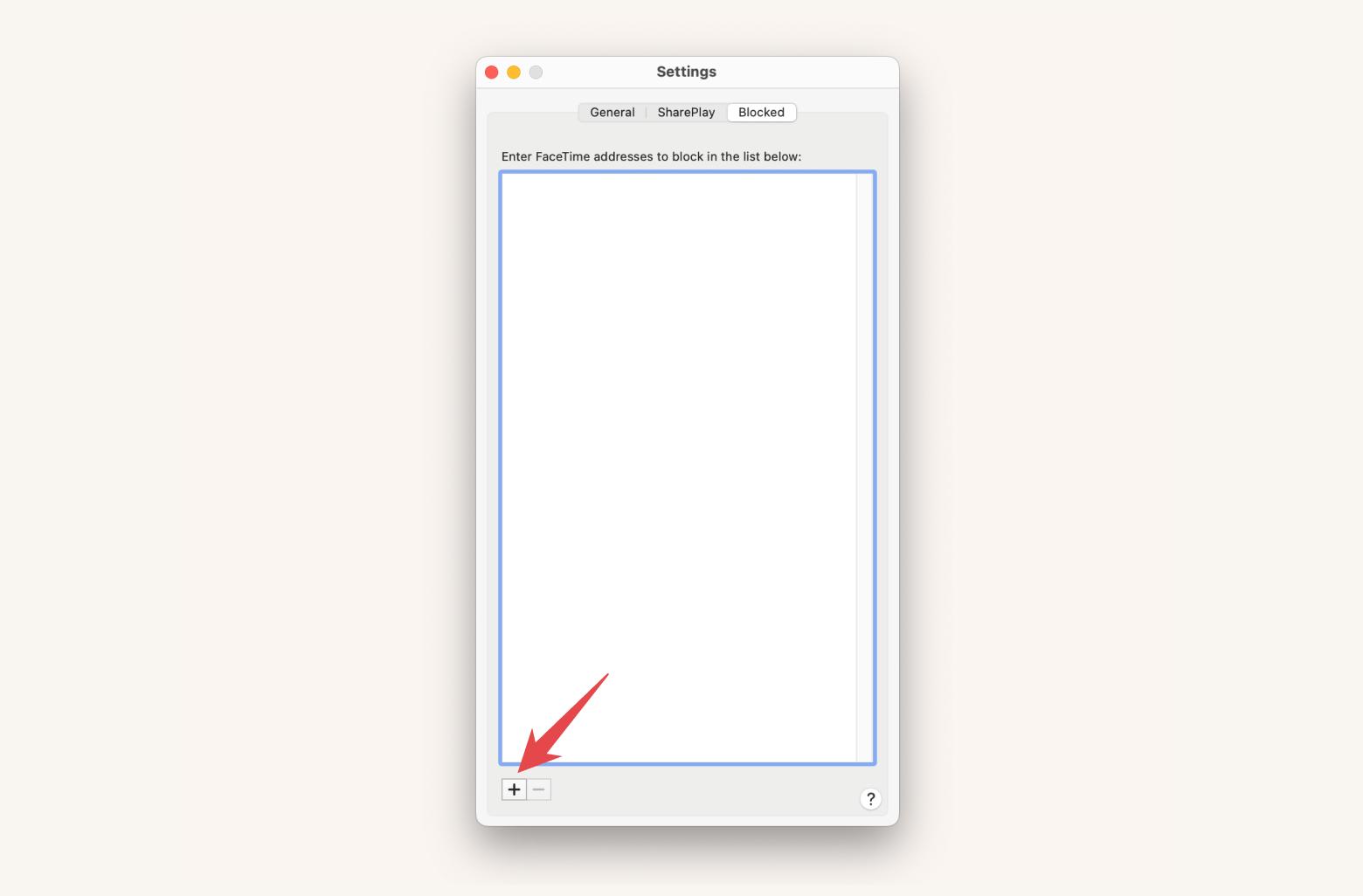
Alternatively, you can press Control + click the caller’s name on the call history. From there, you can click Block The Caller. Otherwise, create a new Contact and add it to the block list.
How to unblock someone on MacBook
As awkward as it is, sometimes, we need to reverse the decision we made to block a particular person. Whether they’re apologetic or they mistakenly spammed you on bad days, you might need to hit the unblock button along the line. Thankfully, unblocking someone on a Mac is as simple as blocking them. Here’s how to unblock a contact on Messages:
- Open Messages.
- Click Messages in the menu bar > Settings > iMessage.
- Click Blocked.
- Select the name to unblock from the list. Then, click the minus “-” button.
The person can now text you via Messages. Likewise, if you want to unblock someone on FaceTime, do these:
- Open FaceTime
- Click FaceTime in the menu bar > Settings > Blocked.
- From the list, select the caller to unblock.
- Click the minus “-” button.
Now, you can receive calls from the person.
More blocking tools for your Mac
As a writer, I couldn’t tolerate distraction, whether coming from people I didn’t know. Or ads, notifications, social media, or any other imaginable source. So, I doubled down with apps that can free me from distractive moments and let me finish my work peacefully. If you need a similar break from endless chatters, pop-ups, or laters, try these apps.
AdLock: Say goodbye to annoying pop-ups
Blocking ads online with AdLock feels a lot like setting up a “do not disturb” mode for messages — except it’s for the entire internet experience. Just as you might block spam messages or unwanted contacts from getting through to you, AdLock acts like a protective layer between you and intrusive ads. Filtering ads based on type, language, and even origin is like setting up your personal space on the web so that only relevant content reaches you. Here’s how you can block ads with AdLock:
- Install and open AdLock.
- Click the AdLock icon from the menu bar.
- Then, choose Ad Blocking > ON.
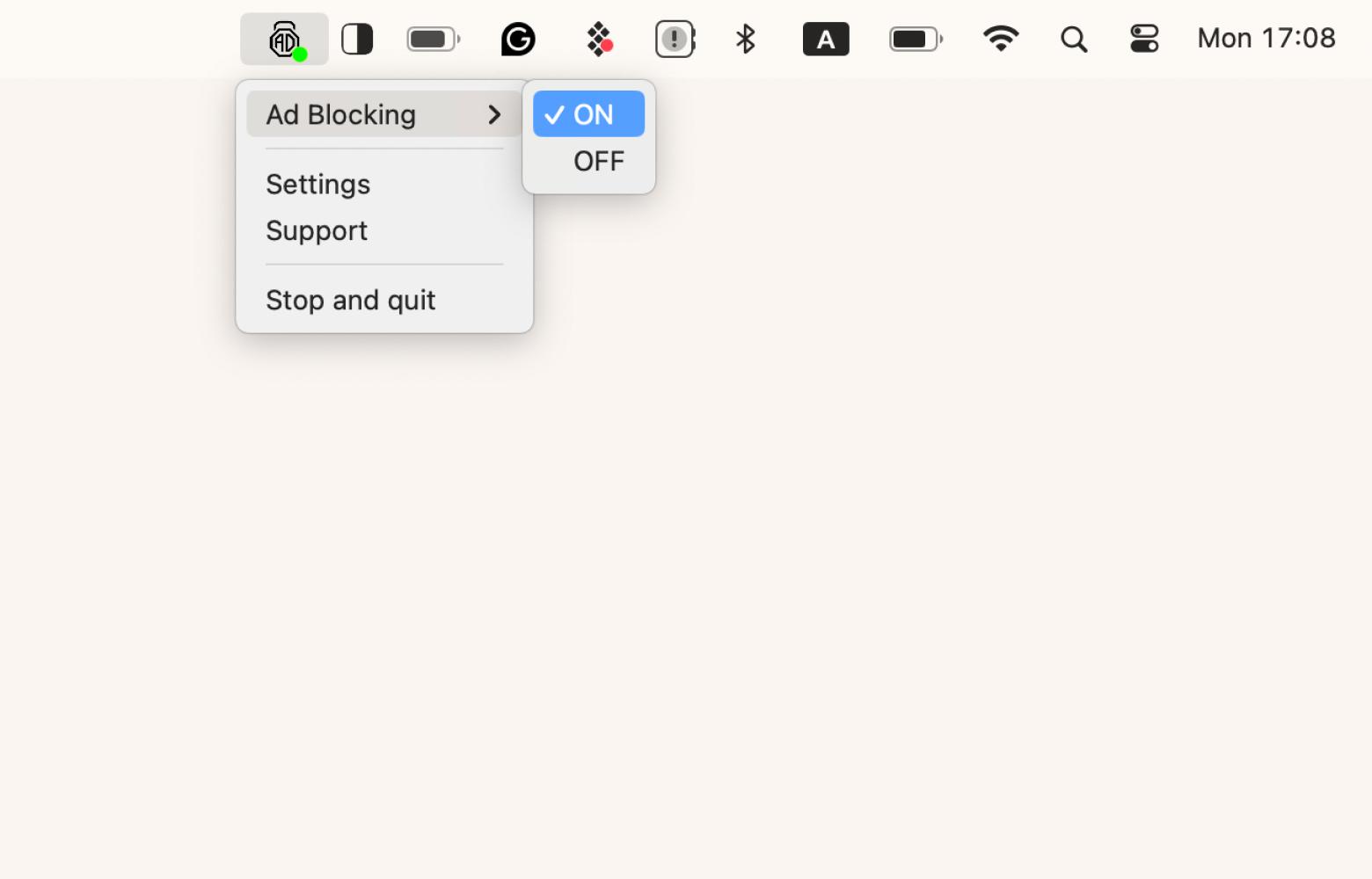
You can also change the settings to block different ads and commercial content types.
Focus: Distraction-free buddy
Focus, true to its name, lets you free yourself from distractions when working on your Mac. The app temporarily blocks apps and websites that tend to draw your attention away when turned on. For example, if you can’t help but check your Telegram every 15 minutes, Focus will be helpful. On top of that, it comes with a Pomodoro counter, so you can also plan your distraction-free workslot. To use Focus:
- Install and open the app.
- Click the Focus icon on the top menu.
- Select Start Focus.
As long as the timer is running, you won’t be able to access the websites in the block list. If you try, you’ll see an inspirational quote instead on the webpage.
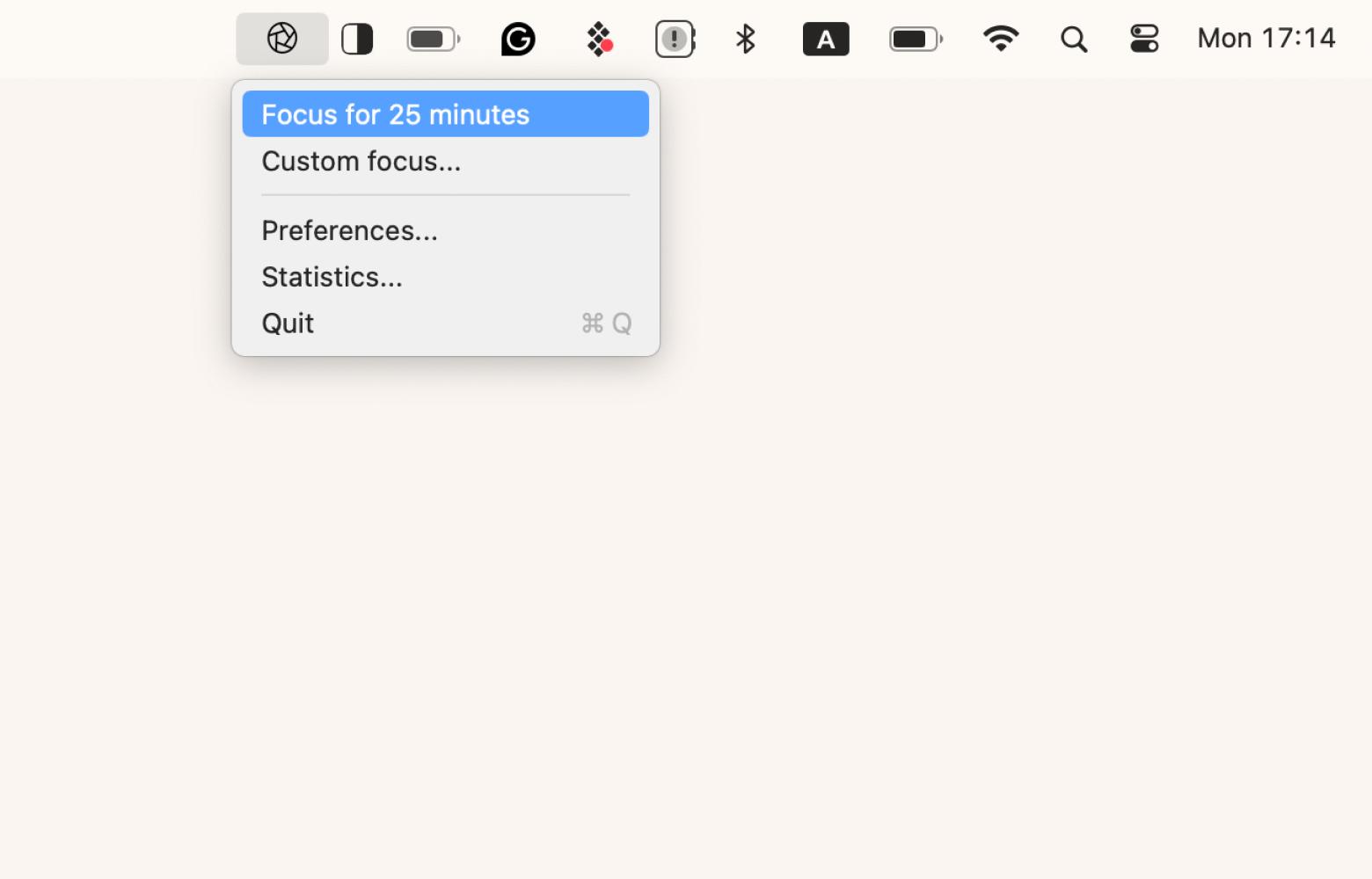
How to block people on Macbook (Solved)
Now, you’ve got all the ways to block someone on MacBook. Remember, your Mac deserves to be a safe space, not one where your privacy is intruded. Whether rude messages, spam, or unwelcome callers, you can prevent them from communicating with you with the steps described.
If you want a more organized way to keep your communication in check, try ChatMate for WhatsApp. And if you need help to silence those alerts, ads, or distracting websites so you can put in some quality work, AdLock and Focus are the answers.
You can get these apps, along with dozens of others, on Setapp. The platform is a hidden gem of useful tools for macOS and iOS. The best part is you can try them 7 days for free!
FAQ
Does blocking on iPhone block on MacBook?
When you block a person on an iPhone, they will appear on your MacBook’s blocked list. However, if you only blocked them on Messages, they might still be able to call you via FaceTime. Technically, the block should apply across both Messages and FaceTime, but sometimes, system glitches can prevent this. Also, ensure you’re signed in to both your iPhone and Mac with the same Apple ID to sync the block list across devices.
How to get blocked messages on a MacBook?
You cannot receive messages from a blocked contact on your MacBook until you unblock them. To unblock a sender, go to Messages > Settings > iMessage > Blocked and remove the sender from the list. Once unblocked, you’ll start receiving messages from that contact again.
If there’s a syncing issue between your devices, you might still receive blocked messages on another device that isn’t synced correctly. This can happen if you’re logged into the same Apple ID on multiple devices with different configurations.
How do I block a sender on my MacBook?
The easiest way to block a sender is through Messages. Open Messages > Settings > iMessage > Blocked. Press the “+” button and choose a contact to block. When you block someone on Messages, they’ll also be blocked on FaceTime. If they aren’t, you can manually block them in FaceTime by selecting FaceTime > Settings > Blocked, pressing the “+” button, and adding the caller you want to block.






