How to turn off keyboard light on Mac for new and old models: 2025 update
Out of all the features, keyboard backlighting has probably raised the most eyebrows and received the most praise. Mac keyboard lights not only illuminate the perimeter of each key but also shine directly through the letters and symbols, making typing at night simple and easy on the eyes. What’s better is that backlit Mac keyboards automatically turn on in low-light environments and turn off in bright ones.
There are, however, cases when you don’t want to turn on keyboard backlighting. So here are a few of my easy ways to turn your laptop keyboard light off.
| What happened? | Here’s what to do |
|---|---|
| Keyboard backlight is on when it's not needed | Use F5 key (older Macs), Touch Bar, or System Settings > Keyboard > Slider to turn it off. |
| No brightness buttons on newer Macs | Go to System Settings > Control Center > Show Keyboard Brightness in Control Center. |
| Keyboard light stays on even when inactive | Go to System Settings > Keyboard > Turn keyboard backlight off after inactivity > Select preferred turn off time. |
| Auto-brightness not working | Move Mac to shade or disable auto-brightness in Keyboard settings. |
| Keyboard light not responding or stuck | Reset SMC (for Intel Macs) or restart (Apple Silicon Macs). |
| Using external keyboard with no backlight controls | Check for built-in controls or adjust in System Settings if supported. |
| Need remote control over Mac features | Use Remote Mouse app to manage Mac from phone. |
| Want to automate keyboard light | Use Keysmith to create a shortcut. |
Why turn Mac keyboard lights off?
When you turn off the lights in a room to watch a movie, for example, you don’t want your Mac keyboard light to distract you from what’s happening on the screen. Similarly, when you know all the keys by heart and have no problem typing blindly, even at night, you might not want to light up the keyboard and drain your Mac’s battery life.
Finally, if you notice that you have a light keyboard during the day, it’s just a pure waste of energy.
So let’s dive into what you specifically need to do in these situations.
How to turn off keyboard light on different Mac models
The procedure for turning off the keyboard backlight depends on your Mac. In some models, it’s as simple as tapping a key. In others, the process may be a bit more complicated.
MacBook models
If you are using a MacBook (Air or Pro), you have a few built-in options for adjusting the keyboard lighting:
- Function (F) keys: On pre-2016 models, you only need to press F5 to reduce keyboard brightness and F6 to increase it. To turn it off, hold F5 for about 2 seconds. If Function keys trigger other macOS features, hold Fn or adjust System Settings > Keyboard > Use F1, F2, etc. keys as standard function keys.
- Touch bar: On models with a Touch Bar, expand the Control Strip, then tap and hold the brightness down icon to turn off the light.
- System Settings: The option is only available from the settings on newer MacBooks (M1 and up). Go to Apple Menu > System Settings > Keyboard. You can then use the slider to adjust the keyboard brightness. Slide it all the way down to turn it off.
If you are using a new Mac, a trick I find useful is adding keyboard brightness to the Control Center or Menu bar (more on that later).
iMac and Mac Pro
Desktop Macs don’t come with built-in backlit keyboards, so the option is simply not there. The only alternative is using a third-party backlit keyboard.
External keyboards
Some external keyboards, especially gaming ones, come with their own lighting controls. Look around for two buttons with bulb icons or sun symbols. Otherwise, if your external keyboard supports macOS natively, you’ll find the brightness slider in Apple Menu > System Settings > Keyboard.
Adjust keyboard backlighting or turn it off manually
Depending on the model of your Mac, choose one of the following:
- On older Macs, look for the Brightness buttons on your keyboard (in most cases, they’re in the top row with the F keys). There are two buttons: the increase brightness button (a small circle with dashes around it) and the decrease brightness button (a small circle with dots around it). To turn the backlight off, press the decrease brightness key. You’ll see an indicator on your screen showing how the brightness is decreasing.
- Alternatively, go to Control Center (available in macOS Big Sur and higher) in the upper right corner of the menu bar. Click Keyboard Brightness and drag the slider. If you don’t see it, go to System Settings > Control Center > Turn on Show in Control Center under Keyboard Brightness.
![]()
For Mac computers with the Touch Bar, expand the Control Strip, then look for the increase and decrease brightness buttons. To turn the backlight off, touch and hold the brightness decrease button.
Adjust keyboard backlighting in low-light conditions automatically
When you aren’t using the keyboard, you might want to ask your MacBook to turn off the keyboard backlight by doing the following:
- Go to Apple menu > System Settings.
- Click Keyboard.
- Turn on Adjust keyboard brightness in low light.
In the same window, you also have the option to set Mac keyboard lights to turn off after a certain period of inactivity (from 5 secs to 5 min). Next to Turn keyboard backlight off after inactivity, select the preferred timing:

If you’re using a MacBook model equipped with a Touch Bar, you might not see the correct icon to decrease the keyboard backlight since the Touch Bar dynamically changes based on what you’re doing. In this case, look for a few standard icons (such as screen brightness and volume). There should also be a left-pointing arrow beside them. Tap the arrow to expand the Touch Bar and reveal the standard icon set. Then follow the directions above. If you still don’t see the keyboard backlight icons, click on your desktop or open Finder to reset your Touch Bar.
How to turn on keyboard light on Mac
After you learn how you can turn off laptop keyboard lights, you might also wonder how to turn on the backlit keyboard on a Mac when you need to.
The process is largely the same, but in reverse:
- Go to Control Center, which is located in the upper right corner in the menu bar
- Click Keyboard Brightness and drag the slider to decrease brightness.

If you have an older Mac model, you can also use the Brightness buttons on your keyboard (in most cases, it’s in the top row with the F keys).
How to fix backlit Mac keyboard not working
Sometimes, even if you follow all the directions above, you might find that your light keyboard keys are not working and your Mac displays a lock icon when you’re trying to use them.
Most commonly, the lock icon appears when your Mac can’t accurately detect the lighting conditions — when your lighting sensor is in direct sunlight, for example. Since the sensor is located right next to your MacBook’s front-facing camera, just try to move your Mac to a shade.
The next step is to take over the laptop keyboard light control:
- Click the Apple Menu > System Settings > Keyboard.
- Turn off Adjust keyboard brightness in low light.
- Move the keyboard brightness manually.
Reset SMC
If none of the above corrected the issue, you might need to reset your SMC (System Management Controller), which is responsible for lots of low-level tasks on your Mac.
To reset SMC on Intel-based Macs with a non-removable battery:
- Shut down your Mac.
- Press and hold the Shift + Control + Option keys.
- Then, press the power button at the same time.
- Hold these keys for about 10 seconds.
- Release all keys, then press the power button to turn on your Mac.
For Apple silicon Macs (M1 and later), there’s no traditional SMC to reset — it’s built into the system and automatically resets with a simple restart.
How to control your Mac remotely
While following all of the above should get your laptop keyboard lights working, there’s also another way to manipulate virtually any option in your Mac — with a tap on your phone.
Remote Mouse is a simple but powerful Mac (also iOS and Android) app that combines the versatility of your keyboard and mouse to control any software or feature on your Mac. Use your phone’s volume buttons to change your Mac’s volume or flip through the slides in a presentation. Wave your phone in the air to move the cursor on your desktop. Activate dozens of commands by voice throughout your day and even easily switch between your Macs.
Simply click Show QR code to scan it with your iPhone to setup it up as a remote mouse:

How to work on Mac faster with shortcuts
Since you’re most likely repeating many of the same actions every day again and again (copy-paste, close the app window, etc.), finding or creating keyboard shortcuts for them pays off greatly.
Keysmith is a tool that creates custom shortcuts for your Mac and the web. When you click New Macro and then click the record button, Keysmith begins to capture your mouse and keyboard movements. Enter some text or select items from lists, Dock objects, buttons, menus, and more. Just like you did, but much faster.
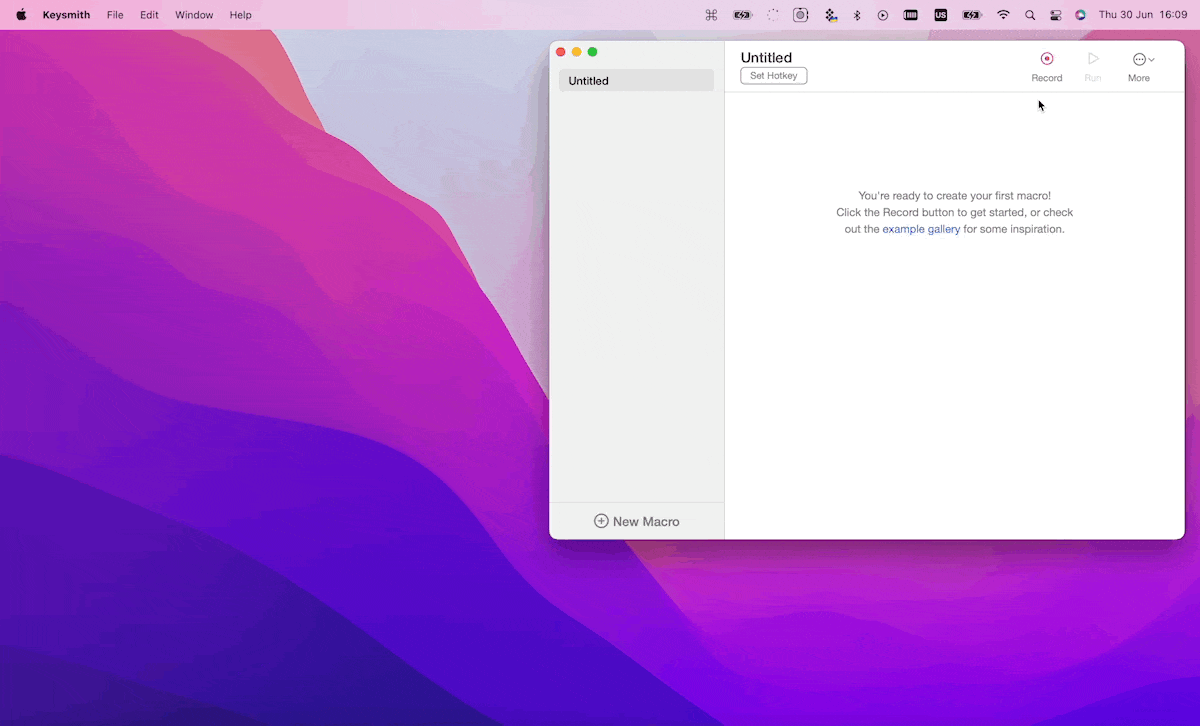
macOS features that help manage keyboard backlighting
Beyond the manual controls, macOS offers several features that allow you to adjust keyboard brightness automatically. These can be quite useful in newer Macs or if you simply want to save battery.
Auto-adjust brightness in low light
Your Mac can take over the brightness controls to detect when you are in a dim environment and adjust the brightness accordingly for better visibility.
To turn this on:
- Go to Apple Menu > System Settings.
- Click Keyboard in the sidebar.
- Enable Adjust keyboard brightness in low light.
Now, when you are working late or in a dark room, your Mac will automatically make the keyboard brighter.
Set a timer to turn off keyboard light after inactivity
When you step away from your Mac, there’s no need to keep the keyboard glowing. You can set it to turn off automatically:
- Go to Apple menu > System Settings.
- Click Keyboard in the sidebar.
- Choose a timer under Turn keyboard backlight off after inactivity. The choices range from 5 seconds to 5 minutes.
This option lets you save battery life.
Use the Control Center for quick access
If you are using the newer Silicon Macs, having to go to keyboard settings every time you need to adjust the brightness can be annoying. A lifesaver is adding the option to the Control Panel.
Here’s how to do that:
- Go to Apple menu > System Settings.
- Click Control Center in the sidebar.
- Scroll down to Keyboard Brightness and turn on Show in Control Center.
You should now find the Keyboard Brightness button in the Control Center. Click on it, then drag the slider to adjust it.
Turn off keyboard light on Mac issue made easy
You see, it’s really easy to turn off the keyboard light on a Mac using a few keys and options. And if they don’t work, you know how to fix the problem by resetting the SMC.
You can also use the Remote Mouse app to control any software or feature on your Mac easily. And if you want to work faster on your computer and save time, try Keysmith, the app that records your actions and creates shortcuts.
Both apps are available to you absolutely free for 7 days through a trial of Setapp, a platform with more than 250 time-saving Mac tools, from task managers (GoodTask) to distraction dimmers (HazeOver). Try them all today at no cost and see for yourself!
FAQ
How do I turn off the keyboard light on my Mac?
You can turn off the keyboard light by pressing F5 on older Macs, using the Touch Bar on models that have it, or through System Settings on all other Macs. For the latter, you can add the option to the Control Center to make access easier and faster.
How do I turn off the keyboard light?
You can turn off the keyboard light by decreasing its brightness till the light goes off. Use the F5 key, Touch Bar, or System Settings > Keyboard to do this.
What is the shortcut for keyboard light on Mac?
Most MacBooks let you control the keyboard light using the F keys (F5 and F6) or the Touch Bar. If you are using M3, M4, or any other Mac where these don’t work, you can customize the Control Center to have a keyboard brightness option.
How do I turn off my MacBook Air keyboard?
To turn off the MacBook Air keyboard, just press the keyboard brightness button (F5) until the light turns off. If your MacBook Air version doesn’t have dedicated keyboard brightness keys or the Touch Bar, you can do so from the System Settings.





