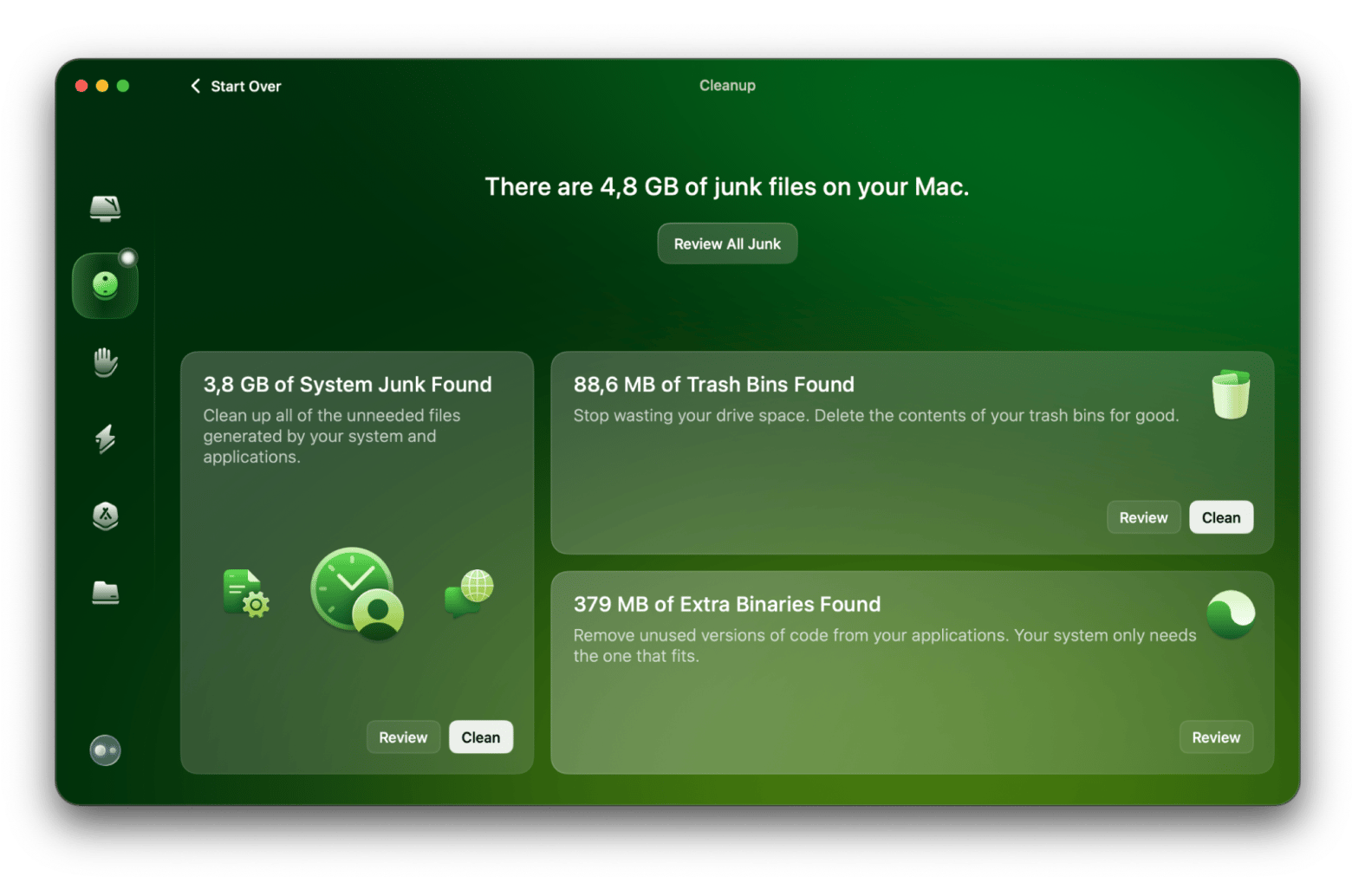How to reduce WindowServer memory usage on Mac
- WindowServer is responsible for rendering everything on your screen
It handles visuals like open windows, icons, tabs, and animations. The more active apps or graphical elements you have, the more resources it uses. - First things to do to reduce WindowServer high CPU usage
Quit unnecessary apps running in the background (use Command + Option + Esc or use QuitAll to close hidden or idle apps in one click). Close extra browser tabs. Restart your MacBook. - Disable visual effects and extra Spaces to cut resource use
Turning off transparency (Settings > Accessibility > Display) and disabling separate Spaces for external monitors (Settings > Desktop & Dock > Mission Control) can ease WindowServer’s load, especially on older Macs. - Clean up your desktop and system junk to minimize redraw tasks
A cluttered desktop forces WindowServer to constantly refresh icon visuals. Use Spotless to auto-organize files and CleanMyMac to clear system junk and boost overall speed. - Monitor performance and keep apps updated automatically
Apps like iStat Menus help track WindowServer activity in real time. CleanMyMac can also send you notifications when RAM or CPU is overloaded. Try these apps via Setapp, which gives you 250+ Mac apps free for 7 days.
If you've ever looked at the Activity Monitor on your Mac, you may have noticed something called WindowServer. I certainly did, and it left me wondering, "What is WindowServer on Mac?" and "Why does it use so much CPU power?" If you're curious about it as well, you're in the right place. In this article, I'll break down what WindowServer does, how to monitor its CPU usage, and some simple tips to prevent it from slowing down your Mac.
What is WindowServer on Mac
WindowServer is the operating system process on Mac that is responsible for rendering everything you see on your screen, including application windows, icons, and websites. The more windows you have open simultaneously, the more CPU resources WindowServer requires. Since most graphical elements are updated frequently, they need those CPU cycles to keep everything running smoothly. Whenever you move a window, edit an image in Photoshop, or switch Safari tabs, WindowServer must redraw the screen.
Why might WindowServer be using so much CPU and memory?
On most Macs (especially recent Apple Silicon ones), the amount of CPU cycles used by WindowServer is typically so minimal that you probably won't even notice any issues. If you do, here are the possible culprits.
| Possible culprit | What happens | How to fix |
| Misbehaving apps | Certain apps can consume excessive memory. | Quit all apps using QuitAll. |
| Multiple displays | Using external displays can take up a lot of computer memory. | Turn off Spaces for displays. |
| Cluttered desktop | Every icon needs to be redrawn whenever the screen content changes. | Use Spotless. Create rules to organize files. |
| Visual effects | Older Macs have difficulty handling modern graphics. | Reduce transparency or other visual effects. |
| Outdated version of macOS and/or apps | Newer versions are usually more optimized. | Updates all apps and macOS. |
In the table above, I have provided some quick solutions for the WindowServer Mac high CPU issue. Below is a more detailed description of these solutions.
Personal experienceIf your Mac often runs slowly, CleanMyMac's Performance feature can help optimize your system. It can improve your Mac's performance by running several maintenance routines. Its Cleanup feature also identifies and removes junk files that clutter your boot drive and can slow performance. Here's how I use it.
The Performance feature can be accessed from the left sidebar. On top of that, CleanMyMac will scan your device for malware, help you uninstall stubborn apps, locate and remove junk and clutter, and identify large, unnecessary files that are taking up valuable space. |
How to fix WindowServer high CPU usage
Now that you know what WindowServer Mac is, let me show you how you can tackle the high CPU resource usage. This guide works for all Mac models, including MacBook Air, MacBook Pro, and iMac.
1. Close unused apps (and tabs) to troubleshoot WindowServer issue
If you have many apps open and running in the background, they will increase RAM usage and eat up more CPU resources. Regardless of the Mac model you're using, the WindowServer needs to allocate CPU cycles to these unnecessary apps. To help reduce resource consumption, make sure to close any apps you don't need.
You can use the standard Command + Option + Esc keyboard combination to force quit unused apps and tame up this resource-hungry Mac WindowServer process, but this shortcut doesn't always display all processes that can be closed. So I know a more advanced method to do that.
Install QuitAll. Then open it from the menu bar, click the Settings icon, and choose View background apps. You'll be surprised how many things are going on behind the scenes! Now click Quit All to put an end to it.
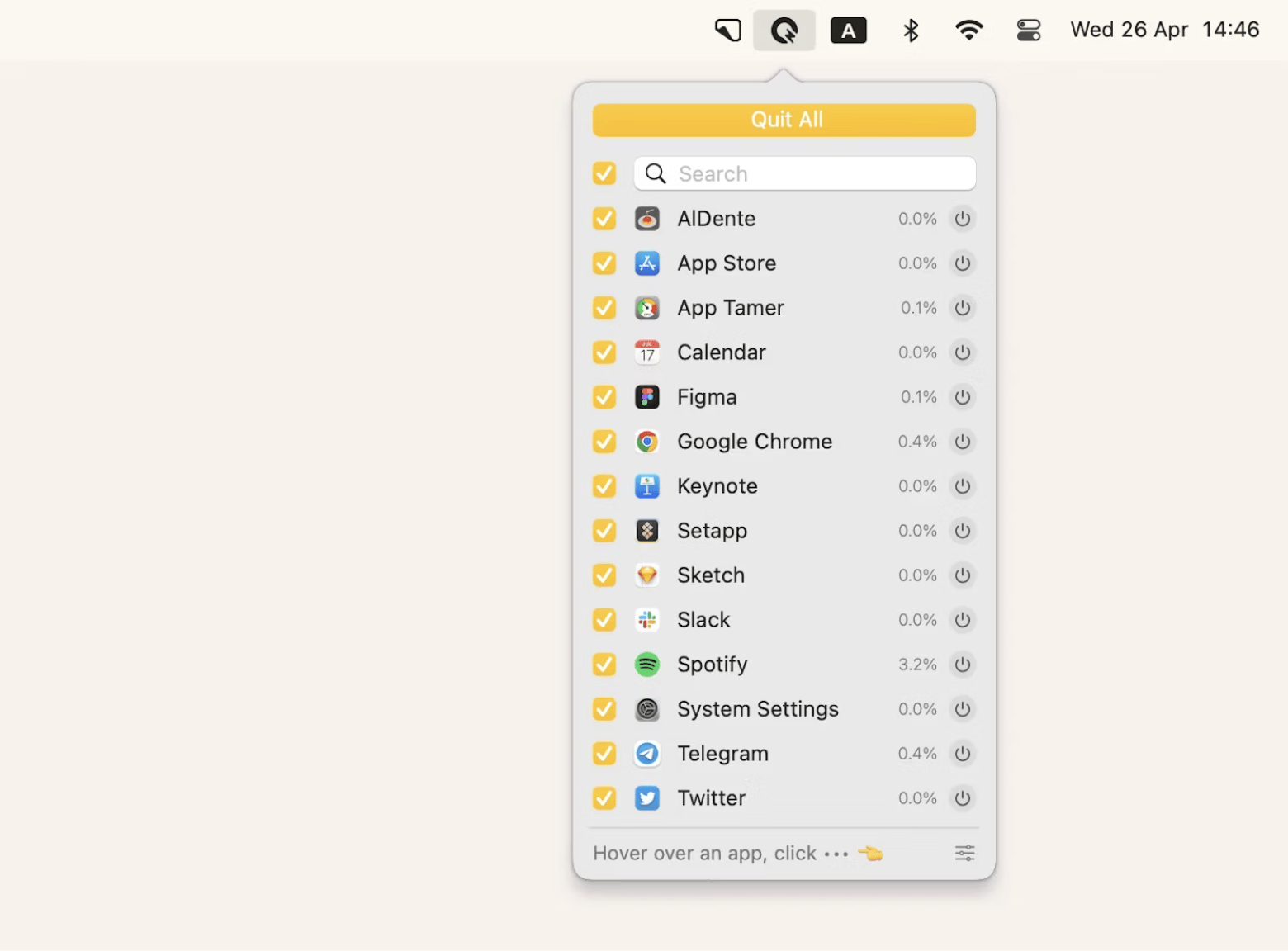
Extra browser tabs are also eating up a lot of your MacBook’s memory.
Once, we asked users how their browsers affect their MacBook’s performance, and the results were eye-opening.
For example, Safari’s memory usage tends to creep up over the course of the day, starting at around 3 GB, and some users even noticed it climbing to 20–30 GB. Google Chrome uses about 6 GB, mostly due to cache and browsing history, which many users prefer to keep. (Source: 2025 MacPaw and Setapp Professional Apps Cleanup Research)
So, yes — check out your long-forgotten browser tabs.
2. Reboot your Mac to fix WindowServer high CPU usage
Many of us prefer to leave our Mac in sleep mode so we can jump back into work easily. However, it's essential to restart your Mac from time to time to free up RAM and clear out the system cache and temporary files. Sometimes, a simple reboot can give the OS a fresh start and help fix minor software glitches. It can also alleviate high CPU usage related to the macOS WindowServer problem.
3. Reduce transparency and other visual effects to prevent memory leaks
Transparent effects use a lot of CPU resources to produce better visual effects, but in return, they use more RAM and CPU and slow down the Mac. You can reduce the transparency effects on our Mac to speed up the OS processing.
Here is how to turn on the feature:
- Go to the Apple menu and choose System Settings (System Preferences on Mac running Monterey and earlier).
- Click Accessibility, and go to Display.
- Enable the option that says Reduce transparency.
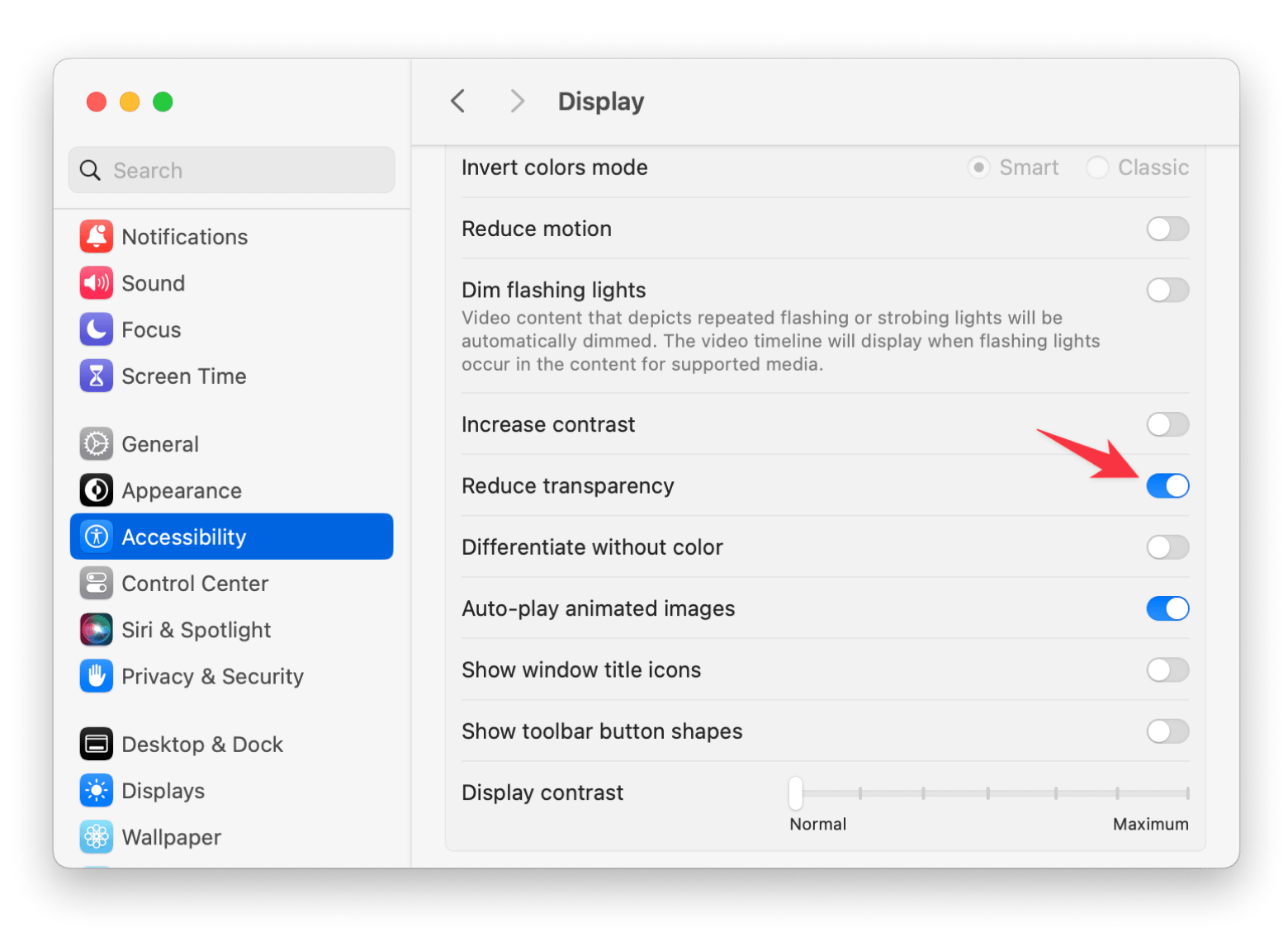
4. Turn off Spaces for displays to fix WindowServer CPU usage issues
If you work with multiple displays, it is necessary to turn off Spaces for them. Fortunately, this can be easily done in System Settings. To turn off Spaces for external monitors, follow the steps below:
- Go to the Apple menu and choose System Settings.
- Select Desktop & Dock.
- Scroll down to the bottom of the window.
- Under Mission Control, turn off Displays, which have separate Spaces.
- You may need to reboot your Mac.
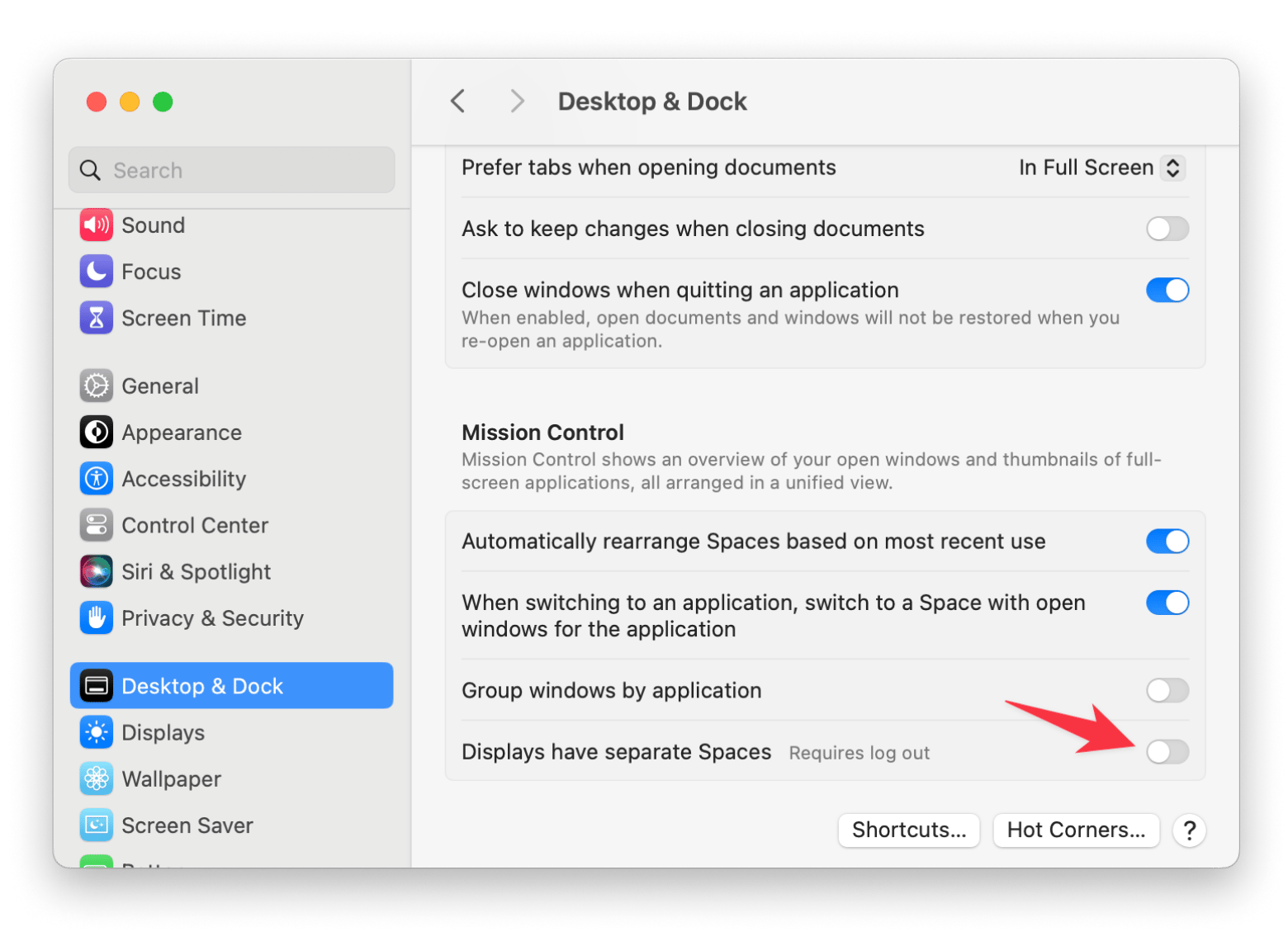
You might also want to know how to fix your external display on Mac.
5. Declutter Desktop to reduce the load on WindowServer
Because the server process handles visuals, keeping your Desktop less cluttered can help improve your Mac’s performance. When there are fewer items on your Desktop, WindowServer has less to redraw, which can reduce CPU usage.
To make this easier, try organizing your files into folders and minimizing the number of items on your Desktop. You can also move any files you don't need right away into your Documents folder to keep things tidy.
Spotless helps you organize, sort, and delete files. If you've ever used Stacks, Spotless has a similar approach, but smarter. You can create your own rules and Spotless will follow them without you having to lift a finger.
Let's say you have a lot of redundant screenshots. In Spotless, click New task > Move file to Trash if the filename contains "screenshot." Or maybe you want your pictures to always end up in a specific folder: New task > Move to the folder if a file type is/filename contains, etc.
Delegate as many tasks as you want, you're the boss. Once you've set the rules, move your files from the desktop to Spotless and click Process – Spotless takes care of the rest. You can also schedule weekly or monthly automatic cleaning events.
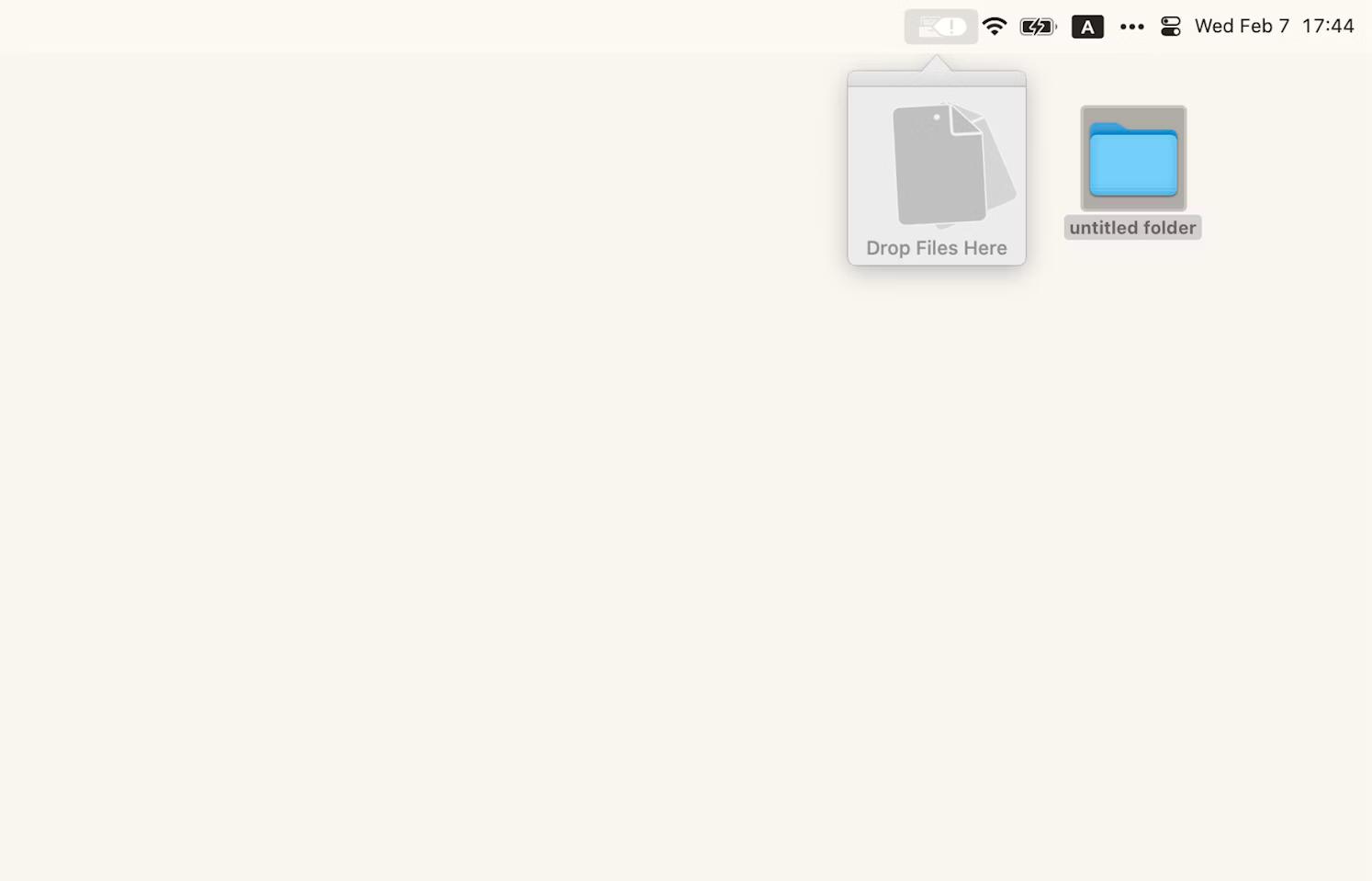
6. Clear your web browsers resources to reduce memory leakage
Another effective way to improve your Mac's performance, especially in relation to WindowServer, is by clearing your web browser's cache and cookies. Over time, browsers can accumulate a lot of data, which can slow down their operation and, in turn, impact WindowServer Mac memory usage.
Here is a detailed guide on how to clear cache and cookies on Mac.
7. Update outdated apps to fix performance glitches
You can reduce WindowServer Mac CPU usage by installing newer versions of apps. This must help because the updated apps are usually more optimized.
There are a few ways to update your apps. If you got them from the App Store, simply open the App Store app and click on your profile (look for your name). You can then click on the Update icon next to a specific app.
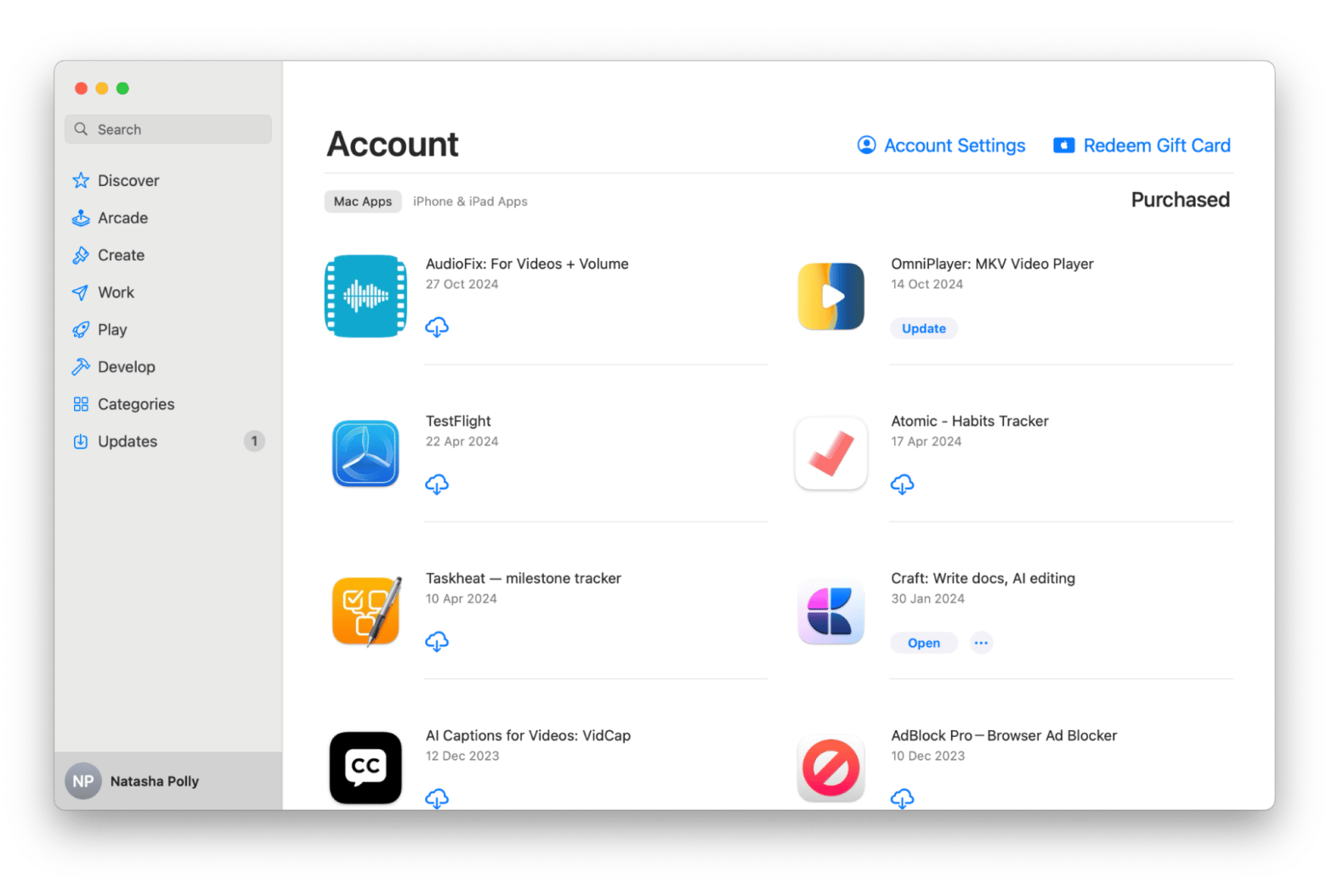
For apps that you downloaded from a developer's website, open the app and click its name in the menu bar. Then, select Check for Updates. You may also find an option for Automatic Updates in the app's settings.
Just remember, you'll need to do this for each app you have on your Mac.
TipCleanMyMac can check for new versions of all the applications on your Mac and install any updates that are available. It's much faster and easier than installing patches one at a time. |
8. Reinstall macOS
Using an outdated macOS can lead to various problems, so it's important to take the time to update it.
Here is how to update macOS:
- Click the Apple menu > System Settings > General > Software Update.
- Then, click Update Now or Upgrade Now.
- Follow the installation instructions.
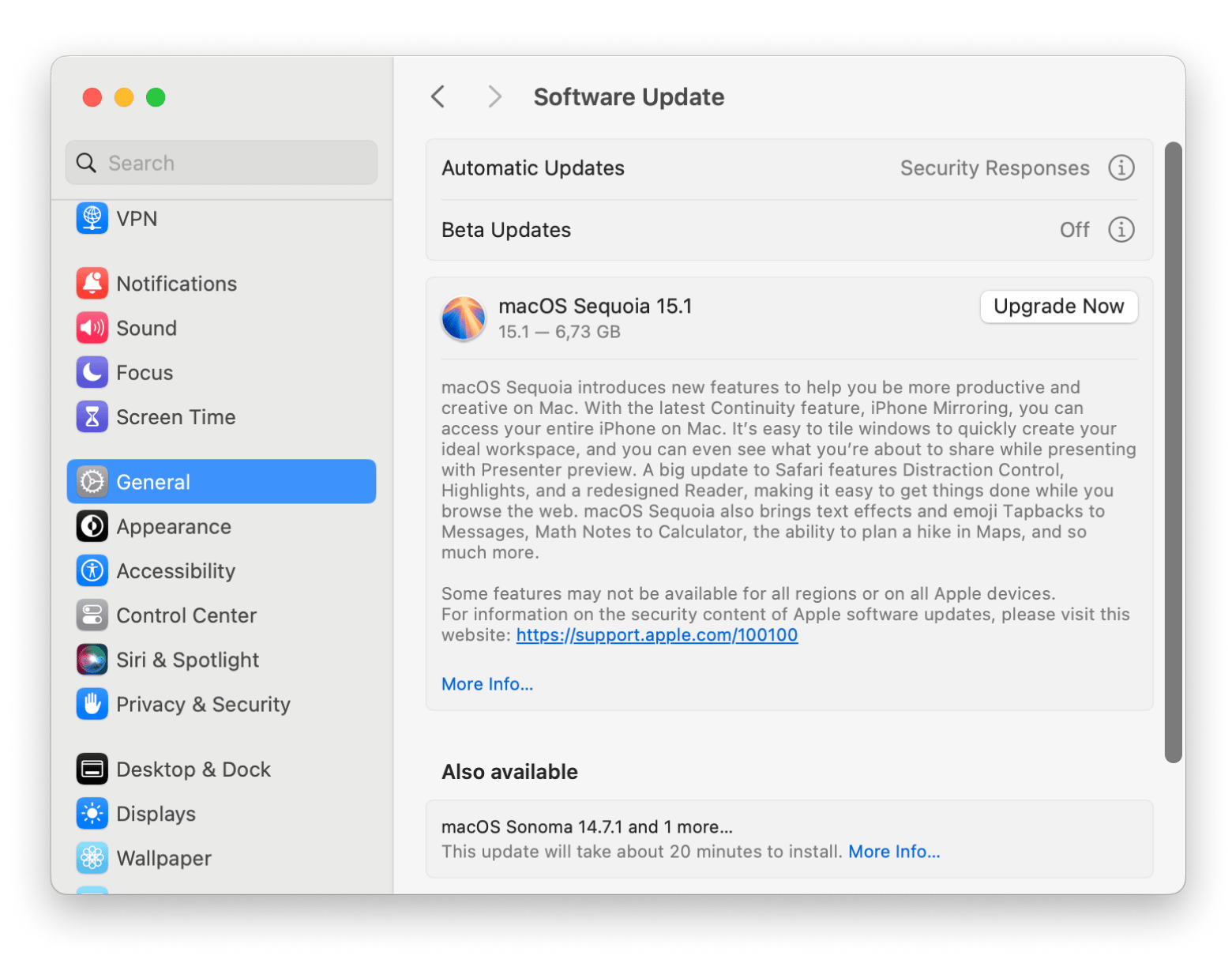
WindowServer Mac CPU issue [Fixed]
Mac WindowServer is a process that manages graphics and window operations on your monitor. If you're experiencing unexpected slowdowns on macOS, it may be due to high CPU usage from WindowServer. The solutions I provided here can help you reduce CPU usage.
Note that the tools I've mentioned — CleanMyMac, iStat Menus, Quit All, and Spotless — are all available on Setapp, along with 250+ other Mac, iOS, and web apps to tackle almost any task. All of them are free to try for 7 days.
FAQs
Can I stop WindowServer on Mac?
You can’t kill WindowServer on Mac. WindowServer is essential for the graphical interface and cannot be stopped.
Is WindowServer necessary on Mac?
WindowServer is necessary for managing the display and rendering of windows and visuals.
Why does WindowServer take so much CPU?
WindowServer takes so much CPU if there are many open windows or heavy graphical elements to render. You can do several things to fix the problem, including:
- Making sure your apps and macOS are up to date
- Restarting your Mac
- Closing unnecessary windows