How to fix horizontal or vertical lines on Macbook screen
I remember watching the screen of my older backup Mac gradually fill with colored lines right in the middle of my work. Panic! "Please, please don't make me change the display." I scoured countless forums and talked to my colleagues who professionally repaired Apple devices. It turned out that my problem was that my Mac was overheating, and I was lucky enough to fix it with a temperature control app.
Not all problems are that easy to solve. But there are at least 6 ways to fix lines on a MacBook screen that you can try yourself before taking the machine to a service center and shelling out up to $800 for repairs. All of them are listed below. I hope this helps.
| Possible cause | Solution | Steps |
|---|---|---|
| Overheating | Check Mac's temperature | Use iStat Menus to monitor temperature and control fans |
| External display issues | Try a different display | Connect your MacBook to an external monitor to diagnose the issue |
| Software conflicts | Run maintenance tasks | Open CleanMyMac > Performance > Run. Run recommended Maintenance Tasks. |
| Power management issues | Reset the SMC | Follow specific steps for your Mac model to reset the System Management Controller |
| Cable or connection issues | Check connections | Disconnect and reconnect cables; try different cables or ports |
| Hardware problems | Run Apple Diagnostics | Follow steps to run Apple Diagnostics and get reference codes |
Why are there lines on a MacBook or iMac screen?
Lines can appear vertically or horizontally, occupy different screen areas, and be different colors — green, purple, black, yellow, and sometimes even multicolored. The specifics of line color and pattern don't really make any difference. For example, they can look like this.
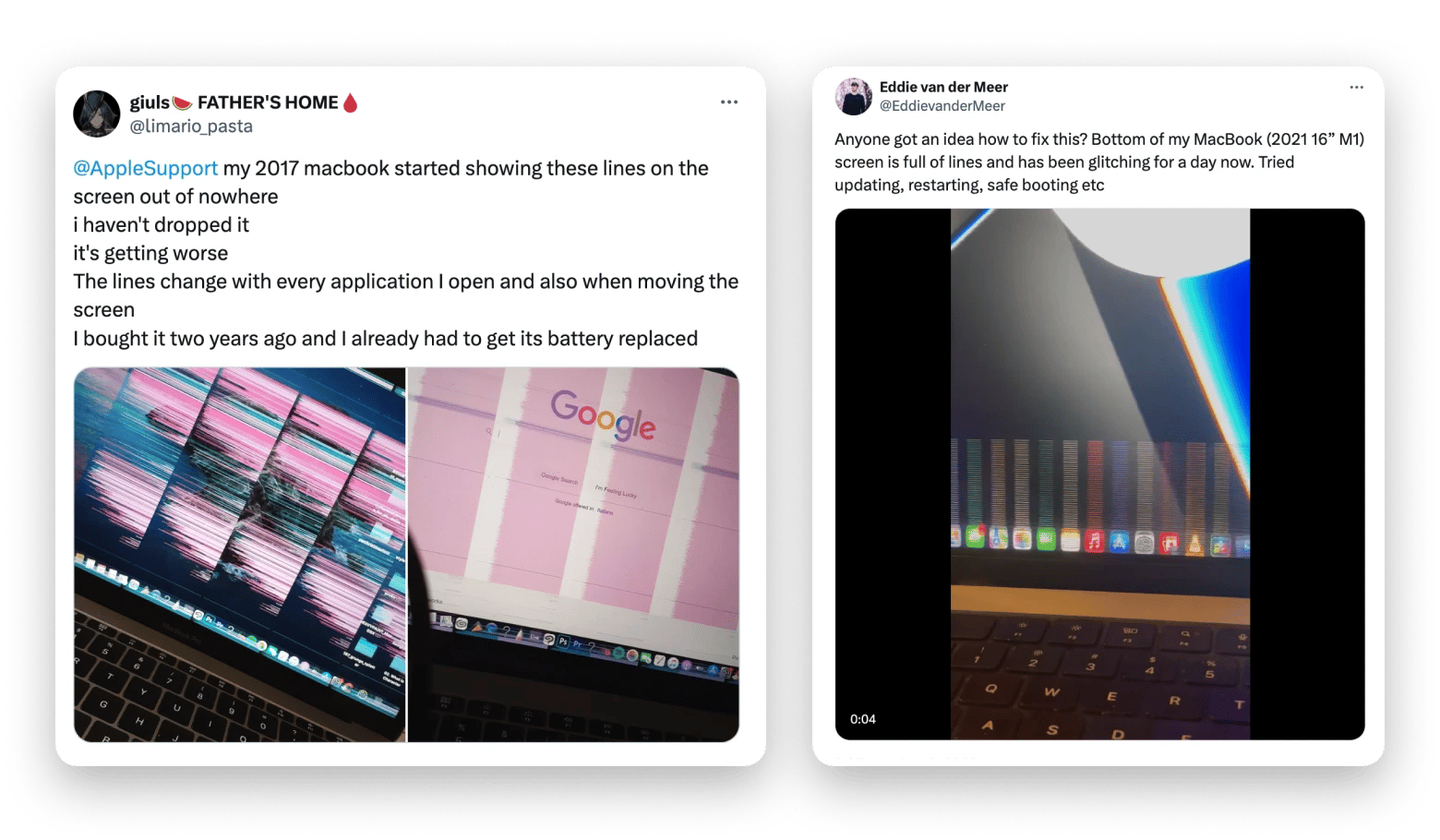
There are three key reasons why lines appear on Mac screen: physical damage, and hardware and software issues.
Physical damage is the hardest thing to fix on your own. I devoted a section to it almost at the end of the article. There's a funny cat gif, woes from Twitter, and a short interview with Mike, a wonderful repair guy, about repair options and prices. Scroll down if that's your case.
Hardware problems are most commonly caused by:
- Failed fan or blocked air vents (resulting in overheating).
- Frayed cables connecting the graphics chipset to the display.
- Faulty soldering on the display.
Software problems usually involve:
- Power management software
- Graphics card driver updates
- Software conflicts
These can usually be fixed with a few shortcuts and apps. Let's take care of that whole pile of problems.
How to fix lines on your Mac's screen?
You can try these 6 options, even if you know nothing about Macs.
1. Check Mac's temperature
Overheating is a common cause of lines on Mac screens. Typically, Macs overheat because of heat in the room, poor ventilation (for example, when placed on a pillow), demanding apps, or a busy CPU.
Ideally, the internal temperature of your Mac shouldn't exceed 192 degrees Fahrenheit. How to measure it? Unfortunately, there's no way to do it with the built-in methods.
But since my old Mac screen has colored lines precisely due to overheating, I use two tools on it: iStat Menus and AlDente Pro.
iStat Menus monitors CPU, GPU, and sensors. It gives a real-time view of temperatures, fans, etc. But seeing is not enough. In case of overheating, temperatures need to be controlled. In this case, you can adjust:
- Automatic fan on/off. In iStat Menus > Sensors > Edit Fan Rules, you can specify the temperature at which the Mac should start cooling. The rule I used: If any of the sensors reaches 176 degrees, the fans turn on.
- CPU overload notification. When CPU usage reaches a certain limit (for example, 70%), the app will send you a notification. Just pause demanding apps in time to avoid overheating. You can configure this in iStat Menus > Notifications.
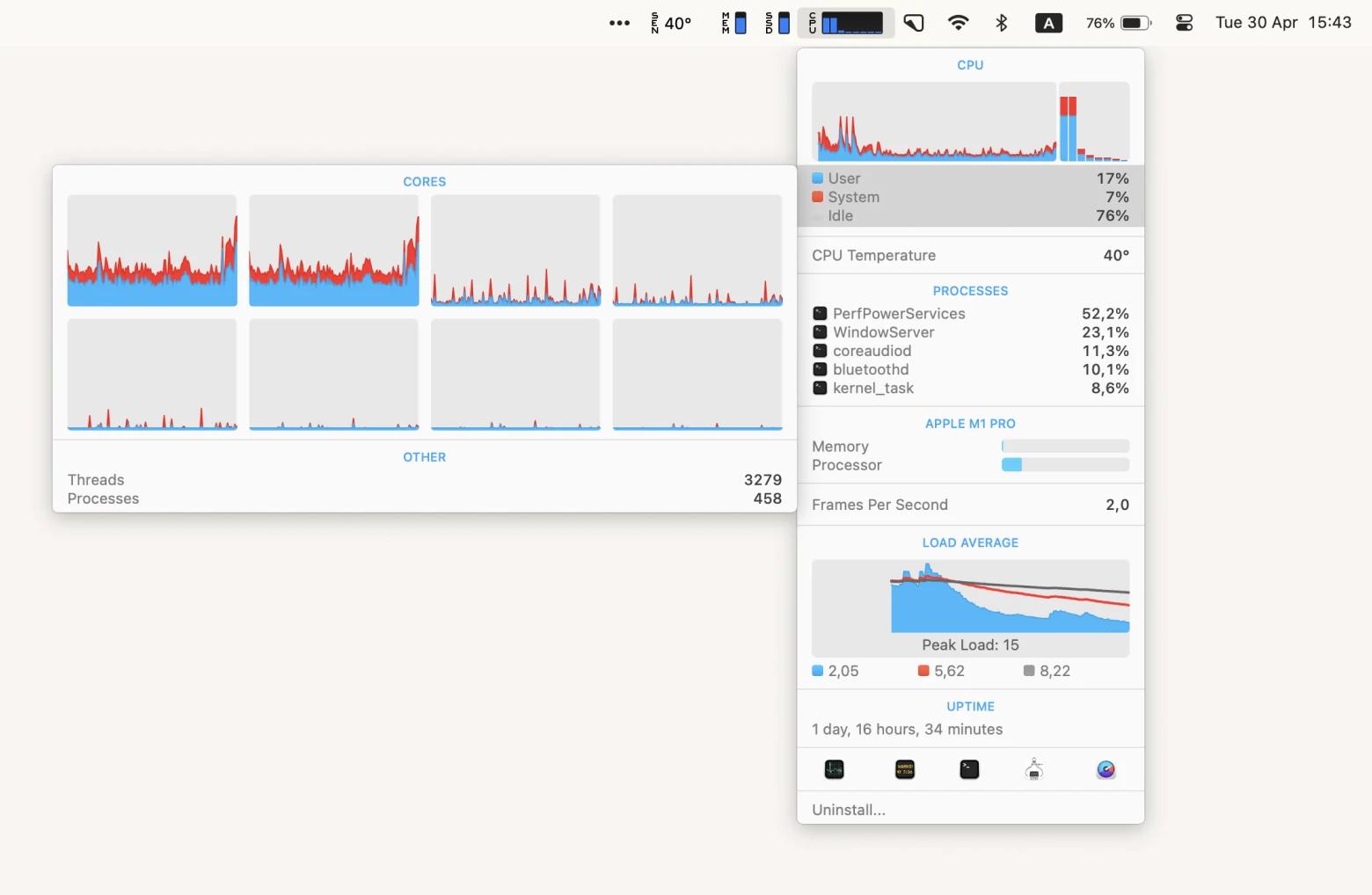
While iStat Menus monitors many sensors, AlDente Pro focuses on battery health. Ideally, it should not heat up above 95 Fahrenheit. That's why AlDente Pro turns off automatic charging when the temperature reaches 91 degrees. You can lower or raise this value in the settings (I do not recommend it).
In addition, the app will help extend battery life in general. It has charging rules (e.g. stop charging in sleep mode), battery calibration, charging limits, and more.
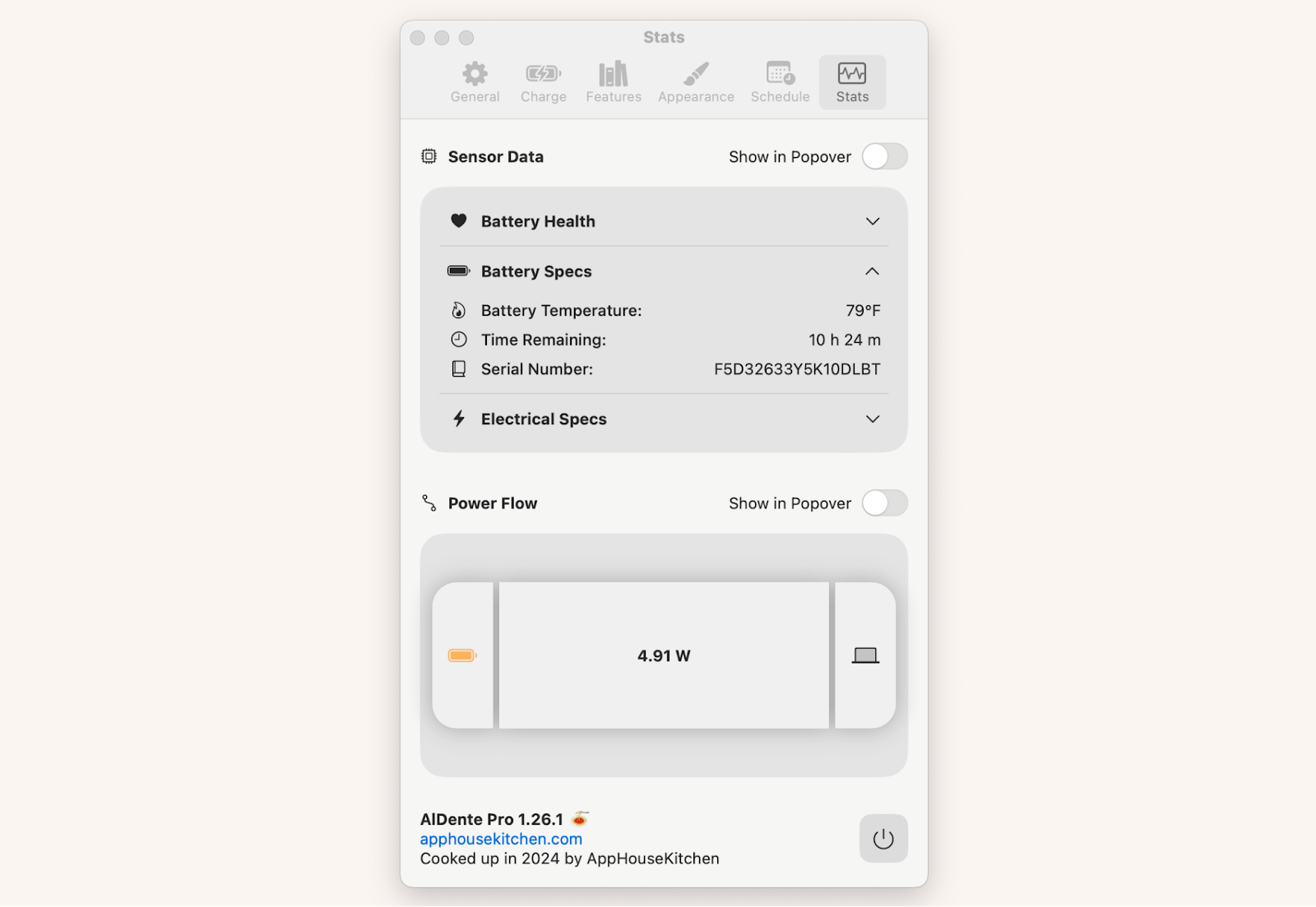
2. Try a different display
Connecting your MacBook to an external display can help you pinpoint the source of your screen problem. The type of external display doesn't matter — it could be a computer monitor or a TV. You can connect with a cable or wirelessly — it doesn't matter.
When you connect to an external display, you'll see one of two situations:
- Lines only appear on the built-in display (but not on the external one) → the problem is probably with your MacBook display. You may need to replace it.
- Lines appear on both displays → the problem is probably with your video card.
If you see lines on both monitors, one of the solutions described below may help.
3. Run maintenance scripts
Maintenance scripts are special processes that Mac runs to clean up the accumulated junk in macOS, including cleaning up caches of graphics drivers and fixing problems with background processes that can indirectly cause lines on the screen.
There are several types of maintenance scripts, and they run automatically once a day, once a week, and once a month. However, if you need to fix a system error, you can run them all at once at any moment. To do so, use CleanMyMac.
- Install and open CleanMyMac.
- Click Performance on the left panel > Run.
- If you see a window saying "X Maintenance Tasks Recommended", click Run. Otherwise, select View All Tasks > Maintenance Tasks. There, select all tasks and click Run.
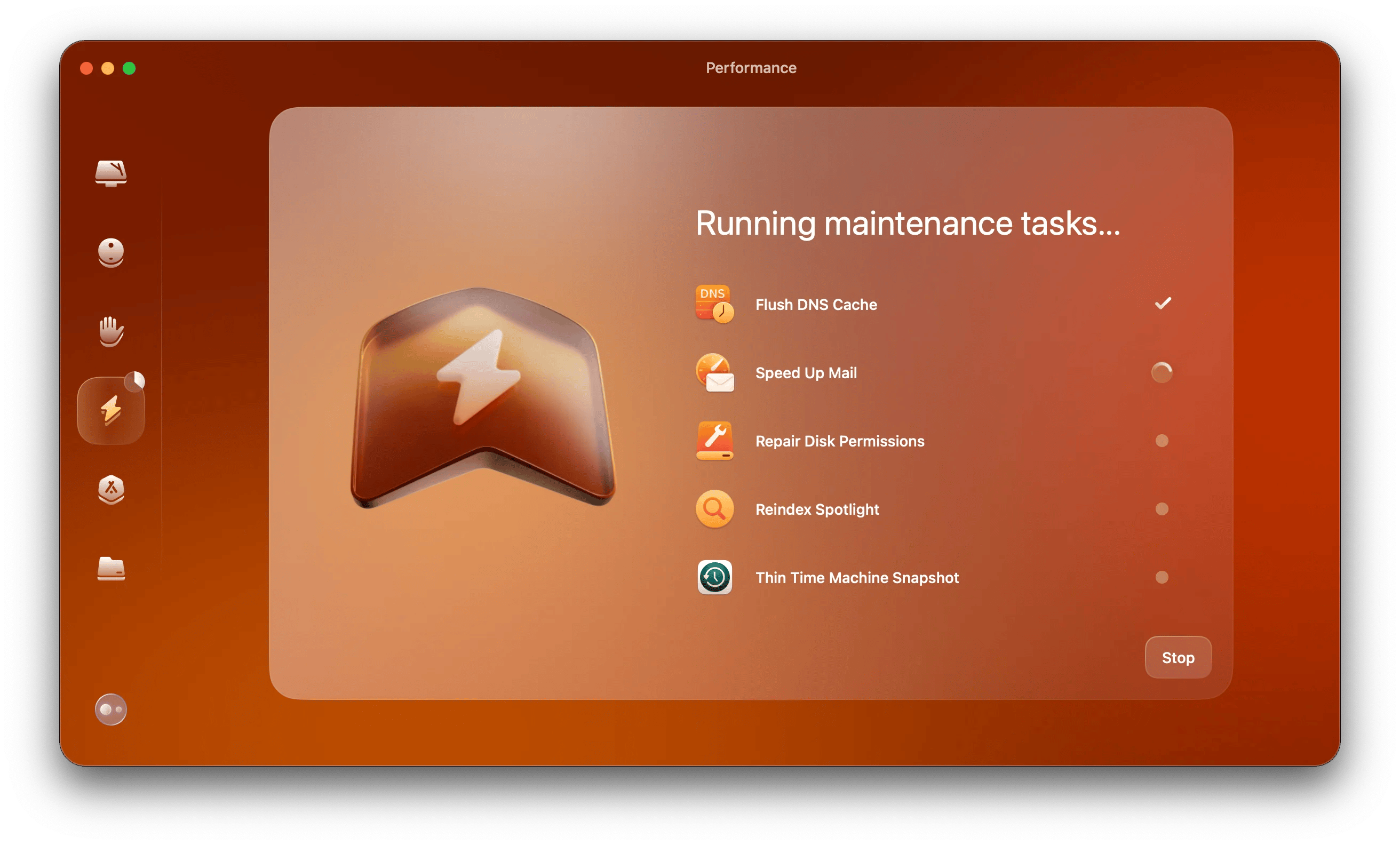
After running the maintenance scripts, I also recommend running a Smart Scan. It will clean up any remaining system junk, log files, etc. Although it's not related to the lines on the screen directly, it is related to the overall performance of your Mac.
4. Reset the SMC
The System Management Controller (SMC) is responsible for the "physical health" of your computer. It manages power consumption, temperature, ventilation, display lighting, and more. Any of these aspects can affect the video card or screen and cause artifacts. That's why resetting the SMC can solve the problem of MacBook Pro screen lines.
The process of resetting the SMC varies from model to model.
- Mac with Apple silicon. Restart your Mac or power it off and on again. This should fix the problem.
- Mac with the Apple T2 chip. This procedure is quite lengthy. First, it requires a preparatory phase and, only then, the actual reset of the SMC. We've described the procedure in detail in How to reset PRAM/NVRAM and SMC on Mac.
- Older computers (not Apple silicon or Apple T2). Shut down your Mac. Then press and hold Shift + Control + Option (Alt) + power button for 10 seconds. Then, release the keys and turn on your Mac.
- Desktop computer. Shut down your Mac > unplug the power cord > wait 15 seconds > plug in the power cord > wait 5 seconds > turn on your Mac.
5. Check the connection in case you use an external display
Yes, it sounds very obvious, but... Just check it out, okay? You need to disconnect and reconnect the cables, and in the meantime, make sure of two things:
- The ports and cables are intact, not worn or clogged.
- The cables and adapters are tight.
To be sure it's a connection problem (or not), try a new cable or a different type of connection (USB, HDMI, VGA, DVI, or other).
6. Run Apple Diagnostics
Apple Diagnostics is a tool for detecting hardware problems, including display or graphics processor issues. Your Mac will run the test and provide reference codes when it is finished. The reference code will tell you the nature of the problem and give you options for fixing it.
Before running the scan, turn off your Mac and disconnect all third-party devices except essential ones (such as a keyboard or mouse). Then, follow the instructions for the type of device you have.
Apple Silicon Mac
- Hold down the power button on your Mac.
- Wait until your Mac turns on and loads startup options.
- Release the button and press Command+D instead.
Intel processor
- Turn on your Mac and immediately hold down D (or Option+D if the first option doesn't work).
- Wait until the language option box appears.
- Release the D key.
If there's something wrong with your display or GPU, you might see one of these errors:
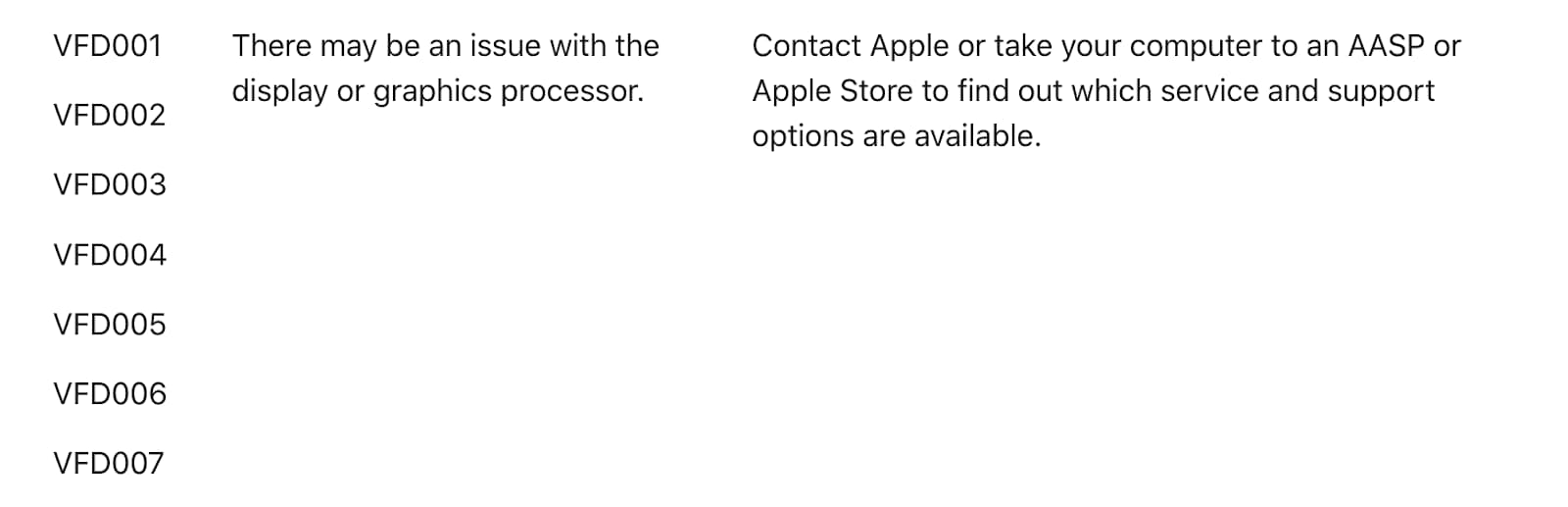
Aren't the lines caused by physical damage?
If nothing of these works, your screen may be damaged. Sometimes, it's not easy to tell a crack from a hardware issue. For example, a single vertical line on a MacBook Pro screen in the picture below is a crack. Actually, lines from physical damage often look like these people's.
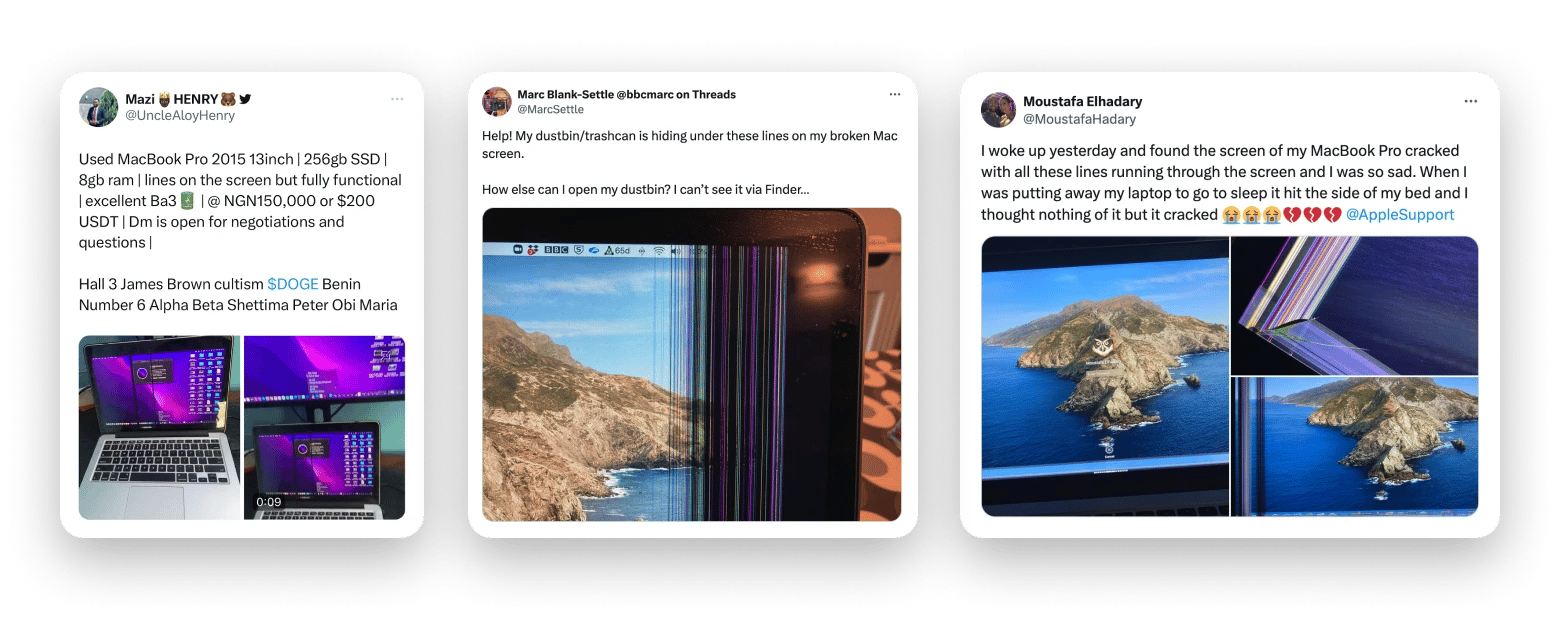
Sometimes, it seems like damages came out of nowhere. No falls or bumps. In this case, I recall a Reddit discussion in which the author's screen was damaged, probably by putting paper between the keyboard and the screen. I also recall this.
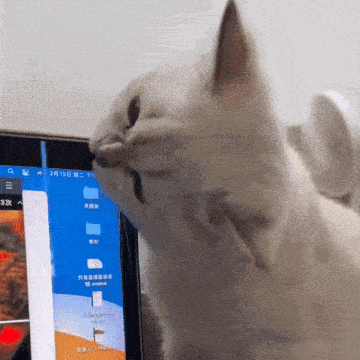
You don't have to drop your Mac to break the display. Pressure + a small foreign object (such as a staple) between the keyboard and the screen can damage the display. Sometimes, the glass remains intact, but the display panel is damaged. Here's what Mike, my colleague and the repair guy, says.
— Mike, what would you say to people with Mac screen issues (probably caused by damage)?
— Well… I'm sorry? :) For many hardware problems, the next stop is a repair shop. In some cases, it's enough to move the connector, clean off dust and corrosion, or replace the display cable, which is relatively inexpensive. In other cases, you'll need to replace the display, which can cost $300 to $800.
— I shouldn't ask this, but…Can a more or less tech-savvy person replace the display themselves?
— Put simply, replacing the display means unscrewing a handful of screws, disconnecting a few cables, removing the display, and then repeating the process in reverse. Easy? Well... You know, somebody says that cooking Thai chicken is easy. But every time I do it, it turns out to be a mess. Supplies and tools for replacing the screen are available on eBay or Amazon, and the instructions are on YouTube. Some people really can do that. But if you don't know the purpose of every cable and screw, things can go wrong. I won't take responsibility for advising you to do it yourself.
Mike, a laptop repair specialist
Are lines on a Mac screen something you should tolerate?
Lines on Macs should not be tolerated (mostly). If the problem is a hardware failure, it can get worse over time. Persistent overheating or malfunctioning fans can eventually send your Mac into a tailspin. You should take care of it, either with one of the methods described above or, if they don't help, with a service technician.
I would only make an exception for lines caused by physical damage. If my display cracked right now, I would continue to use my Mac through the external display for a while. Why is that? First, I work from my home office most of the time anyway. Second, replacing the display takes time, attention, and money — and I'd rather put it off until I'm more comfortable with it (like when I'm on vacation). If you are in a similar situation, consider this option as well. It may save you some energy and effort.
Problems with vertical lines on MacBook display: Solved
So let's be clear: lines on your screen aren't always a disaster. Before you take your computer in for repair, check it out:
- Exclude overheating problems with iStats Menu and AlDente Pro.
- Exclude software errors by running maintenance tasks with CleanMyMac. Also, try to reset your Mac's SMC and run Apple Diagnostics.
- Check your HDMI cable connection if you're using an external display. If you don't have a cable but want to see if the problems persist on an external display (Mac or TV), use JustStream to connect.
These apps do things that your Mac doesn't do by default or that are too time-consuming to do manually. You'll find them on Setapp, a platform with dozens of apps for Mac and iPhone available with a single subscription. Each app has a premium version and is ad-free. Subscribe now and get 7 days of free access to the full functionality of all apps.
FAQ
How do I fix the lining on my MacBook screen?
To fix the lining on your MacBook screen depends on what is causing the lines. Software and some hardware problems that cause lines on the screen can be fixed using built-in Mac tools and third-party apps. First, make sure your Mac doesn't get hotter than 192 degrees Fahrenheit, and set it to automatically cool down or slow down when it reaches that temperature. iStats Menu and AlDente Pro will help you with this. Also, run maintenance tasks (CleanMyMac does this), reset the SMC, and run Apple Diagnostics. If you're using an external display, ensure the cable is tight and not worn, and the ports are not clogged. If the lines appear because the display has been damaged (due to a bump or a fall), it most likely needs to be replaced.
Why is my Mac screen flickering lines?
Your Mac's screen can flicker with lines due to outdated or corrupted drivers, operating system bugs, a faulty video card or fans, a poor connection between the motherboard and the display, loose or broken cables, or problems with the display itself.
How to prevent lines on MacBook screen?
To prevent lines on the MacBook screen, you need to identify the source of the lines on your Mac's screen and prevent the problem. For example, if you're dealing with overheating, fix the fans or reduce the load on your Mac. In this case, iStats Menu and AlDente Pro will help you by letting you know when your Mac is overheating or running at its limit. It's also important to update your operating system on time, run maintenance scripts regularly, and clean up your Mac. The "physical" part is also important. Keep an eye on cables, use surge protectors, and avoid bumps and drops.






