How to allow camera access on a Mac
If you’re trying to use your Mac’s camera for a video conference or to take a picture, you might encounter a situation when it’s not working. This can be frustrating, but fortunately, you can control access to the camera on Mac with ease.
This article will walk you through the steps for giving your Mac permission to access the camera. We’ll look at how to find the camera access settings on your computer, how to enable the permissions, and the best way to test that your camera is working. With these tips and tricks, you’ll be able to easily and quickly enable camera on Mac.
How to check which apps are allowed to use the camera
To check which apps are allowed to use the camera on a Mac, you can go to the Apple Menu > System Settings and click on Privacy & Security. From there, click on Camera. You’ll see a list of all the apps that have requested access to your camera, and you can allow camera access or deny camera access to each app.
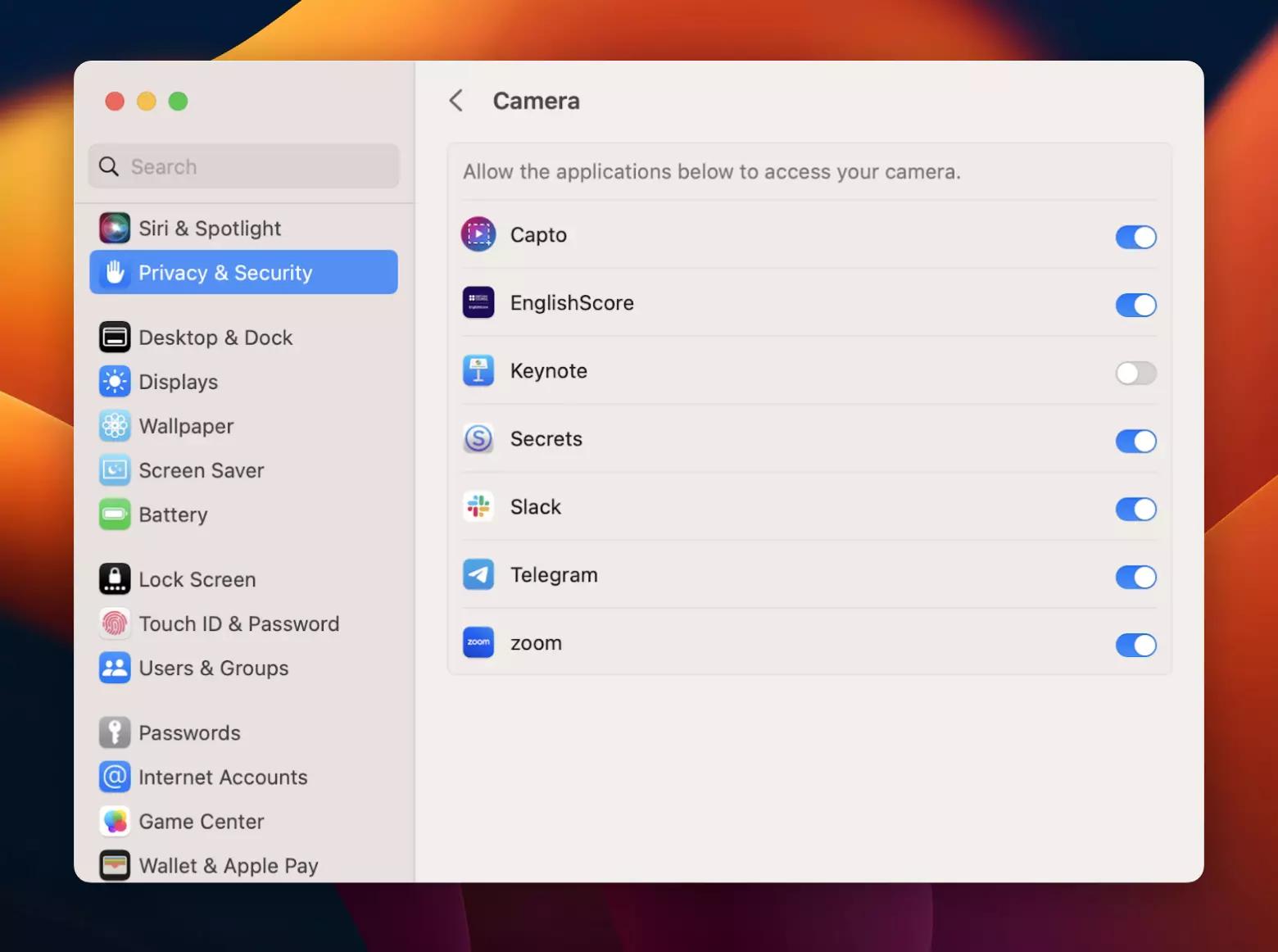
Keep in mind that built-in apps like FaceTime and Photo Booth already have access to the camera by default, so you don’t need to grant them permission separately.
We’d also like to mention another intuitive way to take care of your app permissions – it’s the app called CleanMyMac X.
This versatile tool comes packed with a wide range of features that can help optimize your Mac’s performance, including removing unnecessary junk files, enhancing system speed, and scanning for viruses and malware. Additionally, its Application Permissions feature is particularly noteworthy, as it lets you manage all of your app permissions, including camera access, with just a few clicks.
Here’s how to control access to the camera on Mac with CleanMyMac X:
- Open CleanMyMac X
- In the left sidebar, choose Privacy and click Scan
- After the scan is completed, check the Application Permissions box
- Сhoose Camera, then click the arrow next to it to see what apps have access to your camera. Make changes if necessary.
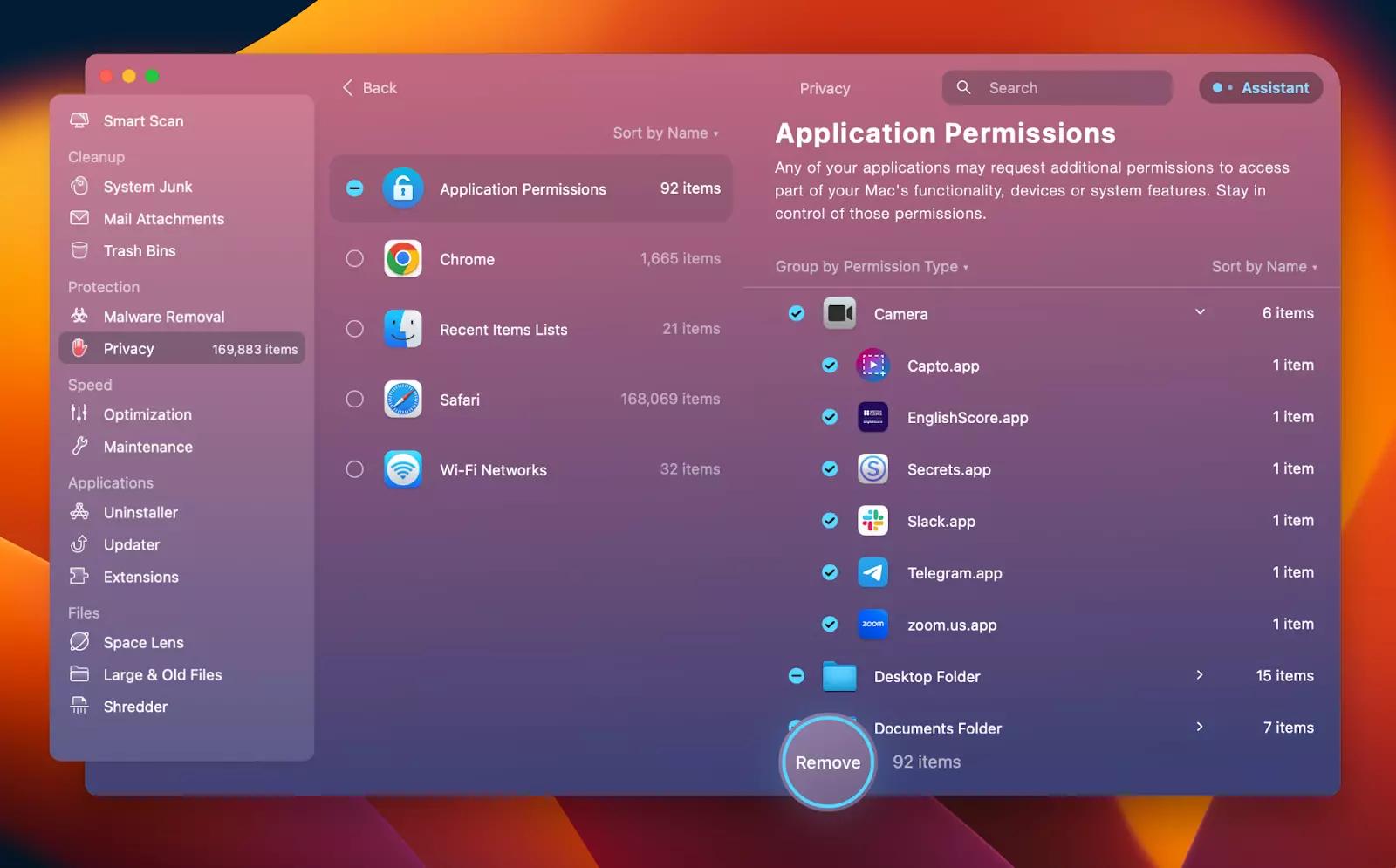
How to allow camera access on a Mac
Out of the box, macOS is designed to protect your personal data by blocking unauthorized access from apps. As a result, whenever you launch an app that requires access to your hardware, a pop-up message will appear asking for permission. To grant access, you can simply allow it through the System Settings.
Here’s how to unblock camera on Mac:
- Go to the Apple menu > System Settings
- In the sidebar, click Privacy & Security
- Then click Camera
- Allow access to camera for a particular app in the list.
Why can’t allow camera access to apps?
If you don’t see the app you’re looking for in your Mac’s System Preferences, make sure it’s currently running and has requested camera access at least once before.
Can a MacBook camera be remotely monitored?
Yes, in theory, a MacBook camera can be remotely monitored by someone who has gained unauthorized access to your device or installed spyware on it. If you notice any unusual activity on your camera, such as lights turning on or flickering on their own, it’s possible that your camera has been compromised.
To reduce the risk of remote monitoring, it’s important to keep your MacBook’s security features up-to-date, use antivirus software, and be cautious when clicking on links or downloading files from unknown sources.
While some people prefer to cover their web cameras when they aren’t using them to prevent spying, we recommend you arm yourself with reliable security tools.
For example, CleanMyMac X’s Malware Removal is a good option for checking your Mac for viruses and malware.
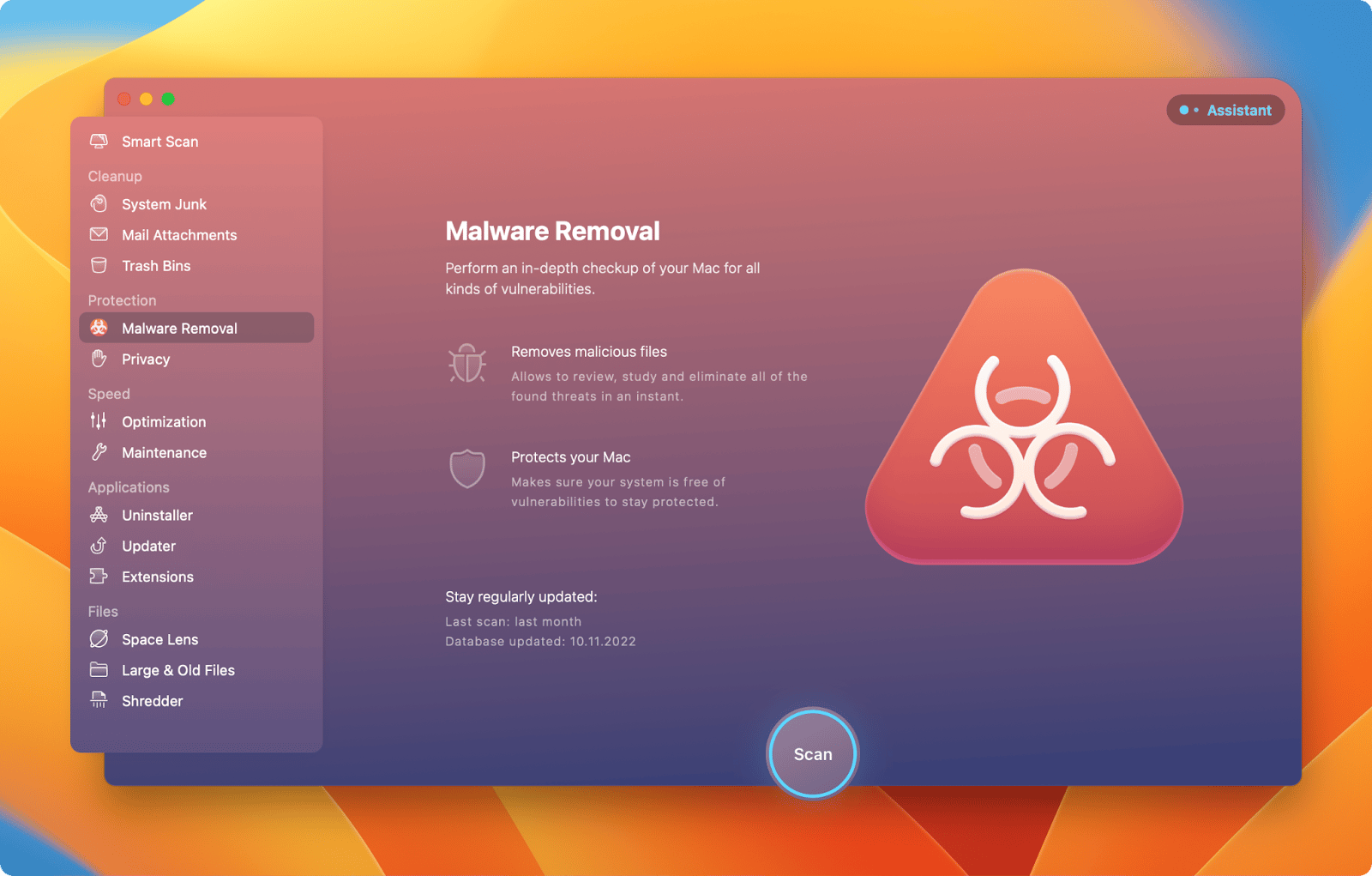
This feature is your main defense against viruses, miners, loggers, and other things that could harm the security of your device.
Additionally, we recommend you try ClearVPN. When you use the app to connect to the internet, all of your Internet traffic is encrypted and routed through a secure server. This makes it much more difficult for hackers to monitor what you’re doing online, including watching your MacBook camera.
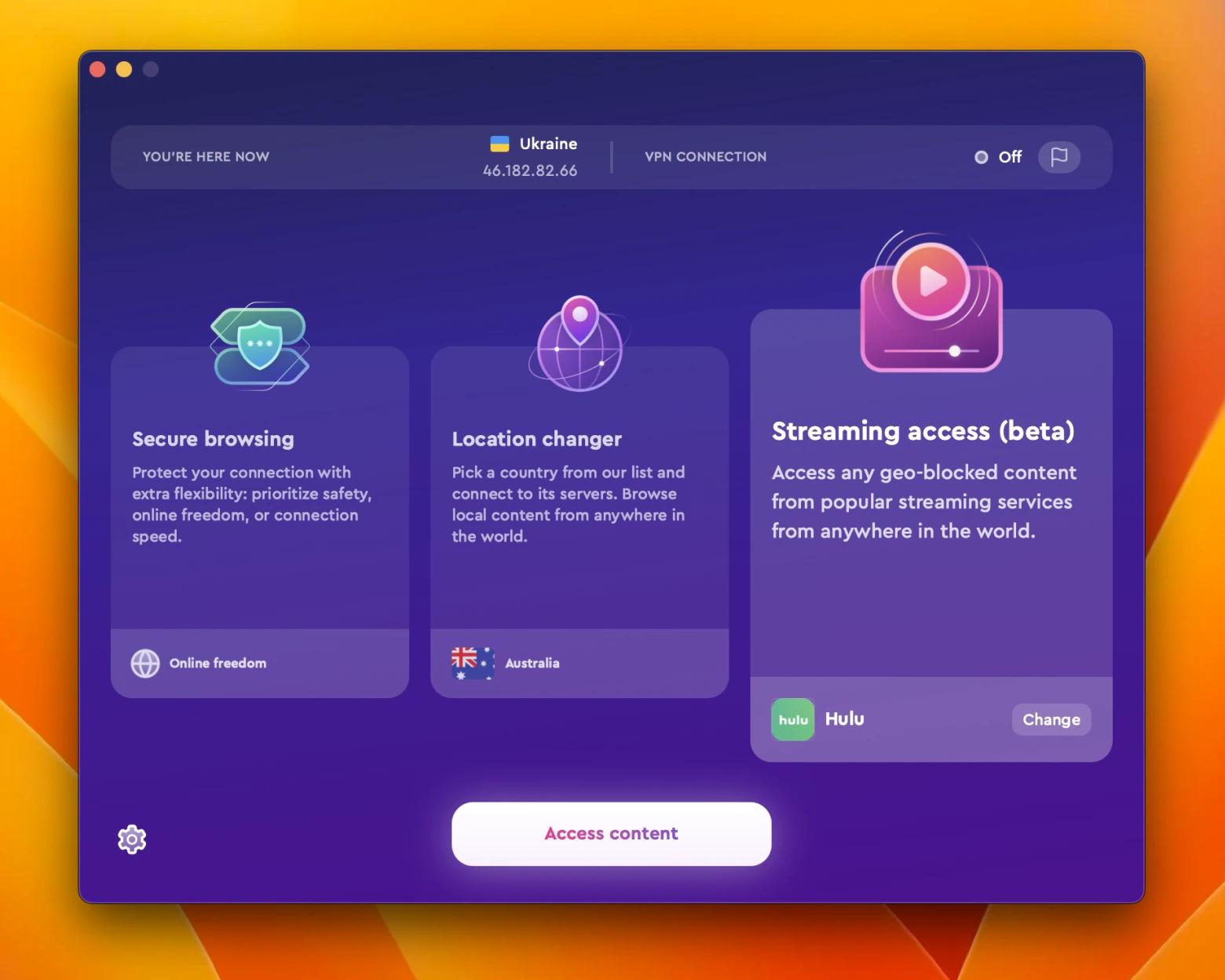
ClearVPN also has features like blocking ads and protecting against malware, which can stop your computer from getting infected with harmful software. By reducing the risk of malware and other security threats, you can make it less likely that somewhere else will be able to watch your camera.
Enable camera on Mac and stay secure
Turning on your camera on a Mac can be important for many tasks. For example, Zoom calls, capturing photos, recording tutorials, etc. Now you know the answer to the question “How to turn on camera in Mac System Preferences.” As you see, the process is easy and straightforward. However, it’s crucial to make sure that your camera stays secure and protected against potential hacks. If you keep your apps up-to-date, regularly check your camera permissions, and use reliable security tools such as CleanMyMac X and ClearVPN, you can help prevent unauthorized access to your camera and ensure that your device stays secure while you use it.
The good news: you can try both tools free of charge for seven days on Setapp, a platform with dozens of great apps for any job. We also recommend you browse our security-centered category to discover apps you need for a more secure Mac experience.
And if you want a quick check of your appearance and surroundings before your next video call, the Hand Mirror is also on Setapp. Give it a try.





