How to open camera on Mac
Your MacBook has your back when it comes to video conferencing, taking photos, and recording video with a pretty decent camera right at the top of the screen. You might have to lean in a bit to see it, though; it’s so tiny!
If you’re using a MacBook Air or 13-inch MacBook Pro, your camera is 720p. But if you’re lucky enough to have a 14-inch or 16-inch MacBook Pro, you get an even higher-resolution 1080p camera!
A little green light lets you know when the camera is on, so you don’t have to worry about embarrassing or accidental video leaks. But how do you actually turn on camera on Mac? Let’s find out.
| How to open the camera | What to do |
|---|---|
| Enable camera on Mac (default way) | Open Finder > Menu bar > Go > Applications > Photo Booth or FaceTime > Double-click the app. |
| Try one-click access | Install Hand Mirror for instant camera access. |
| Allow camera permission |
Go to Apple menu > System Settings > Privacy & Security > Camera > Enable the app. Alternatively, manage permissions with CleanMyMac: Protection > Scan > Manage Privacy Items > Application Permissions > Camera. |
| Restart your Mac | Click the Apple menu > Restart > Confirm restart. |
How to enable the camera on Mac
Unlocking your Mac’s camera is easy – just open an app that uses the camera. See detailed instructions below.
Here’s how to open camera on Mac:
- Click on any empty area of your Mac desktop to go to the Finder
- Then go to the menu bar at the top left. Click Go > Applications
- Locate either Photo Booth or FaceTime. Then double-click on the desired app, and voila! The green light next to your camera lens will turn on, indicating that your camera is active. Your camera view should appear in the app window.
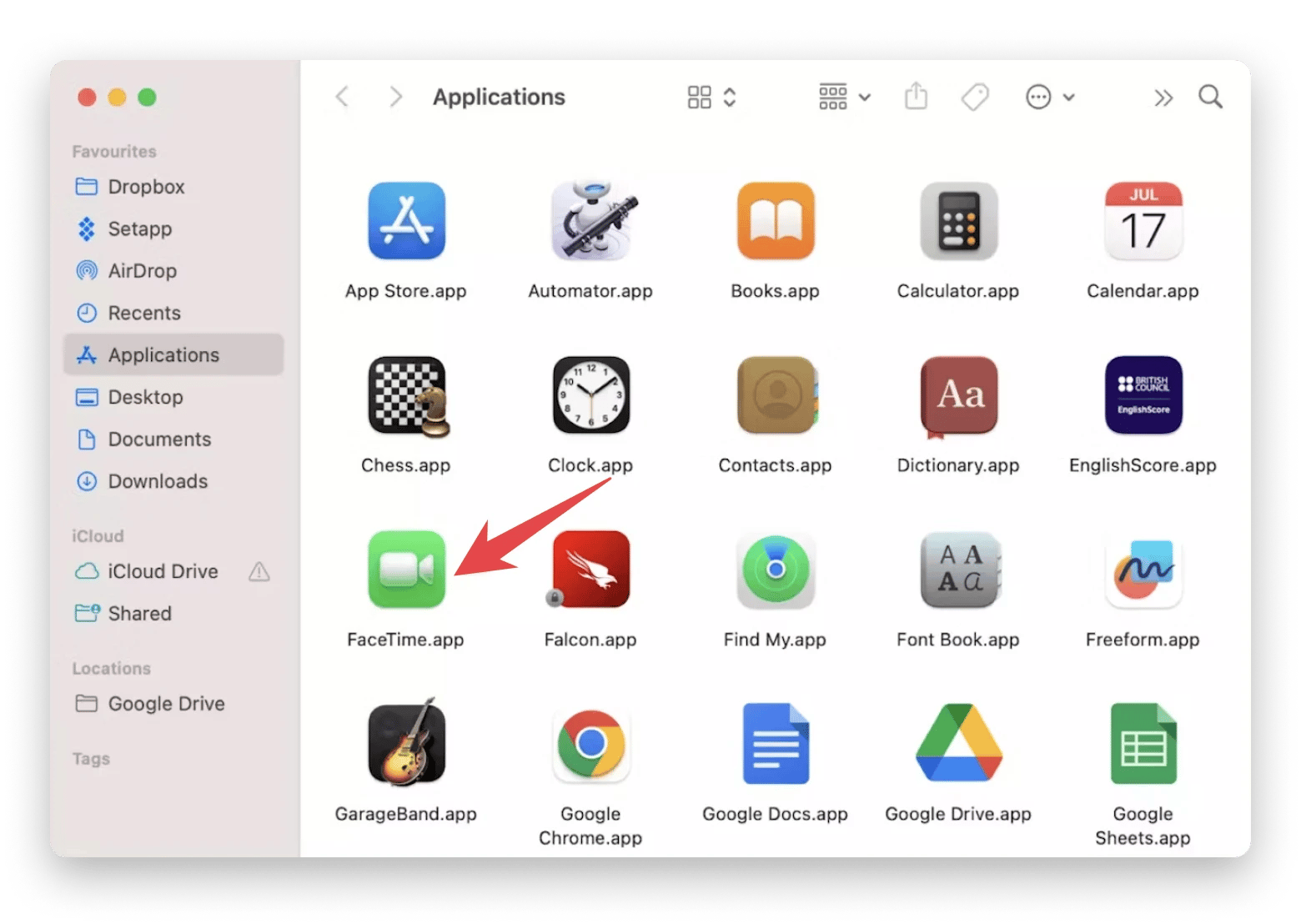
Although you may use the default Mac apps to open camera on Mac, that takes like five keyboard presses or mouse clicks at best. Try Hand Mirror, a handy utility that provides one-click access to your Mac’s camera right from the menu bar.
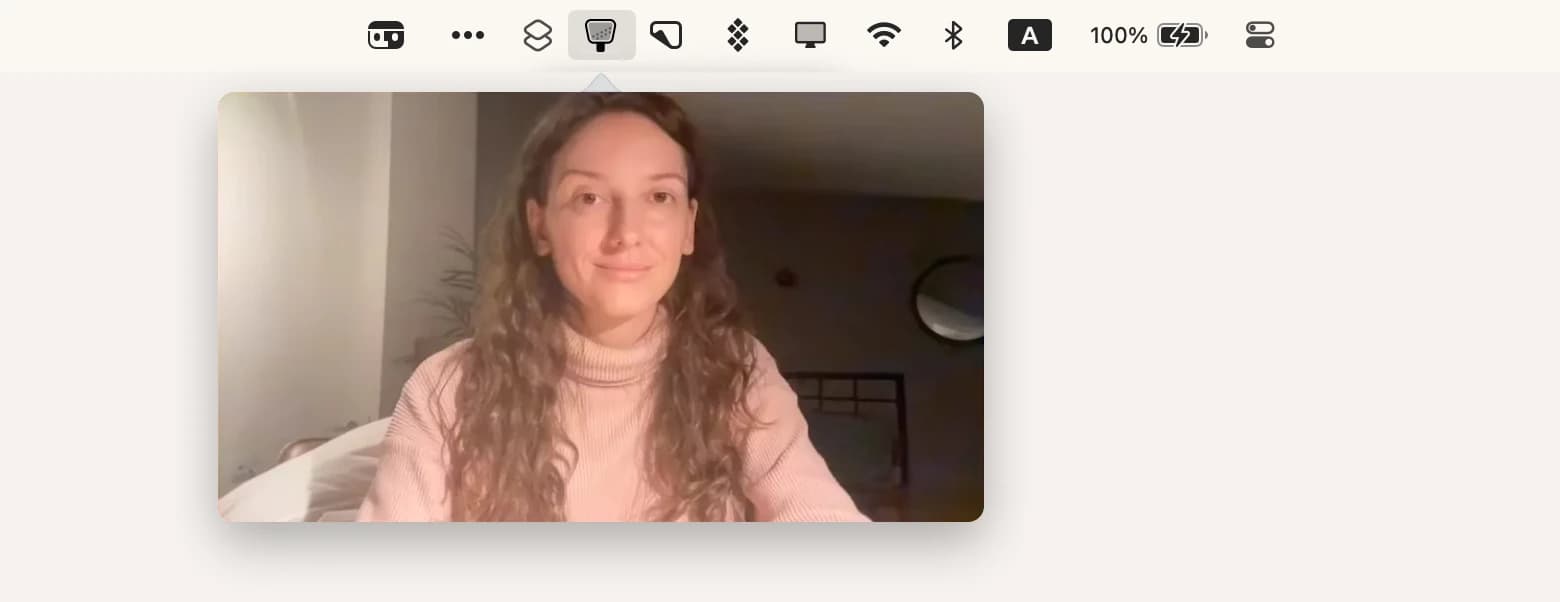
The app has no advanced features, but if you want to quickly check your appearance or your surroundings with a single click, Hand Mirror will do just fine.
When your camera doesn’t turn on
Now you know how to quickly test Mac camera, but sometimes you open some apps, and the camera fails to activate. The first thing to do in such a situation is to check camera permissions. Follow these steps:
- On a Mac, go to the Apple menu > System Preferences and click Privacy & Security to check which apps are allowed to use the camera
- Then click Camera to see a list of all the apps that have requested access to your camera. Now, you can choose to allow or block each app from accessing the camera.
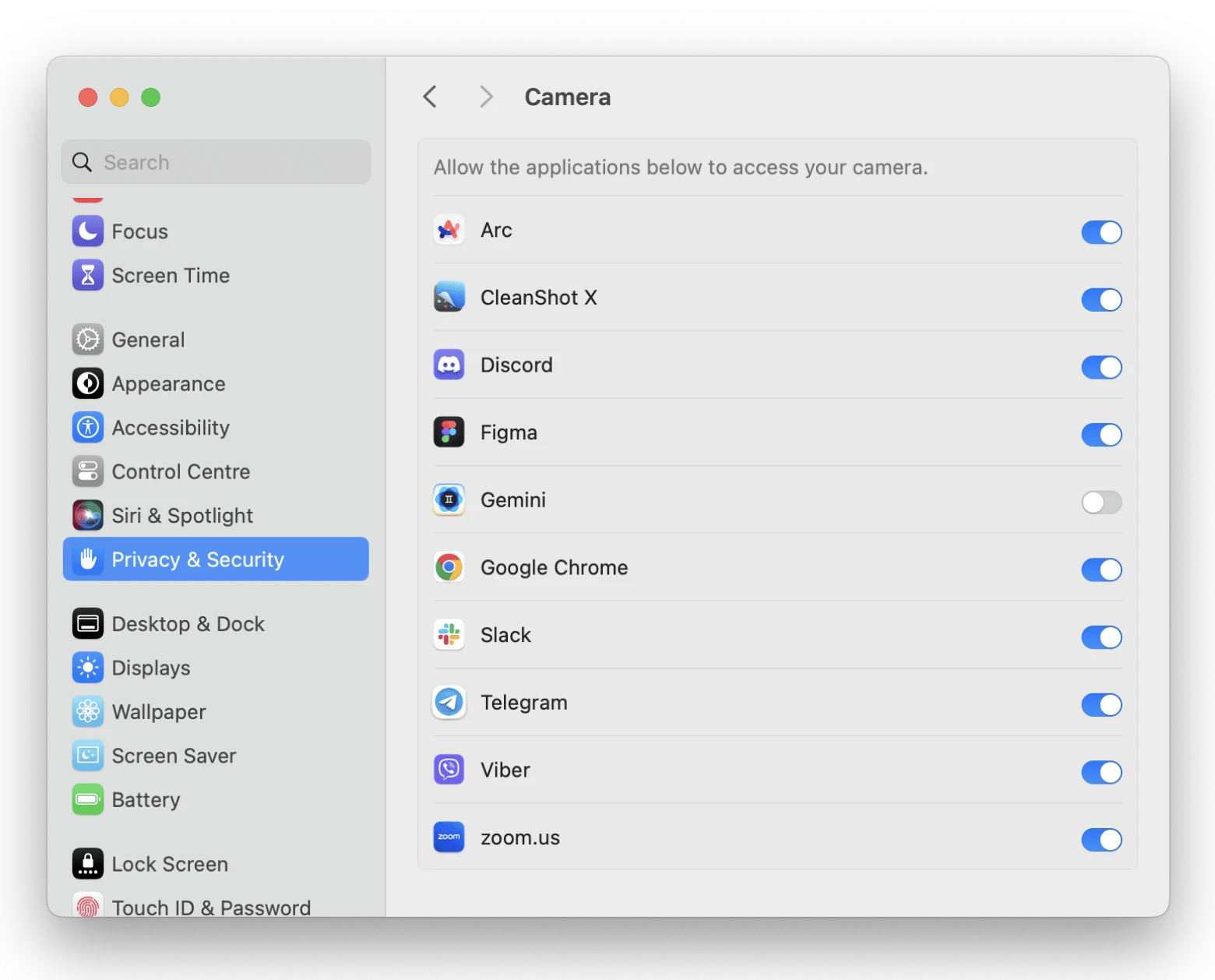
We’d also like to mention another intuitive way to manage your app permissions – it’s called CleanMyMac.
This app removes any mess on your Mac, helps you tidy it up, protects against viruses and malware, and offers a host of other features to boost its performance. Its Application Permissions feature is especially noteworthy, allowing you to manage all your application permissions, including camera access, with just a few clicks.
Here’s how to control camera access on your Mac with CleanMyMac:
- Open CleanMyMac.
- In the left sidebar, click Protection > Scan.
- After the scan is finished, click Manage Privacy Items > Application Permissions. You might see a window saying "X Apps Access Your Mic and Camera" right after the scan. If you do, just click on Review.
- Choose Camera to see which apps have access to your camera. If needed, make changes.

Another reason your camera might not turn on is if you have two Mac camera apps open at the same time. So make sure you only have one app using the camera open at a time. If you have a few apps open and both try to use the camera, chances are only one will have access, and the other won’t work. You can also try restarting your Mac to fix the problem when your MacBook camera doesn’t turn on.
Security tip: If you shut down an app that was using the camera and still see that green light shining, make sure there are no other programs open that also use the camera. If you notice the green light when you’re not using any apps or just browsing the web, it could be a sign that something or someone is accessing your camera.
If you suspect your camera has been hacked, you need to run a virus scan right away. Apple comes with its own anti-virus tool, but don’t be lulled into a false sense of security. It takes more than that to keep your Mac safe from threats. That’s why it’s best to leave the security of your device to third-party experts like CleanMyMac. The app provides real-time protection against ever-present threats, and its Protection tool quickly performs deep system scans to detect and remove viruses.
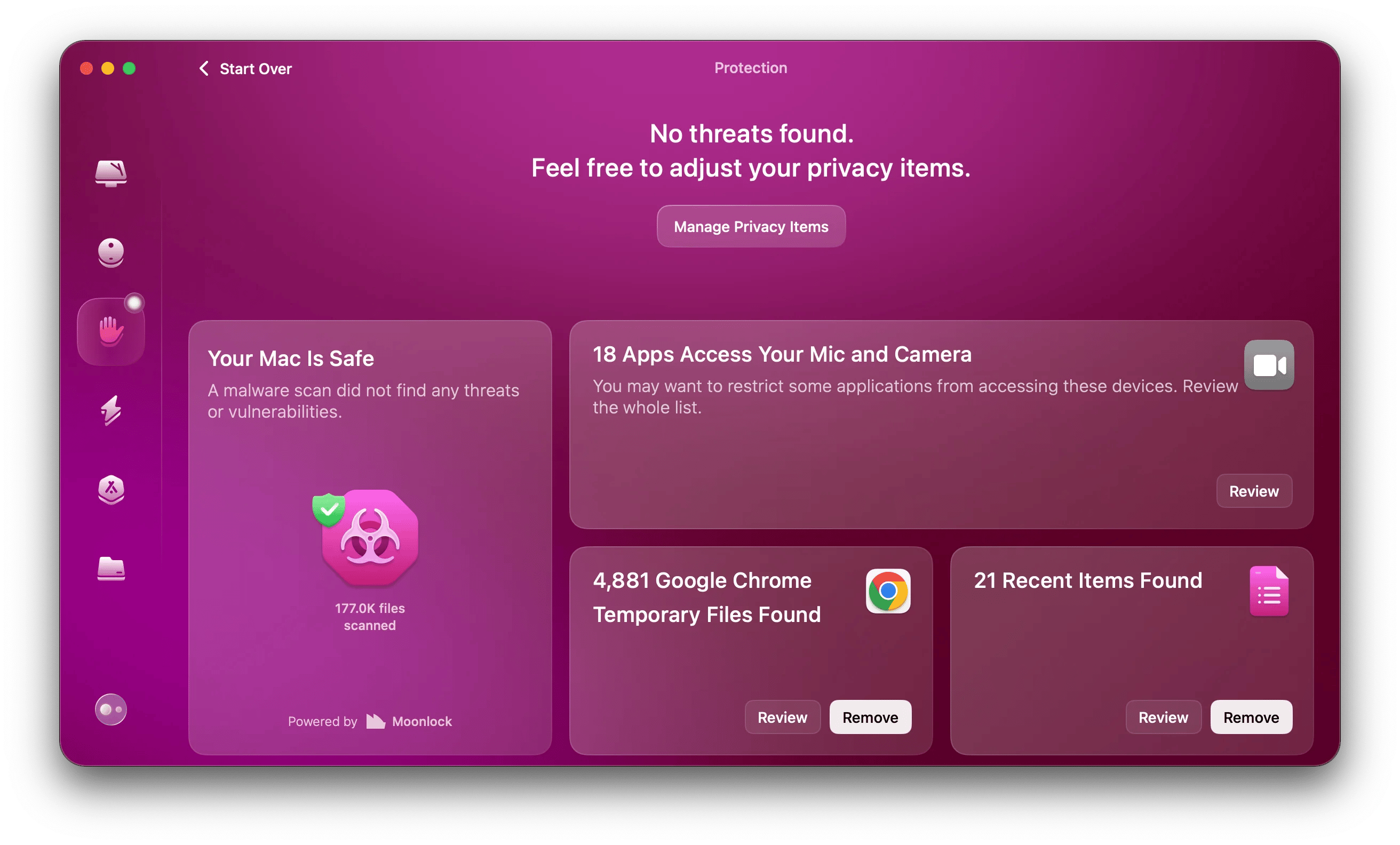
We also recommend that you try ClearVPN. When you use it to connect to the internet, all of your internet traffic is encrypted and routed through a secure server. This makes it a lot harder for hackers to monitor what you’re doing online, including watching the camera on your MacBook.
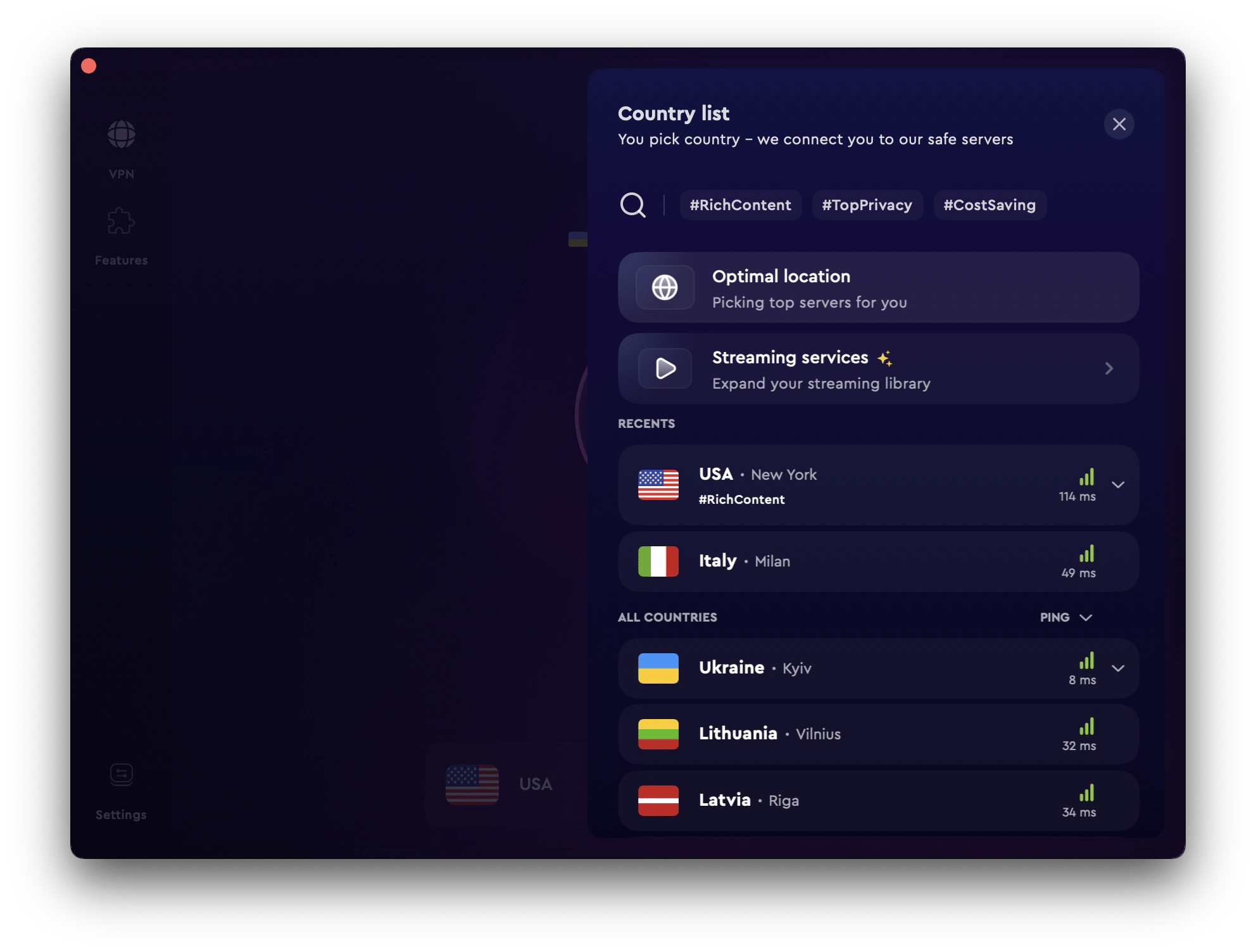
Reasons to use the camera on your Mac
Your MacBook camera is not typically used in the same way as a standard camera on your phone or other devices. So how to use camera on Mac?
Video calls and chats
One of the most popular uses of the built-in camera on your MacBook is video calling and chatting. Popular apps like Facetime, Zoom, and others use the camera to capture your image in real time and show it to the person you’re calling.
Live streaming
Another thing you can use your built-in camera for is live streaming. You won’t get the best quality using your computer’s camera, but it’s a good place to start.
Recording tutorials
You can record tutorials using the built-in camera on your MacBook. Record yourself explaining a topic, process, or step-by-step instruction and share it with others.
Capto is a perfect screen capture tool for tutorials. Of all the screen capture software out there, it’s by far the easiest and fastest for the job. You can create extensive tutorials with voiceovers and a recording from your face camera.
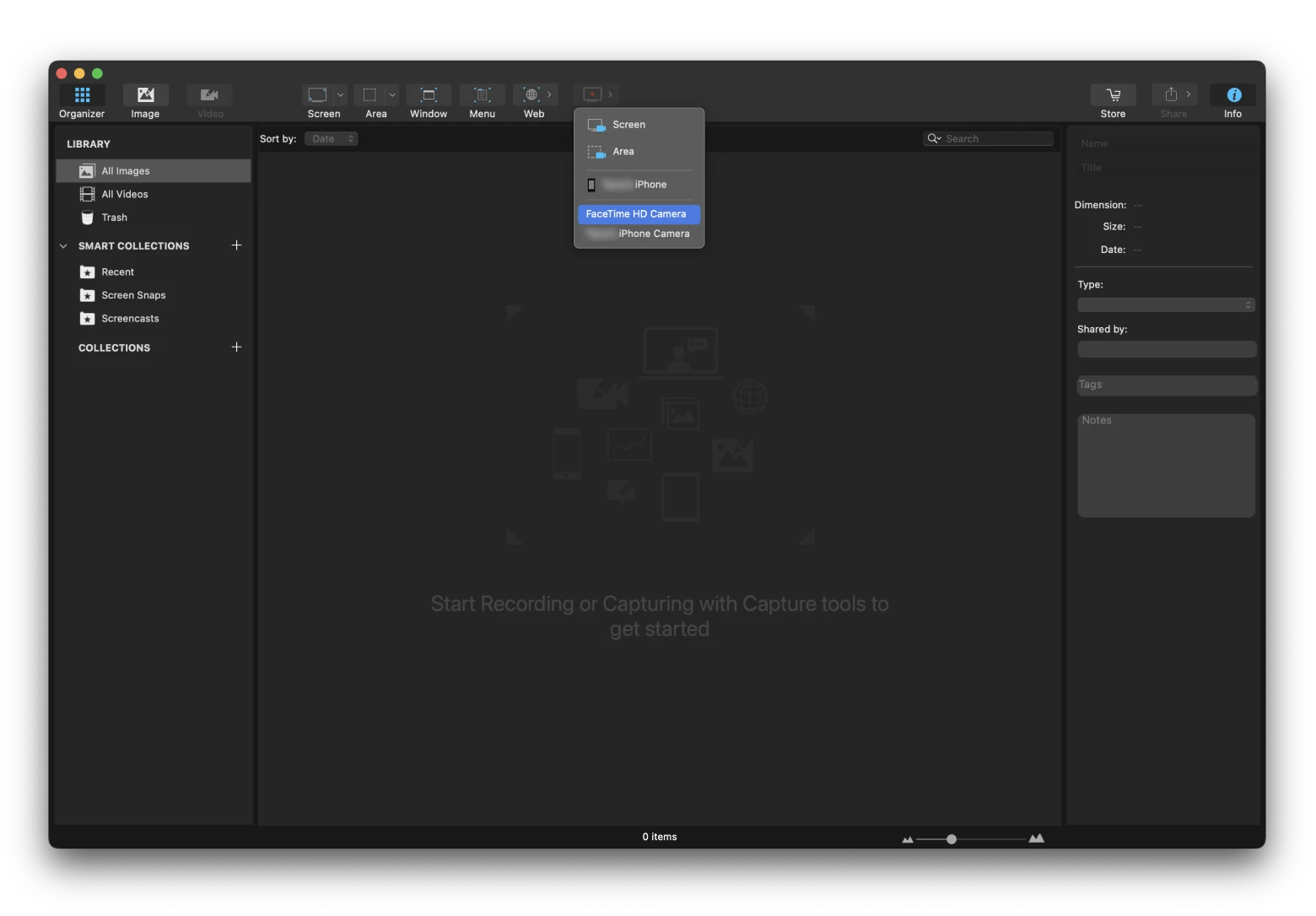
Taking photos
You can also use the camera on your MacBook to take some photos. Of course, it may not be as convenient as your phone’s camera, but it’s still a great backup option when you don’t have your phone with you.
How to turn on camera on MacBook and protect your privacy
So, we’ve come to the end of the article, and now you know how to access camera on Mac. Simply open an app that uses the camera, such as Photo Booth or FaceTime. If your camera doesn’t turn on, you can quit other apps that might be using the camera and check the camera permissions. CleanMyMac is a great app to help you manage camera access and optimize your device’s performance.
When it comes to using the camera, you may need it for video calls, live streaming, taking photos, and recording tutorials. Capto, as we’ve mentioned earlier, is a good screen capture tool that can help you create rich tutorials with voiceovers and a recording from your camera.
Finally, if you want to be sure no one is monitoring what you’re doing online, remember to run regular virus scans using CleanMyMac and use ClearVPN for secure internet access.
All these tools are available on Setapp, a platform with more than 240 apps for your Mac, iPhone, and iPad to tackle any task. Whether you’re a student, a professional, or a hobbyist, Setapp has something for you. So why not give it a try and see how it can transform your digital experience?
FAQ
What is the shortcut to open the camera on a Mac?
Unfortunately, Macs don't have a default keyboard shortcut to open the camera. However, you can quickly access it using the Hand Mirror app, which allows one-click access to your camera directly from the menu bar.
How do you check the camera on a Mac?
Try opening Photo Booth or FaceTime from the Applications folder. The camera will automatically turn on, and the green light will activate. If you want a faster way, Hand Mirror lets you preview your camera feed with a single click.
How do I turn on the camera on my Mac?
The camera on a Mac automatically turns on when you launch an app that requires camera access, such as Zoom, FaceTime, or Photo Booth. If the camera doesn't activate, make sure only one camera-using app is open, and check the camera permissions in Privacy & Security settings.






