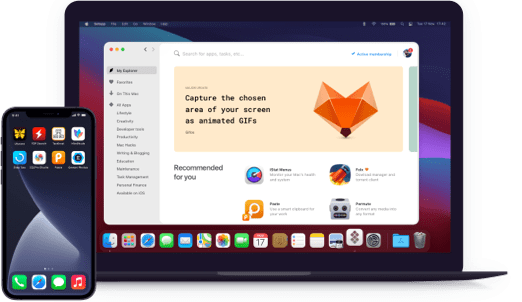iStat Menus
Track CPU, GPU, sensors, etc.
Notarized by Apple. This app was scanned for malicious software and none was found.
Notarized by Apple. This app was scanned for malicious software and none was found.
Notarized by Apple. This app was scanned for malicious software and none was found.
Notarized by Apple. This app was scanned for malicious software and none was found.
Track CPU, GPU, sensors, etc.
All you need to know to be sure everything’s alright: Mac CPU usage and overall activity. Quickly check on it without opening the app — the menu bar icon will show you the info. It’s real-time and you can view your Mac’s process monitor by individual cores or by all cores combined.
You can view memory stats in any form you prefer — as a pie chart or bar graph. Plus, you get a list of apps using the most memory, so you know which to quit when it gets tight.
A realtime graph to keep on top of what’s being sent and received for all network connections, including a bandwidth breakdown for the top 5 apps.
One of the main Mac performance monitors is naturally disk usage and general disk activity. Apart from general info on both HD and network drives, iStats gives you a variety of read and write indicators and S.M.A.R.T status monitoring.
A realtime view of temperatures, hard drive temperatures (where supported), fans, voltages, current and power. Fan speeds can be controlled, with different rules when on battery power, if you’d like.
Most of daily needed info in super detailed form: date, time, and an extensive weather for Macs module with temperature calendar, moon phases, wind speeds, dew points, and more. iStat Menus also has a world clock to show you not just the time, but sunset and sunrise times all across the globe.