How to erase all data and settings on Mac
Whether you want your Mac to feel brand new or you’re going to sell it, it’s important to log out from your accounts and erase all content and settings.
Fortunately, gone are the days when cleaning your Mac was a hassle. If you own a 2018 or newer model, with the release of macOS Monterey and macOS Ventura, you can erase all data on Mac fast and easily. The life-saving feature is called Erase All Content and Settings (also known as Erase Assistant). In this article, you’ll learn how to use the feature and what to do to erase an older Mac.
How to erase all content and settings on Mac completely
If you’re a lucky user of a Mac with Apple silicon or the Apple T2 Security Chip running macOS Monterey or macOS Ventura, you can use an Erase Assistant Tool, which we’ll discuss later. For older Macs or Macs running older macOS versions, we recommend you try CleanMyMac X. With its Shredder module, it’s possible to remove all unwanted files and folders without leaving a trace.
Here’s how to erase all settings and content with CleanMyMac X:
- Open CleanMyMac X
- Click the Shredder module in the left sidebar
- Then click Select Files… to open the files you want to erase
- CleanMyMac lets you get rid of files in a regular, quick, and reliable way by default. With the Remove Immediately option, Shredder can get around Finder errors and delete even items that are locked by processes that are still running. If you choose Remove Securely, you can be sure that deleted files and their digital traces will be made completely irrecoverable
- Next, click the Shred button.
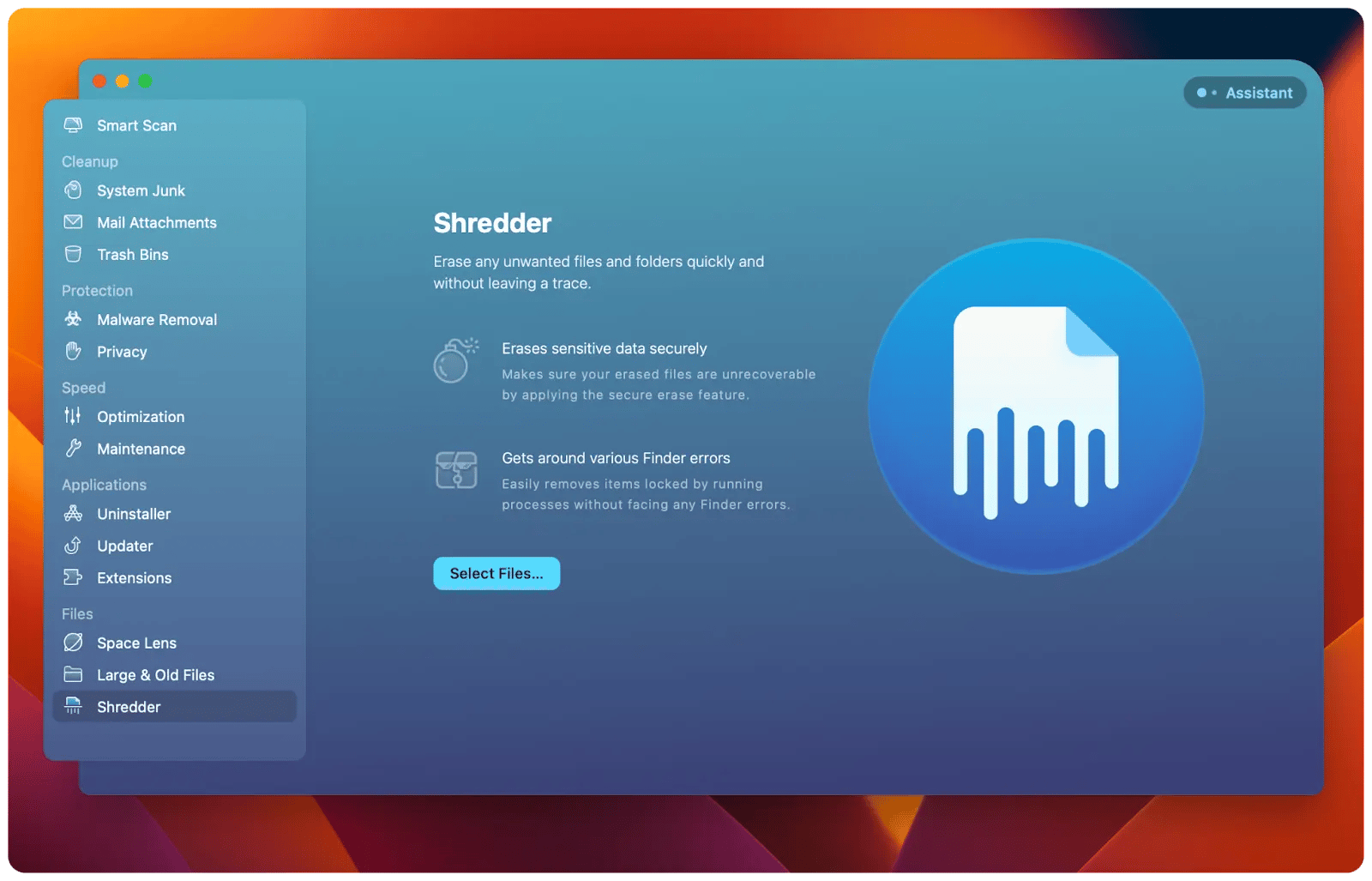
If you’d like to look through and sort the largest files on your Mac, start scanning in the Large & Old Files module of CleanMyMac X.
On top of that, Get Backup Pro’s compression is 60% better compared to backups done with Mac’s Time Machine. Let’s just say you’ll save a lot of space on your hard drive with this app.
What does Erase Assistant do?
Finally, let’s look into the Erase Assistant Mac Monterey and Ventura users can take advantage of. With the help of the feature, you can reset your Mac to factory settings and erase it before reinstalling macOS with a few clicks.
Here’s what you can do with the Erase Assistant:
- Sign you out of Apple services like iCloud
- Turn off Find My and Activation Lock, so the Mac you’re wiping is no longer associated with you
- Erase all content and settings, as well as any apps you have installed
- Erase all volumes (not just the one you’re using). If you installed Windows on your Mac using Boot Camp Assistant, the BOOTCAMP volume will also be erased
- Delete all user accounts and their data (not just your own user account).
How to erase all content and settings on Mac
In this part, you’ll learn to erase all contents and settings on Mac using the Erase Assistant. The location of this option on macOS Ventura and Monterey is a little different, so we’ll show you the steps for both.
Here’s how to erase all content and settings on macOS Monterey:
- Go to the Apple menu and click System Preferences
- Then click System Preferences in the menu bar and choose Erase All Content and Settings…
- Enter your password and confirm that you want to erase all media, settings, and files
- Sign out of your Apple ID
- Then click Erase All Content & Settings.
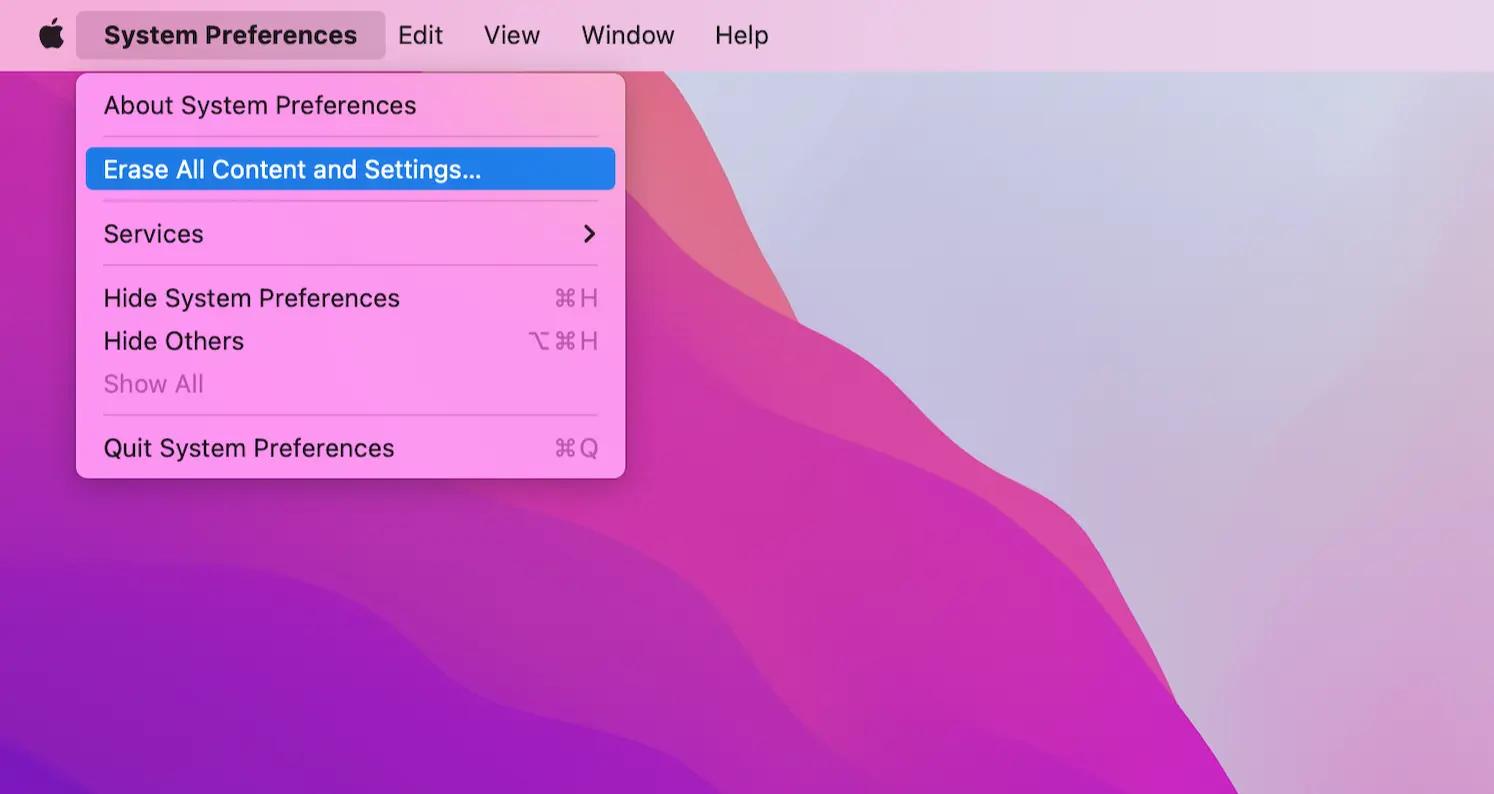
Here’s how to erase all content and settings on macOS Ventura:
- Go to the Apple menu and click System Settings > General > Transfer and Reset
- Then click on the Erase All Content and Settings… button
- You will be asked to enter the admin password to confirm that you want to erase all media, settings, and files
- Then backup your Mac with Time Machine. It’s an optional step, however, and you can skip it by clicking Continue
- After that, enter your Apple ID password to log out of your account. Click Continue
- Next, Click Erase All Content & Settings to start the process
- Wait until the process bar reaches the end. After you click Restart, you can change your settings and use your Mac.
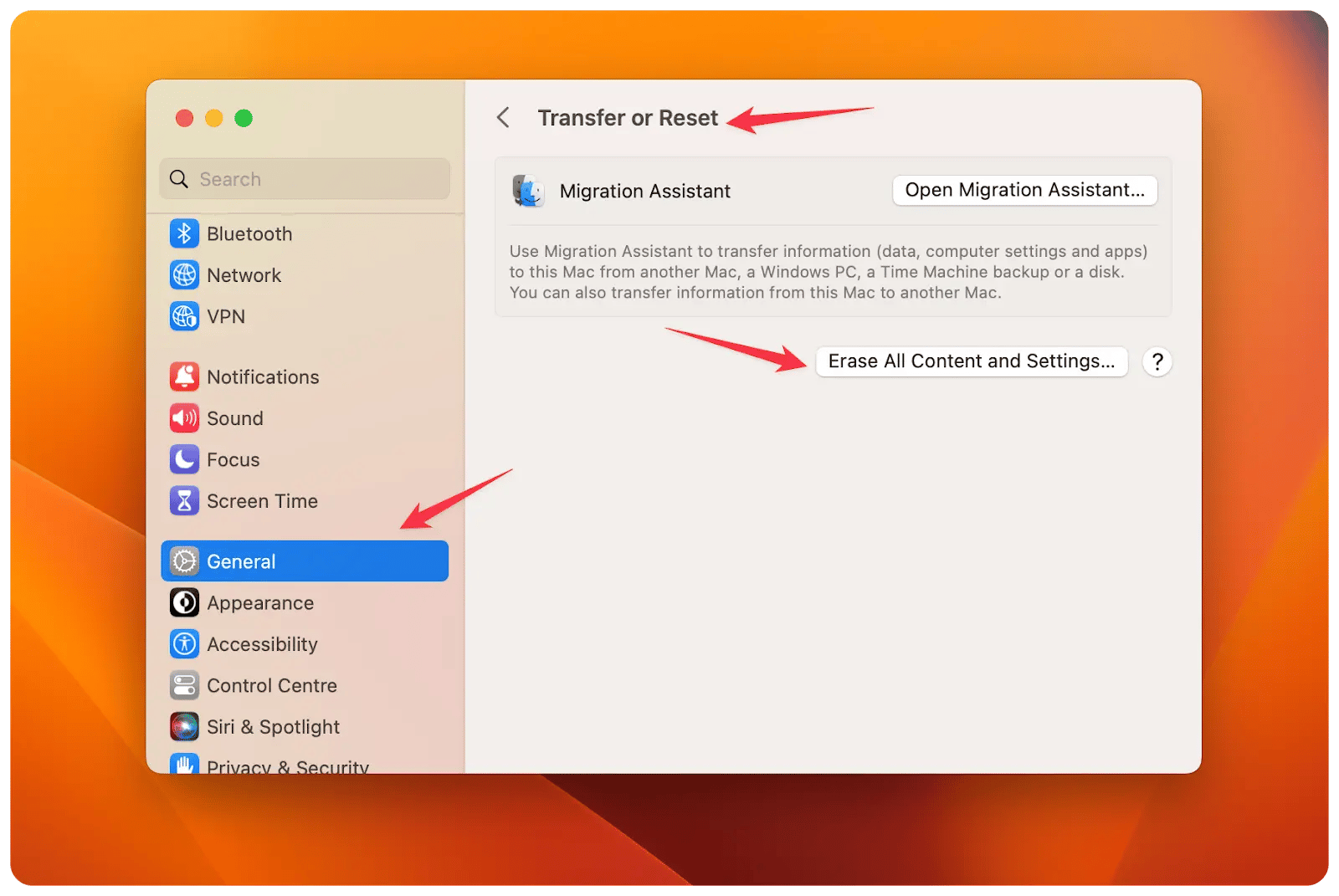
Factory reset vs. Erase All Content and Settings
You might be wondering if factory reset and Erase All Content and Settings are the same thing. These are two different things.
Resetting all settings on your Mac restores the device to its original factory settings, which includes resetting all apps, default settings, and other data. Erasing all content on your Mac is a more extreme action, completely deleting everything that is not in the cloud.
How to Erase All Content and Settings on macOS Big Sur and earlier
As mentioned, if you have a Mac from 2017 or older, the resetting process will be less straightforward – even if your current Mac is running macOS Monterey. The older Macs just lack the necessary hardware to run the Erase Assistant. So resetting these Macs is significantly more technical, but it’s not that difficult if you know what you’re doing.
So if your Mac is a 2018 model or later but still running macOS Big Sur or earlier, you can update to Monterey and follow the methods above (using the Erase Assistant), or you can stick with your current macOS and follow the instructions from this guide.
How to erase and reset Macs safely
Now you know how to erase all content and settings on Apple silicon Mac or a T2-secured Intel Mac running macOS Monterey or Ventura. We also showed you some options for older Macs and Macs running earlier macOS versions. Our favorite method is the Shredder module of CleanMyMac.
However, no matter which macOS your Mac runs on, having a copy of important files is a must. So before erasing content and settings, be sure to back up your essential data with Get Backup Pro.
The good thing is that you don’t have to look for all these apps. Just go to Setapp and enjoy the above tools along with dozens of other powerful apps for a Mac, iPhone, iPad, and web. You can use all the apps for seven days free, then $9.99 + tax per month.






