How to install macOS Sequoia
Can't wait to use the new macOS Sequoia's features and enjoy a more seamless experience? I will guide you through setting up your Mac, backing up data, and ensuring that your macOS runs smoothly. So, if you want to upgrade to macOS Sequoia the right way, keep reading.
macOS Sequoia compatibility check
First things first. Let's make sure your Mac can handle Sequoia.
Here's the scoop on compatible models:
- iMac (2019 or later)
- iMac Pro (2017 or later)
- MacBook Air (2018 or later)
- MacBook Pro (2018 or later)
- Mac Mini (2018 or later)
- Mac Pro (2019 or later)
If your Mac isn't on this list, no worries; there might be a workaround out there available in the form of patchers developed by third-party developers. I'll cover this topic later in this guide.
Should I install macOS Sequoia public beta?
Thinking about an option to install macOS Sequoia beta right away? While it's exciting to try out new features, it's important to remember that betas can be a bit problematic. I mean, bugs and glitches might pop up. But if you're feeling brave, go for it! Below is an important tip to follow if you want to stay safe.
Backup your data before installation
Now, it's time to play it safe and back up all those precious files. Time Machine is okay, but let me tell you about Get BackUp Pro.
With this app, you can be sure that installing macOS Sequoia or any other version of the operating system won't put you at any risk. You can easily transfer your data to a backup disk in case something goes wrong. Note that Get Backup Pro enables you to generate both bootable clones and backups. I personally enjoy features like file selection for backup, scheduling backups, and compression. Give it a try. Now, let me show you how to use the app.
Here's how to create a backup using Get Backup Pro:
- Install Get BackUp Pro.
- Connect the external device to your Mac via a USB cable.
- Open Get Backup Pro and click the Backup button.
- Add a new backup project by clicking the plus button.
- Give your project a name, and make sure you select your external device as the backup destination (click the Settings icon in the lower left).
- Start adding files and application data to the backup.
- Once you've added everything, click the Start button to begin the process.
- Your bootable backup is now stored on the external device.
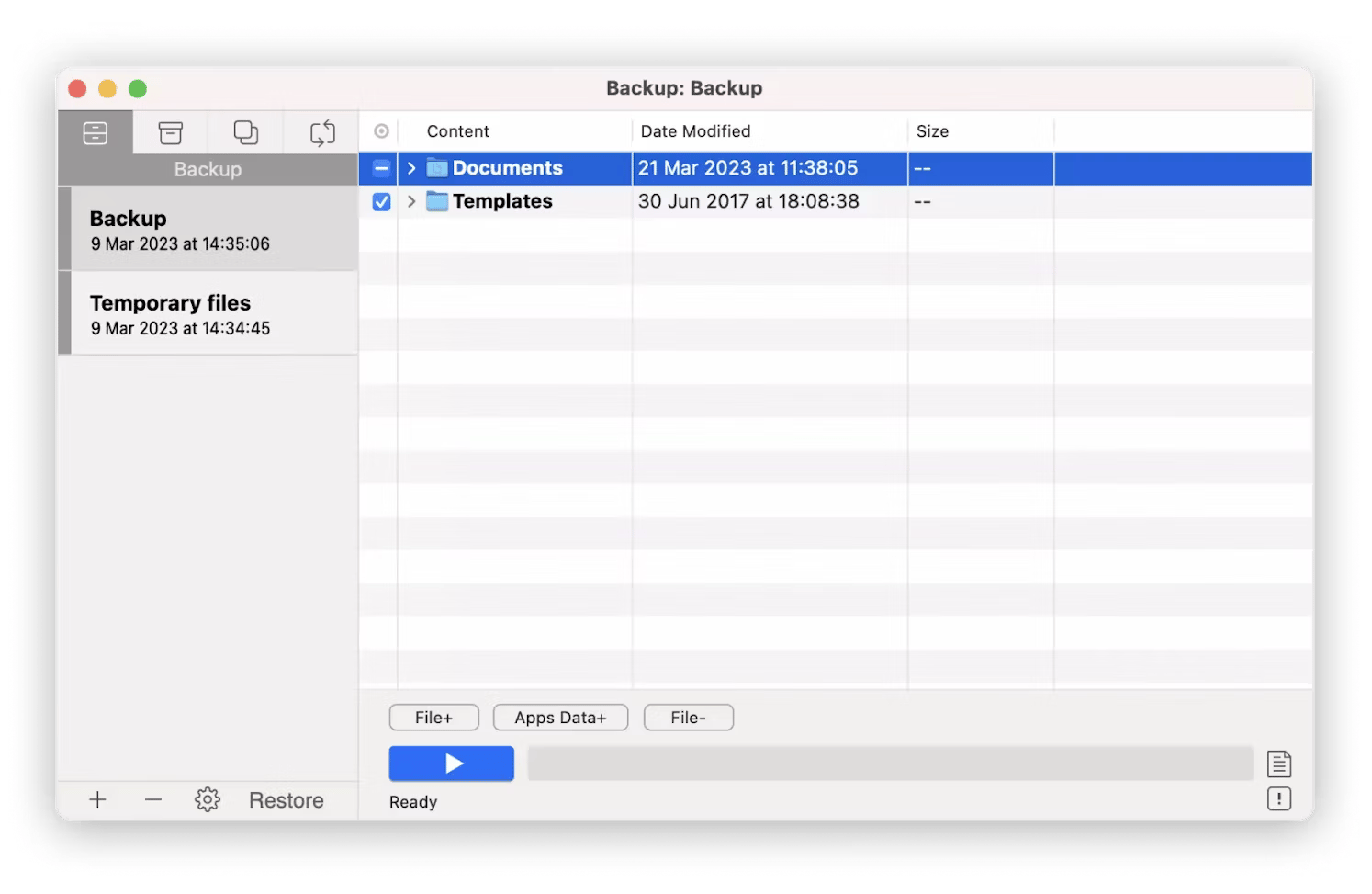
Everything seems smooth and easy so far, right? The next step may seem superfluous, but I still advise you to take some time to do it. You will thank yourself later.
Note that macOS Sequoia requires a lot of free disk space to install and run smoothly. The installer will be about 12GB, and you will need about twice that to install it. To be safe, make sure you have about 25GB.
So, before you begin the installation, check your Mac's available disk space. Click the Apple icon in the menu bar > About This Mac > More Info > Storage.
How to install macOS Sequoia
Alright, let's get this show on the road. If you're on the beta train, you'll need to enable beta downloads through the Apple Developer site. Here is how to install macOS Sequoia beta:
- First of all, you need to sign up.
- Once you've signed up for the beta software program, register your Mac for beta updates.
- If your Mac currently has macOS Ventura 13.4 or later, go to System Settings > General > Software Update. If your Mac has a version of macOS prior to Ventura 13.4, you will need to download and open the macOS Beta Access Utility.
- Under Software Update, click the i icon next to Beta Updates and select macOS Sequoia Developer Beta.
- Click Update Now.
The process to install the macOS Sequoia public beta is the same as the developer install, except that when you click the i icon next to Beta, you should select macOS Sequoia public beta.
Install macOS Sequoia via System Settings
macOS Sequoia brings many exciting new features and improvements that promise to enhance user experience. To do the upgrade on your Mac, pop into your System Settings > General > Software Update and click the Upgrade Now button when you see Sequoia.
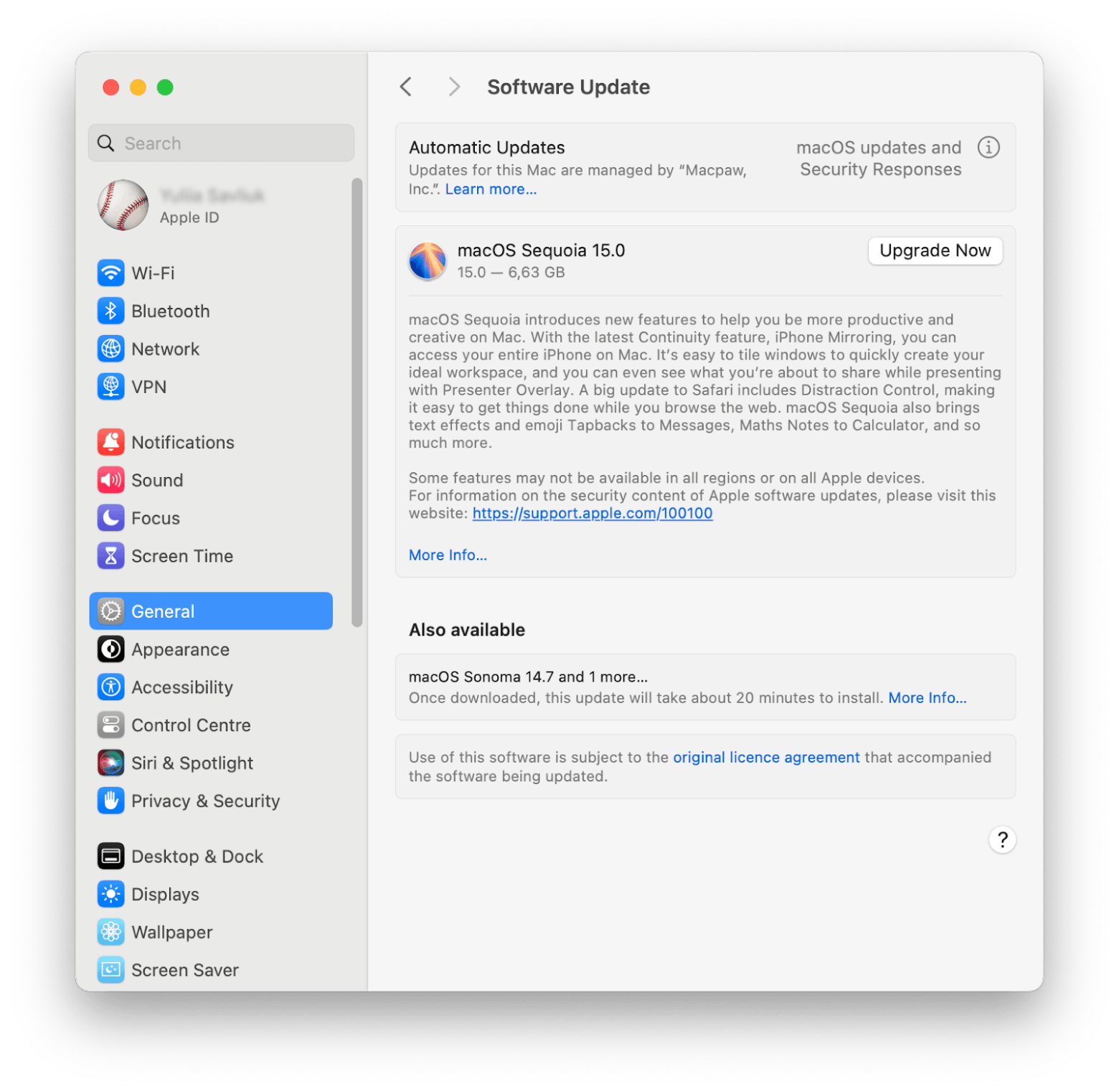
Create a macOS Sequoia USB installer (optional)
Want to create a macOS Sequoia USB installer, just in case? This will allow you to have a bootable USB drive with the macOS Sequoia installer, which can be helpful in case you need to reinstall the operating system.
Here’s how you make one like a pro:
- Grab the Sequoia installer from the App Store.
- Plug a 16GB or larger USB drive into your Mac.
- Fire up Terminal (Command + Space and type in Terminal)
- Then, paste this command: sudo /Applications/Install\ macOS\ Sequoia.app/Contents/Resources/createinstallmedia --volume /Volumes/YourUSBDrive.
- Follow the on-screen prompts to craft your bootable installer.
This little tool is perfect for clean installs or setting up multiple Macs with ease.
Install from the USB installer (optional)
Using a bootable USB drive gives you complete control over the process. This method is particularly useful for troubleshooting or for a clean installation without any residual files. Ready to go USB style?
Here's how:
- Restart your Mac, and hold down the Option key to select your USB drive as the startup disk.
- In the installer, use Disk Utility to erase your current drive if you need a clean slate.
- Follow the setup steps from the USB installer to finish things off.
Once it's done, your Mac will be running a fresh version of macOS.
To sum it all up
And there you have it! Upgrading to a new OS is a breeze when you use this macOS Sequoia installation guide. Just check compatibility, back up your goodies, and choose your installation method. Tada! You can now enjoy the new Sequoia vibe!
If you want to check out apps like Get BackUp Pro and CleanMyMac X that I've mentioned in this article, head over to Setapp for a free seven-day trial and see what magic awaits. My personal favorites are TextSnipper which allows extracting text from images in a click; Bartender for menu bar personalization; Secrets 4, for passwords and data protection; and CleanShot X, for taking better screenshots. Overall, Setapp has 240+ apps to tackle almost any task on your Apple devices. So give it a try!






