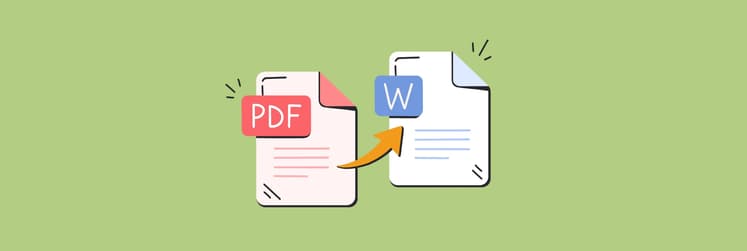How to recover unsaved Word document on a Mac
▼ Key takeaways:
- Recover unsaved Word documents with AutoRecovery: If you closed a Word file without saving, you can restore it through AutoRecovery: Go to Finder > Go > Go to Folder > paste
~/Library/Containers/com.microsoft.Word/Data/Library/Preferences/AutoRecovery, then open the file you need. - Check the TemporaryItems folder for missing files: For unsaved files, open Terminal > type
open $TMPDIR> Find the TemporaryItems folder and look for your Word document there. - Restore deleted files from Trash or backups: If your document was deleted, open Trash, right-click the file, and choose Put Back. For overwritten or lost versions, use Get Backup Pro to extract documents from earlier backups.
- Fix corrupted Word files: If a document won’t open, launch Word > Go to File > Open > Choose Recover Text from Any File, and open your file to retrieve its text content.
- Recover lost or unsaved documents instantly with iBoysoft Data Recovery: When built-in methods fail, use iBoysoft Data Recovery to scan your Mac and recover deleted, unsaved, or corrupted Word files. It supports T2 and Apple silicon Macs and can even restore data from unbootable systems. Available on Setapp with 250+ other useful Mac and iOS apps. Get a 7-day free trial.
There are more ways to recover Word documents on a Mac than you might think. You can use Word's own recovery features, macOS tools, or specialized data recovery apps.
In this article, I'll show you how to recover the unsaved Word document on a Mac and share some tips on how to never lose your data again.
Here's a quick overview of what you can do. For more details, see below.
What went wrong? | How to fix it |
Closed a file without saving | Use the built-in AutoRecovery feature. |
Lost a file by accident | Open Terminal > Type open $TMPDIR > Check the TemporaryItems folder. |
Deleted a file | Open Trash > Right-click file > Select Put Back. |
Overwrote or lost a version | Use Get Backup Pro to extract the file from backups. |
File won’t open (corrupted) | In Word, go to File > Open > Select Recover Text from Any File. |
Mac won’t start, or files missing | Run iBoysoft Data Recovery to scan and bring back your documents. |
You need better alternatives to Word |
How to recover unsaved Word documents with AutoRecovery
To protect you from data loss, Word has a built-in AutoRecovery feature that helps protect your work during unexpected interruptions or when a file isn’t saved properly.
Here’s how to check AutoRecovery files to recover a lost Word document that your Mac can’t locate:
- Go to Finder.
- Choose Go from the top Finder menu > Go to Folder.
- Enter ~/Library/Containers/com.microsoft.Word/Data/Library/Preferences/AutoRecovery and press Return.
- Review files in the AutoRecovery folder and find the one you need.
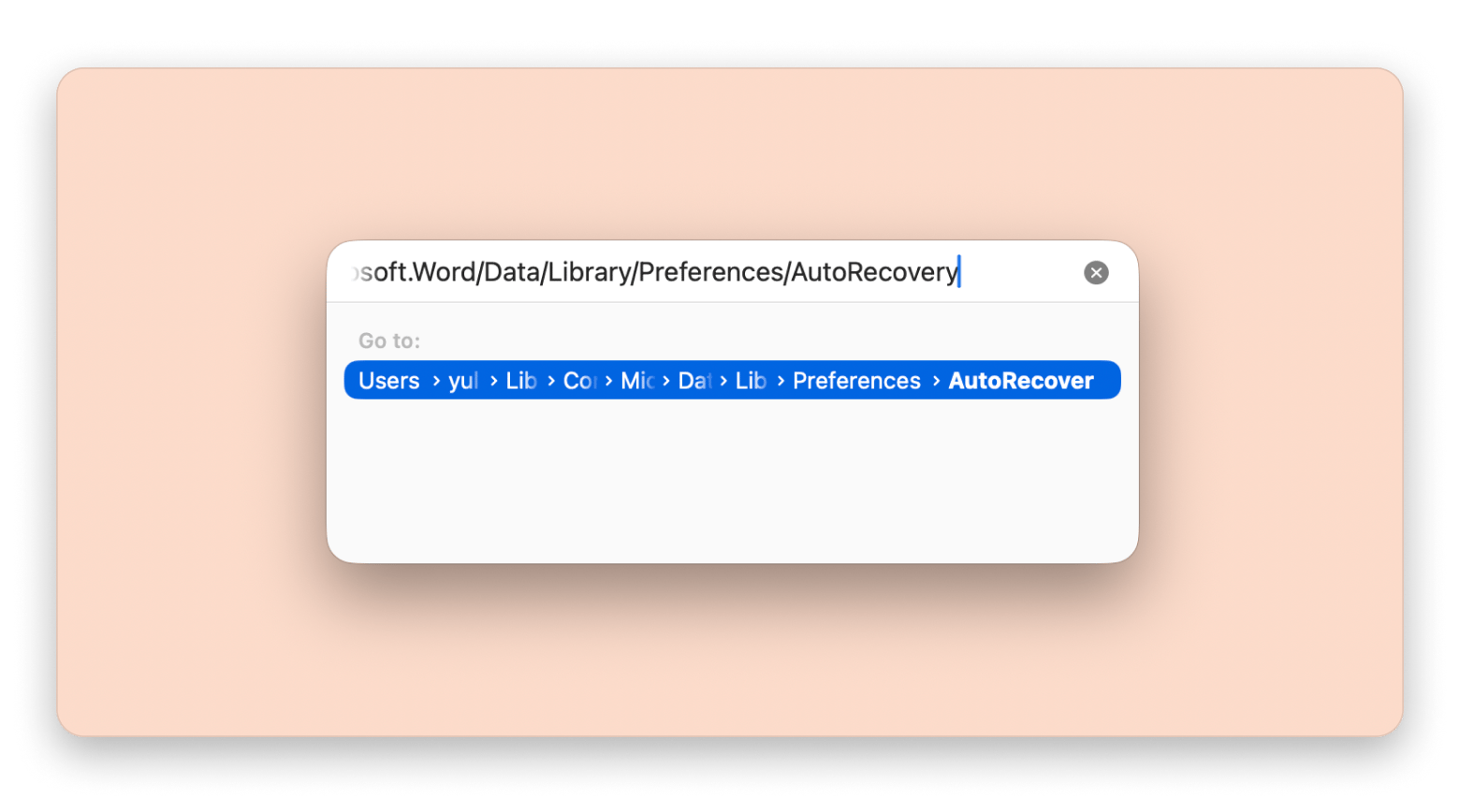
How to recover Word documents from Trash
If you’ve accidentally deleted a Word document, you can also restore it from the Trash folder on your Mac.
To recover a Word document macOS has stored away in Trash:
- Open the Trash folder from the Dock.
- Go through the list of documents in the Trash folder to see if you can find the Word file you’re looking for.
- Right-click on the file you want to restore > Put Back.
- Find the restored file in its original location.
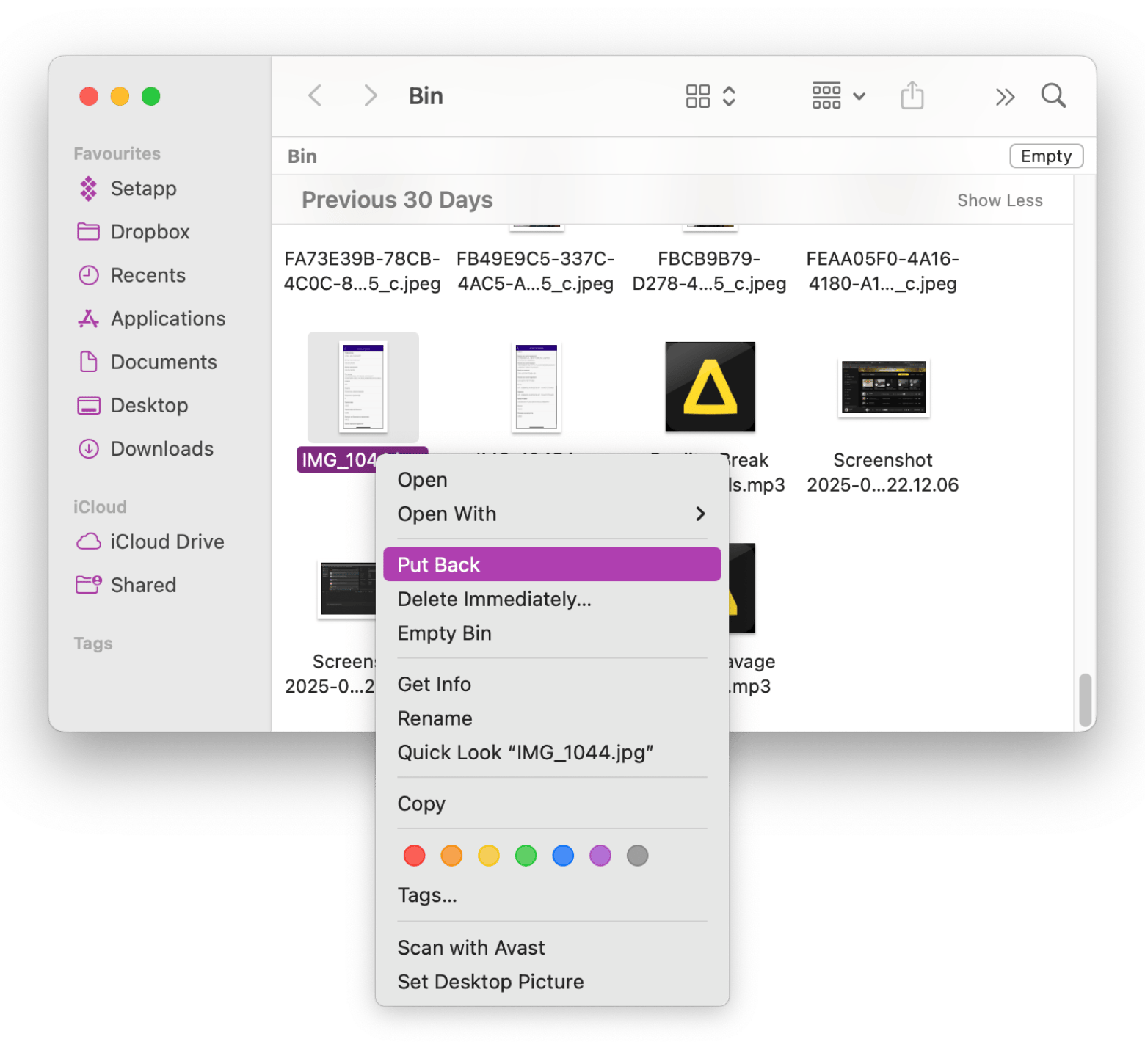
How to recover lost docs from the Temporary folder
The temporary folder is where your Mac places temporary items. It's another great place to look for a copy of your unsaved Word file. To check, you’ll need to open the folder with a Terminal command:
- Open Terminal by going to Finder > Applications > Utilities.
- Type open $TMPDIR in the Terminal window, then press Return.
- Find the TemporaryItems folder in the directory you’ve just opened.
- Look for your unsaved Word file in TemporaryItems.
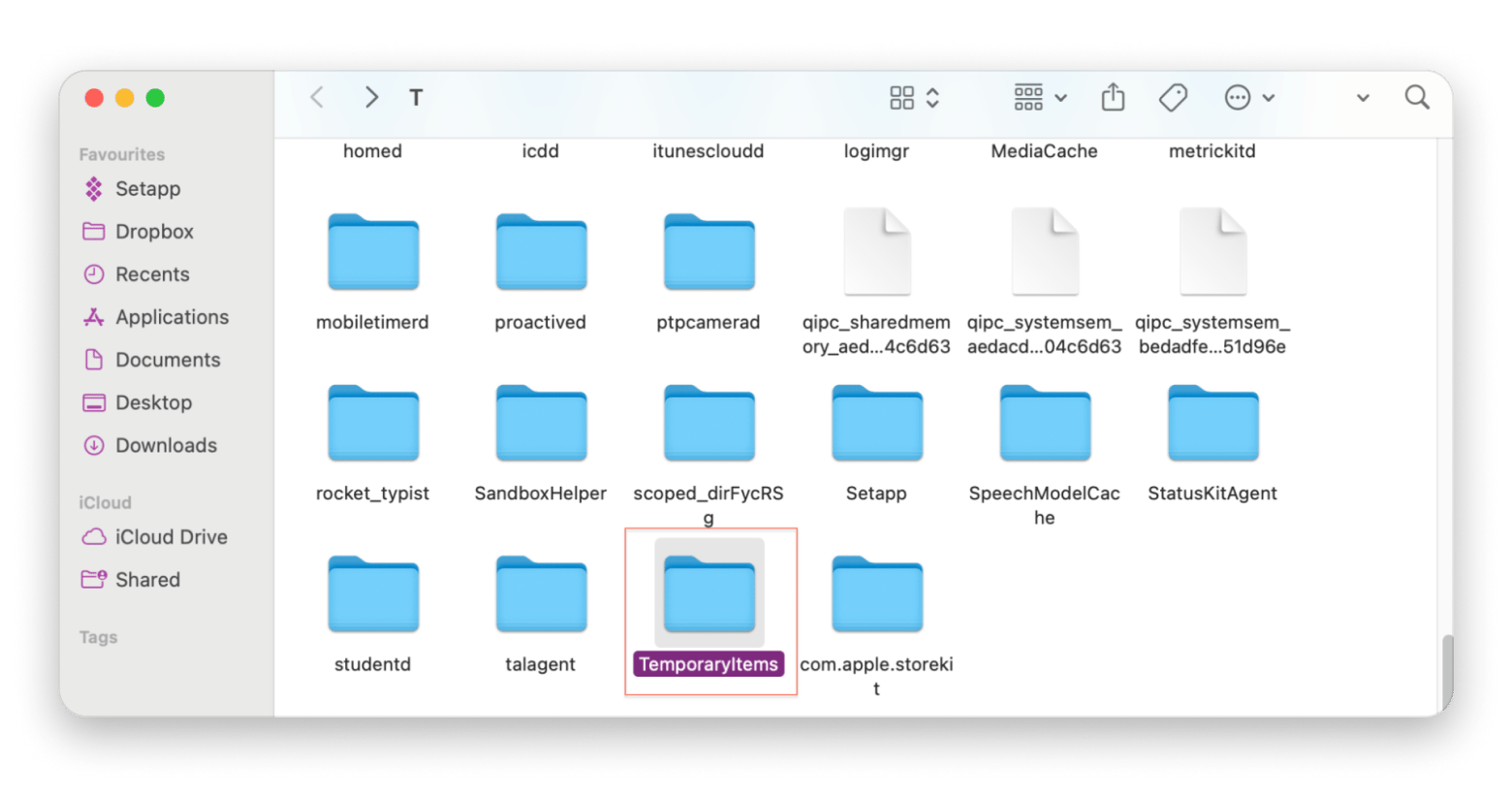
How to recover deleted or lost Word documents with iBoysoft Data Recovery
After trying several recovery solutions without much luck, I did some research and found that many people recommend a tool called iBoysoft Data Recovery. It turned out to be an awesome app for recovering unsaved, deleted, lost, or corrupted Word files. What really convinced me to download it was its compatibility with the T2 chip & Apple silicon Macs, support for APFS/FileVault encrypted drives, and the ability to recover data from unbootable Macs.
Here’s how to recover deleted or lost Word documents using the tool:
- Install and open iBoysoft Data Recovery.
- Choose the drive you want to search for deleted or lost files, then click Search for Lost Data..
- On the results page, proceed to Documents to find any discovered Word documents.
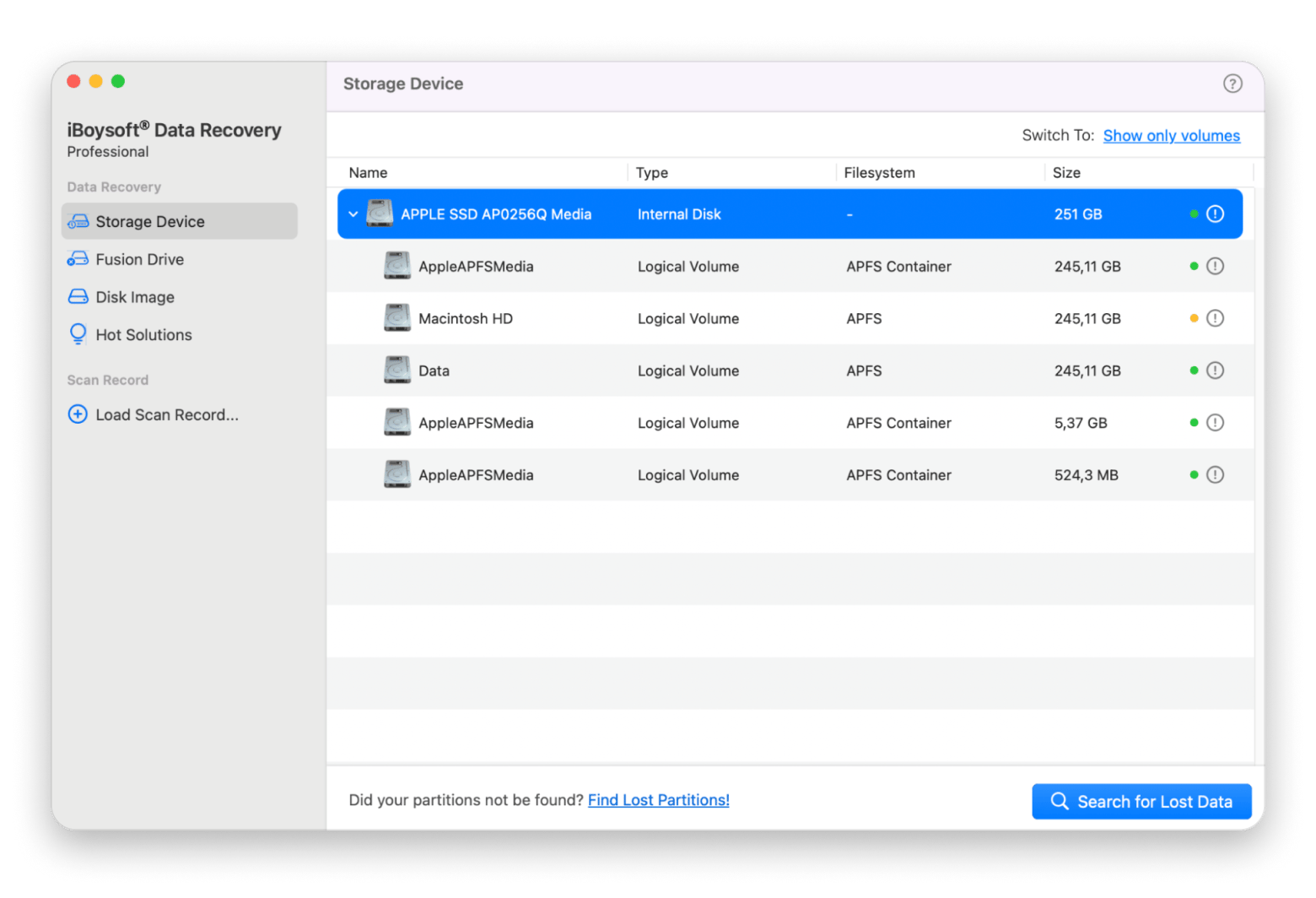
Read also:
- Recuva Alternative for Mac
- The Best File Recovery Software for Mac
- How to Recover Deleted Photos on Mac
How to recover text from a damaged file in Word
Sometimes the problem isn’t that you can’t locate your Word document on a Mac, but that it won't open. This might be a sign that your file’s damaged, but it doesn't necessarily mean that you can't recover it.
If you want to know how to recover an unsaved Word document that Mac refuses to open, follow these steps:
- Open Microsoft Word and go to Word > Settings from the top menu.
- Click General under Authoring and Proofing Tools.
- Select Confirm file format conversion at Open, then close the dialog.
- Go to File > Open.
- Locate your file, then in the Enable/Format drop-down, choose Recover Text from Any File (.) and click Open.
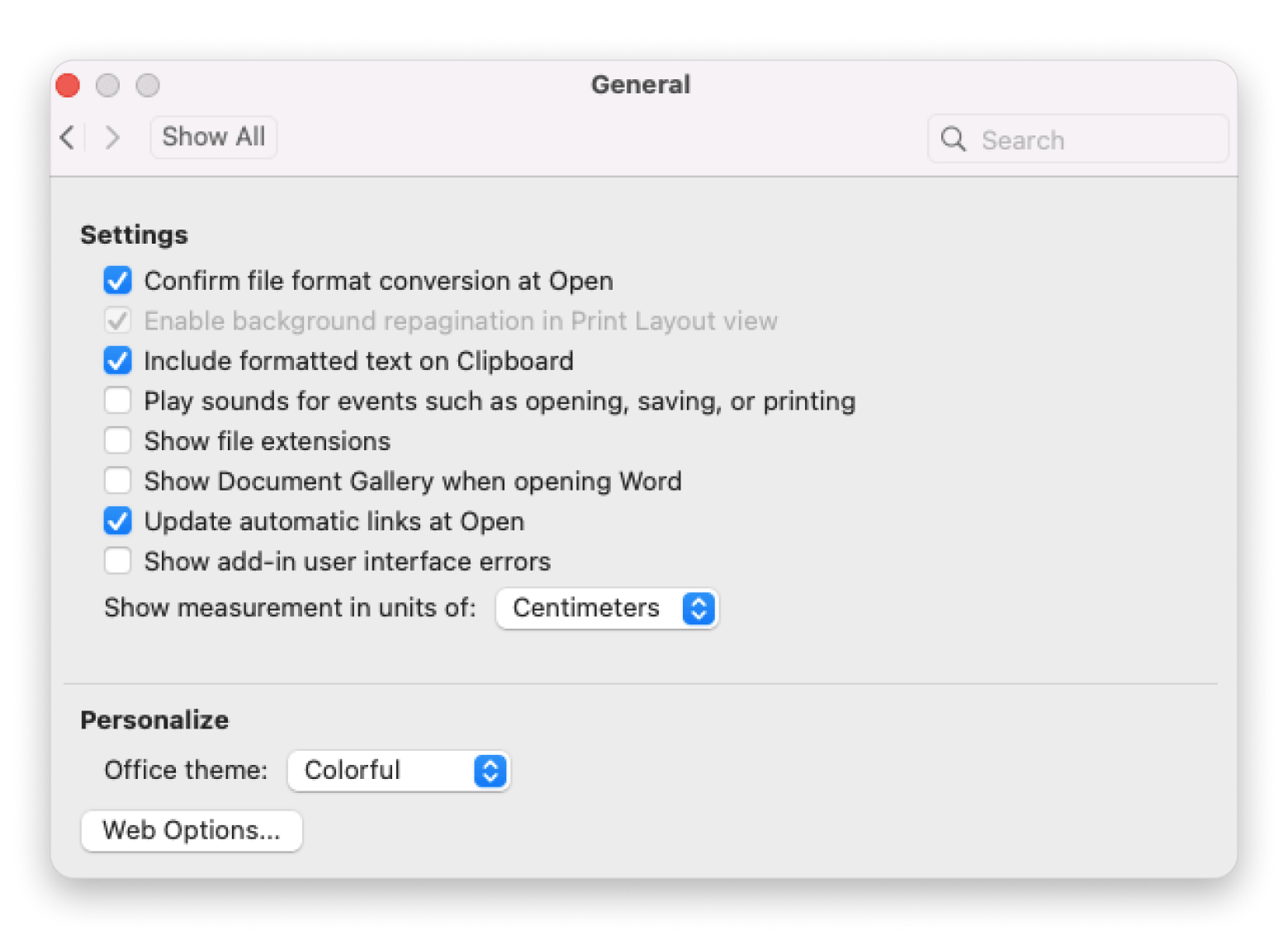
How to recover using documents from a backup
Backups are sometimes your best chance to quickly restore data. You don’t even need to create backups that copy your entire Mac's content. When it comes to how to back up your Mac more efficiently, you can choose to save only specific folders or even individual files you’re working on. With Get Backup Pro, setting up this kind of tailored protection is simple.
Get Backup Pro is a smart backup tool for Mac that helps you set custom backup schedules for your chosen files or folders. You can also use this app to:
- Have folders on your Mac bidirectionally synchronized with another Mac.
- Create clones of your Mac’s disk to migrate your data to a new location whenever needed.
- Compress your backups up to 60% of their original size to save you disk space.
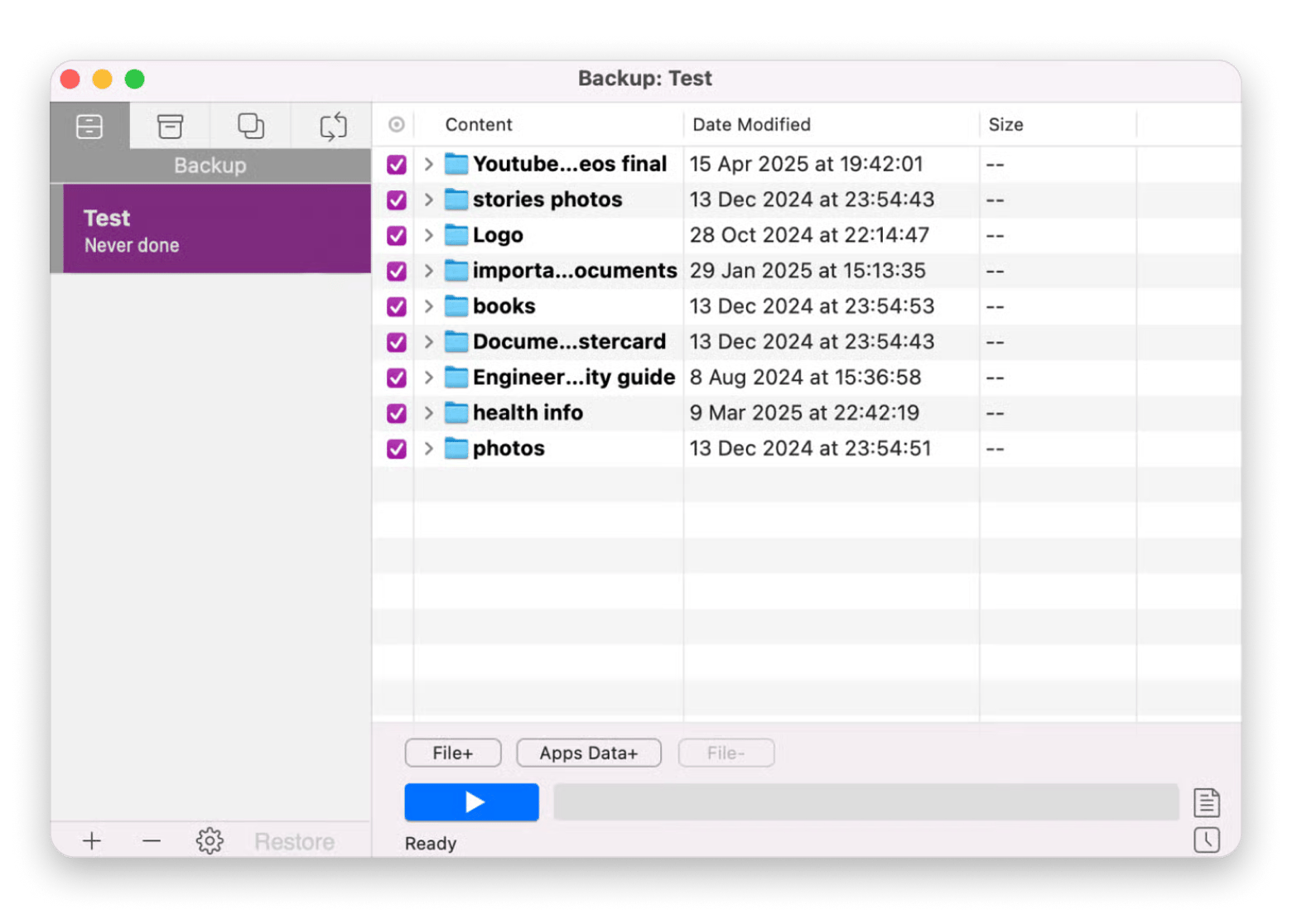
Is it possible to recover a replaced Word document on a Mac?
If you’ve replaced your file and now want to recover the Word document Mac has overwritten, you can go back to an older version of your document.
Here's how to check out previous versions of your document in Word:
- Open your document.
- Go to File in the top Word menu > Version History.
- Select the version you’d like to review from the list and click Open Version.
- Click Restore to revert to that earlier version.
Tips to avoid losing data on Mac
Losing the work you’ve already done on your document is frustrating. But the good news is that there are ways to recover your lost data. Even better, you can take steps to prevent losing it in the first place.
Here are some things to keep in mind:
- Save your Word documents early and often.
- Set up consistent backups of your files (preferably to an off-site location or external disk).
- Make sure you work in a place with a stable power supply.
- Update to the latest available versions of your system and apps.
- Use an antivirus software.
- Install iBoysoft Data Recovery as a safety net in case of unexpected data loss.
This, along with the restore Mac to previous date method, could help you avoid losing data permanently.
Get a reliable Microsoft Word alternative
Relying only on Word isn’t your only option. There are many alternatives to Microsoft Word that come with features like built-in backup, cloud syncing, and simple layouts to keep your work safe and easy to manage. Switching to one of these tools could mean you’ll never have to stress about recovering a lost Word document on your Mac again.
Let's look at two of these tools.
Ulysses: Great for writers and anyone who works with text
Ulysses automatically saves and backs up everything you write, so the chances of losing a file are almost zero. It also makes organizing your work easy. The Groups feature lets you store related projects, research, and drafts together, while Filters help you quickly find exactly what you need.
You’d also be able to work on your texts from wherever you are, thanks to Ulysses iCloud sync across all your Apple devices. You can also publish perfectly formatted ebooks, PDFs, and HTML files directly from the app using its built-in markup editor.
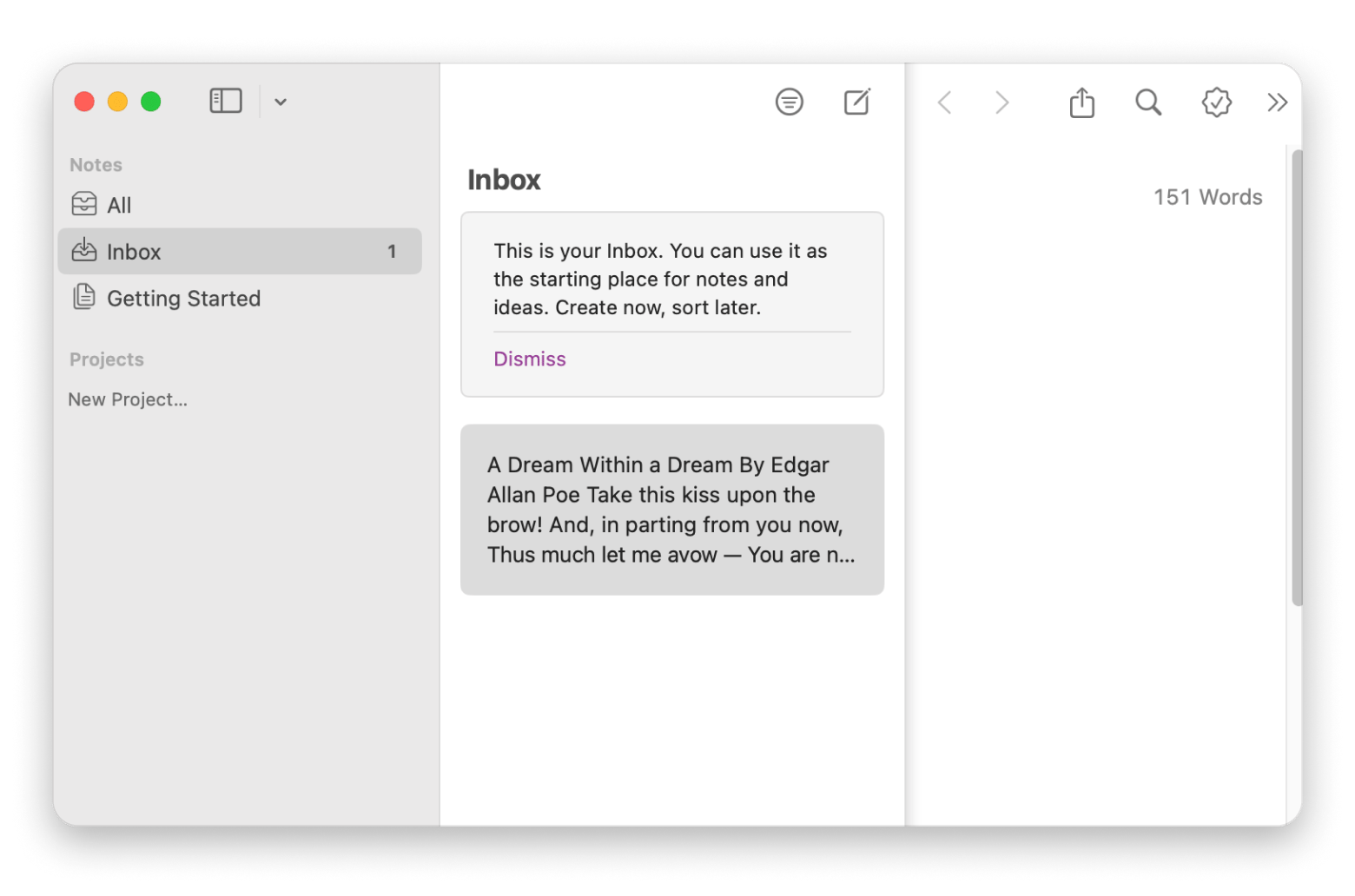
Craft: For beautiful documents
Craft uses a block-based system for document layouts, letting you use text, cards, Markdown, and images to create structured and visually appealing documents. It also supports a multi-level folder system. You can link back to earlier work, use pages as portals into sub-pages, and connect notes to keep everything organized.
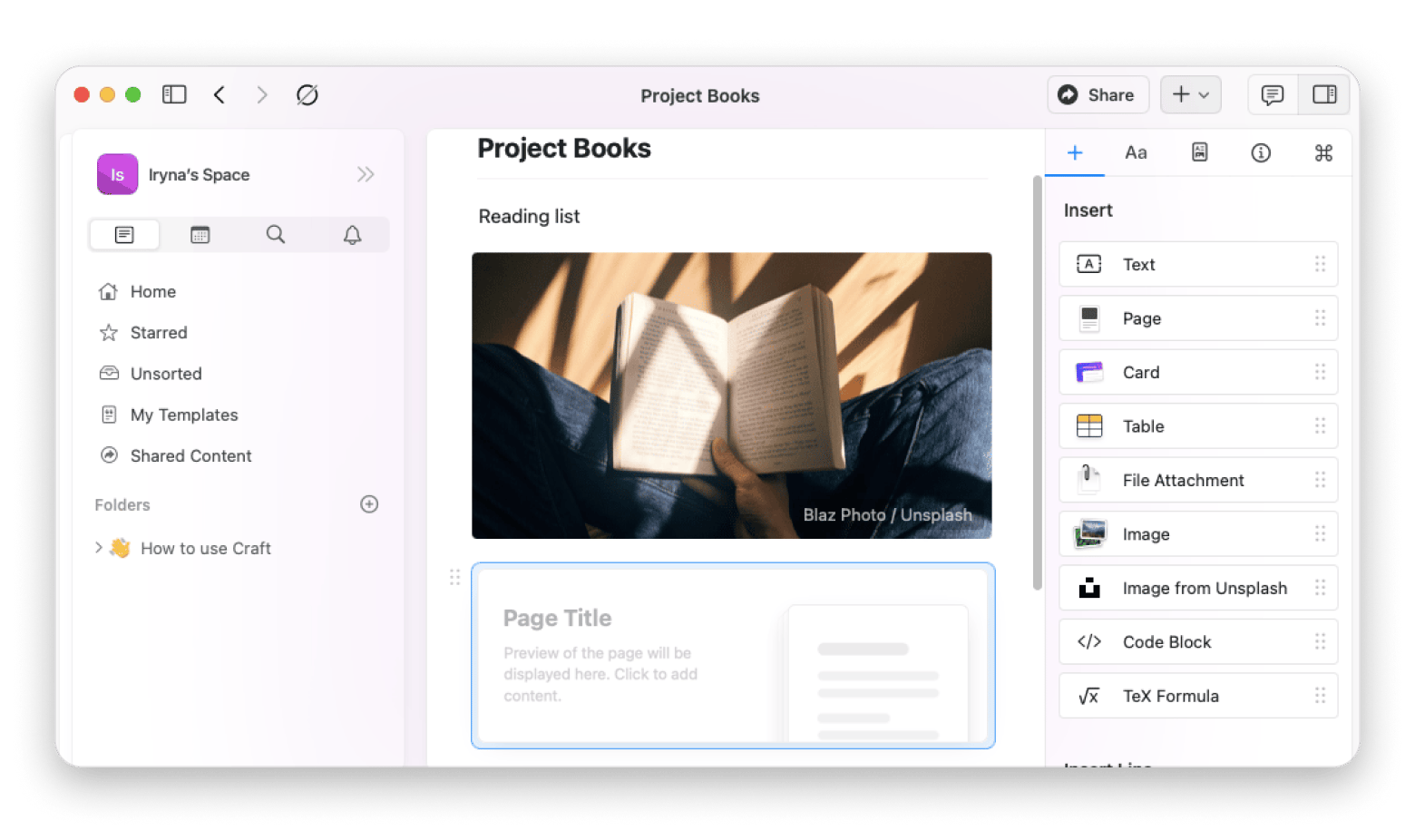
Final thoughts on how to recover a Word document on Mac with ease
Learning how to recover a Word document on Mac is easy once you know how to turn to Word’s own features for autorecovery and restoring files. You can also restore a deleted file from the Trash and Temporary folder.
Whichever method you'd find working best for you, it’s a good idea to have iBoysoft Data Recovery on hand for when things go wrong, and Get Backup Pro to keep your most important files safely backed up. And if you decide to switch to another writing app, check out Craft and Ulysses.
All of these apps are available on Setapp, a platform that gives you access to 250+ Mac and iOS apps for all purposes. There's also a free seven-day trial, so use it to take the apps for a spin to see if they're the right pick for you.
FAQ
How do you recover trashed files on a Mac?
You can recover trashed files on Mac by right-clicking the item in the Trash folder and selecting Put Back from the pop-up menu. This will restore the file to its original location.
How can I recover deleted files from a Mac without using any software?
To recover deleted files from a Mac without software, first try using Word’s AutoRecovery feature, check the Mac's TemporaryItems folder, or consider restoring from a backup.
How do I use Terminal to recover deleted files on Mac?
To use Terminal to recover deleted files on Mac, type open $TMPDIR in Terminal, press Return, and open the TemporaryItems folder. If your file is there, copy it to a safe location and rename it with a .docx extension.
Can iBoysoft recover Word files from an unbootable Mac?
Yes, iBoysoft Data Recovery can recover Word files from an unbootable Mac using macOS recovery mode:
- Launch the software in macOS recovery mode, which allows the tool to access your drive before macOS loads.
- From there, you can scan the affected disk, preview recoverable files, and save your Word documents to an external drive.
What file formats does iBoysoft support for recovery?
iBoysoft Data Recovery supports over 1000 file formats, including .jpg, .psd, .png, .pdf, .doc, .docx, .flv, .avi, .eml, and more.
Is iBoysoft free to use?
iBoysoft Data Recovery is free to use with the Setapp subscription plans. Plus, you get access to 250+ additional Mac and iOS apps.
How is iBoysoft different from Word’s AutoRecovery feature?
Word’s AutoRecovery feature is restricted to files created in Word, while iBoysoft Data Recovery can recover many different file types from various locations.