Comment accéder à l'historique du presse-papier sur Mac
Imaginez la scène : vous êtes plongé dans un projet hyper important. Vous mettez enfin la main sur la citation idéale ou ce lien introuvable. Vous copiez, prêt à coller fièrement… mais, catastrophe ! D’un geste maladroit, vous copiez autre chose, et l’ancien contenu disparaît aussitôt.
Ça m’est arrivé tellement de fois. Il y a quelque temps, j’avais passé une éternité à dénicher un lien de référence pour un article. Juste avant de le coller, par réflexe, j’ai copié un bout de texte sans intérêt. Résultat ? Plusieurs minutes de perdues et la déconcentration en prime.
C’est à ce moment-là que je me suis dit : "Il doit forcément y avoir un moyen d’accéder à un historique du presse-papier sur Mac".
Bonne nouvelle : après de nombreuses recherches et plusieurs tests, j’ai réussi à trouver des solutions fiables et efficaces.
Comment fonctionne le presse-papier macOS?
Avant de continuer, prenons un moment pour comprendre ce qu’est réellement le presse-papier sur Mac. Imaginez-le comme un petit carnet invisible où votre Mac note temporairement tout ce que vous copiez, que ce soit un texte, une image ou un fichier. Chaque fois que vous appuyez sur Command + C, cet élément est stocké dans ce carnet.
Le hic ? Le presse-papier natif de macOS est… minimaliste dirons-nous. Il ne peut contenir qu’un seul élément à la fois. Quand vous copiez quelque chose de nouveau, l’ancien contenu s’efface. En plus, cette mémoire est volatile. Si vous redémarrez votre Mac ou qu’un bug survient, le contenu disparaît définitivement.
Où se trouve le presse-papier sur Mac?
Vous vous demandez où est stocké le presse-papier Mac ? Vous pouvez le trouver en vous rendant directement sur le Finder. Pour y accéder, suivant les étapes suivantes :
- Ouvrez Finder.
- Dans la barre de menus en haut, cliquez sur Édition.
- Cliquez Afficher le presse-papier.
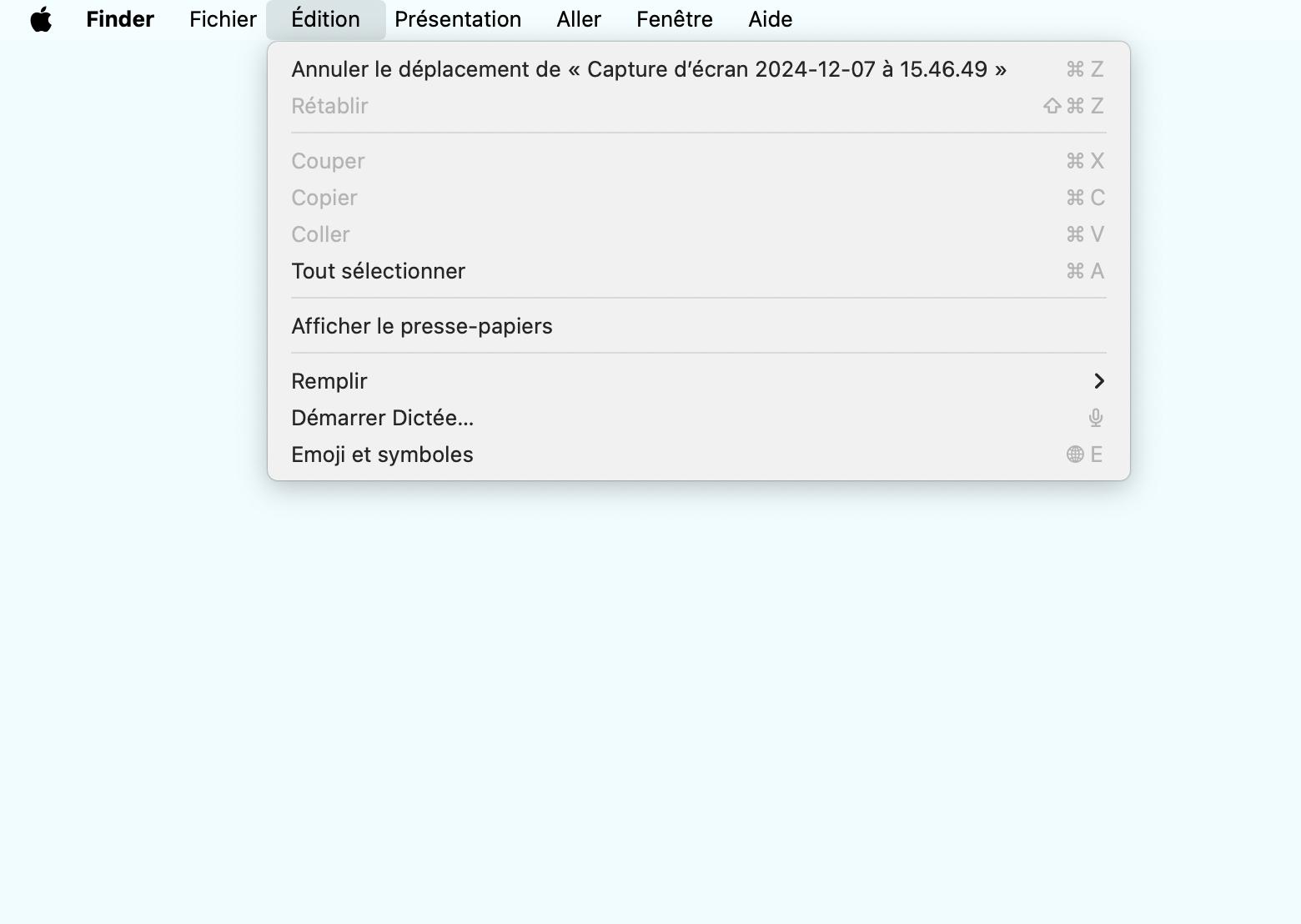
Comment accéder à l’historique du presse-papier sur Mac?
Après avoir trouvé ou se situait le presse-papier de mac, j’ai voulu consulter l’historique pour retrouver l’élément que j’avais copié puis malencontreusement perdu en copiant autre chose.
Eh bien, au risque de vous décevoir, j’ai découvert que Mac ne proposait pas d’historique de presse-papier natif. Ce qui est en fait appelé historique correspond juste au dernier élément que vous avez copié.
Lorsque vous ouvrez le presse-papier via Finder comme expliqué précédemment, voici sur quoi vous tombez :
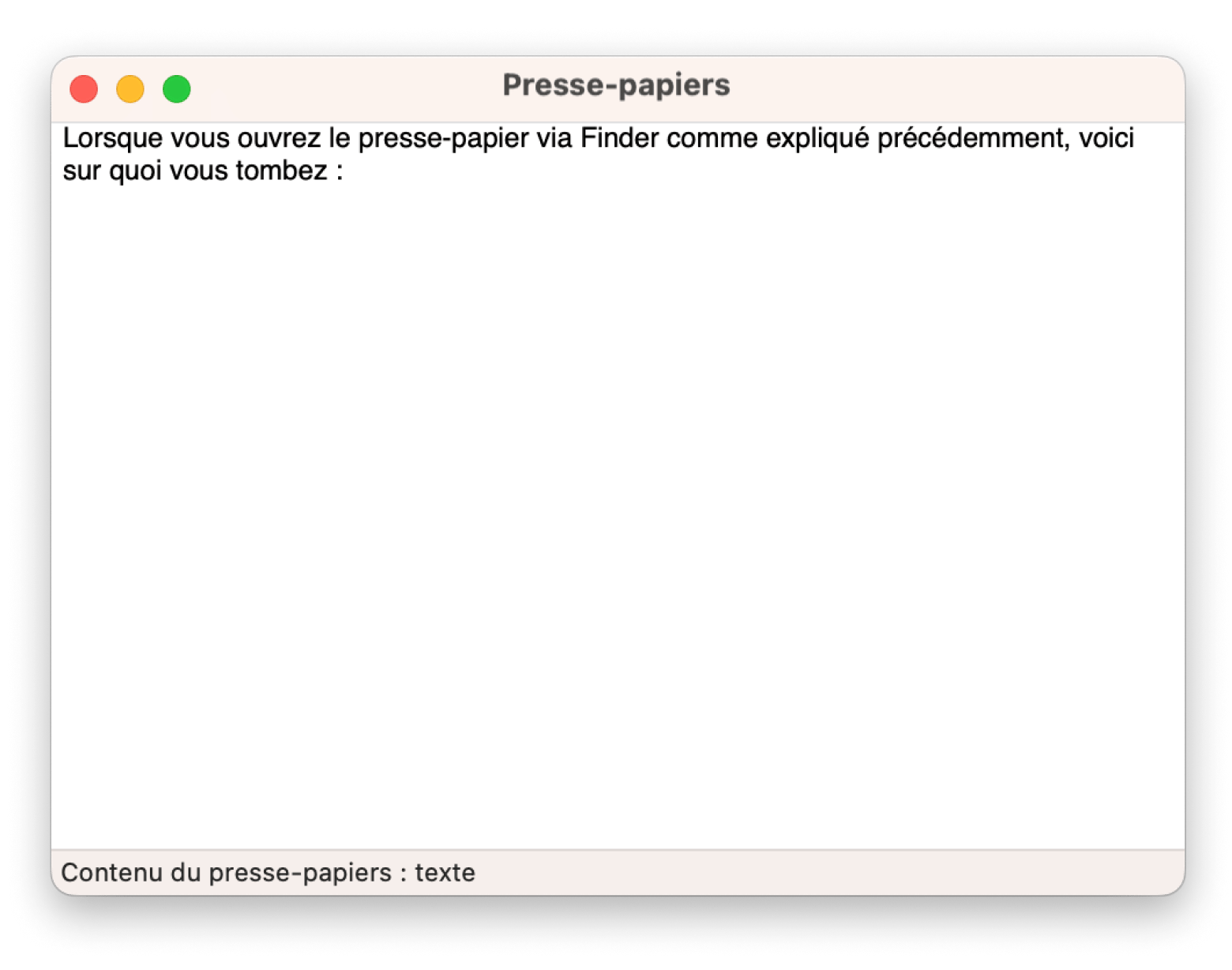
Vous l’aurez compris, sur macOS, le presse-papier ne peut conserver qu’un seul élément à la fois. Heureusement, il existe une parade si vous avez fait une erreur et perdu un contenu précieux.
L’astuce ? Utilisez Command + Z pour revenir en arrière. Ce raccourci annule votre dernière action. Si vous insistez et le répétez, vous pouvez remonter plusieurs étapes.
Au final, si l'application que vous utilisez gère les annulations illimitées, vous reviendrez au stade où vous avez copié l'élément à récupérer.
C’est une bonne technique pour les besoins ponctuels, mais elle est assez chronophage et peu pratique.
Pourquoi je n’arrive pas à accéder à l’historique de mon presse-papier sur Mac?
Si en ouvrant le Finder dans le but de trouver le contenu de votre presse papier, rien ne s’affiche (ou le mauvais fichier s’affiche). Pas de panique ! Si vous n’arrivez pas à voir ce fameux élément unique stocké dans le presse-papier, voici quelques pistes à vérifier :
1. Le contenu du presse-papier a peut-être été écrasé
Si vous avez copié un nouveau contenu (même involontairement), le précédent a été immédiatement écrasé. Exemple classique : vous copiez un lien, puis sans réfléchir, vous copiez une phrase. Le lien disparaît.
Solution : Recommencez l’action de copier sur l’élément initial et vérifiez à nouveau.
2. Le presse-papier a été vidé automatiquement
Il arrive que certains paramètres système ou applications effectuent un nettoyage automatique du presse-papier. Résultat : l’élément que vous aviez soigneusement copié peut disparaître, souvent après un redémarrage, une fermeture de session, ou même simplement après un certain délai. Dans ces cas-là aussi, pas de mystère : vous devrez copier à nouveau votre fichier pour qu’il soit à nouveau disponible dans le presse-papier.
Comment supprimer l’historique du presse-papier?
Vous souhaitez supprimer l’historique du presse-papier Mac ? L’application One Switch, est un outil génial pour reprendre le contrôle sur des fonctionnalités cachées de macOS. En plus de simplifier l’accès à des réglages comme le mode sombre ou le verrouillage de l’écran, One Switch permet également de gérer le vidage du presse-papier.
Pour supprimer l’historique du presse-papier avec One Switch:
- Téléchargez et installez One Switch.
- Cliquez sur l’icône de l’application dans la barre de menu.
- Cliquez sur Personnaliser.
- Cochez Vider le presse papier. L’option apparaît désormais dans la barre de menu.
- Cliquez sur le bouton pour supprimer le contenu du presse-papier quand vous le souhaitez.
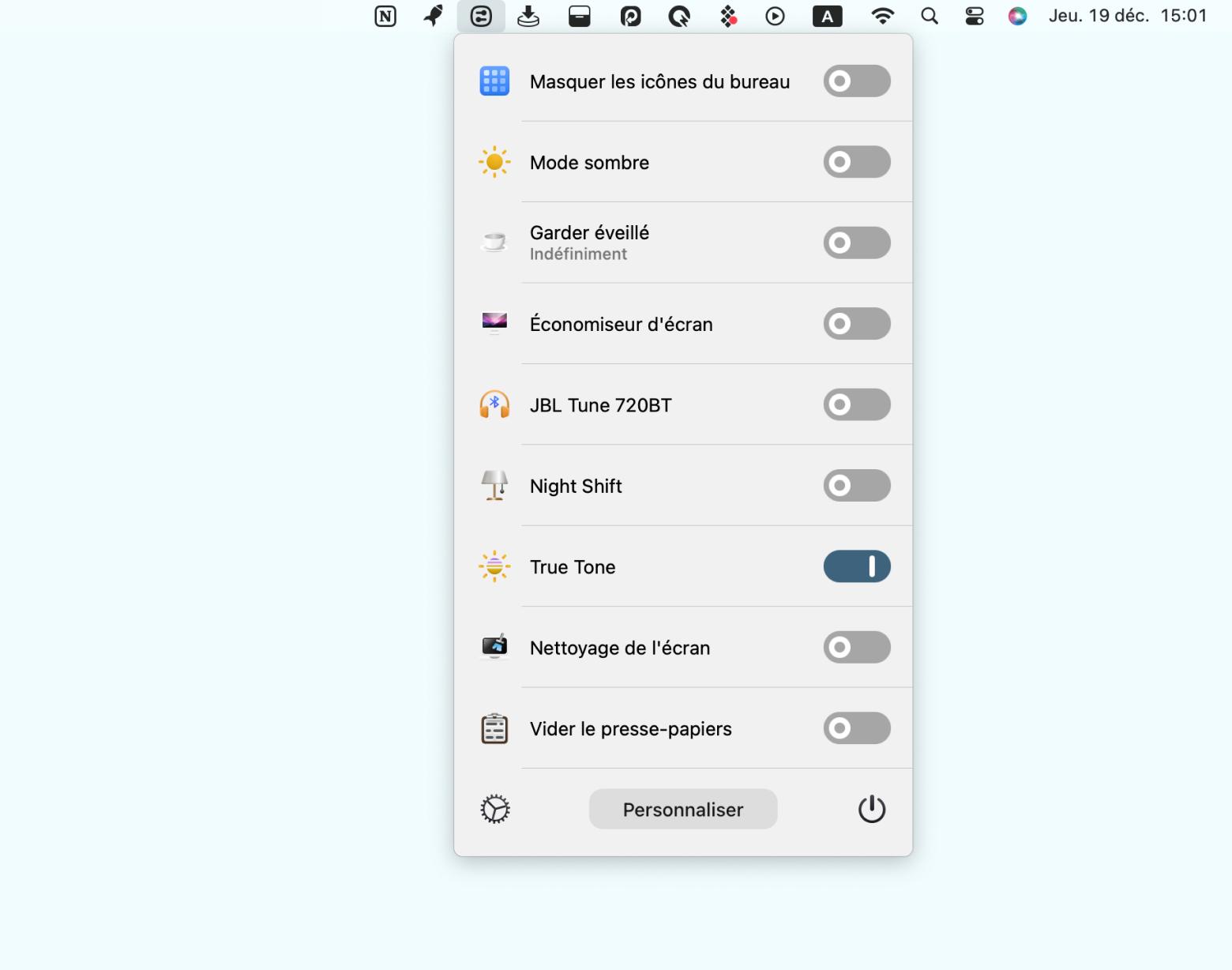
Qu’est ce que le presse-papier universel?
Le presse-papier universel, outil natif de Mac offre une fonctionnalité très pratique que beaucoup de gens ignorent : la synchronisation entre vos appareils Apple.
C’est une solution qui est faite pour vous si vous passez souvent d’un appareil à l’autre, que ce soit dans le cadre professionnel ou personnel.
Tous les lundis matin, cet outil me sauve la mise. Je dois souvent répondre rapidement à des e-mail urgents sur mon Mac, et j’ai besoin d’y insérer des photos prises avec mon iPhone. Plutôt que de perdre du temps à me l’envoyer par message ou via une note partagée, je copie simplement la photo depuis l’application Photos sur mon téléphone. En un instant, elle est prête à être collée directement dans l’e-mail sur mon Mac. Ce genre de fluidité rend vraiment le travail plus agréable.
Pour les projets qui impliquent plusieurs appareils, le presse-papier universel devient un allié de taille. Il supprime le casse-tête des méthodes de transfert traditionnelles comme les envois par e-mail ou l’utilisation de services cloud, rendant votre flux de travail beaucoup plus fluide.
Comment activer le presse-papier universel?
Voici comment l’activer sur vos différents appareils :
- Ouvrez les Réglages système sur vos appareils et activez Handoff (Préférences, Système, Général, Autoriser Handoff entre ce Mac et vos appareils iCloud).
- Vérifiez que les deux appareils sont connectés au même identifiant Apple.
- Vérifiez que le Wi-Fi et le Bluetooth sont activés.
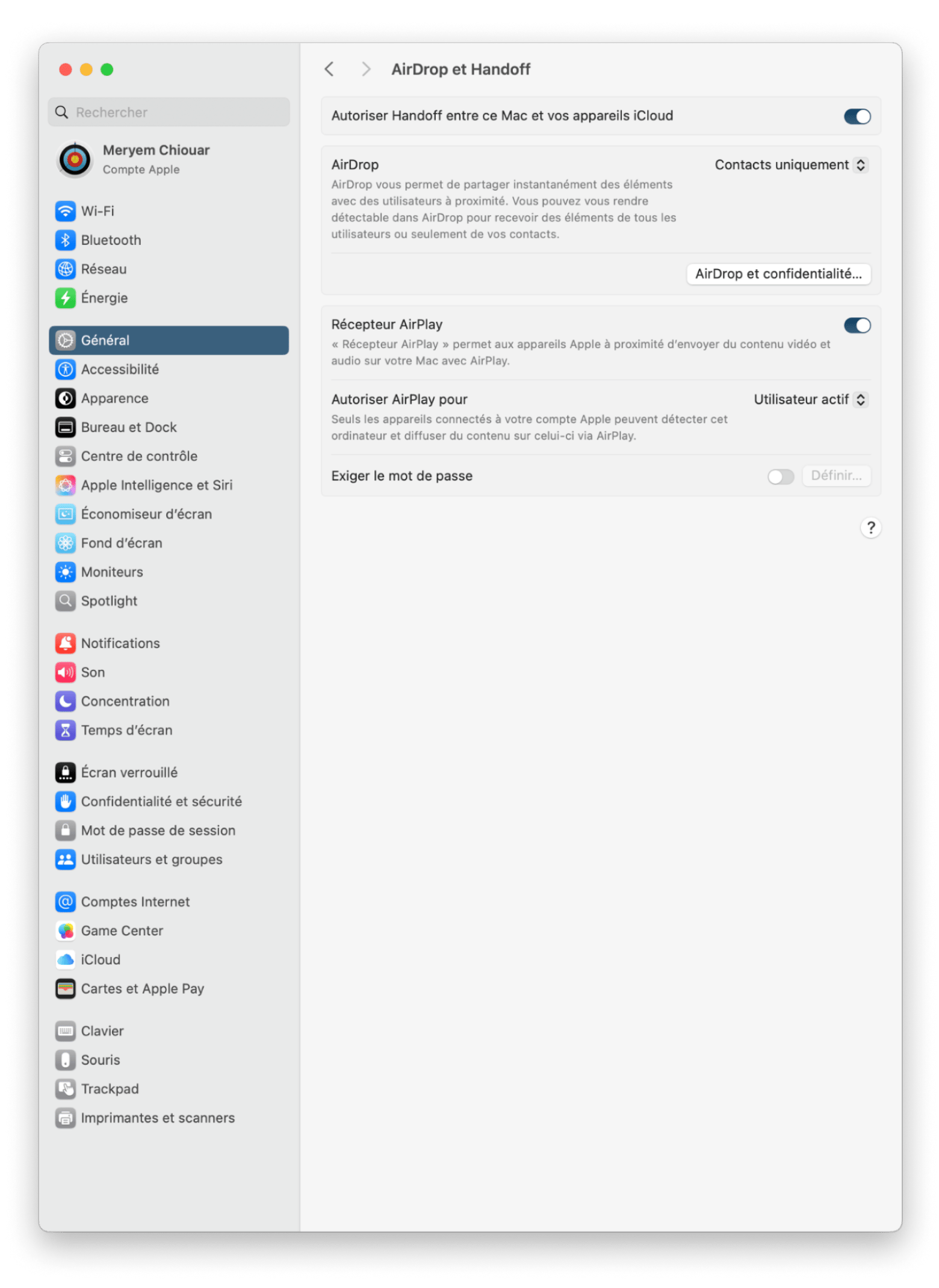
Comment ça marche ?
- Copiez un élément sur un appareil (par exemple, un lien ou une image sur votre iPhone).
- Passez sur un autre appareil, comme votre Mac, et collez directement (Command + V). Magique, non ?
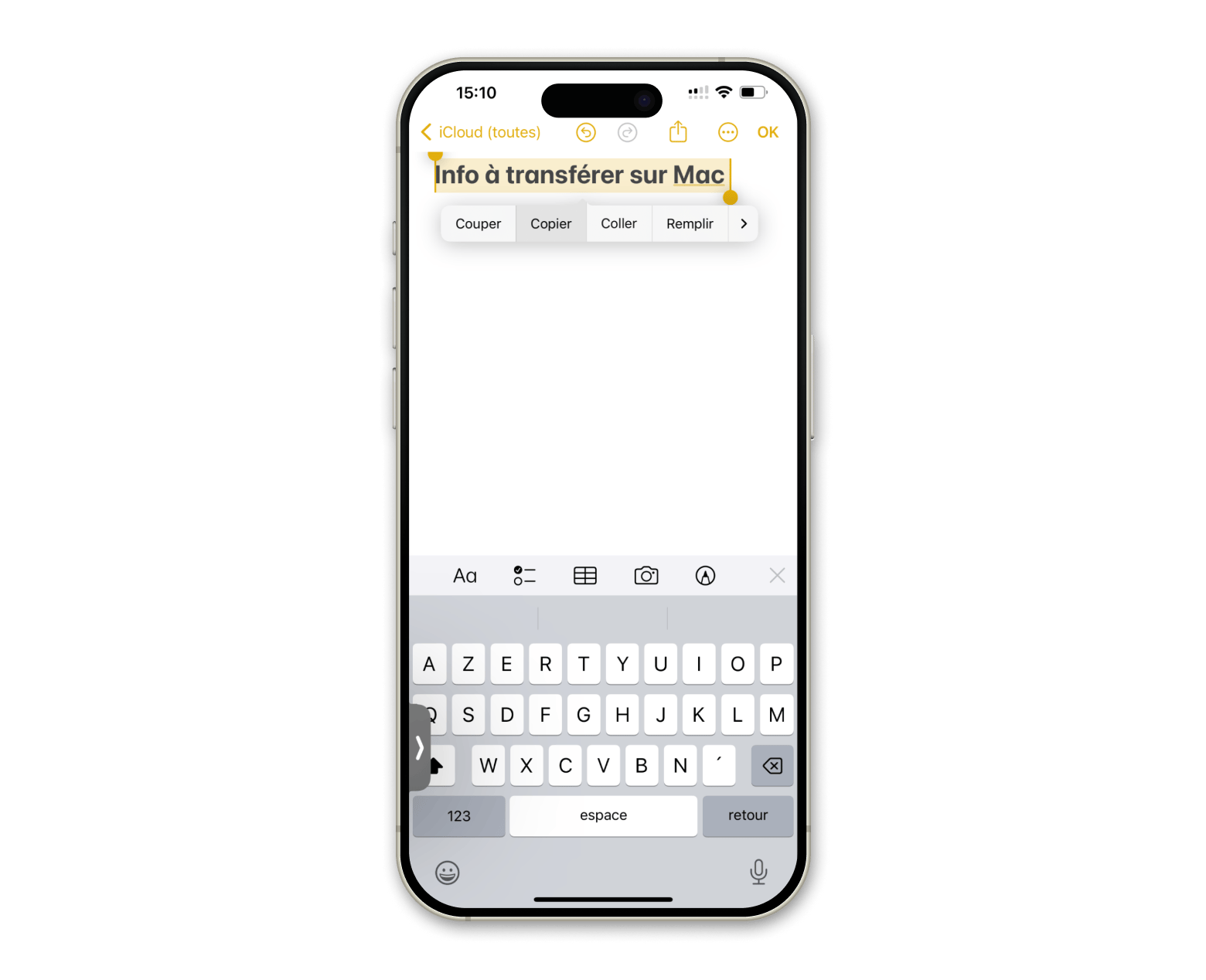
Le presse-papier secondaire : l’astuce méconnue pour copier un deuxième élément sans perdre le premier
Saviez-vous que votre Mac cache un presse-papier secondaire ? En plus du presse-papier principal (celui qui ne garde qu’un seul élément à la fois), il existe un second espace de stockage temporaire, souvent ignoré, mais assez pratique.
Voici comment utiliser le presse-papier secondaire
- Pour copier : Appuyez sur Command + K au lieu du traditionnel Command + C.
- Pour coller : Appuyez sur Command + Y.
J’utilise souvent cette astuce lorsque je rédige des articles complexes. Par exemple, je garde une citation importante dans le presse-papier principal , et dans le presse-papier secondaire, une image ou un lien que je veux insérer plus tard. Pas besoin de copier-coller à répétition, tout est prêt, bien organisé.
Comment élargir l’historique du presse-papier sur Mac et y enregistrer de nombreux éléments?
1. Paste: l’outil pour retrouver tous vos copier-coller sans limitation
Paste est une application super pour tous ceux qui jonglent avec du contenu au quotidien. Imaginez votre presse-papier comme une immense bibliothèque, capable d’enregistrer chaque copier-coller, qu’il s’agisse de texte, d’images ou même de fichiers. Avec Paste, vous n’êtes plus limité à un seul élément : tout reste à portée de main.
Comment accéder à l’historique du presse-papier avec Paste ?
- Téléchargez Paste.
- Activez l’application en un clic. Une fois en marche, Paste fonctionne en arrière-plan, enregistrant automatiquement tout ce que vous copiez.
- Accédez à l’historique : Appuyez sur Command + Shift + V pour ouvrir l’interface. Faites défiler vos éléments copiés ou utilisez la barre de recherche pour retrouver ce dont vous avez besoin.
Vous pouvez organiser votre contenu grâce à des catégories. Par exemple, regroupez vos textes professionnels, vos images personnelles ou vos liens utiles pour une navigation encore plus fluide.
2. Unclutter: une solution tout-en-un pour les multitâches
Unclutter est plus qu’un simple gestionnaire de presse-papier. C’est une application multifonction qui permet de regrouper tout ce dont vous avez besoin au même endroit. Avec Unclutter, vous pouvez gérer votre presse-papier, organiser vos fichiers, et même prendre des notes rapidement, et le tout dans une interface claire et épurée. L’idée ? Vous permettre de rester organisé et productif sans jamais surcharger votre bureau numérique.
Comment accéder à l’historique du presse-papier avec Unclutter ?
- Téléchargez Unclutter pour profiter de toutes ses fonctionnalités.
- Accédez à l’interface :
- Placez votre curseur en haut de l’écran et faites-le simplement glisser vers le bas.
- Une barre pratique s’ouvre avec trois onglets : fichiers, notes et presse-papier.
3. Retrouvez vos copier-coller :
- Accédez à l’onglet presse-papier et cliquez sur les trois traits horizontaux pour voir l’historique complet de vos copier-coller.
- Recherchez et récupérez rapidement les éléments que vous pensiez avoir perdus.
3. Yoink: l’outil parfait pour les créatifs débordés
Yoink est l’outil qu’il vous faut si vous jonglez avec des fichiers, images, ou vidéos au quotidien. Contrairement aux gestionnaires de presse-papiers classiques, Yoink vous offre un espace temporaire pour stocker tout ce dont vous avez besoin à portée de main, sans encombrer votre bureau. C’est un peu comme une table de travail numérique où vous pouvez poser vos outils et les reprendre quand bon vous semble.
Comment utiliser Yoink pour accéder à l’historique du presse-papier ?
- Téléchargez Yoink.
- Ajoutez des éléments :
- Faites glisser les fichiers, images ou vidéos vers la barre latérale de Yoink (elle n’apparaît que lorsque vous commencez à faire glisser le document). Ils y restent stockés jusqu’à ce que vous en ayez besoin.
3. Récupérez vos éléments :
- Cliquez ou faites glisser les éléments stockés pour les utiliser dans vos projets.
4. Pour sauvegarder un texte que vous avez copié, vous avez uste à faire un clic droit et sélectionner Coller à partir du presse-papier.
Mon conseil pour accéder et gérer le contenu du presse papier? Testez et évaluez
Si vous utilisez régulièrement votre Mac pour jongler entre des projets complexes, il est important de savoir accéder au presse-papier de Mac. Mais ne vous limitez pas au presse-papier natif de macOS. Avec les bons outils, cette fonctionnalité basique peut devenir un véritable atout de productivité.
- Le presse-papier secondaire peut vous permettre de copier deux choses à la fois, ce qui est souvent nécessaire au quotidien.
- Paste est parfait pour les utilisateurs qui manipulent de gros volumes de copier-coller. Grâce à son historique complet et sa recherche intuitive, vous n’aurez plus jamais à vous soucier de perdre un contenu essentiel.
- Unclutter est l’allié idéal si vous aimez tout garder bien organisé. Il ne se contente pas de gérer votre presse-papier : il agit aussi comme un gestionnaire de fichiers et de notes, le tout dans une interface minimaliste et accessible en un clin d’œil.
- Yoink, enfin, est une solution indispensable pour les créatifs. Que vous travailliez sur un portfolio, une présentation ou un projet artistique, cet outil vous permet de regrouper et de manipuler facilement vos ressources visuelles et textuelles.
- Rocket Typist, permet de créer des extraits de texte pour les phrases ou expressions que vous utilisez fréquemment. Avec ses raccourcis personnalisables, il optimise vos copier-coller et fait gagner un temps fou.
Tous ces outils sont disponibles sur Setapp, une plateforme qui regroupe des applications premium pour Mac et iOS. Vous pouvez les essayer gratuitement pendant 7 jours et découvrir comment transformer votre manière de travailler.
Prenez le temps d’essayer ces solutions et voyez lesquelles s’intègrent le mieux à votre quotidien. Une fois que vous aurez goûté à la productivité améliorée qu’elles offrent, vous ne pourrez plus vous en passer.






