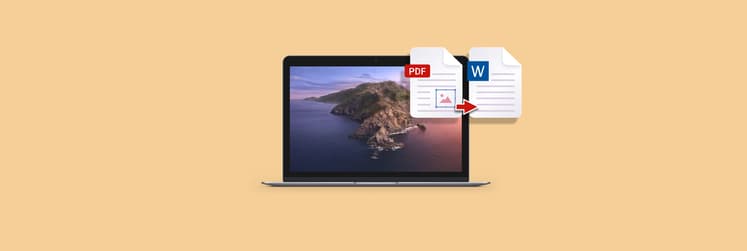Fusion de fichiers PDF : les meilleures méthodes pour combiner des fichiers PDF sur Mac
Combiner des fichiers PDF et enregistrer le résultat n'est pas toujours simple. En effet, Aperçu ne gère pas l'aplatissement et peut ralentir votre système si vous fusionnez des fichiers volumineux. Ces difficultés peuvent vous obliger à rechercher d'autres possibilités. Découvrons toutes les méthodes disponibles pour combiner des fichiers PDF sur Mac. Vous y trouverez certainement la solution qui correspond à votre situation.
Utiliser Aperçu pour fusionner des fichiers PDF
Aperçu est le lecteur natif d'Apple pour les images et les fichiers PDF sur macOS. L'application est principalement utilisée pour remplir des formulaires PDF, pour ajouter des signatures et pour combiner des fichiers PDF ou des pages spécifiques de fichiers PDF. Voici notre guide de base expliquant comment gérer des fichiers avec Aperçu.
Pour fusionner des fichiers PDF dans Aperçu :
- Ouvrez le premier PDF dans l'application Aperçu.
- Pensez à afficher les vignettes : Présentation > Vignettes.
- Sélectionnez la vignette de la page après laquelle vous souhaitez insérer un fichier.
- Sélectionnez Édition > Insérer > Page de fichier > Ouvrir pour insérer votre deuxième fichier PDF.
- Pour enregistrer les modifications, cliquez sur Fichier > Exporter au format PDF.
Pour insérer des pages spécifiques dans un fichier PDF :
- Dans Aperçu, ouvrez les deux fichiers PDF que vous souhaitez combiner.
- Pensez à afficher les vignettes dans les deux documents : Présentation > Vignettes.
- Appuyez sur la touche Commande et maintenez-la enfoncée, puis sélectionnez les vignettes des pages que vous souhaitez déplacer dans l'autre fichier et relâchez la touche Commande.
- Faites glisser les vignettes sur l'autre fichier PDF et déposez-les à l'endroit où vous souhaitez insérer les pages.
- Pour enregistrer les modifications, cliquez sur Fichier > Exporter au format PDF.
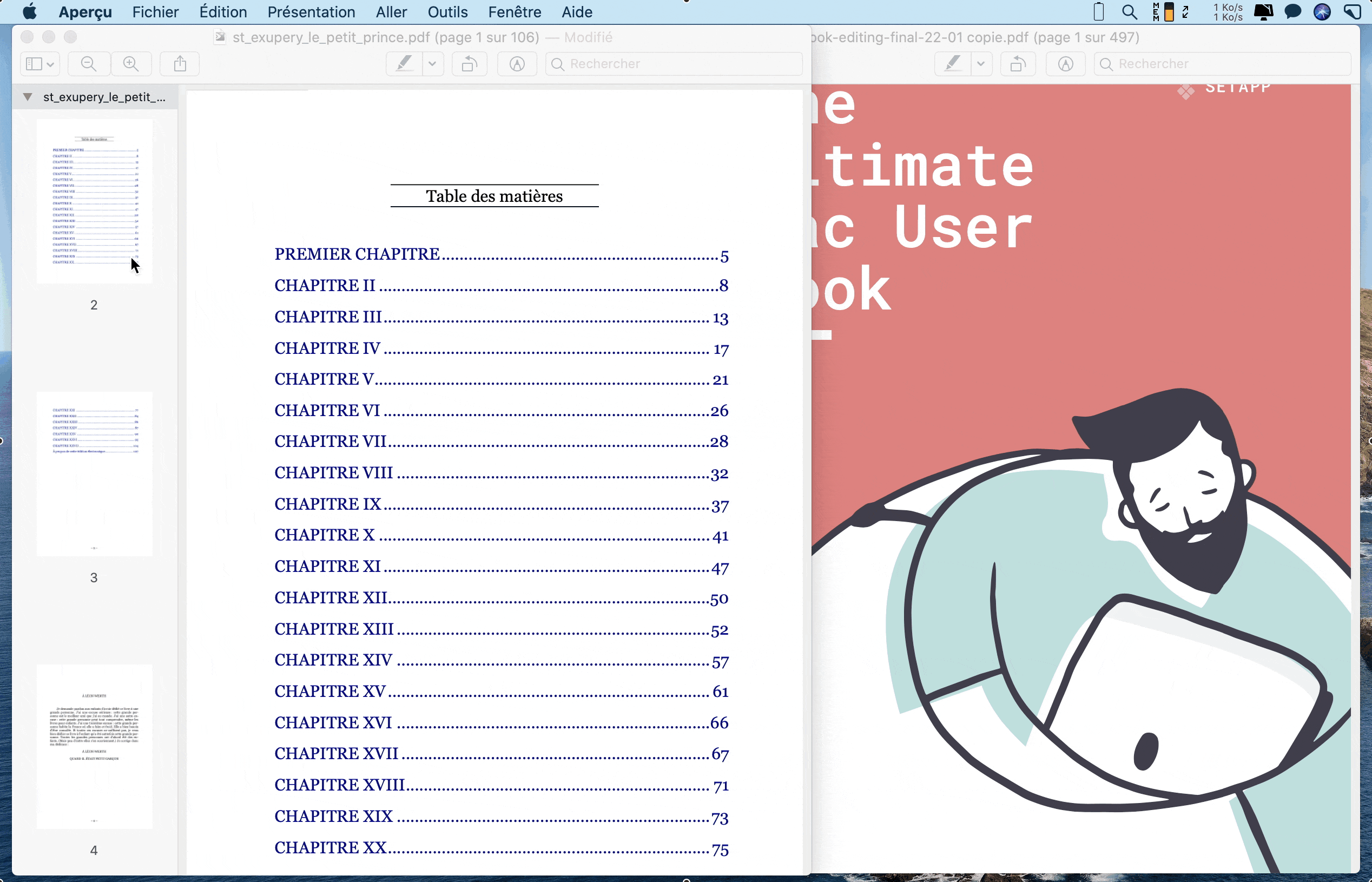
Une fois que vous avez combiné des fichiers PDF, vous pouvez continuer à les modifier pour parvenir au résultat souhaité :
- Faites glisser la vignette d'une page à l'endroit de votre choix pour modifier l'ordre des pages.
- Sélectionnez la vignette d'une page > Outils > Rotation à gauche/droite pour faire pivoter des pages.
- Pour supprimer une page, sélectionnez la vignette > Édition > Supprimer.
Voilà tout ce que vous pouvez faire avec Aperçu pour fusionner des fichiers PDF. Et malheureusement, même ces fonctionnalités peuvent être assez limitées dans certaines situations :
- Perte des scripts. Utiliser Aperçu avec des fichiers PDF contenant des formulaires n'est sans doute pas une très bonne idée.
- Problèmes liés aux signatures. Contrairement à d'autres éditeurs de PDF courants, Aperçu ne vous permet pas d'importer des signatures dans un fichier fusionné. Vous pouvez seulement dessiner avec le pavé tactile ou prendre une photo avec une caméra frontale, ce qui n'est malheureusement pas toujours possible.
- Ralentissement du système lors de la fusion de fichiers volumineux.
Les alternatives sont faciles à trouver. Si vous travaillez régulièrement avec des fichiers PDF, en particulier avec des fichiers volumineux auxquels vous apportez de nombreuses modifications, nous vous recommandons d'utiliser un éditeur de fichiers PDF fiable proposé par d'autres développeurs.
Combiner des fichiers PDF avec NitroPDF
Nous avons vu les limites d'Aperçu, qui reste malgré tout un outil excellent pour les modifications de base. Si vous souhaitez simplement insérer une page issue d'un autre fichier PDF ou fusionner de petits fichiers, l'utilitaire natif d'Apple vous rendra bien des services. Mais si votre document contient des scripts, des annotations ou des modifications personnalisées, vous aurez du mal à l'enregistrer. C'est dans ce genre de situation que NitroPDF peut venir à votre secours.
NitroPDF est un éditeur de fichiers PDF complet qui gère la reconnaissance des caractères (OCR). Sa formidable puissance réside dans ses nombreux outils d'édition, qui permettent de masquer des informations sensibles dans les PDF, d'ajouter des signatures, de joindre des notes et des commentaires, et plus encore. Cerise sur le gâteau, NitroPDF vous permet d'aplatir un PDF et de le fusionner avec d'autres fichiers PDF, tout en préservant les modifications que vous avez effectuées. Voici notre guide détaillé.
Fusionner plusieurs fichiers avec NitroPDF
- Ouvrez les deux fichiers PDF dans NitroPDF.
- Pensez à afficher la barre latérale (Présentation > Afficher la barre latérale).
- Dans l'un des fichiers PDF, sélectionnez toutes les vignettes dans la barre latérale : Édition > Tout sélectionner.
- Faites glisser les vignettes sélectionnées sur l'autre fichier PDF, puis déposez-les à l'endroit où vous souhaitez insérer les pages.
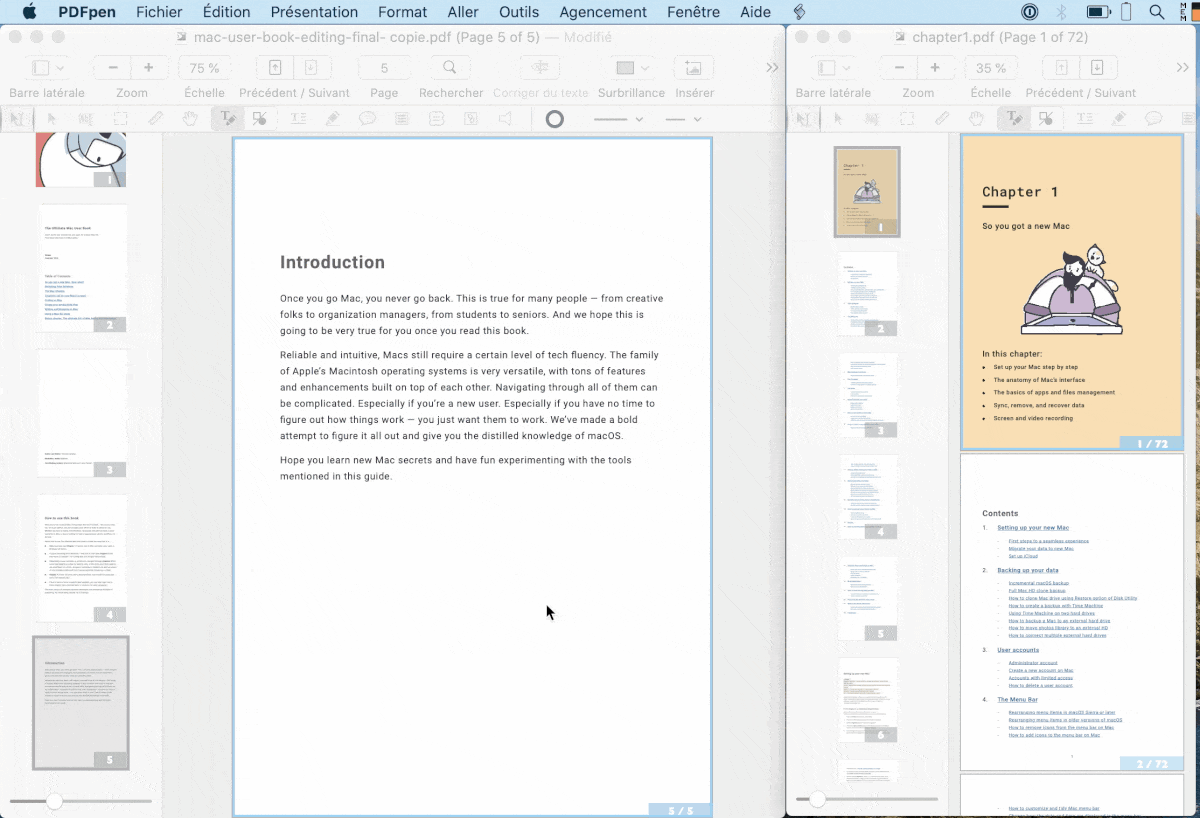
Pour insérer votre premier fichier PDF dans le deuxième, vous pouvez aussi ouvrir l'un des fichiers, puis accéder à la barre des menus et cliquer sur Fichier > Insérer. Le deuxième fichier PDF sera inséré après la page du premier fichier PDF actuellement affichée.
Pour ajouter des pages vierges ou des pages issues d'un autre fichier PDF
- Ouvrez votre fichier PDF dans NitroPDF.
- Cliquez sur Édition > Insérer page vierge (elle sera insérée après la page actuelle).
- Pour insérer une page issue d'un autre fichier, ouvrez les deux fichiers, repérez la vignette de la page que vous voulez insérer, puis faites-la glisser sur l'autre fichier PDF.
Aplatir un fichier PDF en enregistrant toutes les modifications
Si vous souhaitez aplatir un PDF en conservant les annotations que vous avez ajoutées, vous pouvez utiliser la fonction d'impression de NitroPDF : Fichier > Imprimer > PDF > Enregistrer au format PDF. Le document enregistré contiendra toutes les annotations. Une autre possibilité consiste à enregistrer votre fichier PDF au format .TIFF, ce qui transformera les pages du PDF en images de grande taille.
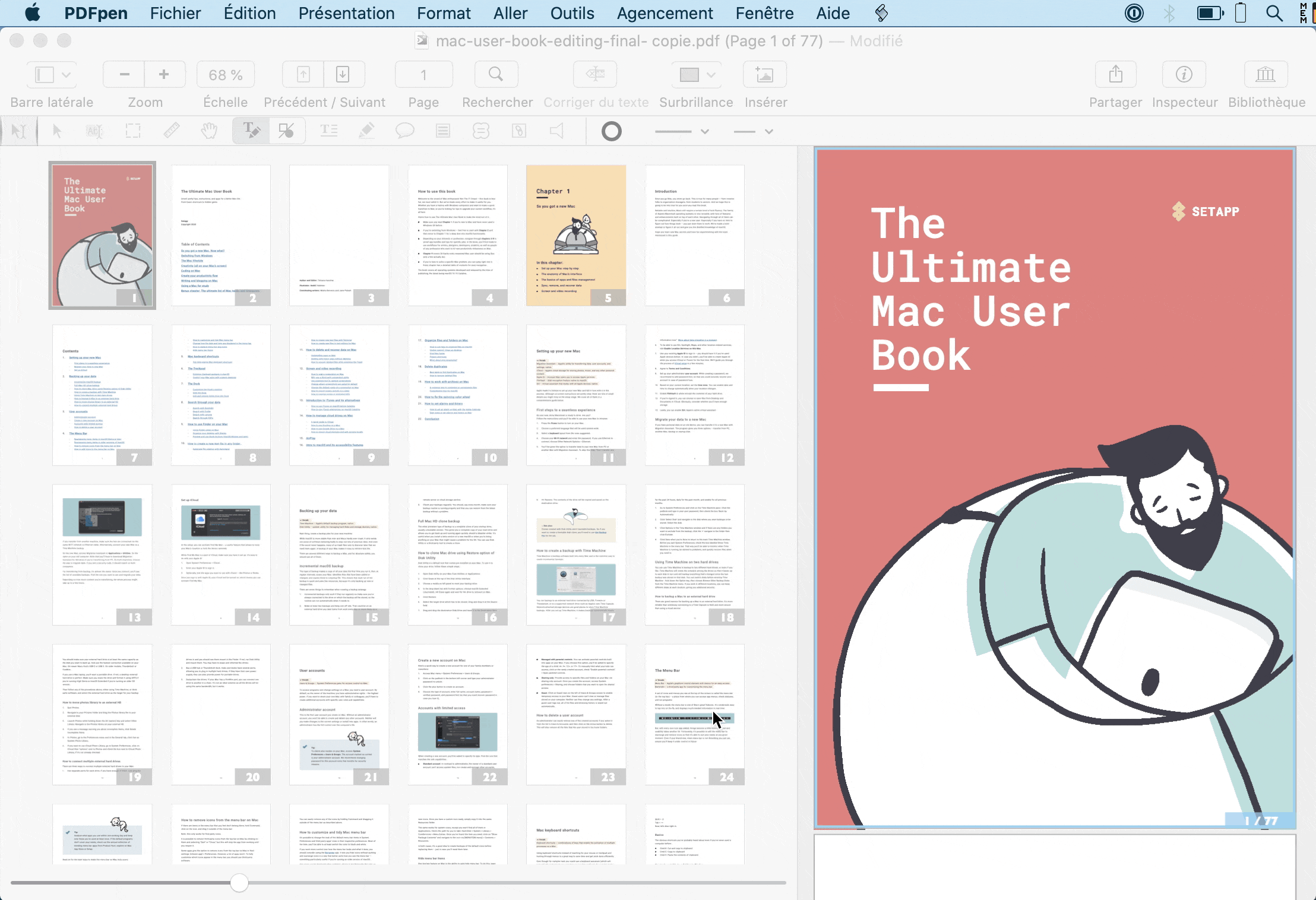
Reconnaissance des caractères et PDF au format texte : fusionner des fichiers avec Prizmo
Prizmo est l'outil idéal pour fusionner des pages physiques et les transformer en un document PDF au format texte dans lequel vous pouvez effectuer des recherches. Imaginons que vous avez imprimé des pages de vos nouvelles préférées et qu'elles prennent la poussière. Ou que vous collectionnez vos tickets de caisse et aimeriez les réunir dans un seul document numérique. Dans ces situations, rien ne vaut les fonctionnalités de Prizmo.
Voici comment combiner plusieurs fichiers PDF en un seul avec Prizmo :
- Ouvrez l'application et sélectionnez Nouveau document.
- Pour importer un fichier PDF ou une image, cliquez sur Importer d'un appareil photo ou scanner.
- Une fois votre premier fichier numérisé, vous pouvez en ajouter un autre en cliquant sur le bouton Plus dans l'angle supérieur gauche.
- Apportez les corrections et modifications nécessaires.
- Cliquez sur le bouton Exporter > PDF > Enregistrer.
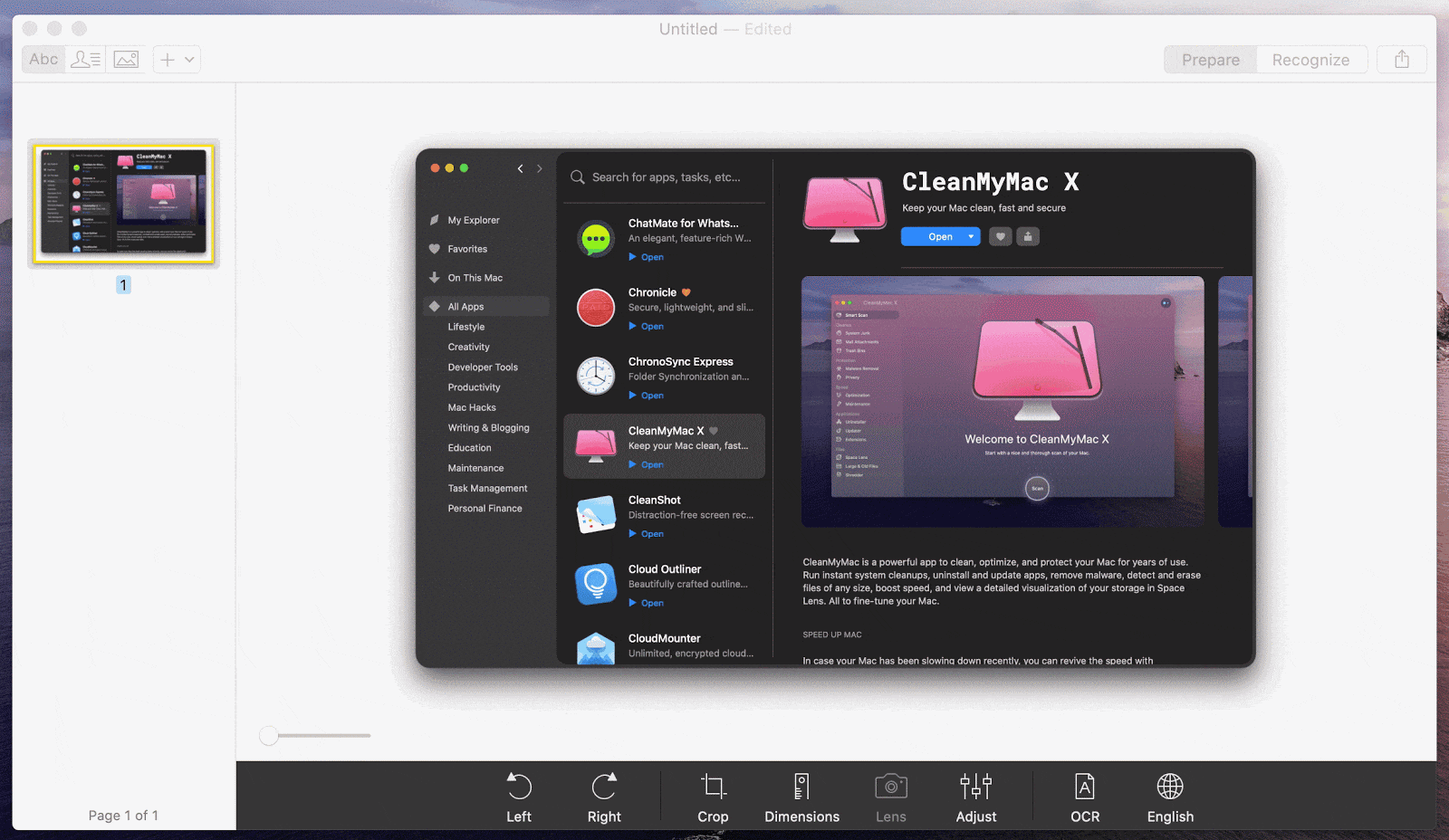
Et voilà : c'est simple et efficace ! La partie la plus intéressante de l'expérience utilisateur Prizmo se passe entre le moment où vous numérisez vos fichiers et celui où vous lancez la fusion des fichiers PDF :
- Modes spécialisés. En fonction des documents de départ, vous avez le choix entre trois modes différents : Texte (reconnaissance des caractères du texte), Carte de visite (numérisation des coordonnées) et Image (traitement des images sans reconnaissance des caractères).
- Retouche des images. Si une image numérisée présente des défauts, vous pouvez sélectionner la zone concernée dans Prizmo pour la corriger. Vous pourrez ainsi résoudre les problèmes d'éclairage et d'alignement, comme par magie. Si vous avez des doutes sur la qualité de votre image, laissez Prizmo s'en charger.
- Correction du texte. L'application découpe certaines parties du texte en « régions », que vous pouvez ajuster manuellement. Vous pouvez créer, fusionner ou séparer des régions dans vos fichiers PDF. Et même si un document numérisé n'est pas parfait, Prizmo vous permet de parvenir au résultat souhaité.
- Correction des déformations des pages. Cette fonctionnalité est très utile pour numériser les pages d'un livre ou d'un magazine. Prizmo redresse les courbes pouvant apparaître près de la reliure pour éviter la déformation du texte et des images.
Cette boîte à outils d'édition vous offre la possibilité de fusionner des fichiers PDF, mais aussi de modifier le rendu des textes et des images figurant dans vos PDF. Une fois les modifications appliquées, vous pouvez exporter les fichiers fusionnés sous forme de fichiers PDF au format texte, et y accéder sur tous vos appareils grâce à la synchronisation iCloud.
NitroPDF et Prizmo sont deux alternatives efficaces à Apple Aperçu. Cependant, vous ne les utiliserez sans doute pas pour les mêmes opérations : NitroPDF est idéal pour aplatir des PDF, tandis que Prizmo est plus adapté pour la reconnaissance des caractères et l'exportation sous forme de fichier PDF contenant du texte. Mais bonne nouvelle : vous n'avez pas besoin de les acheter séparément. Ces deux applications sont incluses dans l'abonnement Setapp, qui vous permet de les utiliser toutes les deux, ainsi que plus de 180 autres applications pour Mac, pour seulement 9,99 $ par mois. Et sachez que NitroPDF et Prizmo ne sont pas les seuls outils Setapp spécialisés dans les fichiers PDF. Vous aurez aussi la possibilité de tester PDF Search et PDF Squeezer.
J'espère que cet article aura répondu à vos questions sur la fusion de fichiers PDF sur Mac. Et n'oubliez pas que vous pouvez toujours tout modifier, y compris les fichiers PDF… à condition de disposer des bons outils !