Comment convertir des fichiers PDF au format Word sur un Mac
Le format PDF est le plus utilisé pour partager des fichiers, mais c'est un format qui peut être frustrant si vous souhaitez modifier le texte ou les images. Un logiciel spécial est souvent requis pour modifier un fichier PDF. C'est là que Microsoft Word peut être très utile. Convertir un fichier PDF en document Word est une excellente solution pour faire des modifications. Il suffit ensuite de le reconvertir au format PDF.
Quelle est la méthode la plus simple pour convertir du format PDF à Word sur votre Mac ? Il est possible de copier et coller, mais c'est fastidieux. Souvent, le format d'origine n'est pas copié sur la nouvelle plateforme et vous perdez du temps précieux à réajuster le texte dans Word, pour finir par le reconvertir en PDF.
Le fait est qu'il est impératif de savoir comment convertir un fichier PDF en document Word sur votre Mac — qu'il s'agisse de signer votre contrat de location ou de corriger un fichier au travail. Alors pourquoi ne pas découvrir les meilleures façons de convertir un fichier PDF en document Word maintenant, pour faciliter votre vie plus tard.
Comment convertir des fichiers PDF au format Word sur un Mac
Alors comment convertir un fichier PDF au format Word rapidement et facilement ? En vérité, il existe plusieurs méthodes pour passer du format PDF vers Word, afin de faire des modifications simples dans vos fichiers. Vous pouvez, par exemple, utiliser Google Drive ou Adobe Acrobat Pro pour convertir un fichier PDF en document Word. Vous pouvez également capturer du texte PDF avec un utilitaire intégré à Mac, appelé Automator. Mais le vrai secret est de connaître quelques apps avancées qui font tout le travail pour vous. Plongeons dans le vif du sujet.
Comment modifier un fichier PDF au format Word avec Google Docs
Google Docs est un outil d'édition en ligne prisé et il y a de fortes chances que vous ayez déjà stocké des PDF dans Google Drive, sa solution de stockage ; celle-ci vous permet également de convertir des PDF en documents Word sans avoir besoin de télécharger en premier un PDF sur votre ordinateur. Notez simplement que si votre fichier PDF inclut beaucoup d'images, Google Drive pourrait les éliminer dans le document final.
Voici comment définir votre Google Drive pour lire les fichiers PDF dans Google Docs, puis les convertir en documents Word :
- Cliquez sur l'icône de rouage en haut à droite dans Google Drive et choisissez Réglages
- Dans l'onglet Général, cochez la case dans " Convertir les chargements " qui indique " Convertir les fichiers chargés au format d'éditeur Google Docs "
- Trouvez le fichier PDF souhaité dans Google Docs et faites un clic droit dessus.
- Choisissez " Ouvrir avec " et sélectionnez Google Docs
- Une fois qu'une nouvelle fenêtre Google Doc s'ouvre, cliquez sur Fichier dans le menu de la barre supérieure et sélectionnez " Télécharger au format Microsoft Word "
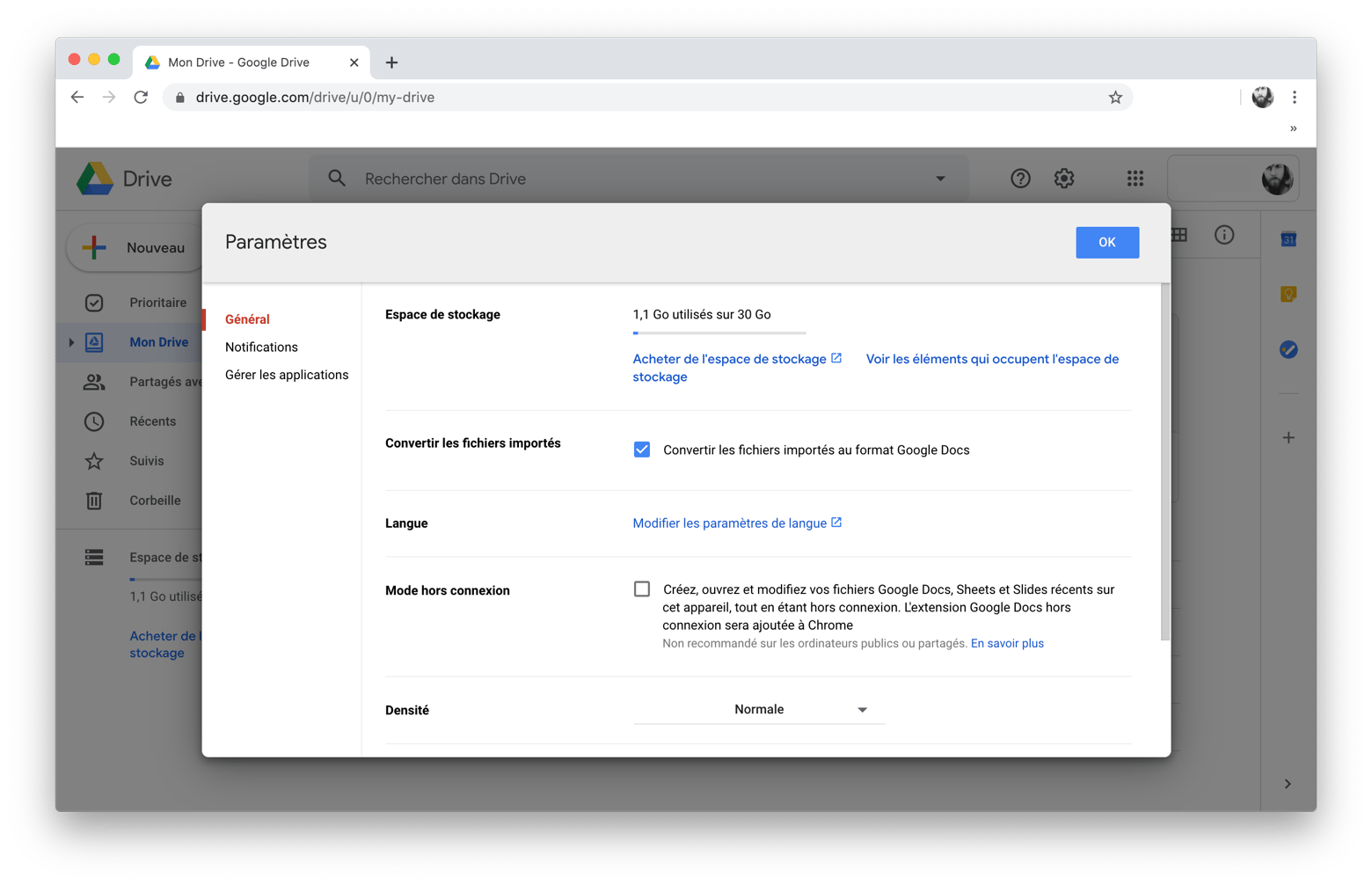
Google Drive fonctionne très bien si vous avez un document texte PDF simple que vous devez modifier dans Word. Toutefois, si votre fichier PDF contient beaucoup d'images, vous aurez besoin d'un convertisseur PDF à Word pour Mac plus puissant.
Comment convertir un fichier PDF au format Word en utilisant Adobe Acrobat Pro
Adobe Acrobat Pro est une autre solution complète permettant de créer et de modifier les fichiers PDF. La bonne nouvelle, c'est que vos polices et les caractéristiques de mise en page, comme les puces et les tableaux, resteront intacts. Même si vous n'êtes pas dans votre bureau, vous pouvez quand même convertir un fichier PDF au format Word à l'aide d'une version mobile d'Acrobat.
Convertir un fichier PDF en document Word en utilisant Adobe Acrobat Pro :
- Ouvrez le fichier PDF souhaité
- Dans la barre latérale de droite, choisissez l'outil Exporter PDF
- Sélectionnez Microsoft Word comme format d'exportation, puis Document Word
- Cliquez sur Exporter
- Enregistrez et nommez votre fichier Word dans l'emplacement souhaité
Si le fichier PDF contient du texte scanné, Acrobat le reconnaîtra automatiquement.
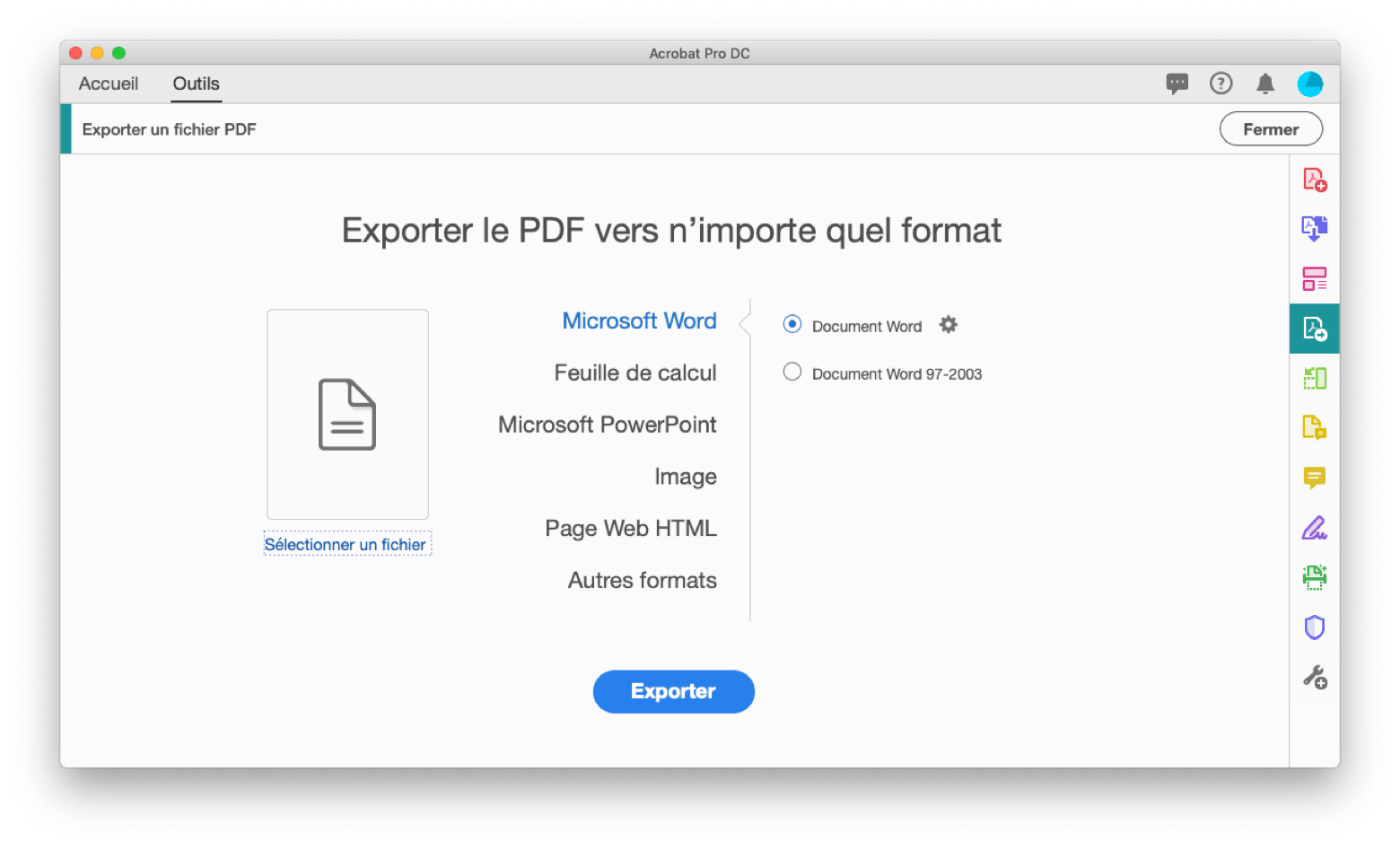
Comment convertir un fichier PDF au format Word en utilisant Automator
Automator est un utilitaire Mac, intégré dans votre macOS. En général, il aide à réaliser les tâches subalternes, comme renommer ou déplacer les fichiers en lots. En ce qui nous concerne, Automator peut aussi nous aider à extraire du texte d'un fichier PDF sans conversion vers Word. Vous pouvez ensuite modifier le texte dans n'importe quel éditeur de texte, comme l'app Ulysses.
Extraire du texte en utilisant Automator :
- Ouvrez Automator via le dossier Applications
- Sélectionnez " Processus " et cliquez sur Entrée
- Cliquez sur " Fichiers et dossiers " dans la colonne de gauche
- Dans la deuxième colonne, sélectionnez " Demander des éléments au Finder " et faites glisser dans le panneau de droite intitulé " Faire glisser les actions ou les fichiers ici pour construire votre processus. "
- Choisissez les fichiers PDF dans la colonne de gauche et sélectionnez " Extraire le texte PDF " dans la seconde colonne
- Faites glisser et déposez " Extraire le texte PDF " à droite, sous " Recherche de fichiers et de dossiers "
- Sélectionnez le format RTF plutôt que le format Texte pour conserver le format
- Choisissez où vous voulez qu'Automator place vos fichiers texte extraits
- Enregistrez en tant qu'application, ouvrez la nouvelle application Automator et sélectionnez le fichier PDF dont vous voulez obtenir le texte
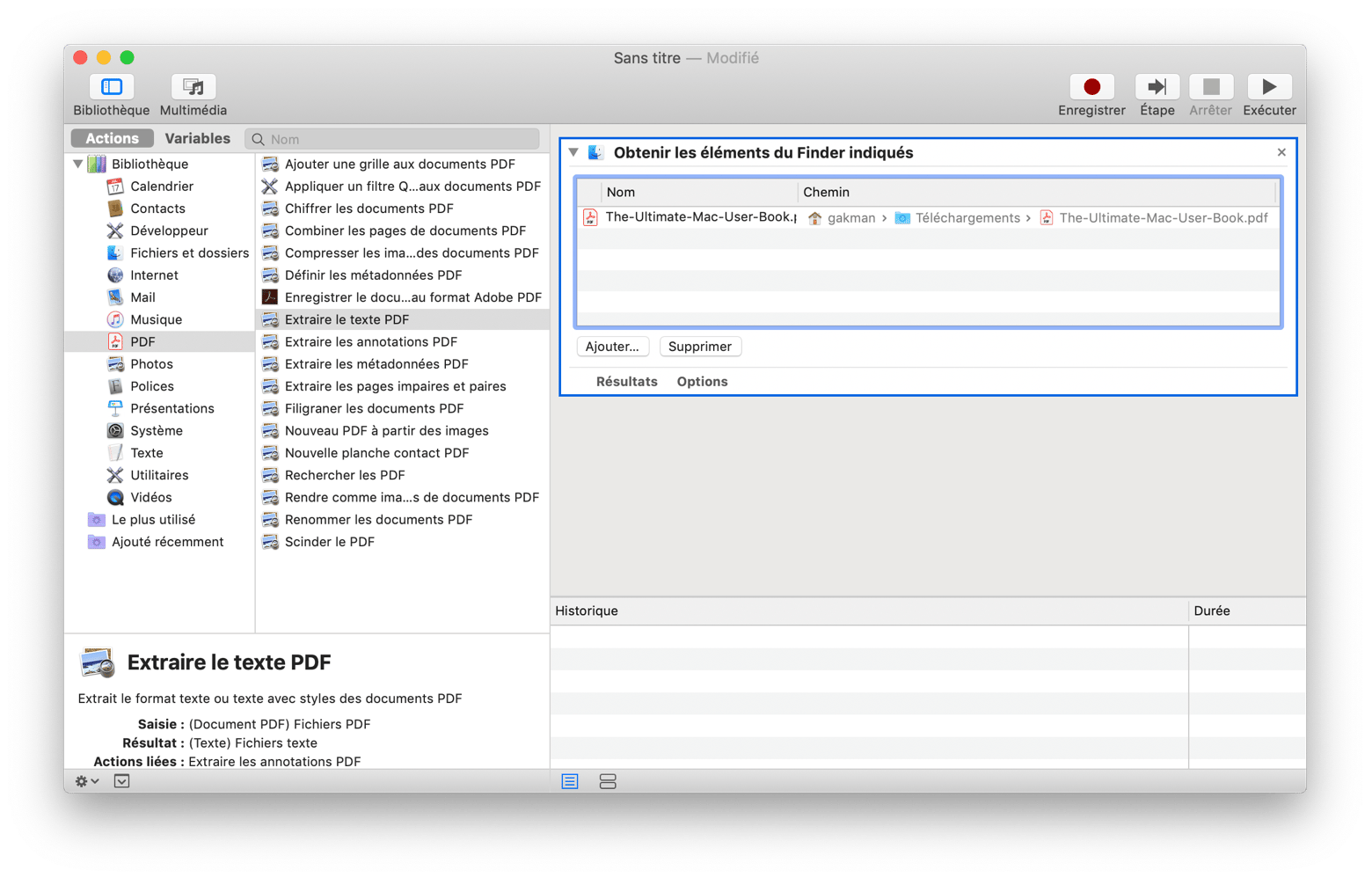
Ouvrez le document RTF dans un éditeur de texte, tel que Ulysses, une app destinée à la rédaction. Ulysses vous aide à écrire avec une interface utilisateur épurée et sans distraction, tout en structurant et en formatant votre travail dans son éditeur Markdown. À titre de commodité, vous pouvez également conserver vos remarques, croquis et manuscrits dans la bibliothèque de l'app. Lorsque vous avez terminé, il vous suffit d'exporter votre travail dans un ebook bien conçu ou un nouveau fichier PDF.
Ulysses peut aussi être une solution pour convertir un document Word au format PDF sur Mac, car l'app peut ouvrir les fichiers Word, mais aussi tout exporter en PDF.
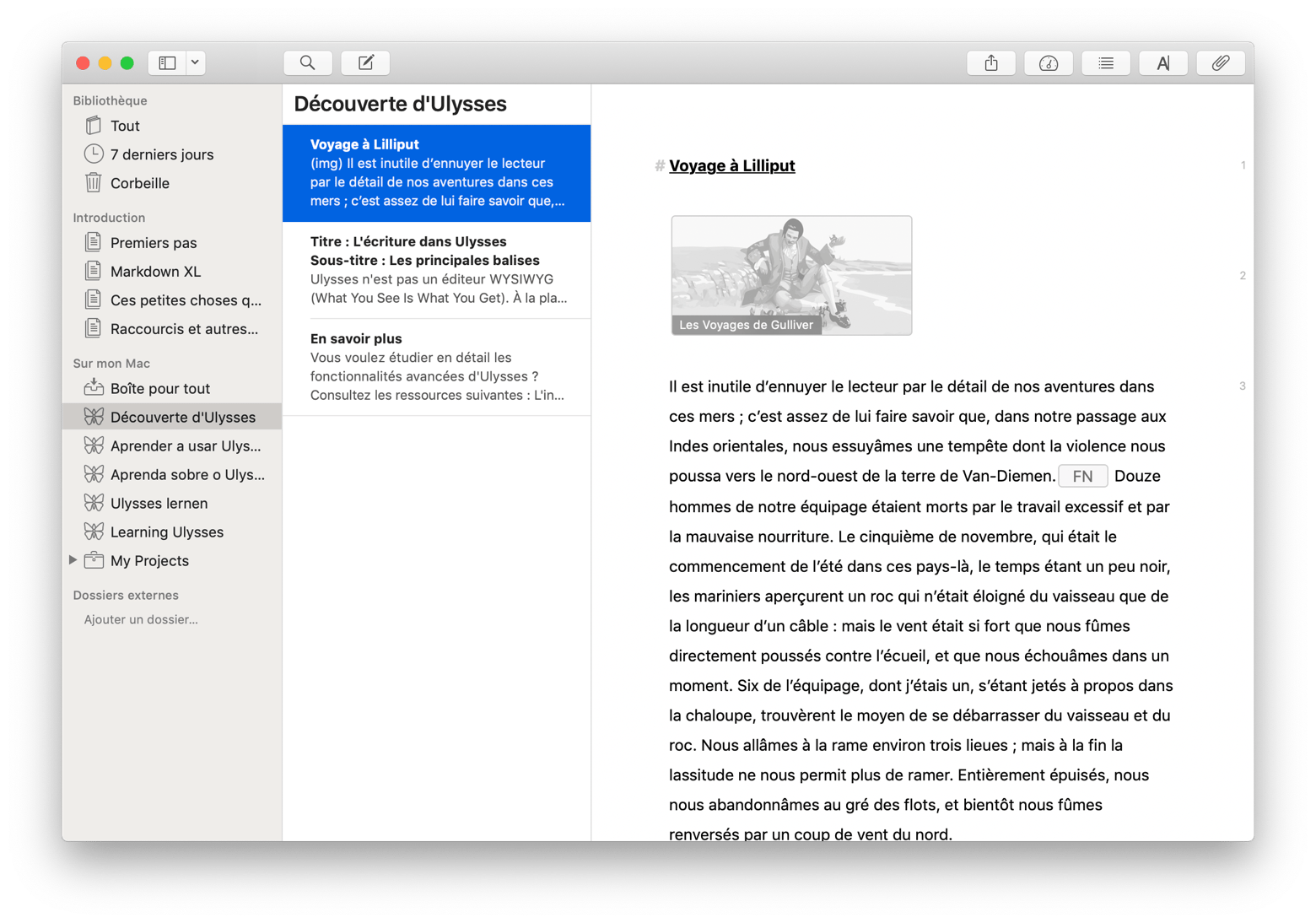
Par ailleurs, Automator fonctionne bien avec les fichiers texte, mais que faire si vous voulez extraire des mots se trouvant sur des images dans votre fichier PDF ?
Comment extraire du texte d'images avec Prizmo
Lorsque vous souhaitez extraire du texte incorporé dans une image, vous avez besoin de Prizmo.
Prizmo est une app essentielle qui utilise la reconnaissance optique des caractères (OCR) pour créer des documents PDF consultables. L'app vous permet également d'éditer et de corriger les erreurs mineures ou de formatage dans les fichiers analysés, aussi facilement que vous pourriez le faire dans votre éditeur de texte favori. Tout compte fait, Prizmo est votre meilleure option si vous cherchez à travailler avec du texte sur des journaux imprimés, des cartes de visite ou même des recettes.
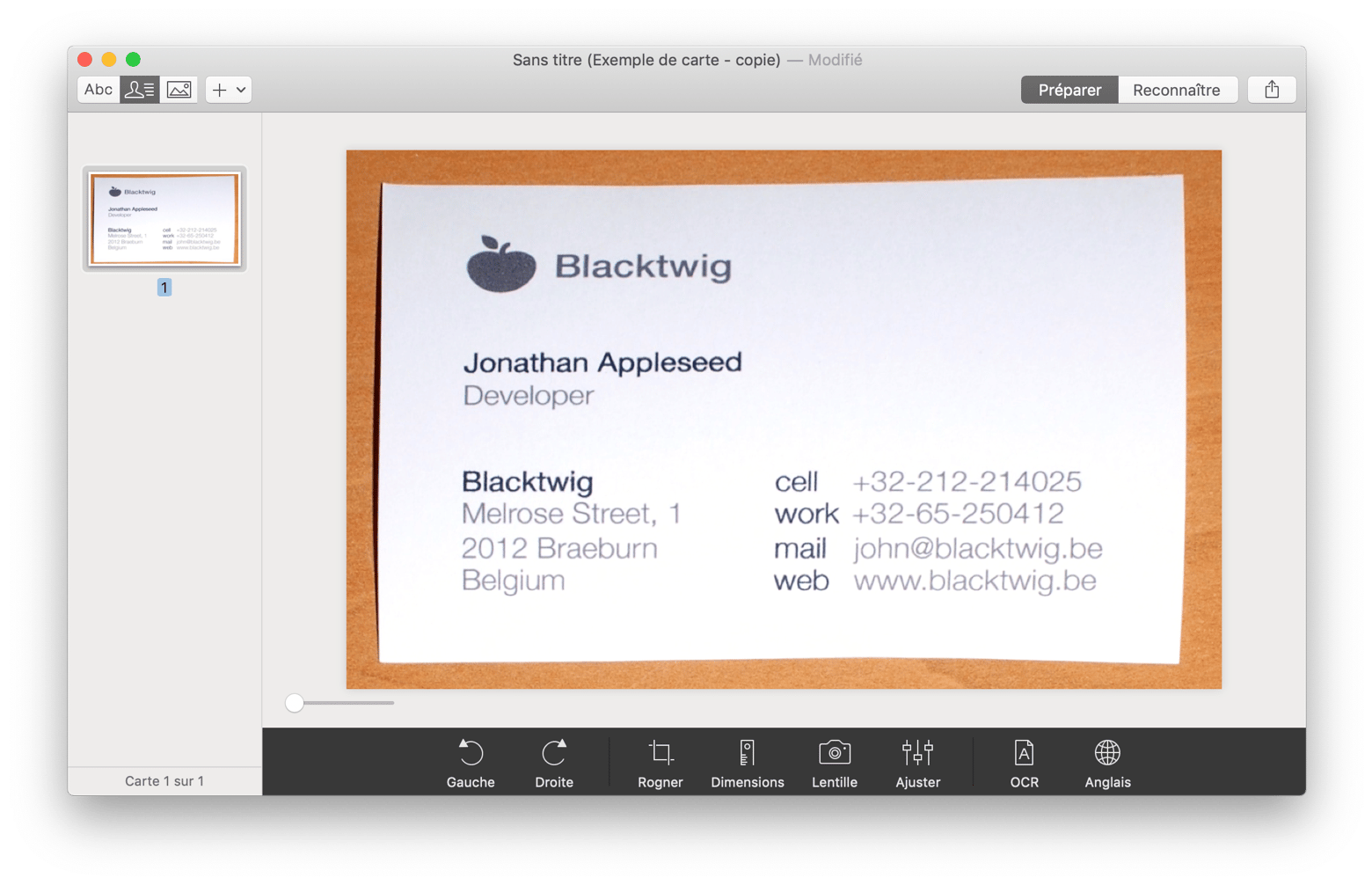
Comment éditer des PDF sans les convertir au format Word
Si déterminer comment exporter un fichier PDF au format Word parait trop compliqué, il existe une autre manière de les éditer, en utilisant Nitro PDF Pro.
Nitro PDF Pro est un éditeur puissant que vous pouvez utiliser pour ajouter de nouvelles images, texte et même des signatures directement dans vos fichiers PDF. Vous pouvez également effacer et éditer le contenu existant, redimensionner ou déplacer les graphiques et copier et coller à partir d'autres sources tout en conservant le formatage.
Utilisez Nitro PDF Pro lorsque vous avez besoin de réviser et d'ajouter des commentaires aux fichiers PDF. Vous pourriez simplement surligner, souligner ou ajouter des corrections à n'importe quel fichier. Grâce à une simple fonctionnalité glisser-déposer, vous pouvez ajouter de nouvelles pages, régorganiser celles qui existent ou combiner plusieurs fichiers PDF en un seul document. Si vous éditez des fichiers PDF régulièrement, Nitro PDF Pro est essentiel.

Maintenant que vous savez comment exporter du format PDF vers Word, extraire du texte de fichiers PDF et même éditer directement votre fichier PDF, vous pouvez prendre le contrôle des documents importants et faire des modifications selon le besoin.
La cerise sur le gâteau, c'est que les trois apps mentionnées ci-dessus : Ulysses, Prizmo et Nitro PDF Pro, sont disponibles entièrement gratuitement pendant sept jours dans le cadre de l'essai Setapp, une collection de plus 160 applications pour Mac, toutes conçues pour que la journée sur votre Mac soit aussi productive que possible. Essayez et voyez par vous-même !





