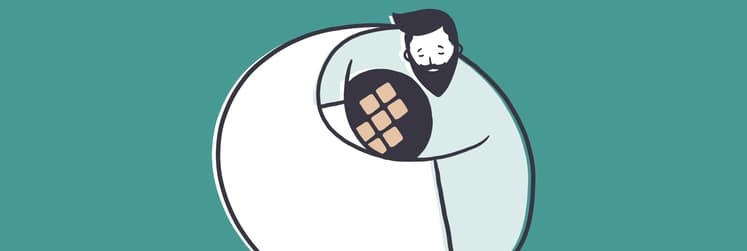Résoudre les problèmes de connexion Wi-Fi sur un Mac
Lorsque la connexion Wi-Fi de votre Mac ne fonctionne plus, c'est le drame. D'un seul coup, vous vous retrouvez totalement bloqué, sans accès à Internet.
Pour la plupart d'entre nous, la connectivité Wi-Fi est devenue banale. Même à des milliers de kilomètres, y compris dans les pays en développement, la plupart des entreprises, des logements et des espaces publics sont équipés de modems donnant accès à l'Internet sans fil.
Que faire lorsque votre Mac ne se connecte pas au réseau Wi-Fi ?
À bien des égards, le Wi-Fi est devenu un outil essentiel au bon fonctionnement des entreprises, des établissements d'enseignement, des institutions et des médias. Et grâce au Wi-Fi, nous sommes plus connectés que jamais. L'accès à notre musique, la consultation de nos e-mails ainsi que nos achats reposent largement sur cette technologie.
Si vous avez déjà rencontré des problèmes de connexion Wi-Fi sur votre Mac, nous vous conseillons d'enregistrer cet article pour pouvoir le lire hors connexion, juste au cas où ! Ces problèmes peuvent avoir différentes causes.
1. Vérifiez votre système macOS
Il peut arriver que la connectivité Wi-Fi d'un Mac disparaisse suite à la mise à jour du système d'exploitation.
Lors de la publication de la première version d'El Capitan, de nombreux utilisateurs se sont retrouvés dans l'impossibilité de se connecter à leur réseau Wi-Fi, et Apple a donc eu encore plus de difficultés à publier une mise à jour contenant un correctif adéquat. Dans certains cas, les utilisateurs devaient télécharger la version mise à jour en utilisant un téléphone comme point d'accès personnel, ce qui a engendré d’autres problèmes (frais mobiles supplémentaires, par exemple).
Malheureusement, suite à la publication récente de macOS Catalina, certains utilisateurs ont rencontré les mêmes soucis.
Pour résoudre ce problème, l'une des solutions consiste à désactiver le Wi-Fi, puis à le réactiver. Parallèlement, il peut également être utile de modifier le nom du réseau de votre logement ou de votre bureau, et de définir un nouveau mot de passe. Pour cela, vous devez passer par votre fournisseur d'accès. Si nécessaire, vous devriez pouvoir le faire via un téléphone portable. Regardez ensuite si votre Mac est en mesure de se connecter.
2. Problèmes de signal Wi-Fi
Pour déterminer si le problème vient de votre Mac ou du réseau Wi-Fi, vous pouvez aussi utiliser une application d'analyse de couverture réseau. Pour analyser l'intensité du signal de votre réseau Wi-Fi, utilisez WiFi Explorer ou NetSpot.
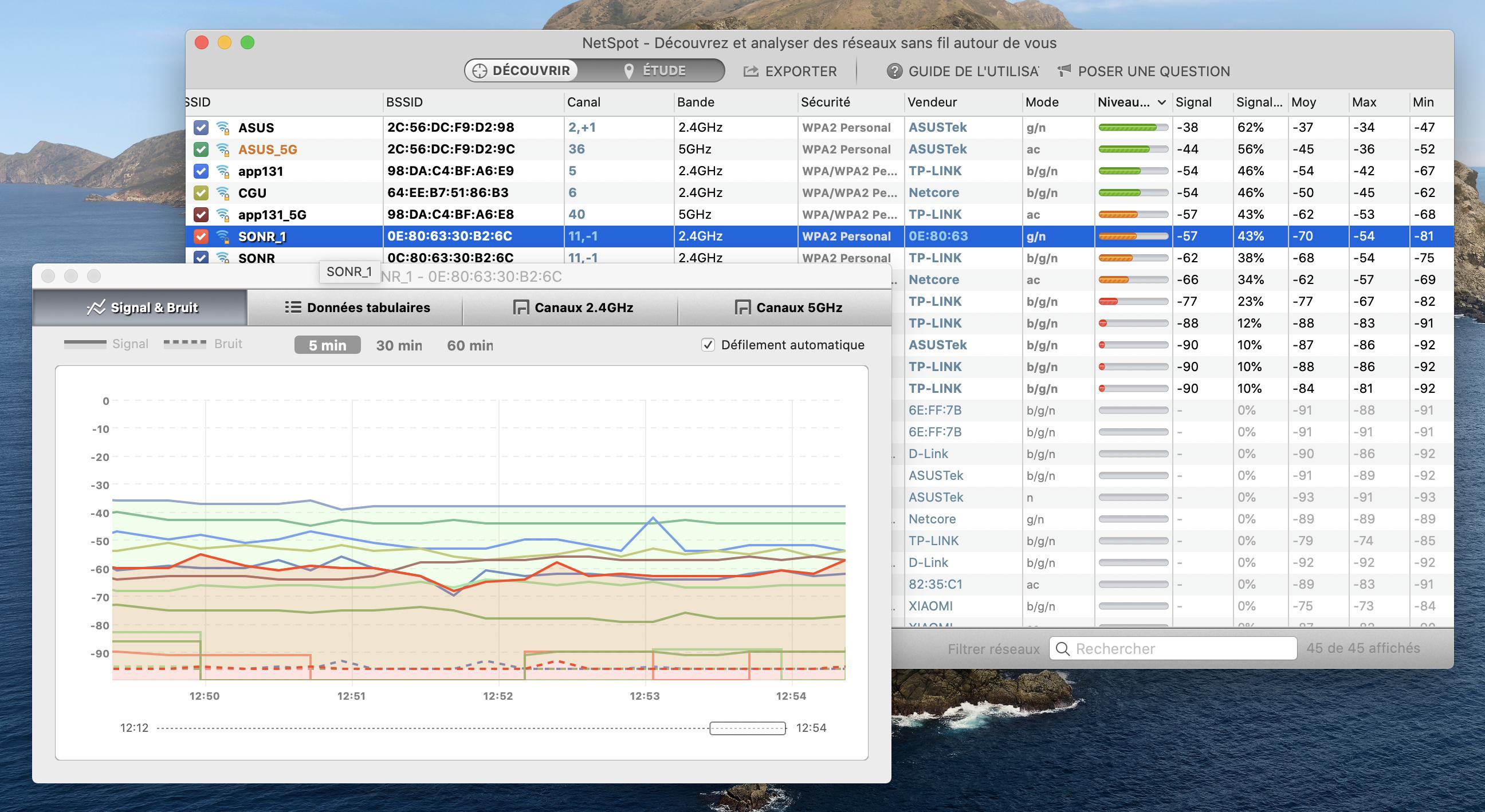
Il peut arriver que les meubles et les murs bloquent ou atténuent le signal. Lorsque vous consultez les résultats, il peut être utile de déplacer le routeur sans fil pour optimiser son positionnement ou de demander à votre fournisseur d'accès s'il peut installer un amplificateur de signal.
3. Contactez votre fournisseur d'accès
Testez la vitesse de votre connexion Internet. Différentes applications permettent de le faire, et votre fournisseur d'accès propose probablement un test de débit par le biais du routeur sans fil ou du portail client. Si vous avez essayé les autres solutions, mais que les problèmes de connexion Wi-Fi persistent, essayez d'améliorer la vitesse de connexion ou changez de fournisseur d'accès.
4. Forcez votre ordinateur à oublier le réseau Wi-Fi
Dans certains cas, il faut savoir prendre du recul pour mieux repartir. C'est également valable dans le cas du Wi-Fi !
Si vous avez déjà essayé de redémarrer votre Mac et votre routeur sans plus de résultat, sachez que la déconnexion totale est une solution qui a fait ses preuves.
C'est un peu plus compliqué, mais voici comment procéder :
- Désactivez le Wi-Fi.
- Ouvrez Préférences Système.
- Sélectionnez Réseau > Wi-Fi.
- Cliquez sur Avancé.
- Sélectionnez le réseau à oublier, puis cliquez sur le signe Moins et validez la suppression.
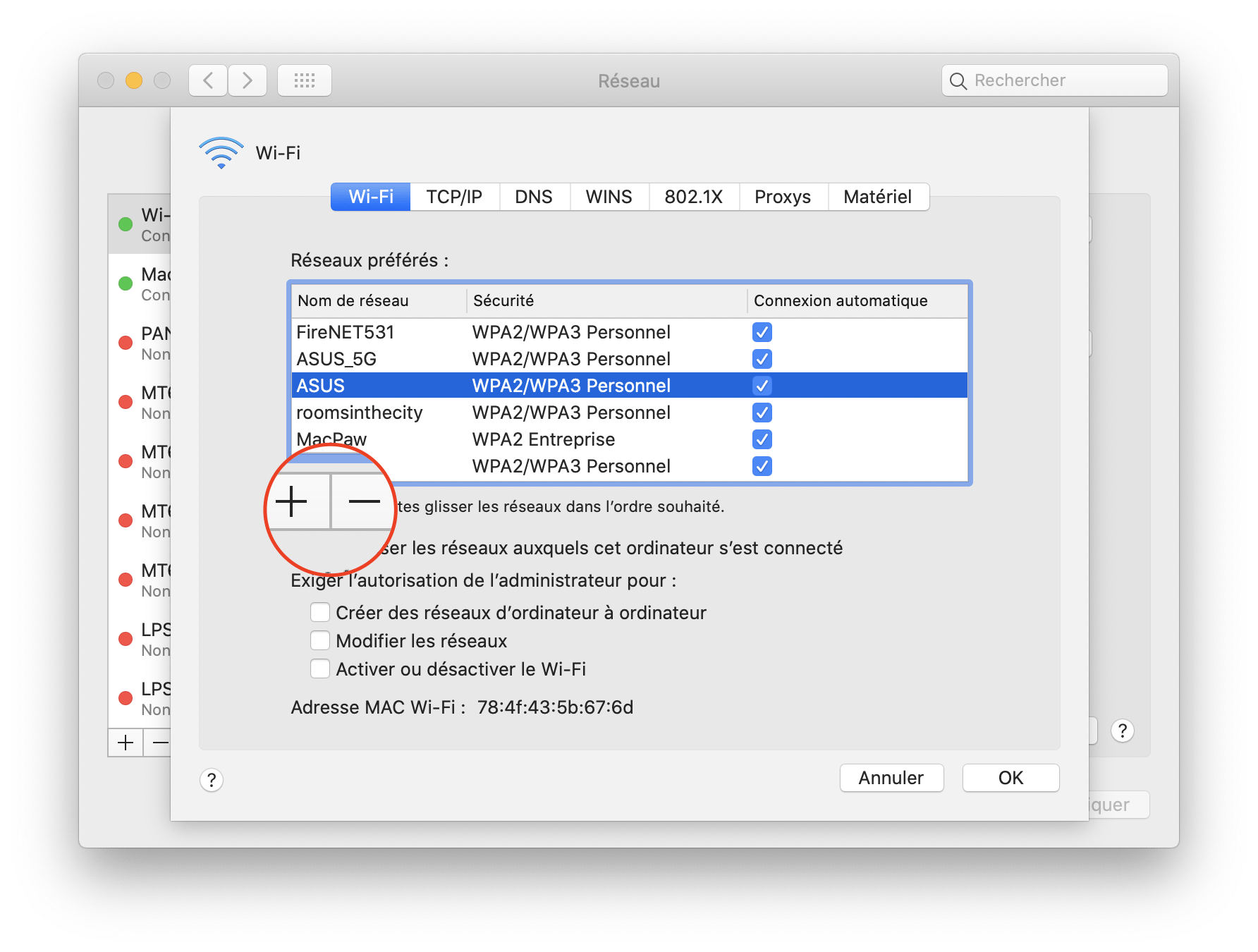
Suivez la même procédure sur tous les appareils avec lesquels vous ne parvenez pas à vous connecter, puis connectez-vous au réseau et saisissez le mot de passe. En principe (on croise les doigts !), vous devriez pouvoir vous reconnecter.
5. Enfin, faites du ménage sur votre Mac
Les problèmes de connectivité peuvent également être dus à la présence de fichiers inutiles et à la saturation de l'espace de stockage. Au fil du temps, les Mac peuvent se retrouver remplis de fichiers inutiles : fichiers cache, pièces jointes, extensions de navigateur, virus, etc. Tous ces éléments ralentissent votre Mac et peuvent entraîner une surchauffe, ce qui n'est pas sans incidence sur la connectivité.
Nettoyez votre bureau avec l'application Spotless
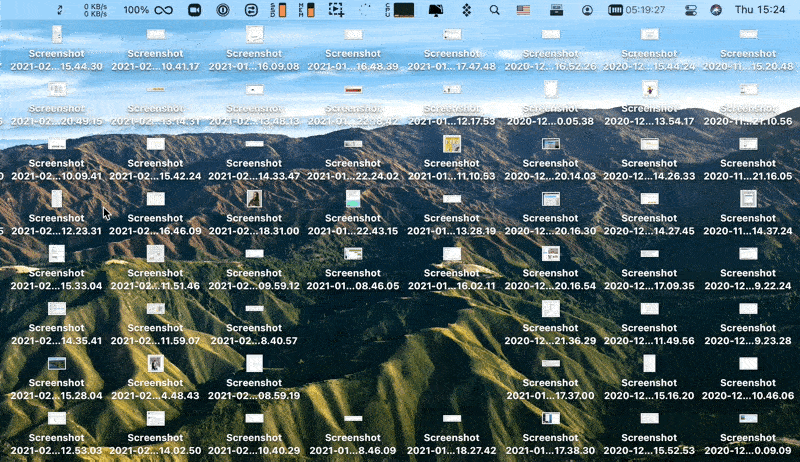
Utilisez ensuite CleanMyMac pour nettoyer votre système macOS. Cette application est très efficace pour résoudre les problèmes de performances sur un Mac. Elle vous permet de repérer les fichiers inutiles qui encombrent votre Mac, de supprimer entièrement les applications que vous n'utilisez pas, de faire du vide dans vos dossiers de messagerie et vos pièces jointes, et de supprimer les plug-ins dont vous n'avez pas besoin. Elle peut détruire le contenu de la corbeille, vider les caches et désencombrer les SSD et disques durs, pour que votre Mac soit de nouveau au sommet de ses performances. Et en plus, elle surveille la santé de votre ordinateur, pour que les éventuels problèmes ne se reproduisent pas.
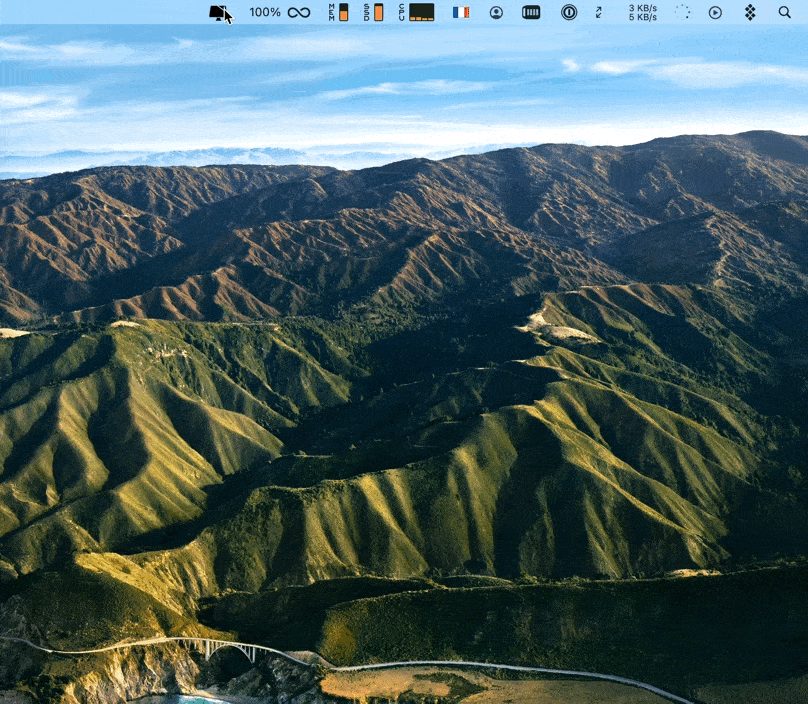
Préparez-vous
Puisque vous avez déjà enregistré cet article afin de le lire hors connexion, il peut aussi être utile de télécharger les applications mentionnées ci-dessus, afin que vous n'ayez pas à utiliser votre forfait mobile en cas de panne de Wi-Fi (ce qui n'arrivera pas, souhaitons-le !).