Comment (et pourquoi) vider le cache de votre Mac
Votre Mac s'entretient tout seul en arrière-plan, mais cela ne signifie pas pour autant que vous ne pouvez pas vous aussi faire un peu de ménage. Pour que votre Mac reste au sommet de ses performances, vous pouvez notamment nettoyer de temps à autre le cache.
Votre guide pour nettoyer les caches sur Mac
Sur un Mac, vous pouvez nettoyer trois types de caches.
- Cache de l'utilisateur (ou des applications). Ces fichiers cache sont créés par les applications que vous utilisez sur votre Mac, qu'il s'agisse des applications préinstallées dans macOS (Mail, par exemple) ou d'applications tierces telles que Sketch. Toutes les applications créent de nombreux fichiers cache, et en supprimant les caches des applications, il n'est pas rare de récupérer plusieurs gigaoctets d'espace.
- Cache système. Les données de ce cache sont créées par les services système intégrés à macOS, qui font fonctionner votre Mac.
- Cache de navigateur. Tous les navigateurs stockent votre historique de navigation et mettent en cache les données des sites Web que vous consultez. Vous l'avez certainement déjà remarqué : vous achetez quelque chose sur Internet, et pendant plusieurs semaines, vous ne cessez de voir le même article partout. La raison en est simple : votre navigateur met en cache des centaines de fichiers issus des sites Web que vous consultez. Les caches incluent également des cookies et des dispositifs de suivi qui enregistrent des informations sur votre historique de navigation et renvoient les données au site. Cette approche est bénéfique lorsque vous consultez de nouveau un site, puisque vous n'avez pas besoin de vous connecter, mais elle peut également laisser l'impression que votre ordinateur vous espionne.
Les anciens fichiers cache ne servent pas à grand-chose, à part encombrer votre système et ralentir votre Mac en gaspillant de l'espace. Voici un guide conçu pour vous aider à nettoyer l'ensemble de ces caches. Au final, votre Mac sera plus léger et plus rapide.
En plus des informations relatives au navigateur et aux sites Web, votre Mac conserve plusieurs caches pour différentes raisons. La bonne nouvelle, c'est que vous pouvez les supprimer manuellement ou utiliser une application spécifique telle que CleanMyMac. Elle permet de vider le cache des navigateurs Safari, Chrome et Firefox, ainsi que le cache système, le cache de votre client de messagerie, le cache utilisateur et même le cache DNS.
Supprimer les caches utilisateur sur un Mac
La majeure partie des données inutiles sur macOS se trouve dans le cache utilisateur. Plus vous utilisez vos applications, plus elles accumulent des données dans le cache utilisateur du disque dur. Certaines applications et certains utilitaires peuvent finir par accumuler plusieurs gigaoctets de fichiers cache. Bien souvent, il s'agit d'un vrai gaspillage d'espace, en particulier avec les applications que vous n'utilisez pas au quotidien. En effaçant les fichiers cache des applications et de l'utilisateur, vous pouvez récupérer une quantité incroyable d'espace disque.
Remarque : Tout le monde peut sans problème supprimer manuellement les fichiers cache de son Mac. Cela nécessite du temps et de la patience, mais en suivant nos instructions, vous y arriverez seul. Veuillez suivre ces instructions attentivement.
Supprimer manuellement les caches utilisateur
Pour trouver et vider manuellement le cache utilisateur, procédez comme suit :
- Le dossier utilisateur de votre Mac contient un dossier Library masqué, qui lui-même contient un dossier de caches ajoutés par les applications que vous avez installées sur votre Mac.
- Nous vous recommandons vivement de supprimer le contenu des dossiers ~/Library/Caches et /Library/Caches, mais pas les dossiers eux-mêmes.
- Vous souhaitez vous assurer que les données inutiles de votre cache utilisateurs ont été définitivement supprimées ? Dans ce cas, videz la corbeille.
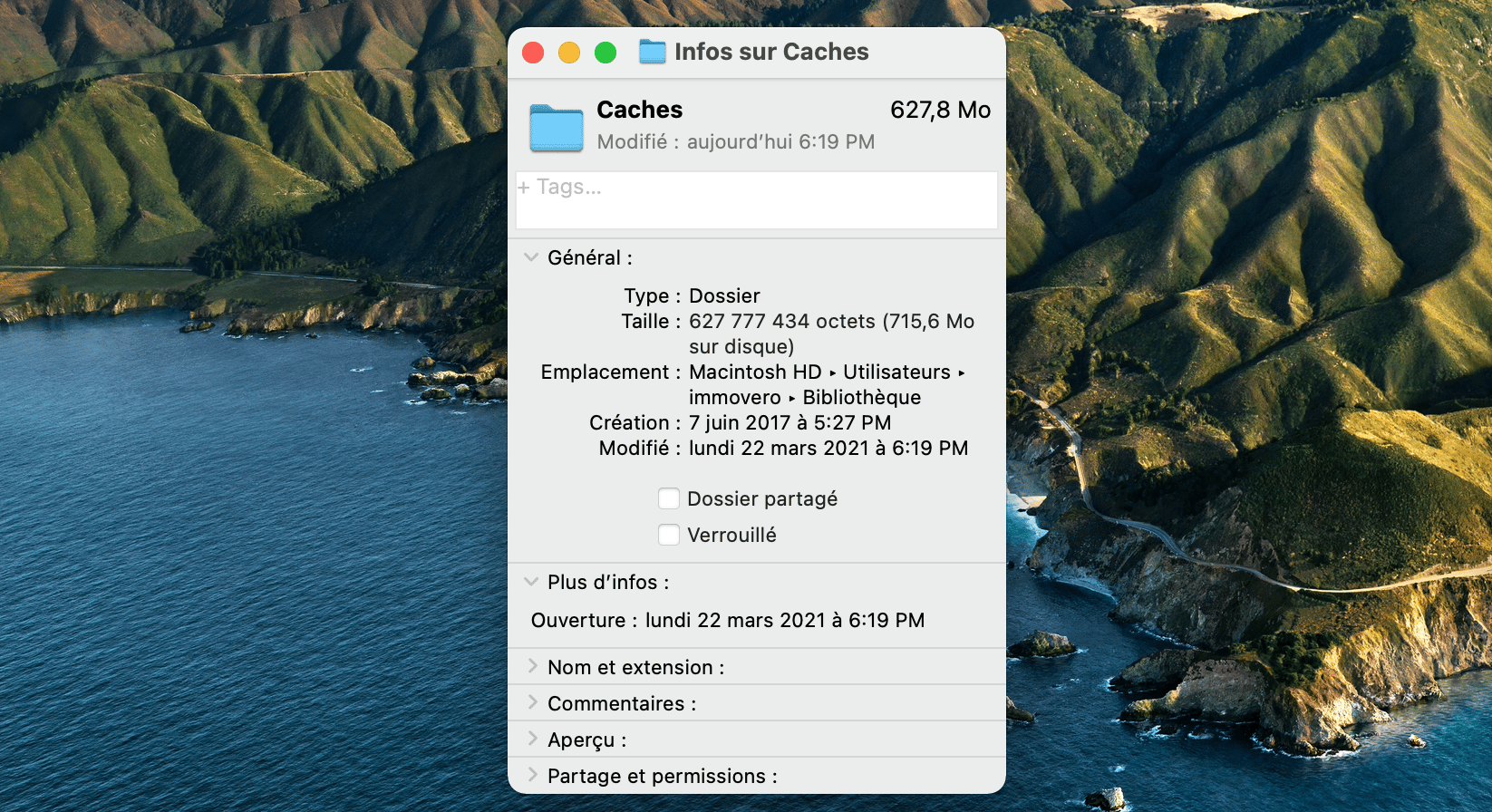
En cas de doute, si vous préférez opter pour une approche plus sûre, lisez le paragraphe ci-dessous pour comprendre comment utiliser CleanMyMac afin de gérer correctement les caches. Cette solution peut détecter jusqu'à cinq fois plus de données inutiles en cache dans les moindres recoins de votre système, puis les supprimer.
Se débarrasser des fichiers cache avec CleanMyMac
- Ouvrez CleanMyMac.
- Dans la barre de gauche, sélectionnez Système.
- Appuyez sur Analyser au bas de la fenêtre.
- Cliquez ensuite sur Nettoyer.
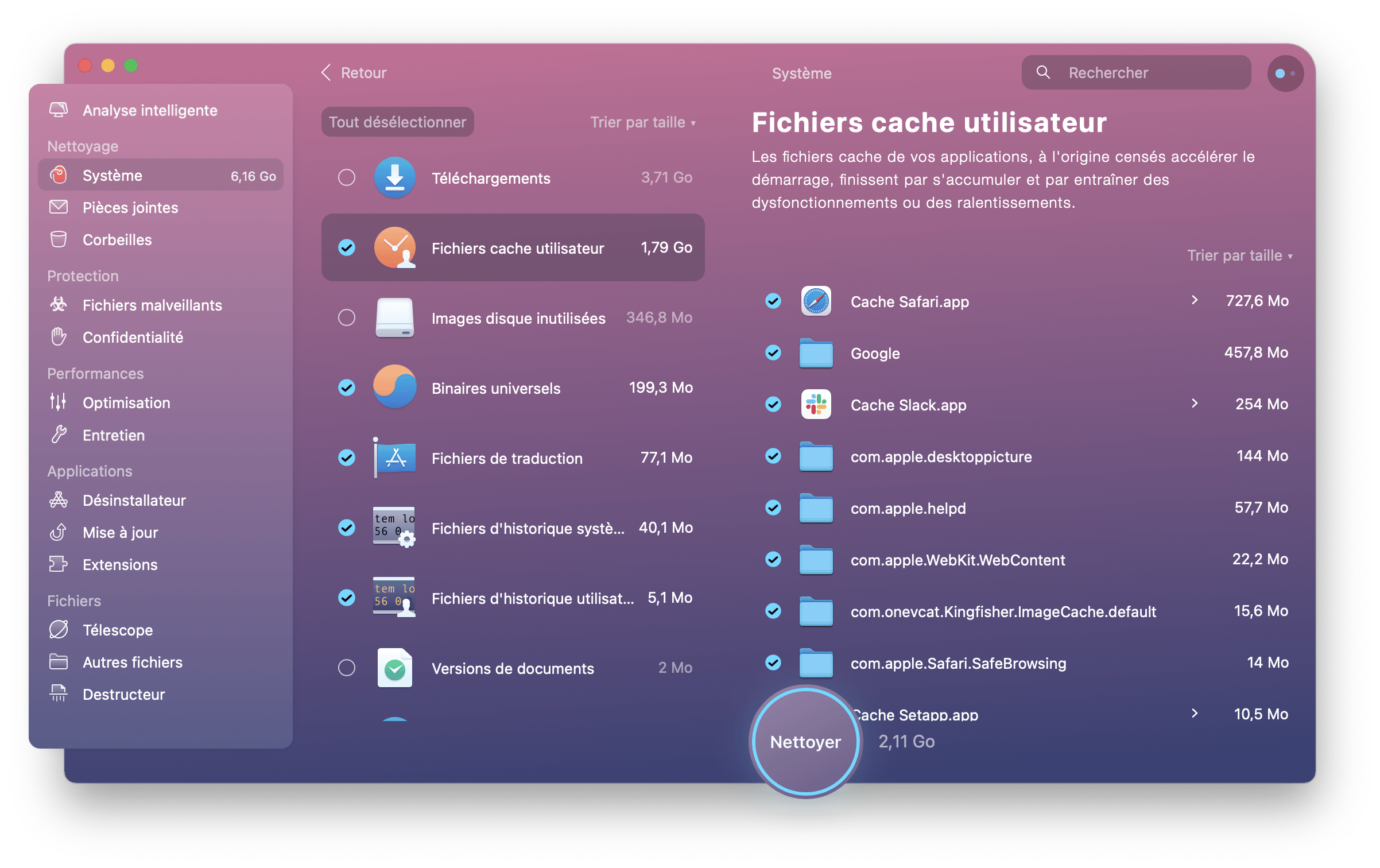
C'est tout ! Si vous souhaitez supprimer seulement les fichiers cache et rien d'autre, cliquez sur Voir les détails avant de cliquer sur Nettoyer. Désélectionnez tout sauf Fichiers cache système et Fichiers cache utilisateur, puis cliquez sur Nettoyer.
Vider le cache DNS
Le cache DNS de votre Mac contient la liste de toutes les requêtes DNS résolues pour chaque site. Lorsque vous saisissez « setapp.com », le serveur DNS résout cette adresse en la convertissant en adresse IP numérique. Si vous remarquez qu'un site ne se charge pas, ou si votre navigateur fait des siennes ou devient trop lent, la solution consiste peut-être à réinitialiser le cache DNS.
Pour vider le cache DNS manuellement
- Ouvrez Terminal (⇧ Maj+⌘+U, puis double-cliquez sur Terminal).
- Saisissez la commande suivante dans Terminal : sudo dscacheutil -flushcache;sudo killall -HUP mDNSResponder;say cache flushed
- Appuyez sur Entrée pour exécuter la commande et saisir votre mot de passe d'administrateur.
Pour vider le cache DNS de votre Mac avec CleanMyMac
- Ouvrez CleanMyMac et sélectionnez Performances dans la barre de gauche.
- Cochez la case Vider le cache DNS.
- Cliquez sur Exécuter au bas de la fenêtre.
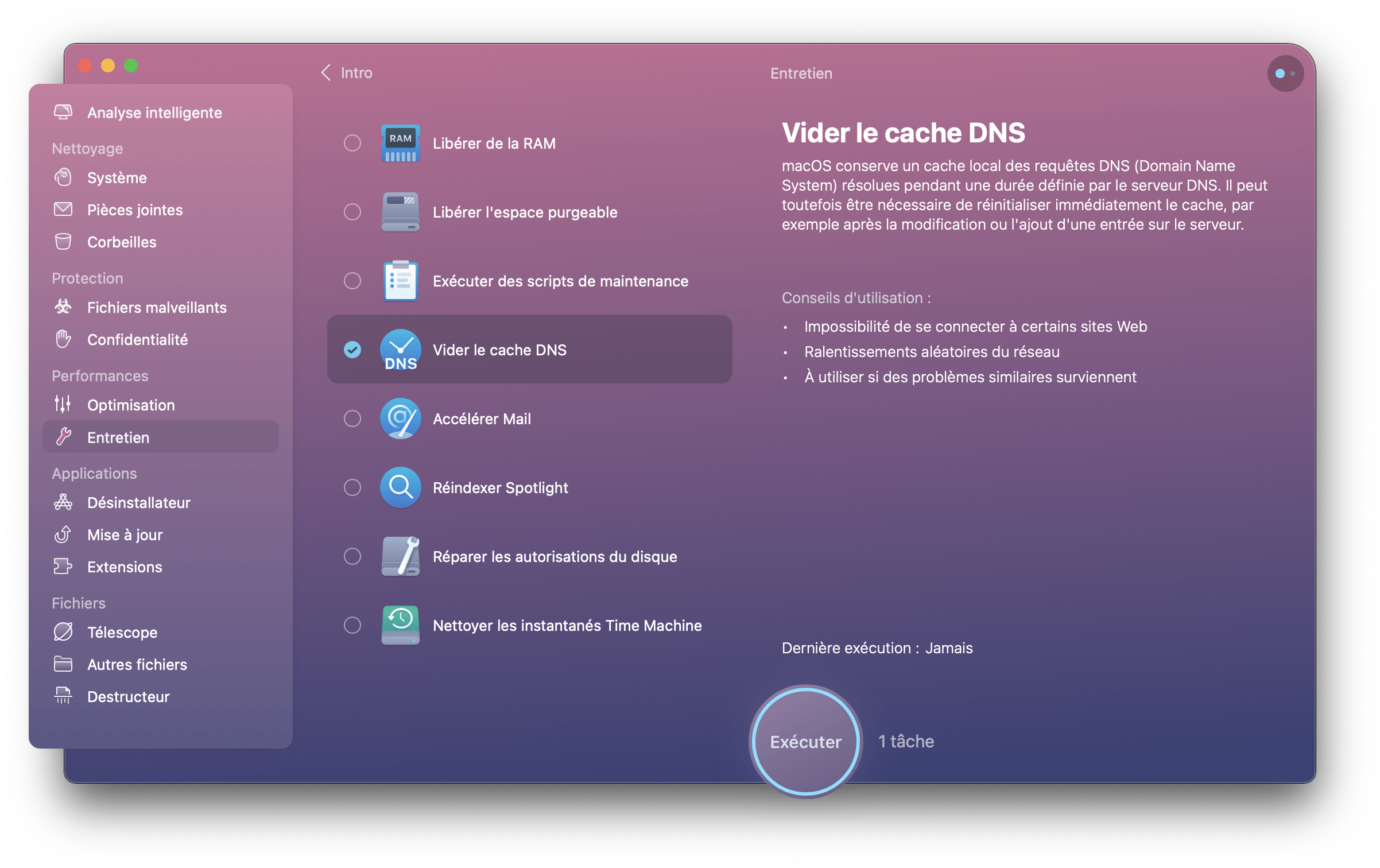
Supprimer les caches système sur Mac
Les fichiers cache système sont générés par macOS, et contrairement au cache des applications, ils ne dépendant en aucun cas de l'utilisateur. Les caches système masqués sont créés principalement par les applications exécutées sur votre Mac. Il n'est pas recommandé de nettoyer le cache système en mode manuel, sauf si vous prenez toutes les précautions ou que vous essayez de résoudre un problème. Les fichiers cache système n'occupent en général pas beaucoup de place, et leur suppression n'est donc pas aussi essentielle que celle du cache utilisateur.
Supprimer manuellement les données du cache système
Pour trouver et supprimer le cache système, suivez la même procédure que pour le cache utilisateur :
- Accédez à ~/Library/Caches, puis appuyez sur Entrée pour supprimer le contenu des dossiers portant le nom d'une application.
- Par précaution, sauvegardez les dossiers du cache système, dont le nom contient « com.apple ».
- Ouvrez les dossiers com.apple, et supprimez les fichiers qui s'y trouvent. Supprimez uniquement les fichiers, pas les dossiers eux-mêmes !
- Cliquez avec le bouton droit de la souris sur l'icône de la corbeille, puis sélectionnez « Vider la corbeille ».
C'est tout ! Tout comme votre cache utilisateur, votre cache système est maintenant parfaitement propre également.
Faites attention ! Tous les caches des applications ne peuvent pas être supprimés, car les conséquences risqueraient d'être problématiques. Les développeurs de certaines applications stockent des données importantes relatives à l'utilisateur dans des dossiers cache. Il est donc judicieux de sauvegarder le dossier avant de supprimer tous les fichiers qu'il contient. Si vous ne constatez aucun problème, vous pourrez ensuite supprimer la sauvegarde.
Vider les caches de macOS d'un seul geste
CleanMyMac est un outil formidable, car il vous permet d'effectuer exactement les opérations de maintenance que vous souhaitez. Vous pouvez aussi lancer un nettoyage intelligent d'un seul clic et laisser le logiciel vous suggérer les opérations à effectuer.
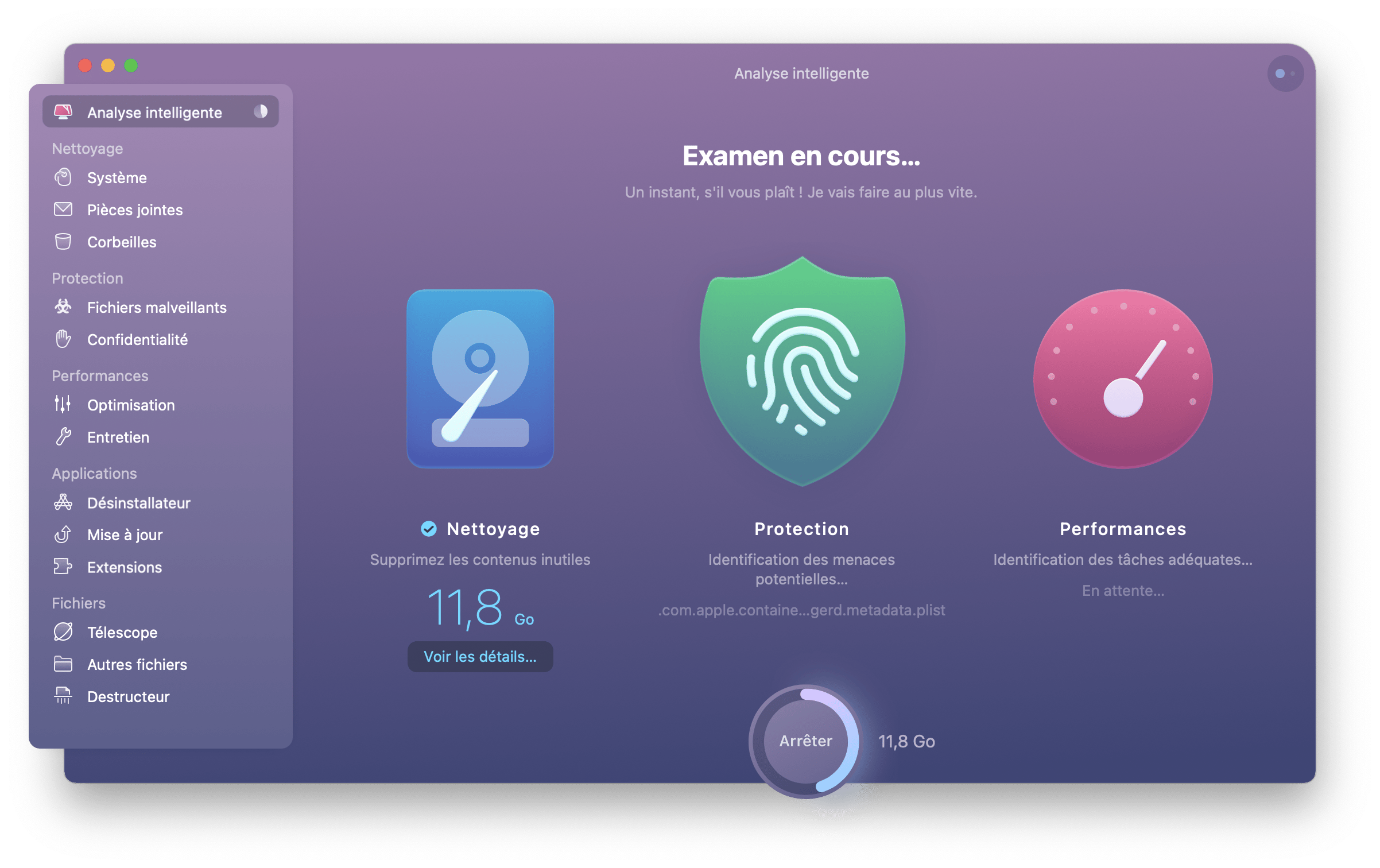
Nettoyer les caches des navigateurs
Les navigateurs sont indispensables, mais ils ont une fâcheuse tendance à occuper beaucoup d'espace disque à cause des fichiers cache. Que vous souhaitiez libérer de l'espace, améliorer les performances de votre navigateur ou essayer de supprimer votre historique pour des raisons de confidentialité, il est toujours judicieux de supprimer le cache du navigateur de votre Mac.
Pour simplifier, le cache de votre navigateur regroupe des morceaux de sites Web consultés récemment. Ainsi, si jamais vous le consultez de nouveau, votre ordinateur peut réutiliser les éléments mis en cache localement et qui n'ont pas changé. La page est chargée plus rapidement, car votre ordinateur n'a pas besoin de tout télécharger depuis le serveur distant. Le cache finit toujours par être écrasé, mais vous pouvez à tout moment effacer le cache, l'historique et les cookies pour renforcer votre sécurité et accélérer votre Mac.
Instructions détaillées pour vider les caches de Safari
Pour supprimer les caches et les cookies Web de Safari via les préférences du navigateur :
- Dans le menu figurant en haut de l'écran, cliquez sur Safari, puis sur Préférences.
- Dans la fenêtre qui s'affiche, cliquez sur l'onglet Avancées, puis activez l'option Afficher le menu Développement.
- Dans la barre de menus, cliquez Développement et choisissez Vider les caches.
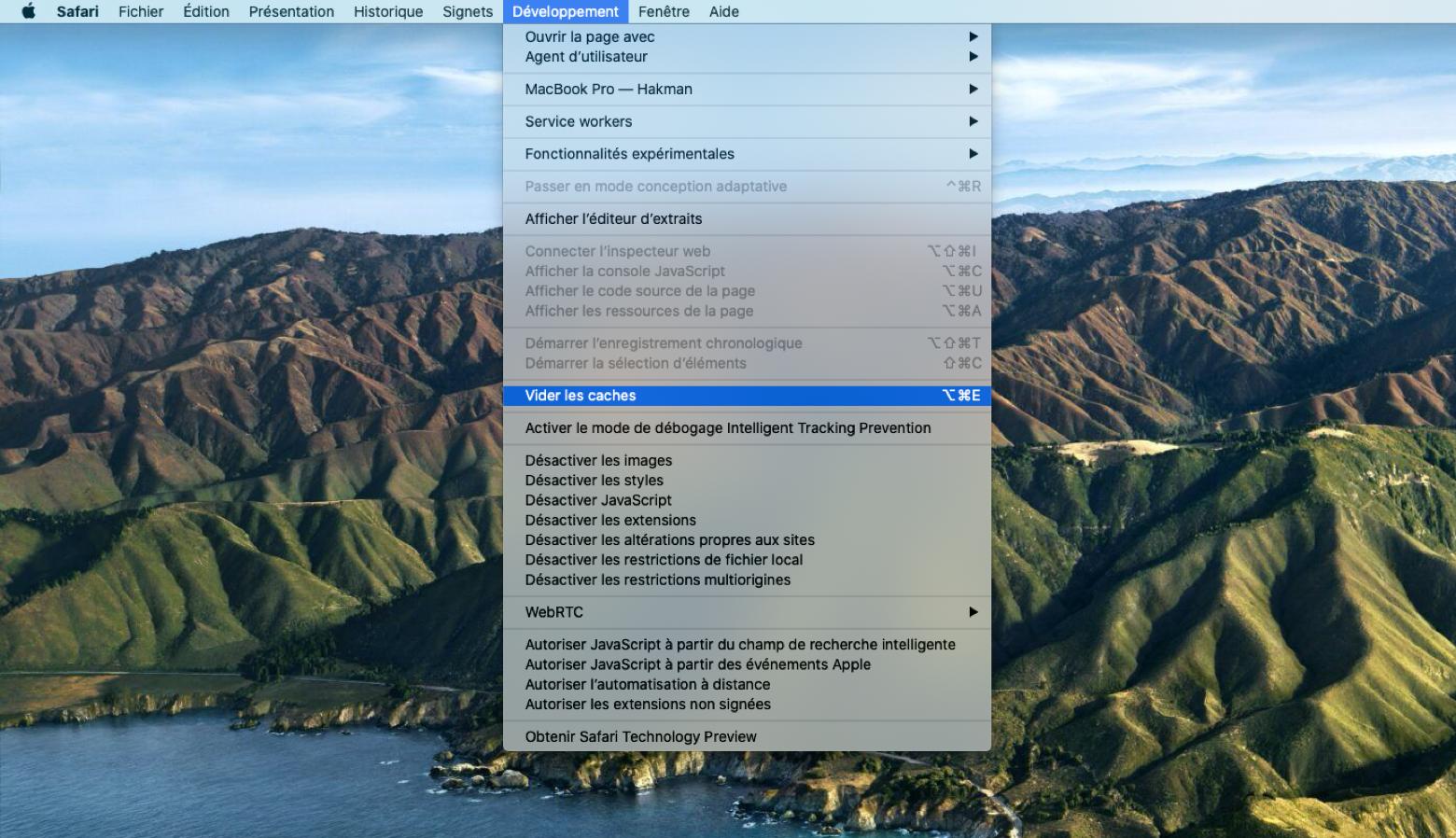
Pour vérifier et supprimer le cache du navigateur Safari avec Terminal :
- Appuyez sur Cmd + Maj + G pour ouvrir Terminal.
- Quelques commandes simples vous permettent de supprimer le fichier cache de Safari. Mais avant toute chose, vérifiez sa taille à l'aide de la commande d'utilisation du disque (du) : du -h /Users/$HOME/Library/Caches/com.apple.Safari/Cache.db Remarque : remplacez « $HOME » par le nom de votre dossier de départ. Pour supprimer le fichier cache de Safari, saisissez la commande suivante : rm /Users/$HOME/Library/Caches/com.apple.Safari/Cache.db Remarque : Lorsque vous utilisez la commande de suppression (rm), les fichiers sont pratiquement irrécupérables. Pour plus de prudence, vous pouvez utiliser la commande de déplacement (mv) : mv /Users/$HOME/Library/Caches/com.apple.Safari/Cache.db ~/.Trash/ Le fichier sera alors déplacé dans la corbeille ($HOME) de l'utilisateur. À partir de là, il reste récupérable tant que vous n'avez pas vidé la corbeille. Safari créera automatiquement un nouveau fichier Cache.db lorsque vous ouvrirez une nouvelle page Web. Ouvrez une nouvelle page Web ou redémarrez Safari, puis vérifiez de nouveau l'utilisation du disque : du -h /Users/$HOME/Library/Caches/com.apple.Safari/Cache.db

C'est tout !
Didacticiel de vidage du cache de Chrome
Voici la solution la plus simple pour effacer manuellement le cache du navigateur Chrome :
- Dans l'angle supérieur droit du navigateur Google Chrome, cliquez sur l'icône représentée par trois points, puis choisissez Paramètres.
- Au bas du menu, choisissez Paramètres avancés (ou utilisez le raccourci clavier Cmd+Maj+Suppr).
- Cliquez sur Effacer les données de navigation et désélectionnez tous les éléments, sauf Images et fichiers en cache. Choisissez une période, puis appuyez sur le bouton Effacer les données.
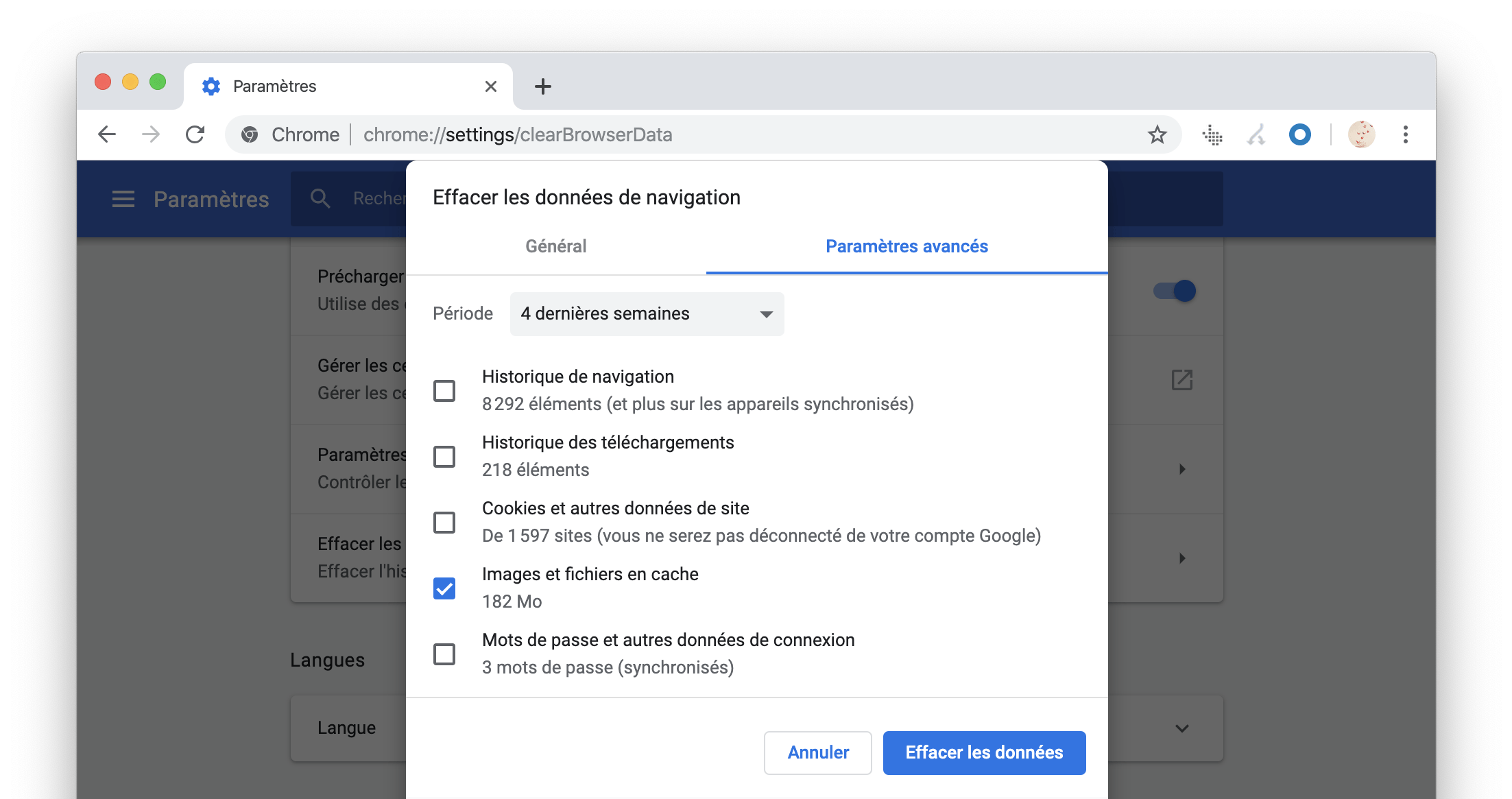 Une autre solution permettant de supprimer le cache du navigateur Chrome consiste à effacer certains des dossiers où sont stockées ces données.
Une autre solution permettant de supprimer le cache du navigateur Chrome consiste à effacer certains des dossiers où sont stockées ces données.
- Pour trouver les fichiers cache de Chrome, ouvrez le Finder et cliquez sur Aller au dossier.
- Pour accéder au dossier dans lequel se trouve le cache principal de Chrome, saisissez la commande suivante : ~/Library/Caches/Google/Chrome/
- Pour accéder au dossier dans lequel se trouvent les autres données mises en sache, saisissez la commande suivante : ~/Library/Application Support/Google/Chrome/Default/Application Cache/
- Sélectionnez les fichiers présents dans ces dossiers, puis supprimez-les.

Supprimer manuellement le cache dans Firefox
- Cliquez en haut à droite sur l'icône représentant trois barres superposées, puis choisissez Options.
- Dans la barre de gauche, choisissez Vie privée et sécurité.
- Accédez à la section Cookies et données de sites, puis cliquez sur le bouton Effacer les données.
- Cochez alors la case Contenu web en cache, puis cliquez sur le bouton Effacer pour supprimer le cache Firefox.
- Fermez toutes les fenêtres de navigateur, puis rouvrez le navigateur.

Effacer simultanément les données en cache de tous les navigateurs
- Ouvrez CleanMyMac et sélectionnez Confidentialité dans la barre de gauche.
- Cliquez sur Analyser au bas de la fenêtre.
- Sélectionnez ensuite des éléments pour passer à la page suivante. La liste est subdivisée par application, et vous pouvez donc cocher chaque navigateur afin de supprimer toutes les données (cookies, historique de navigation, historique des téléchargements, stockage local HTML5, mots de passe enregistrés, etc.), et même fermer les onglets de la dernière session. Vous pouvez aussi décocher tout ce que vous souhaitez conserver.
- Lorsque vous êtes prêt à supprimer les éléments cochés, cliquez sur le bouton Supprimer figurant au bas de la fenêtre.
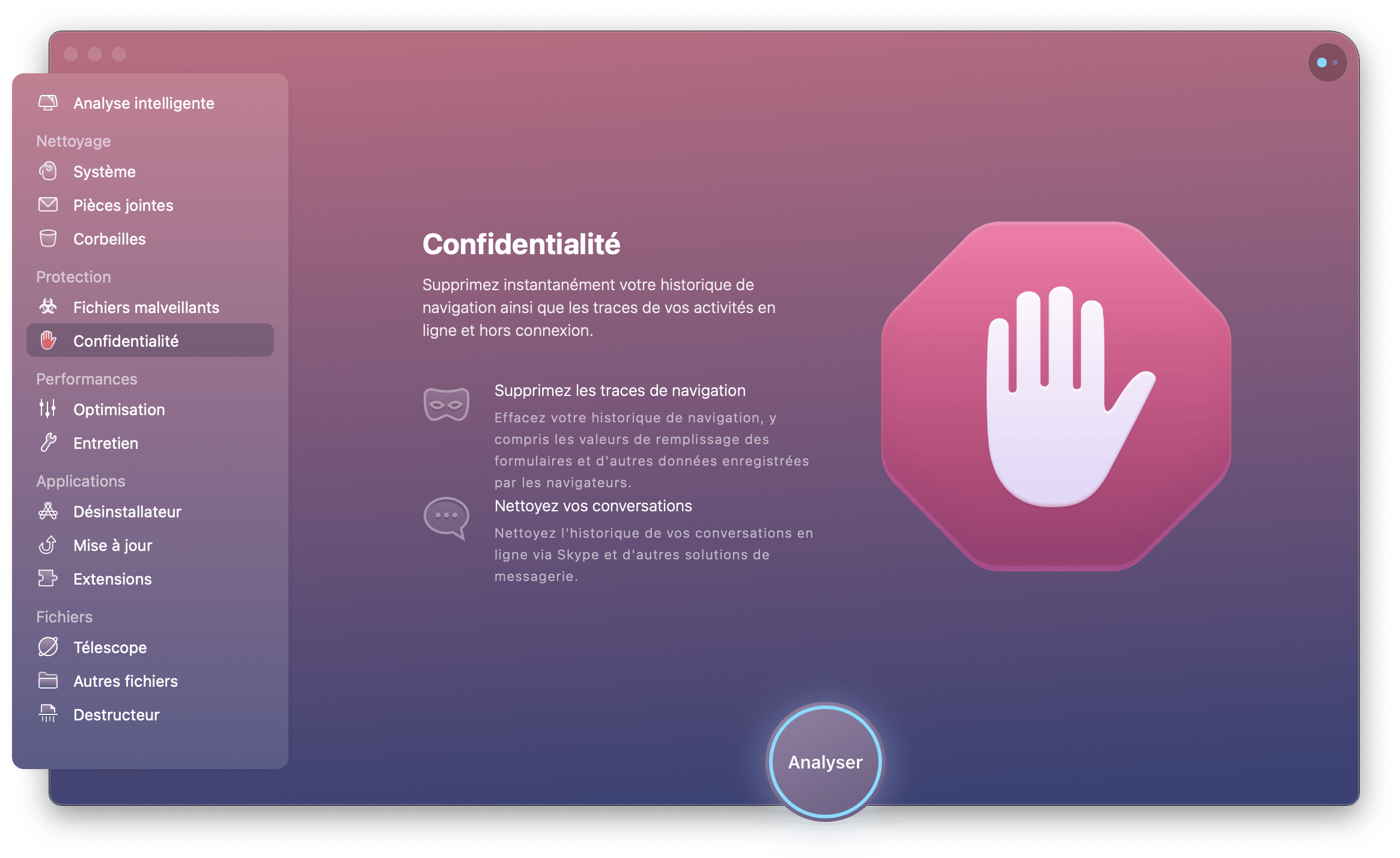
Améliorer les performances de votre Mac grâce aux autres applications disponibles dans Setapp
CleanMyMac n'est pas la seule application de la collection Setapp qui vous permet de prendre soin de votre Mac. Setapp vous donne accès à toutes ses applications simultanément. Vous pouvez donc essayer d'améliorer les performances de votre Mac sans limite. Voici quelques exemples.
Spotless trie automatiquement les fichiers que vous laissez sur votre bureau, afin qu'ils restent discrets mais faciles à trouver.
CleanMy®Phone détecte les doublons, par exemple les photos et vidéos téléchargées à partir de votre iPhone et que vous avez aussi envoyées sur votre adresse e-mail. Ou encore les fichiers PDF que vous avez téléchargés et archivés directement, puis téléchargés de nouveau parce que vous aviez oublié que vous disposiez déjà d'une copie.
iStat Menus surveille les signes vitaux de votre Mac en temps réel. En cas de ralentissement, vous savez ainsi quelle application monopolise la mémoire.
Get Backup Pro facilite la création de sauvegardes démarrables de votre système, pour que vous ne paniquiez plus au moindre problème.
Personne n'aime utiliser un Mac lent, et c'est une bonne idée que de procéder à un nettoyage régulier. Les fichiers cache font partie des principales sources de ralentissement, mais restent méconnus. Heureusement, Setapp peut vous aider à garder le contrôle.
En un clin d'œil, toutes les tâches sont à votre portée. Avec Setapp, vous avez accès sans limite aux meilleures solutions pour assurer l'entretien de votre Mac, chaque fois que vous le souhaitez.






