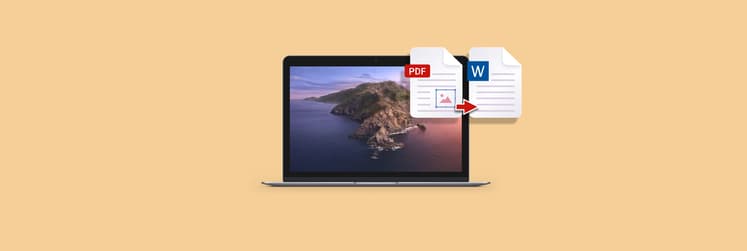Comment désinstaller un logiciel ou une application sur Mac
Ce matin, votre Mac vous balance fièrement un message du style "espace disque insuffisant", et c’est la panique. Pour ma part, c’est arrivé quand j’ai voulu installer un jeu (je ne dirai pas lequel, mais ça impliquait des zombies). En creusant un peu, j’ai découvert que mon cher Mac était devenu un véritable refuge pour des applications que je n'utilisais plus depuis… probablement le siècle dernier. Entre les logiciels d’essai téléchargés "au cas où" et les applis oubliées, c’était un bazar sans nom. Bref, il était temps de faire un grand ménage.
Mais soyons honnêtes: désinstaller une application sur Mac, ce n’est pas toujours aussi simple qu’on le pense. Certaines s’accrochent comme un chewing-gum sous une chaussure, laissant derrière elles des fichiers cachés qui continuent de grignoter votre espace disque ou, pire, ralentissent votre système. Alors, comment s’en débarrasser pour de bon?
Supprimer une application sur Mac: les bases
La première fois que j’ai essayé de supprimer une application sur Mac, je me suis dit : "Facile, je vais juste la glisser dans la corbeille." Et oui, ça fonctionne… mais pas complètement. En réalité, beaucoup de ces applications laissent des fichiers cachés (caches, bibliothèques, préférences) qui continuent à encombrer votre Mac et à remplir sa mémoire. Donc, même si cette méthode est rapide, elle n'est pas toujours suffisante.
Pour vous y retrouver plus facilement, j’ai également préparé ce tableau comparatif pour vous:
Méthode | Avantages | Inconvénients | Idéal pour |
Launchpad | Simple, rapide | Fonctionne uniquement avec les apps App Store | Les apps téléchargées depuis l’App Store |
Finder | Accessible | Ne supprime pas les fichiers résiduels | Supprimer manuellement des applications |
Recherche manuelle | Gratuite | Risque de supprimer des fichiers par erreur. Difficile de retrouver tous les fichiers résiduels. | Rechercher des fichiers cachés manuellement |
Désinstallation complète | Peut légèrement ralentir le système si votre appareil est ancien ou a une mémoire faible. | Une désinstallation complète en quelques clics | |
Terminal | Très efficace | Risqué pour les novices | Les personnes expérimentées et à l’aise avec les commandes |
Supprimer une application sur Mac avec Launchpad
Le Launchpad, c’est un peu comme un tiroir d’applications organisé (ou pas, selon votre usage). C’est la méthode la plus simple si l’application en question vient de l'App Store. Voici comment supprimer une appli sur Mac avec le Launchpad:
- Ouvrez le Launchpad depuis le Dock ou en appuyant sur F4.
- Localisez l’application que vous voulez supprimer.
- Cliquez dessus et maintenez jusqu’à ce que les icônes se mettent à bouger (comme sur un iPhone).
- Cliquez sur la petite croix qui apparaît dans le coin de l’application.
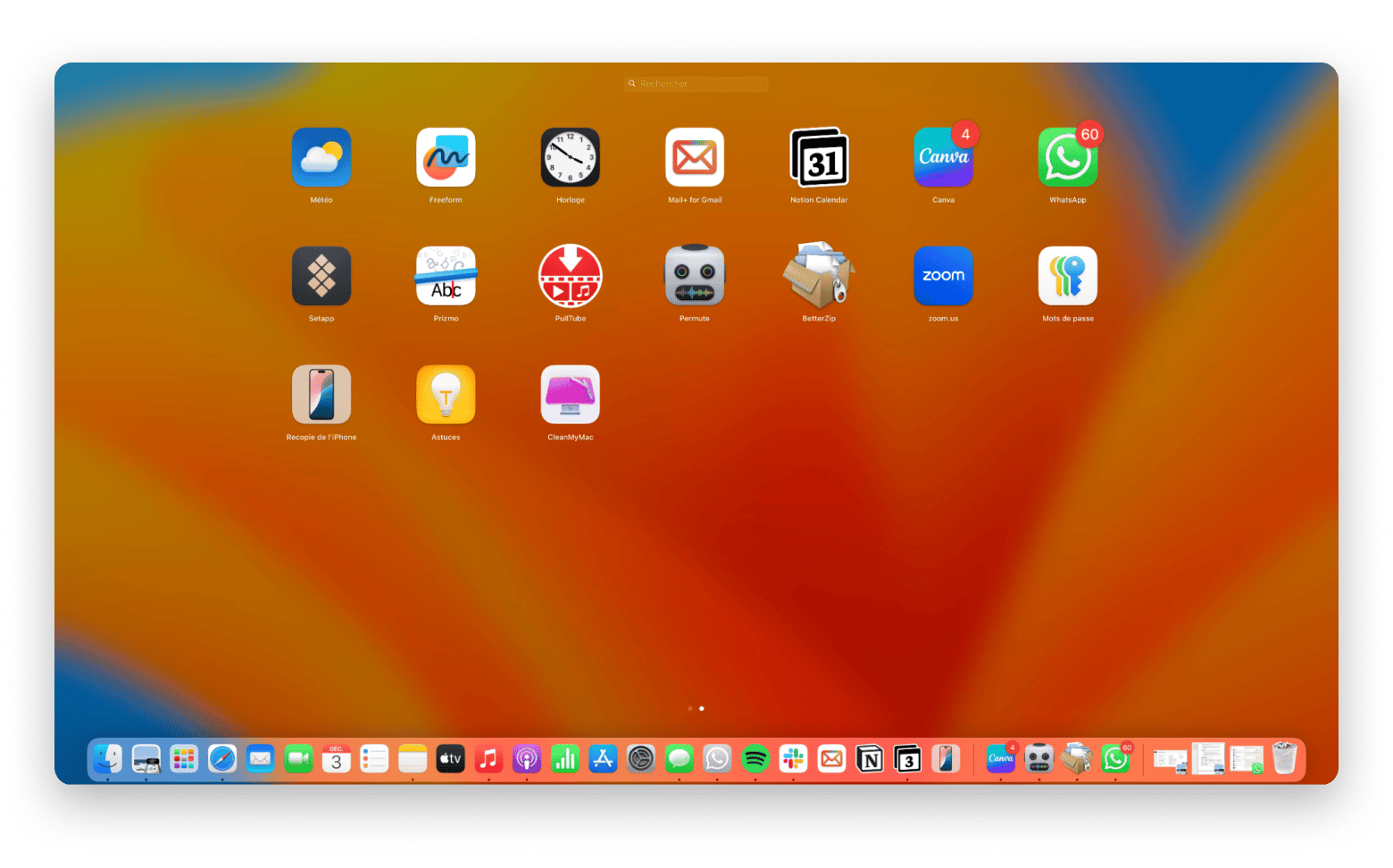
Si aucune croix n’apparaît, c’est que l’app n’a pas été téléchargée depuis l'App Store. Dans ce cas, essayez une autre méthode.
Comment supprimer une application sur Mac via le Finder: mode d'emploi et astuces
Le Finder est l’outil polyvalent de votre Mac, un véritable plan B pour désinstaller des logiciels et applications qui ne veulent pas céder via le Launchpad. Mais il a aussi ses limites, alors mieux vaut connaître quelques astuces pour maximiser son efficacité.
Comment désinstaller une appli sur Mac via le Finder:
- Ouvrez le Finder.
- Ouvrez les Applications dans la barre latérale.
- Sélectionnez l'application que vous voulez désinstaller et faites la glisser directement dans la corbeille. Vous pouvez aussi faire un clic droit et choisir Mettre à la corbeille.
Pensez à vider votre corbeille! Eh oui, c'est l'étape finale que l'on oublie souvent, mais qui fait toute la différence pour libérer de l'espace sur votre Mac. Un simple clic droit sur l’icône de la corbeille, puis Vider la corbeille, et hop, votre disque respire à nouveau. Un petit geste simple, mais terriblement satisfaisant
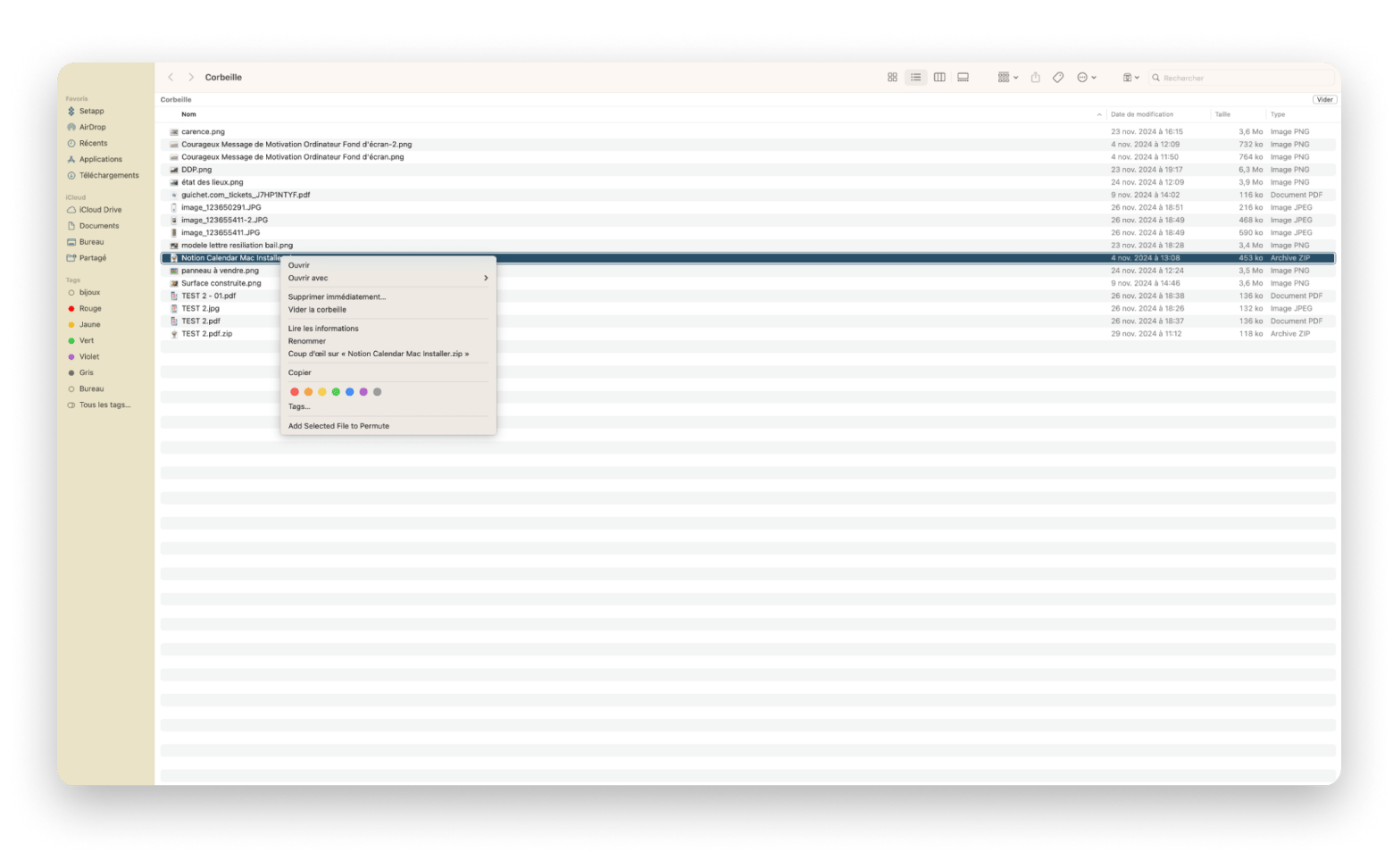
Cette méthode fonctionne bien pour la majorité des applications téléchargées. Mais attention, certaines applications "système" comme Mail, Safari ou Musique ne peuvent pas être supprimées. Apple les considère comme essentielles au bon fonctionnement de macOS.
Pourquoi vous n’arrivez pas à supprimer certaines applications?
Dans la catégorie des messages frustrants j’ai nommé: "L’application est en cours d’utilisation" au moment de supprimer une application sur Mac. Ça vous parle ? Après plusieurs tentatives, j’ai réalisé que même si ça n’apparaissait pas clairement sur mon Mac, l’application tournait encore en arrière-plan.C’est un problème qui est rencontré fréquemment, mais j’ai pu trouver plusieurs solutions pour vous.
Utiliser le Moniteur d’activité pour quitter une application
Le Moniteur d’activité est présent de manière native sur macOS et vous permet de repérer et de forcer l’arrêt des applications qui fonctionnent en arrière-plan. Voici comment faire pour fermer une application grâce au moniteur d’activité:
- Ouvrez le Moniteur d’activité via le Launchpad.
- Recherchez le nom de l’application incriminée dans la liste.
- Cliquez sur l’application, puis sur le bouton croix en haut à gauche pour forcer son arrêt.
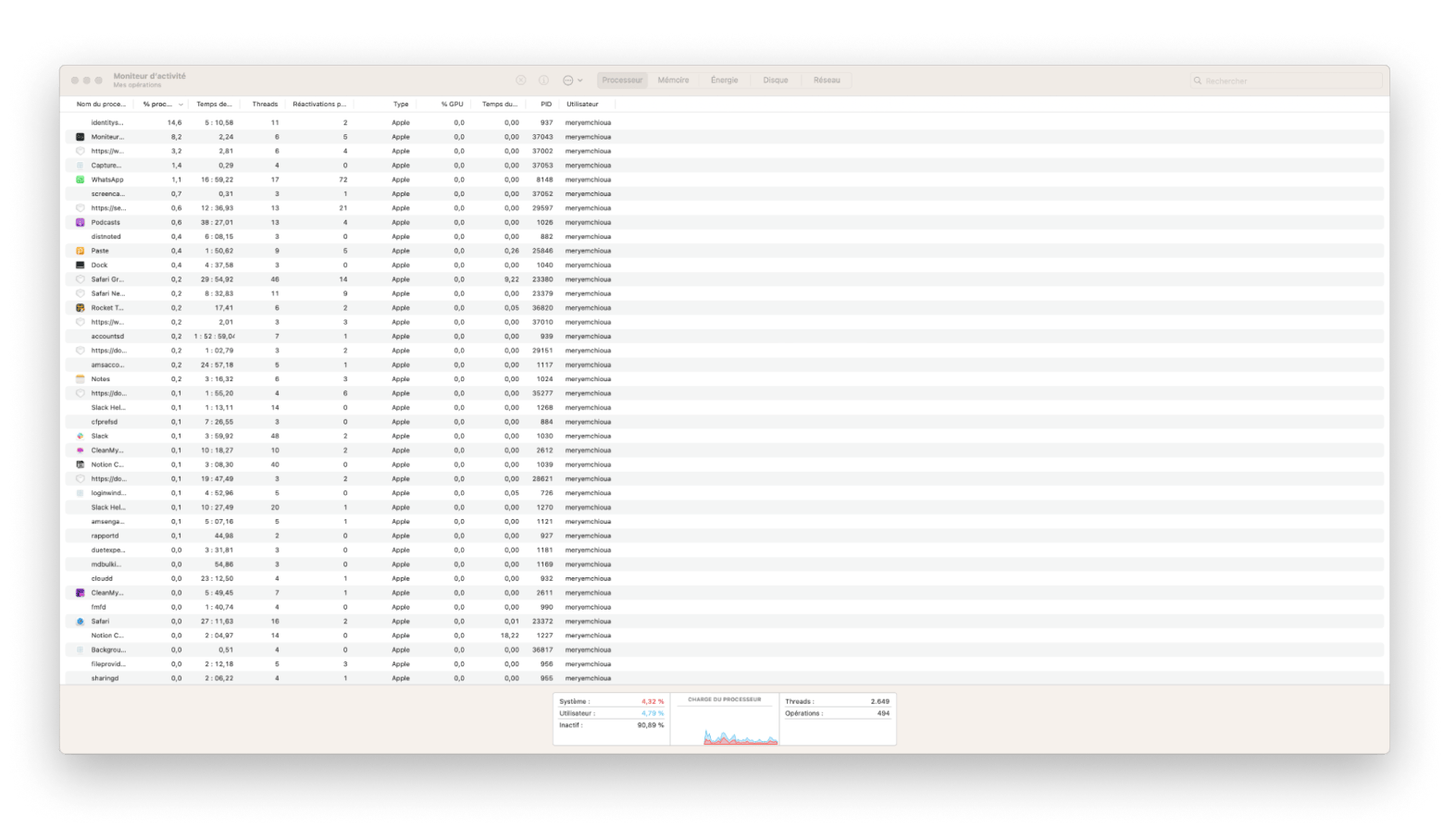
Gagnez du temps en quittant vos applications avec QuitAll
Si, comme moi, vous voulez une alternative plus simple et plus pratique au moniteur d’activité laissez-moi vous parler de QuitAll, une application disponible sur Setapp. Ce petit bouton tout simple qui s’installe sur la Barre de Menu est une solution magique pour fermer toutes les applications ouvertes en un seul clic, y compris celles qui se cachent en arrière-plan et vous empêchent de supprimer une appli sur Mac.
Cette application est une belle trouvaille puisqu’elle permet de gagner un temps fou et évite les galères des messages agaçants comme "Application en cours d’utilisation." Imaginez : vous êtes prêt pour un gros nettoyage de votre Mac, mais une application refuse de se fermer. Avec QuitAll, fini les frustrations.
Comment utiliser QuitAll pour fermer une application:
- Téléchargez QuitAll.
- Cliquez sur le logo QuitAll sur la Barre de Menu en haut à droite de votre écran et admirez la liste de toutes les applications en cours d’exécution, même celles que vous avez oubliées.
- Cliquez sur Quit All (le gros bouton qui porte bien son nom).
Voilà, toutes vos applications sont fermées, y compris celles qui fonctionnaient discrètement en arrière-plan.
Vous voulez être encore plus sélectif? Pas de problème. Avec QuitAll, vous pouvez sélectionner exactement les applications à fermer, tout en gardant celles que vous utilisez encore bien ouvertes. Plus besoin de tout arrêter en bloc !
Désinstaller complètement une application sur Mac: comment trouver et supprimer les fichier orphelins
Vous pensez qu’il suffit de déplacer une application dans la corbeille pour s’en débarrasser ? Pas vraiment. La plupart des applications laissent derrière elles des "fichiers résiduels" cachés dans différents recoins de votre système. Ces fichiers inutiles peuvent s'accumuler avec le temps et encombrer votre Mac.
Méthode manuelle: fouillez dans les dossiers système
Pour supprimer ces fichiers cachés, voici les étapes:
- Ouvrez le Finder, dans la barre de menu cliquez sur Aller, puis sur Aller au dossier.
- Tapez le nom des dossiers suivants pour y accéder:
- ~/Library/Caches
- ~/Library/Application Support
- ~/Library/Preferences
3. Recherchez les dossiers associés à l’application supprimée. Ils portent souvent le nom ou l’identifiant de l’application.
4. Supprimez-les avec précaution.
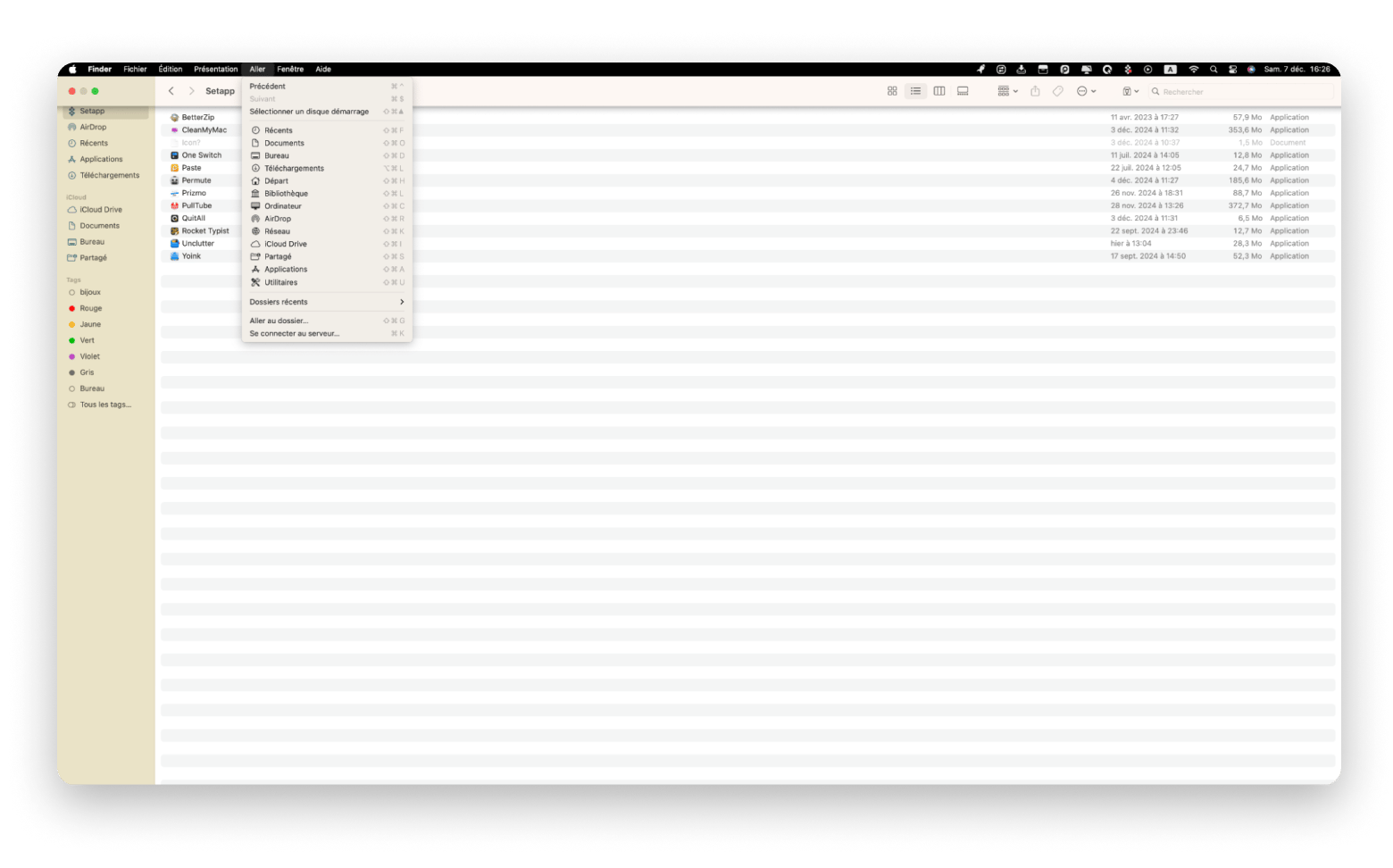
C'est une méthode qui peut être efficace, mais avouons-le, elle devient vite un casse-tête si votre Mac déborde d’applications inutiles. Heureusement, il existe d’autres solutions plus simples et sécurisées pour supprimer les fichiers résiduels et vider le cache de votre Mac sans stresser.
Note: Et attention aux maladresses : supprimer un fichier par erreur peut avoir des conséquences. Si ce fichier est partagé avec une autre application, vous risquez de la rendre instable ou inutilisable. Bref, mieux vaut y aller prudemment ou opter pour un outil spécialisé qui évite ces désagréments.
Supprimer tous les fichiers cachés automatiquement grâce à CleanMyMac
Honnêtement, fouiller dans les bibliothèques système, ce n’est pas ma tasse de thé. C’est pourquoi j’utilise CleanMyMac. Cet outil disponible sur Setapp est conçu pour simplifier la vie des utilisateurs Mac. Il détecte et supprime automatiquement les fichiers orphelins, vous évitant ainsi toute prise de tête.
Comment utiliser CleanMyMac:
- Téléchargez CleanMyMac.
- Ouvrez l’application et allez dans l’onglet Applications.
- Cliquez sur Analyser.
- Cliquez sur Gérer mes applications et sélectionnez l’application que vous souhaitez supprimer.
- Cliquez sur Désinstallation.
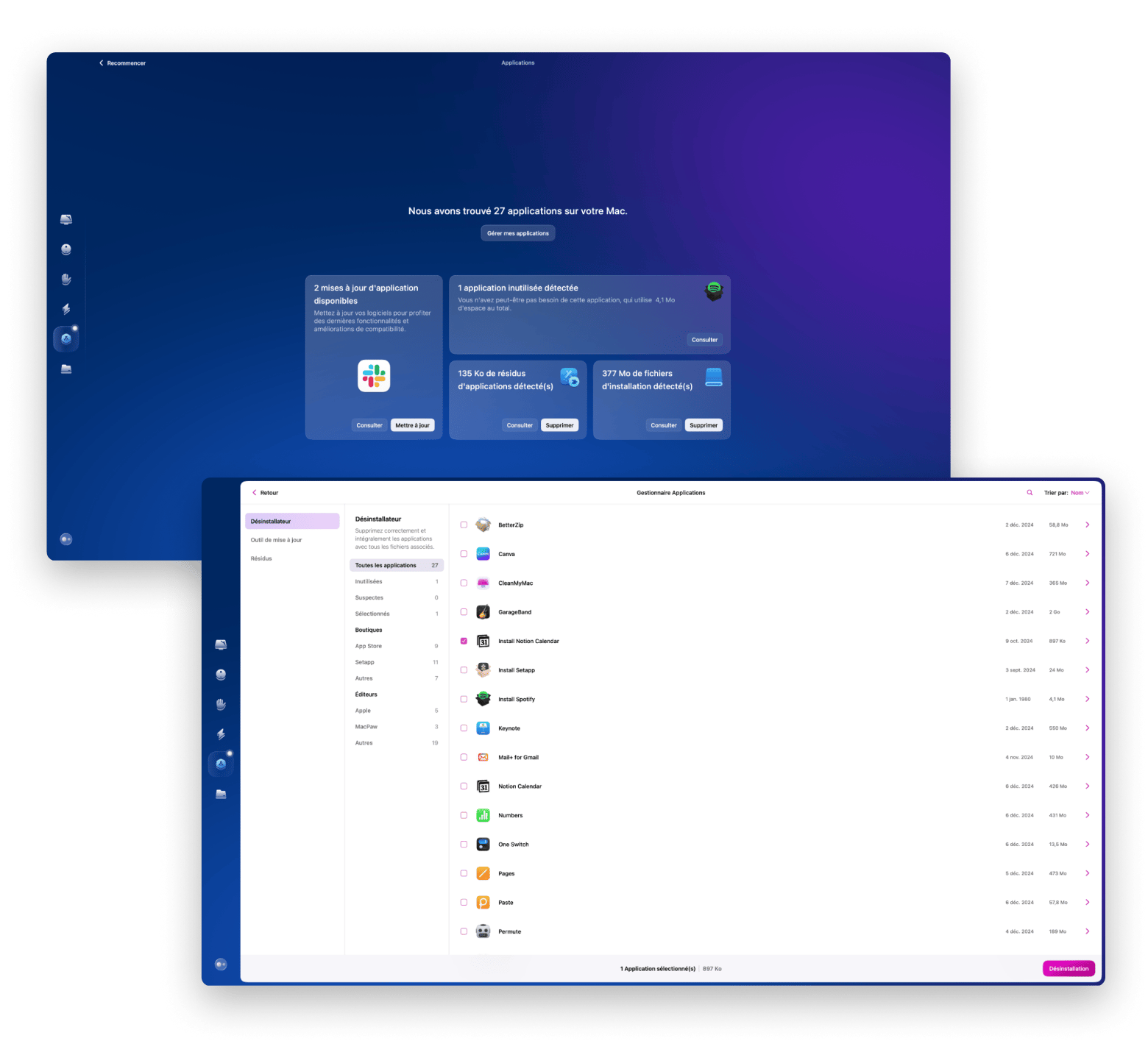
Forcer la suppression avec Terminal
Si vous êtes du genre aventureux, le Terminal peut être une solution. Mais attention, une erreur de commande peut avoir des conséquences importantes.
- Ouvrez Terminal (via le Launchpad ou Applications et Utilitaires).
- Tapez la commande suivante sudo rm -rf /Applications/NomDeLApp.app.
- Validez avec votre mot de passe administrateur.
Cette méthode est puissante, mais elle ne doit être utilisée qu’en dernier recours.
Attention : Cette commande est puissante et peut supprimer des fichiers critiques si elle est mal utilisée.
Comment désinstaller une application sur Mac: quelle méthode est faite pour vous?
Alors, quelle méthode est la vôtre? Tout dépend de vos besoins et de votre patience avec les subtilités de macOS. Pour des applications simples et basiques, le Launchpad ou le Finder font très bien le job. Ces options sont parfaites si vous voulez aller vite et ne pas vous prendre la tête avec des outils supplémentaires. Mais soyons francs : elles laissent souvent des fichiers "orphelins" planqués dans les recoins de votre Mac, et sur le long terme, ça peut ralentir votre machine.
Si, comme moi, vous aimez un Mac qui ronronne comme au premier jour, un nettoyage complet est la voie royale. Et là, CleanMyMac s’impose comme votre meilleur allié. Pourquoi? Parce qu’il ne se contente pas de jeter l’application à la corbeille : il traque et supprime tous les fichiers inutiles, même ceux que vous ne soupçonnez pas. En gros, c’est le Marie Kondo de votre Mac.
De mon côté, je fais un mix: QuitAll pour fermer d’un coup les applications qui refusent de coopérer (adieu les messages "Application en cours d’utilisation"), et CleanMyMac pour tout effacer proprement. C’est rapide, efficace, et ça évite à mon Mac de devenir un champ de bataille numérique. Et vous, êtes-vous plutôt minimaliste ou maniaque du nettoyage ? Dans tous les cas, avec ces outils, votre Mac vous dira merci. Ces deux applications sont disponibles sur Setapp, un service qui permet de profiter de nombreuses applications Mac, notamment pour améliorer sa productivité.