Les 5 conseils des créateurs de Setapp pour bien démarrer
Setapp a pour mission de faire de vous la version la plus productive de vous-même. Pour y parvenir, vous devez commencer à vous concentrer sur vos tâches plutôt que sur les applications qui vous aident à résoudre ces tâches. Voici comment Setapp peut vous y aider.
Vous avez des tâches, Setapp a des applications
Setapp est une collection sans cesse croissante d'applications Mac et iOS adaptées à vos tâches quotidiennes. Chaque fois que vous avez la moindre chose à faire, comme convertir un fichier, écrire un article ou nettoyer de l'espace sur un disque dur, ouvrez Setapp et saisissez ce que vous cherchez. L'application comprend vos requêtes et proposera des applications qui correspondent à vos besoins, tout comme Google.
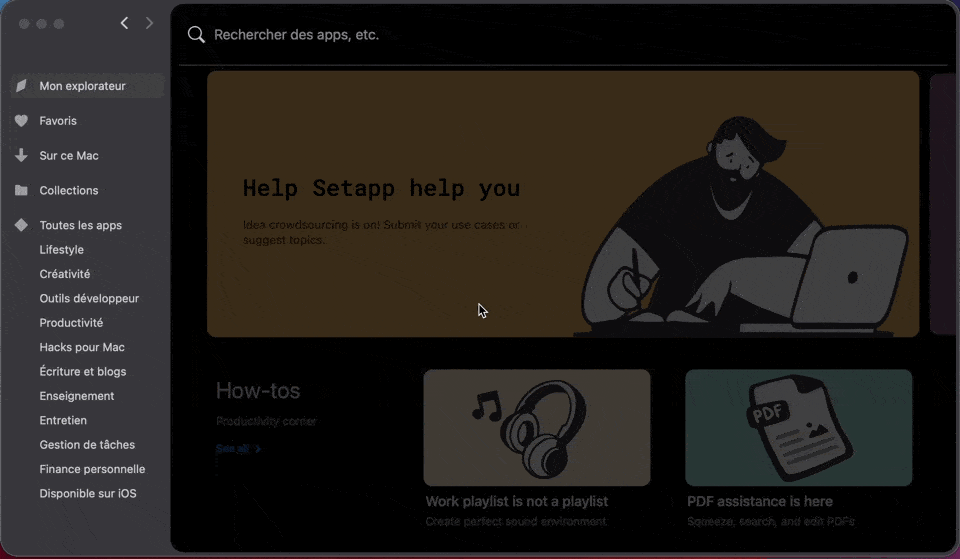
Les applications Setapp ne sont pas installées par défaut, pour économiser votre espace disque. Vous pouvez donc installer ceux celles vous aimez et les désinstaller facilement au besoin. Mais avant de commencer à découvrir ce qui s'offre à vous, préparons-nous.
Installez Setapp
Pour mettre la main sur Setapp, installez l'application de bureau. Une fois que l'inscription effectuée, le programme d'installation sera téléchargé sur votre Mac dans un fichier zip. Double-cliquez sur « InstallSetapp.zip » pour l'extraire. Cela vous amènera à « Install.Setapp.app » : double-cliquez et l'application sera enregistrée dans le dossier Applications. Ouvrez l'application et attendez quelques secondes que le téléchargement se termine.
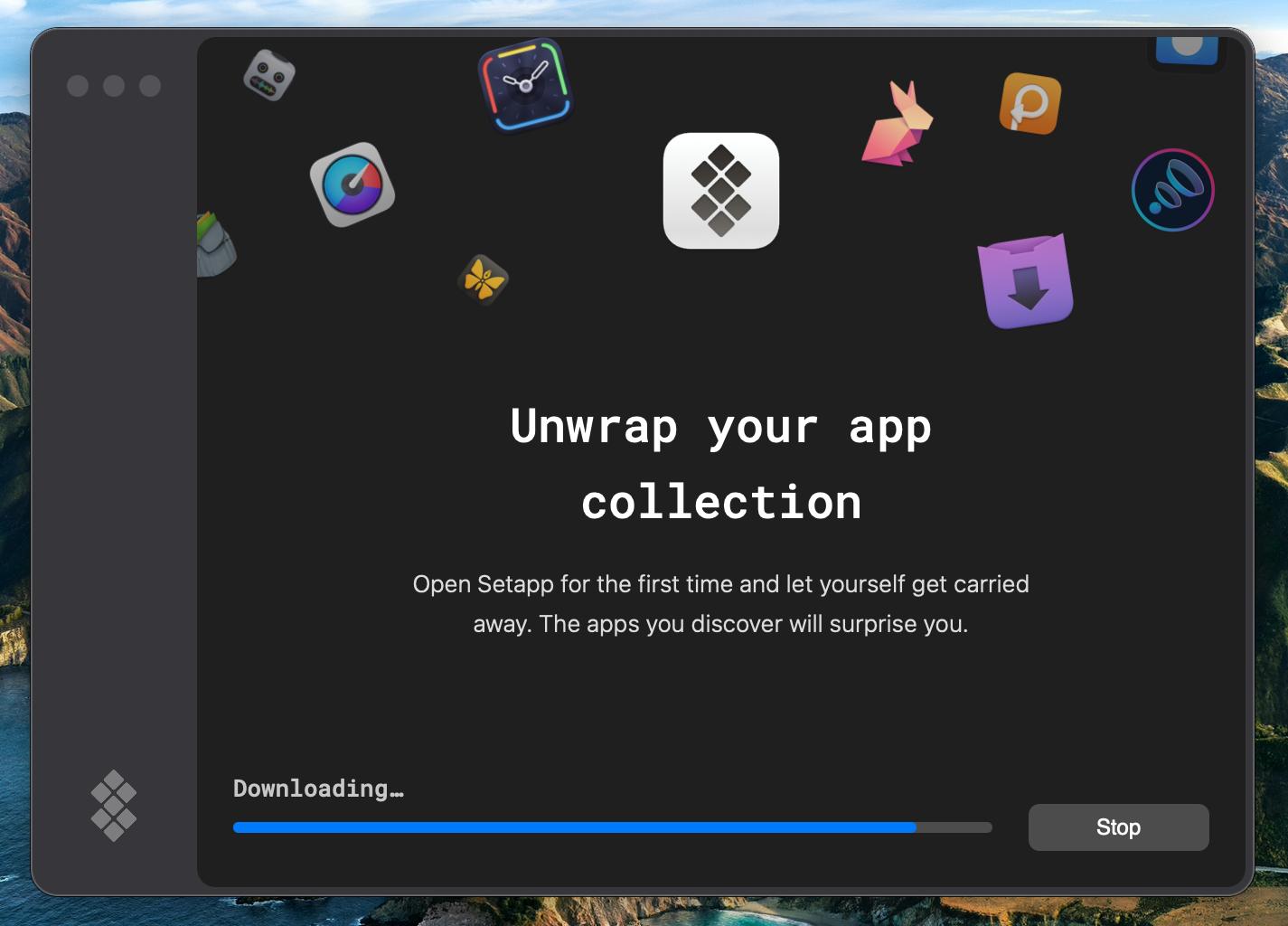
Habituez-vous à rechercher des solutions, pas des applications
Votre premier arrêt dans Setapp est l'explorateur avec des suggestions personnalisées, des guides utiles ainsi que les applications récemment ajoutées ou mises à jour. Vous pouvez rester ici ou accéder à la liste complète des applications organisées par catégories.
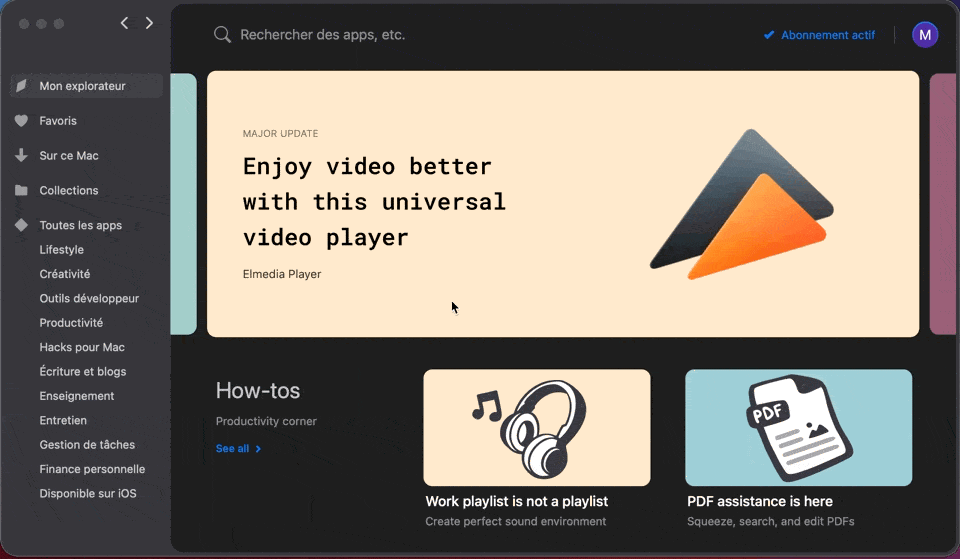
Trouvez le bon ajustement
Vous n'avez pas besoin de connaître le nom de l'application, il vous suffit de décrire ce que vous voulez faire. Bien que Setapp soit disponible à partir de la barre de menus, vous n'avez même pas besoin d'ouvrir l'application chaque fois que vous voulez rechercher quelque chose : appuyez sur Ctrl-Maj-Espace et accédez au champ de recherche depuis n'importe où.

Si vous souhaitez explorer les applications par fonction, voici quelques conseils :
- Cliquez sur Toutes les applications pour voir toutes les applications disponibles. Attendez-vous à une longue liste : la collection couvre + de 210 applications pour le moment, et elle se développe rapidement.
- Basculez entre les catégories orientées vers des tâches spécifiques, comme le développement, l'écriture, etc.
- Revenez à l'écran précédent comme vous le feriez dans votre navigateur sur Mac : en utilisant les flèches dans le coin supérieur gauche.
- Découvrez un aperçu des applications. Si vous cliquez sur n'importe quelle application, vous verrez son aperçu détaillé avec des captures d'écran et ses caractéristiques principales.
- Installez en cliquant sur le bouton d'installation dans le menu d'aperçu ou sous le nom de l'application dans la liste.
- Certaines applications peuvent être installées sur Mac et iPhone. Recherchez le bouton « Application iOS » sur la page d'aperçu de l'application.
- Cliquez sur « Sur ce Mac » pour voir toutes les applications Setapp actuellement installées sur votre ordinateur.
- Ouvrez l'application si elle n'a pas été lancée automatiquement. Une fois l'application installée, le bouton Installer sera remplacé par Ouvrir.
Remarque :
Ajoutez aux favoris
Que vous ajoutiez des applications à partir de l'aperçu, de la liste Toutes les applications, des catégories ou des collections, vous verrez le bouton en forme de cœur à côté de chaque application. Cliquez dessus si vous voulez toujours l'avoir à portée. Cette application apparaîtra dans votre liste de favoris. Le plus fort, c'est que vous pouvez installer toutes vos applications préférées en un seul clic.
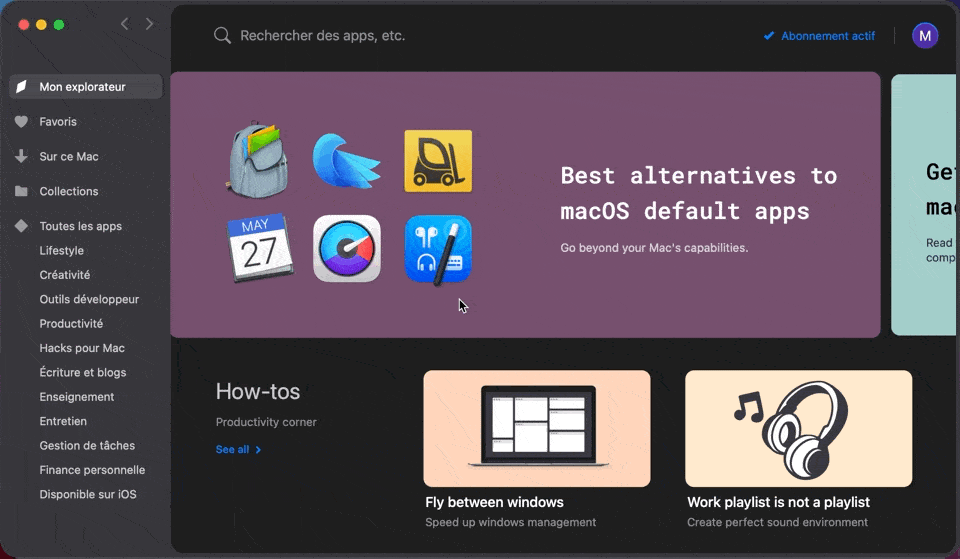
Résolvez des tâches complexes avec les collections
Les collections sont l'endroit où les applications Setapp unissent leurs forces pour vous aider à résoudre des problèmes et à franchir de nouvelles étapes. Obtenez une collection d'applications qui accélèrent les tâches de routine, une boîte à outils de capture d'écran, des raccourcis pour les développeurs, des applications qui aident à mettre à jour macOS, etc. Vous trouverez les collections dans la barre latérale gauche, au-dessus des catégories d'applications.

Gérez les paiements
Une fois votre période d'essai terminée, il vous sera demandé de fournir vos informations de paiement pour continuer à utiliser Setapp. Ou, si vous avez déjà fourni vos informations de paiement, la facturation est effectuée automatiquement. Suivez vos paiements sur https://my.setapp.com/account (cliquez sur l'icône du compte dans le coin supérieur droit de la fenêtre de l'application pour y accéder).
Sélectionnez l'onglet Informations de paiement et renseignez les informations de votre carte de crédit. La liste complète des options acceptables comprend Mastercard, Maestro, AmEx, JCD, Discover et Visa. Vous pouvez également payer avec votre compte PayPal. Cochez la case à côté d'Informations de facturation si vous souhaitez recevoir des factures.
Dans l'onglet Reçus, vous pouvez suivre l'historique de vos paiements ainsi que télécharger des factures sur Mac ou les envoyer par e-mail.
Chaque mois, vous serez facturé le même jour une fois votre cycle de facturation terminé. S'il y a des problèmes avec votre carte et que nous ne pouvons pas traiter votre paiement, vous bénéficierez d'un délai de grâce de 14 jours pour mettre à jour vos informations de paiement ou ajouter de l'argent à votre compte PayPal. Dans le cas contraire, votre compte sera suspendu.
Invitez des amis et utilisez Setapp gratuitement
Chaque fois que vous invitez quelqu'un et que ce contact s'inscrit avec votre lien, vous obtenez tous les deux un mois gratuit sur Setapp. Vous pouvez inviter autant de personnes que vous le souhaitez. Si vous parrainez de nombreuses personnes, vous pourriez bien utiliser Setapp gratuitement pour toujours. Cela ne nous dérangerait certainement pas. Voici comment envoyer une invitation :
- Dans votre compte Setapp, accédez à « Gagner des récompenses »
- Copiez un lien d'invitation et envoyez-le directement à une personne ou utilisez les boutons des réseaux sociaux pour le partager sur Twitter ou Facebook
- Vous pouvez également envoyer une invitation par e-mail.
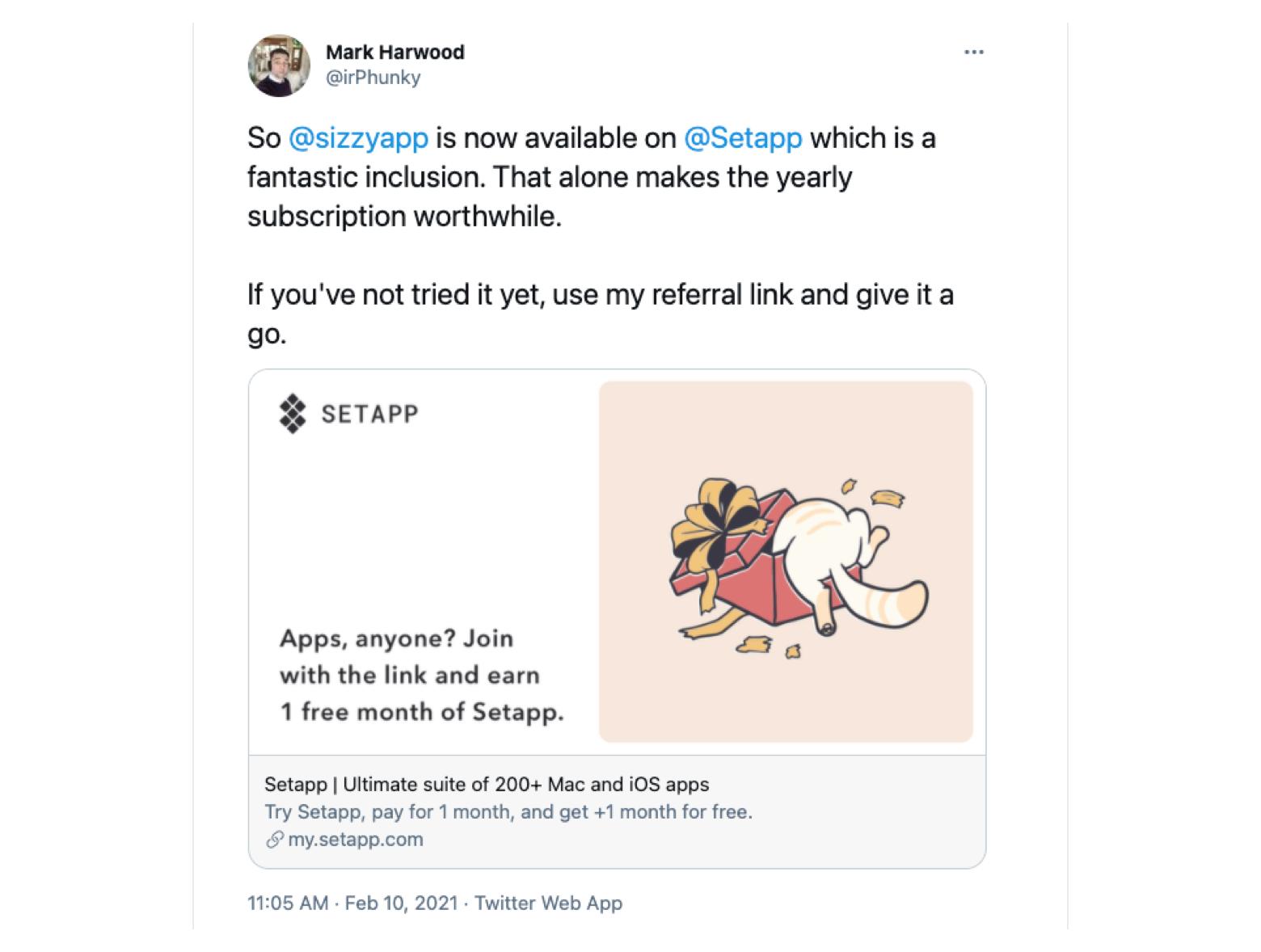
Désinstaller les applications Setapp
Vous pouvez faire glisser les applications Setapp vers la corbeille, comme vous le feriez avec toute autre application dont vous ne voulez plus sur votre Mac. Il existe également un moyen simple de désinstaller les applications de Setapp. Si vous accédez à « Sur ce Mac », ouvrez l'aperçu de l'application, puis cliquez sur le triangle déroulant à côté d'Ouvrir, vous verrez alors le bouton Désinstaller.
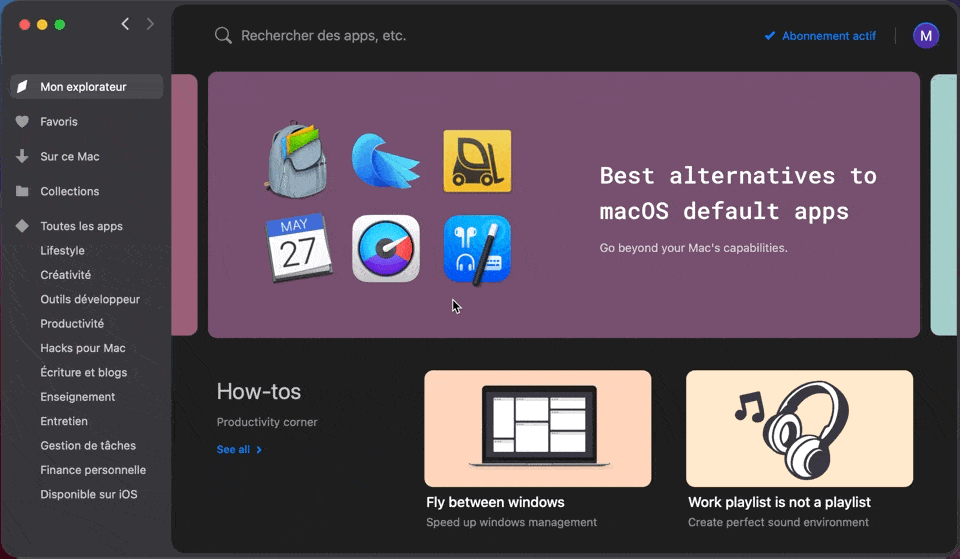
Si vous passez à un nouveau Mac et que vous souhaitez conserver votre pack Setapp d'applications installées, ou vice versa (si vous souhaitez désinstaller toutes les applications en une seule fois) accédez à l'Aide de Setapp > Désinstaller, et choisissez ce que vous voulez faire.
Basculer entre les forfaits d'abonnement
Setapp propose des forfaits mensuels, annuels et familiaux ainsi qu'une remise pour les organismes éducatifs. Si à un moment donné vous décidez de modifier votre forfait actuel, voici un petit guide :
- Accédez à votre compte Setapp et sélectionnez Abonnement.
- Cliquez sur Changer de forfait.
- Sélectionnez un forfait vers lequel vous souhaitez passer et cliquez sur Changer de forfait.
Remarque :
Installez les applications pour Mac
Ce sont les applications que vous trouverez utiles, peu importe ce que vous faites.
Réside dans votre barre de menus, affiche le temps d'autonomie de la batterie en heures, la météo, la charge du processeur, la charge de la mémoire et des tonnes d'autres statistiques vitales sur votre Mac.
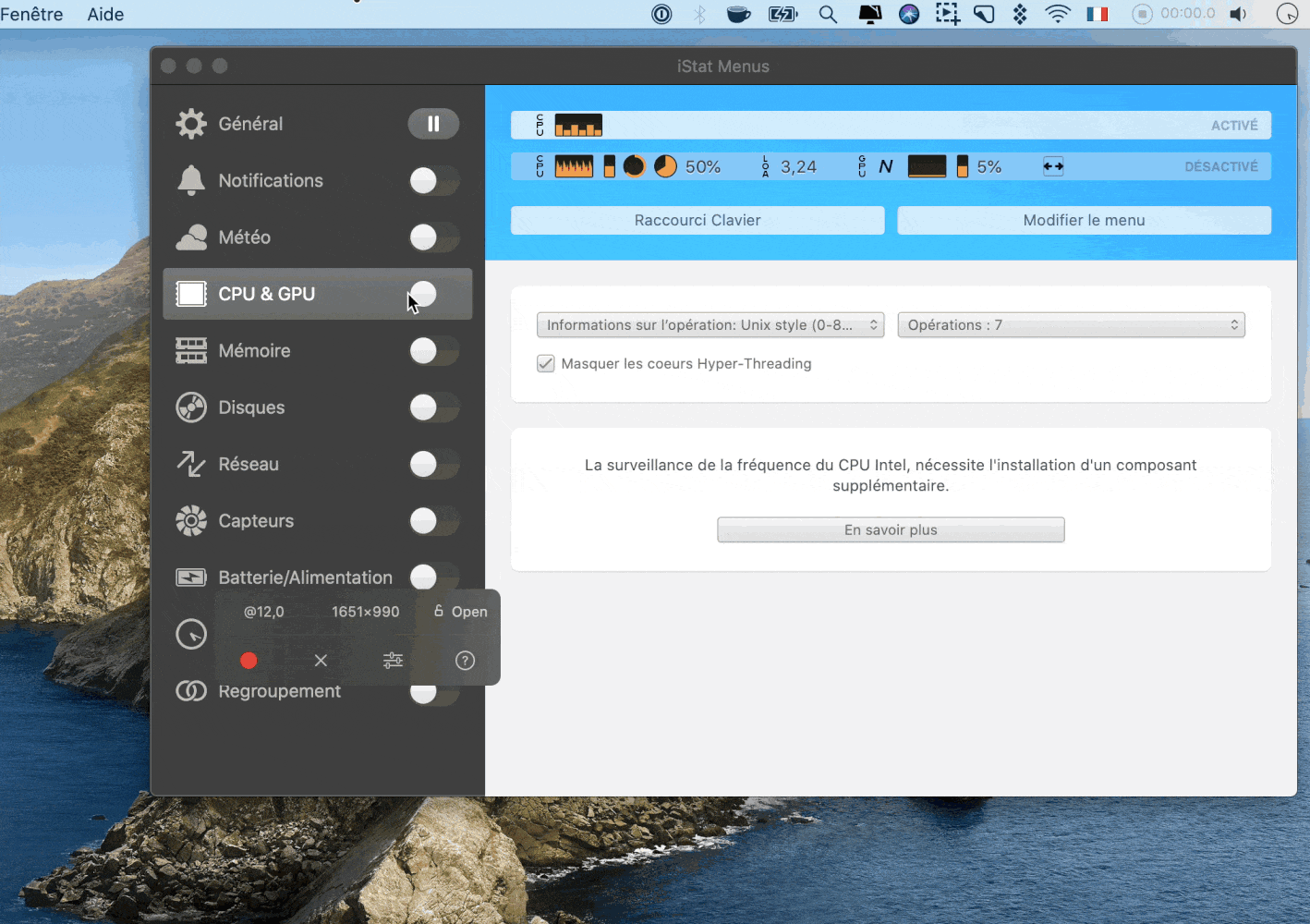
Nettoie votre lecteur, supprime les caches et les anciens fichiers, désinstalle les applications, surveille la santé de votre Mac.
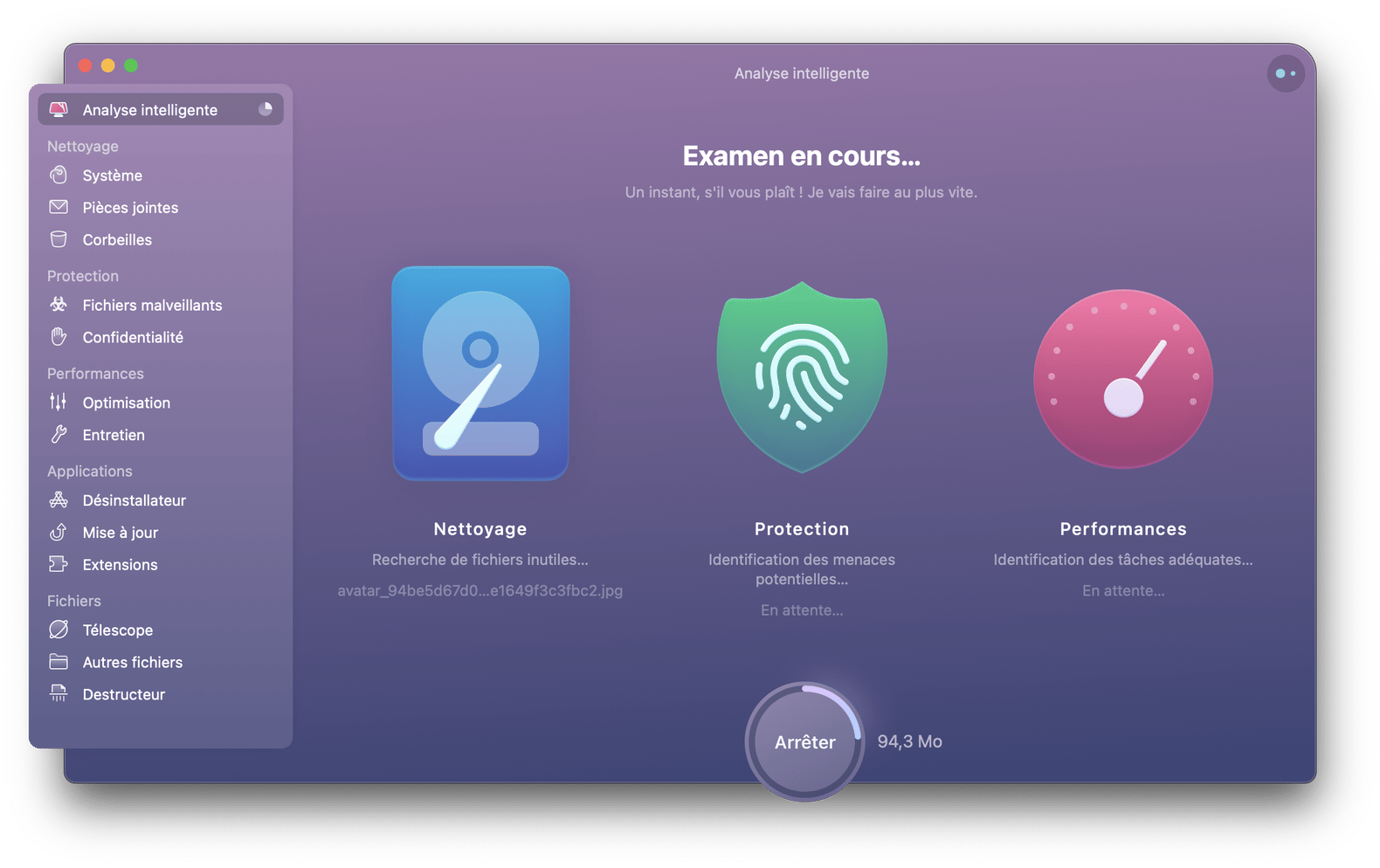
Regroupe plusieurs icônes de barre de menus dans un même élément, afin qu'elles n'occupent pas trop de place.

Laissez Setapp vous surprendre
De nombreuses applications sur Setapp couvrent des tâches que vous ne vous attendiez pas à voir gérées. Par exemple, citons Noizio, qui produit de beaux sons ambiants de la nature et vous aide à mieux vous concentrer sur votre travail et outils de suivi du temps de travail intelligents (comme Timing).
N'oubliez pas de lire nos e-mails afin que nous puissions vous envoyer des recommandations sur les nouvelles applications dans notre résumé mensuel. Vous pouvez également consulter les nouveautés dans l'application principale Setapp Desktop, ainsi que vos recommandations d'applications personnelles.
En d'autres termes, préparez-vous une bonne tasse de café et parcourez attentivement la liste. Après tout, ce coffre à gemmes vous appartient désormais, alors autant savoir ce que vous avez entre les mains.





