Qu'est-ce que Paint pour Mac et comment l'utiliser
Si vous avez utilisé des PC toute votre vie et que vous êtes récemment passé à un Mac, vous vous y retrouverez sans doute vite. Mais vous avez probablement remarqué qu'il y a un programme familier qui manque. Une application qui a gagné le cœur des utilisateurs de PC du monde entier : Microsoft Paint.
Il est vrai, objectivement, que MS Paint n'est pas exactement le meilleur éditeur graphique qui soit. Lourd, lent, pas accessible aux débutants, sans pour autant en offrir assez aux utilisateurs de niveau professionnel. Malgré tout, Windows Paint est peut-être le logiciel graphique le plus utilisé. Et beaucoup de gens souhaiteraient y avoir accès sur Mac ainsi.
Y a-t-il un équivalent à Paint sur Mac ? En réalité, pas vraiment. Il n'y pas de version officielle de Microsoft Paint sur Mac. Mais vous trouverez beaucoup d'alternatives plus accessibles qui vous permettront de mieux faire les choses, et ce avec une courbe d'apprentissage beaucoup plus douce. L'une d'elles est déjà installée sur votre Mac par défaut, mais sa boîte à outils est cachée dans l'application appelée Aperçu.
Les meilleures alternatives à MS Paint pour Mac
Depuis sa création, Mac est le système d'exploitation de choix pour les créatifs et professionnels du monde entier. Il n'est donc pas étonnant que macOS soit la principale destination pour les dernières applications de dessin, de peinture, d'esquisse, et de retouche d'images et de vidéos.
Comme mentionné plus haut, Aperçu couvrira tous les besoins de base que Windows Paint satisfaisait. Pour obtenir un résultat spécifique, vous pouvez essayer des applications ayant plus à offrir, comme Tayasui Sketches pour la peinture ou Capto pour travailler sur des images.
Annotez et modifiez des images avec facilité
Tout le monde ne sait pas que l'application par défaut Aperçu de Mac est non seulement une visionneuse d'image, mais fournit également une boîte à outils de peinture et d'annotation de base qui offre le nécessaire pour constituer un remplaçant décent à Microsoft Paint sur Mac. Voici comment y accéder.
- Faites un clic droit sur une image et choisissez Ouvrir avec > Aperçu
- Repérez l'icône de marqueur dans le coin supérieur droit de la fenêtre de l'application
- Cliquez dessus pour ouvrir tous les outils disponibles
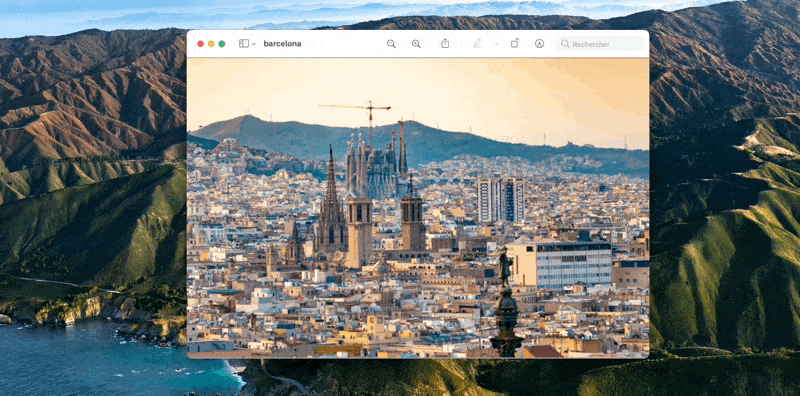
Tous les outils d'Aperçu sont assez proches de ce que vous aviez dans MS Paint. Il y a trois grands groupes de fonctionnalités séparés par des séparateurs verticaux : sélection, création et modification.
Aperçu fonctionne de façon tout aussi intuitive que MS Paint. Disons que vous voulez dessiner un cercle autour d'un objet sur une de vos images pour attirer l'attention :
- Sélectionnez l'outil Esquisse (le troisième depuis la gauche)
- Il suffit ensuite de dessiner autour de l'objet. Par défaut, Aperçu complète automatiquement la forme que vous avez dessinée, pour la changer en ovale, carré ou triangle parfait. Vous pouvez cependant choisir de garder votre tracé à main libre en sélectionnant cette option à partir d'un petit menu contextuel.
- Si vous souhaitez modifier votre ligne, choisissez Style de forme (quatrième option à partir de la droite) pour choisir l'épaisseur de ligne appropriée et la couleur des contours (troisième à partir de la droite) pour modifier la couleur de la ligne elle-même
- Et, oui, Aperçu dispose aussi de l'outil pot de peinture (remplissage). Si vous avez dessiné une forme fermée, vous pouvez sélectionner l'outil de couleur de remplissage (le deuxième à partir de la droite) et choisir de remplir votre objet avec une couleur.
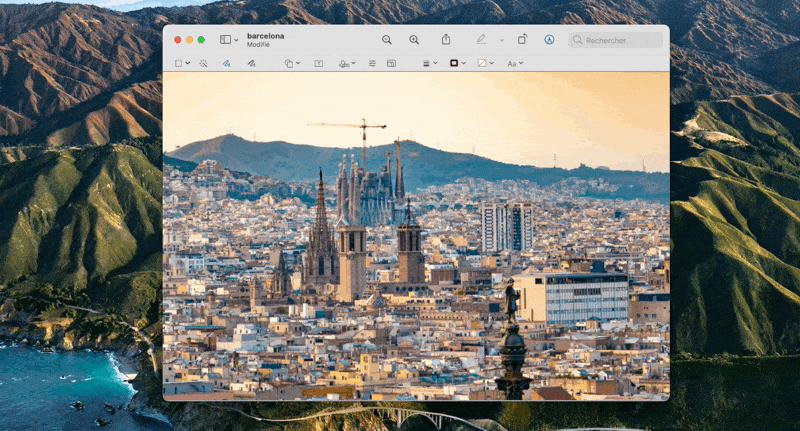
N'hésitez pas à explorer tous les autres outils qu'Aperçu a à offrir, comme les formes, le texte, les signes, l'ajustement des couleurs, etc. Nous vous garantissons que vous oublierez très vite MS Paint.
Mais pourquoi vous limiter à une application de base ? Quitte à passer à une toute nouvelle plateforme, autant choisir les outils qui vous serviront dans toute situation, par exemple pour la production d'un tutoriel de haute qualité. Pour cela, vous aurez besoin d'une application plus puissante, comme Capto.
Contrairement à Aperçu et Windows Paint, qui offrent le strict minimum de fonctionnalités pour l'annotation de vos images, Capto est une application supérieure pour l'enregistrement de votre écran, qu'il s'agisse simplement de saisir une capture d'écran ou de faire une vidéo puis modifier les fichiers obtenus par la suite.
Démarrer avec Capto ne pourrait pas être plus simple :
- Dans la fenêtre Organisateur de l'application, où toutes les images et vidéos de Capto sont conservées, vous pouvez prendre une nouvelle capture d'écran à l'aide des outils dans la barre supérieure (écran, zone, fenêtre, etc.) ou importer une image que vous avez déjà sur votre Mac par simple glisser-déposer sur la fenêtre de l'application.
- Pour modifier une image, double-cliquez dessus pour l'ouvrir
- Choisissez l'outil dont vous avez besoin dans la barre latérale gauche. En plus des outils de base que vous connaissez peut-être sur MS Paint et Aperçu, Capto offre des fonctionnalités plus avancées, comme l'éclairage, la numérotation, le flou et la mise en évidence.
- Pour utiliser un outil de numérotation, par exemple, il suffit de le sélectionner dans le menu, de choisir le type, le style et la couleur, puis de poser la séquence de numéros sur votre image en cliquant sur les emplacements appropriés
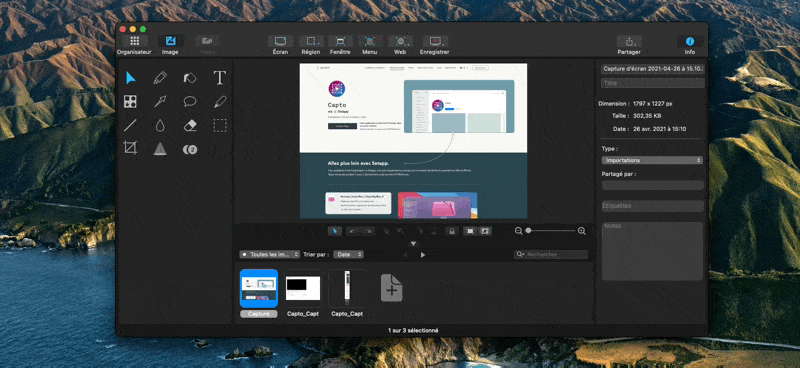
Essayez les autres fonctionnalités offertes par Capto de manière similaire. Cette application est indispensable dans presque tous les secteurs d'activité quand nous réfléchissons à des moyens faciles d'expliquer à nos collègues comment faire quelque chose. Prendre 45 secondes pour créer un tutoriel rapide sur Capto peut vous faire économiser des heures d'allers-retours au bureau ou d'envois de messages instantanés.
L'une des meilleures caractéristiques de Capto, que vous voudriez sans doute dans un équivalent de Microsoft Paint pour Mac, est sa vaste étendue de fonctionnalités de partage. Comme l'application est surtout utilisée pour montrer à quelqu'un comment faire quelque chose, vous avez aussi besoin d'un moyen facile d'envoyer l'explication aux personnes concernées.
Pour partager votre création avec Capto :
- Lorsque vous avez terminé votre image, cliquez sur Partager dans le coin supérieur droit de la fenêtre de l'application
- Par défaut, vous avez le choix entre Mail, Messages et AirDrop. Choisissez une de ces options ou cliquez sur Configurer pour plus de choix.
- Dans le nouveau menu, sélectionnez une des options que vous souhaitez configurer, de Dropbox à votre propre serveur, et suivez les instructions de connexion sur la droite. Maintenant, vous êtes en mesure de partager des images de Capto à travers votre plateforme favorite en un rien de temps.
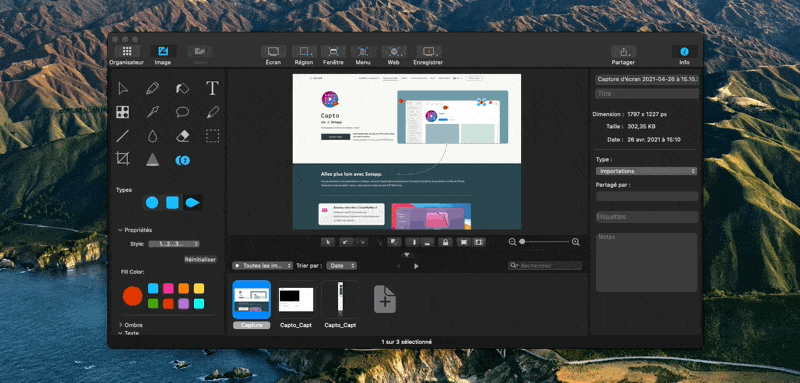
Enfin, n'oubliez pas que Capto va au-delà des images et vous permet d'enregistrer, de modifier et de partager des didacticiels vidéo aussi. Le processus est à peu près le même. Il suffit de choisir Enregistrer dans la barre de menus en haut pour commencer, puis d'utiliser les mêmes outils pour modifier et partager de la manière préférée que vous avez configurée plus tôt.
La peinture à tout niveau d'entrée de jeu
Pour le dessin et la peinture, beaucoup de gens sont habitués à MS Paint, en grande partie à cause du manque d'alternatives accessibles. Mais Mac, de son côté, en offre beaucoup. Une d'elles est Tayasui Sketches.
Tayasui Sketches fait beaucoup plus que Microsoft Paint sur Mac. Il combine une expérience de dessin naturelle à laquelle vous êtes habitué à une sélection quasiment illimitée de belles couleurs et de pinceaux numériques.
Commencer avec Tayasui Sketches est aussi facile que prendre un stylo dans la vie réelle : il vous suffit de choisir le type de papier, de sélectionner un des outils dans la barre latérale gauche, puis de commencer à dessiner.
Rapidement, vous vous rendrez compte combien qu'aucun des pinceaux artistiques MS Paint ne fait le poids face à la fluidité et la beauté réaliste des outils disponibles dans Tayasui Sketches. Dans le même temps, l'application ne vous oblige pas à passer par de longs ateliers et à passer des heures à fouiller dans les paramètres, ce qui la distingue agréablement des autres alternatives professionnelles.
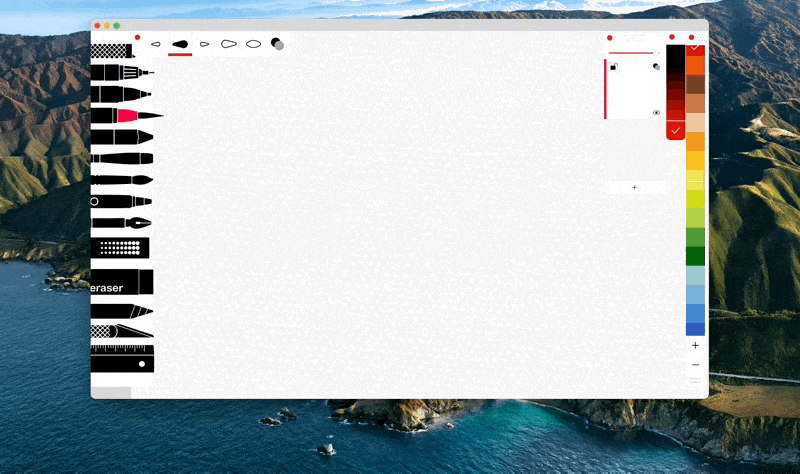
Il est probable que Tayasui Sketches vous servira pendant de nombreuses années à venir. L'application reste un outil indispensable pour beaucoup d'artistes professionnels. Et même si vous décidez de passer à une autre application de dessin professionnel à l'avenir, les fonctionnalités fondamentales demeureront probablement les mêmes.
Choisissez le bon outil pour votre tâche
Comme vous pouvez le voir, il n'y a pas besoin d'essayer de télécharger Microsoft Paint for Mac dès que vous découvrez qu'il n'y a pas d'équivalent absolu sur macOS. Il y a beaucoup d'outils qui copient et même surpassent les fonctionnalités et la facilité d'utilisation que MS Paint vous offrait.
Parfois, vous utiliserez peut-être Aperçu pour les tâches les plus simples. Plus probablement, vous compterez peu à peu sur Capto comme boîte à outils diversifiée capable d'effectuer la plupart des tâches d'édition et d'annotation au plus haut niveau en peu de temps. Enfin, quand vous serez d'humeur vraiment créative, vous pourrez facilement passer à Tayasui Sketches et véritablement exprimer votre créativité avec de beaux stylos et des aquarelles.
Le mieux dans tout ça, c'est que ces applications ne vont pèseront nullement au niveau des finances. Aperçu est déjà installé sur votre Mac par défaut, et Tayasui Sketches et Capto sont tous deux disponibles pour un essai gratuit avec Setapp , une plateforme de plus de 200 applications et utilitaires pratiques pour tout scénario. Faites briller votre côté créatif !






