Comment effacer un disque de travail dans Photoshop sur Mac ?
Effacer un disque de travail sur votre Mac n'est peut-être pas un problème que vous allez rencontrer souvent, mais ceux qui travaillent dans des applications comme Photoshop doivent savoir exactement comment résoudre le problème quand il se manifeste. Des programmes intensifs tels que Photoshop, Premiere Pro et Final Cut Pro affichent souvent cette erreur, et elle peut être vraiment déroutante.
Ici, nous allons vous montrer comment effacer un disque de travail sur Mac, comment vider un disque de travail pour utilisation, pourquoi les disques de travail Photoshop sont pleins, et comment mieux gérer la mémoire pour réduire ou éliminer la fréquence de ces popups.
Qu'est-ce qu'un disque de travail ?
Pensez à un disque de travail comme un bloc-notes. Vous utilisez le bloc-notes pour écrire des notes pour quelque chose, peut-être ses idées pour un livre que vous écrivez, ou pour esquisser des illustrations à la main avant de tester les eaux dans une application de design.
Les disques de travail fonctionnent de la même façon. Les grosses applications gourmandes en ressources ont besoin d'un peu d'espace disque à utiliser comme mémoire virtuelle quand il n'y a pas assez de RAM pour terminer une tâche. Comme un bloc-notes, cet espace garde les choses là temporairement pendant que le programme exécute des tâches lourdes, comme l'édition de vidéos ou de photos avec de nombreuses modifications et couches. Bien que ces fichiers sont temporaires, ils ont besoin d'un endroit où résider : le disque de travail.
Quelles sont les causes de l'erreur de disque de travail ?
La principale raison pour laquelle vous voyez des erreurs de type « Disque de travail Photoshop plein » sont les fichiers temporaires. Si vous quittez des applications de force comme Photoshop souvent, les fichiers temporaires ne disparaissent pas. L'application pense que vous pourriez vouloir les utiliser plus tard, et les conserve. Ces fichiers peuvent ne pas apparaître comme mémoire occupé non plus, ce qui ajoute à la confusion quant à la raison pour laquelle vous voyez le message d'erreur.
D'autres raisons pour lesquelles vous pouvez voir l'erreur est que le lecteur dans lequel le disque de travail se situe est plein, ce qui arrive généralement lorsque l'espace de stockage de votre Mac est plein. De même, la partition que Photoshop ou d'autres applications utilisent peut être trop pleine, et une quantité limitée de RAM disponible pour l'application peut également provoquer cette erreur.
Que faire lorsque les disques de travail sont pleins ?
Quand vous voyez « Disque de travail Photoshop plein », les Mac n'ont pas de méthode toute faite pour corriger le problème. Mac n'effacera pas automatiquement l'espace disque, ni ne créera de partition unique pour que le problème ne se produise pas. Vous devez connaître les méthodes pour effacer un disque de travail vous-même.
Comment supprimer un disque de travail
Il existe quelques trucs et astuces pour la suppression de votre disque de travail qui sont efficaces, mais rappelez-vous que le meilleur moyen de procéder à l'avenir est de toujours gérer votre mémoire de manière proactive. Ici, nous allons vous montrer comment effacer une partition de disque de travail, et vous montrer certaines applications qui peuvent empêcher les erreurs de se produire en premier lieu.
Effacer votre disque de travail
Vous êtes ici pour apprendre comment effacer un disque de travail dans Photoshop, mais la racine du problème est l'espace de stockage encombré de votre Mac. Vous arrive-t-il souvent d'enregistrer des éléments et de ne plus jamais les toucher à nouveau ?
CleanMyMac X a une fonctionnalité incroyable nommée Objectif spatial qui vous donne un aperçu de la composition du stockage de votre Mac afin que vous puissiez identifier rapidement les dossiers pleins à craquer. Elle analyse votre système entier et fait ressortir les dossiers trop volumineux, et offre un moyen rapide de supprimer des fichiers dont vous n'avez pas besoin. Voici comment procéder :
- Ouvrez CleanMyMac X sur votre Mac
- Sélectionnez « Objectif spatial » sur le côté gauche de la fenêtre
- Sélectionnez « Analyser » au bas de la fenêtre
- Lorsque l'application a fini d'analyser votre Mac, sélectionnez les dossiers que vous souhaitez supprimer
- Sélectionnez « Supprimer » en bas de la fenêtre
L'application dispose également d'une fonctionnalité nommée Fichiers anciens et volumineux, qui fonctionne un peu comme l'Objectif spatial, mais examine les fichiers individuels par taille. Vous avez peut-être enregistré un film il y a longtemps, puis l'avez complètement oublié. CleanMyMac X vous rappelle son existence, et vous permet de le supprimer rapidement et facilement de votre Mac pour toujours.
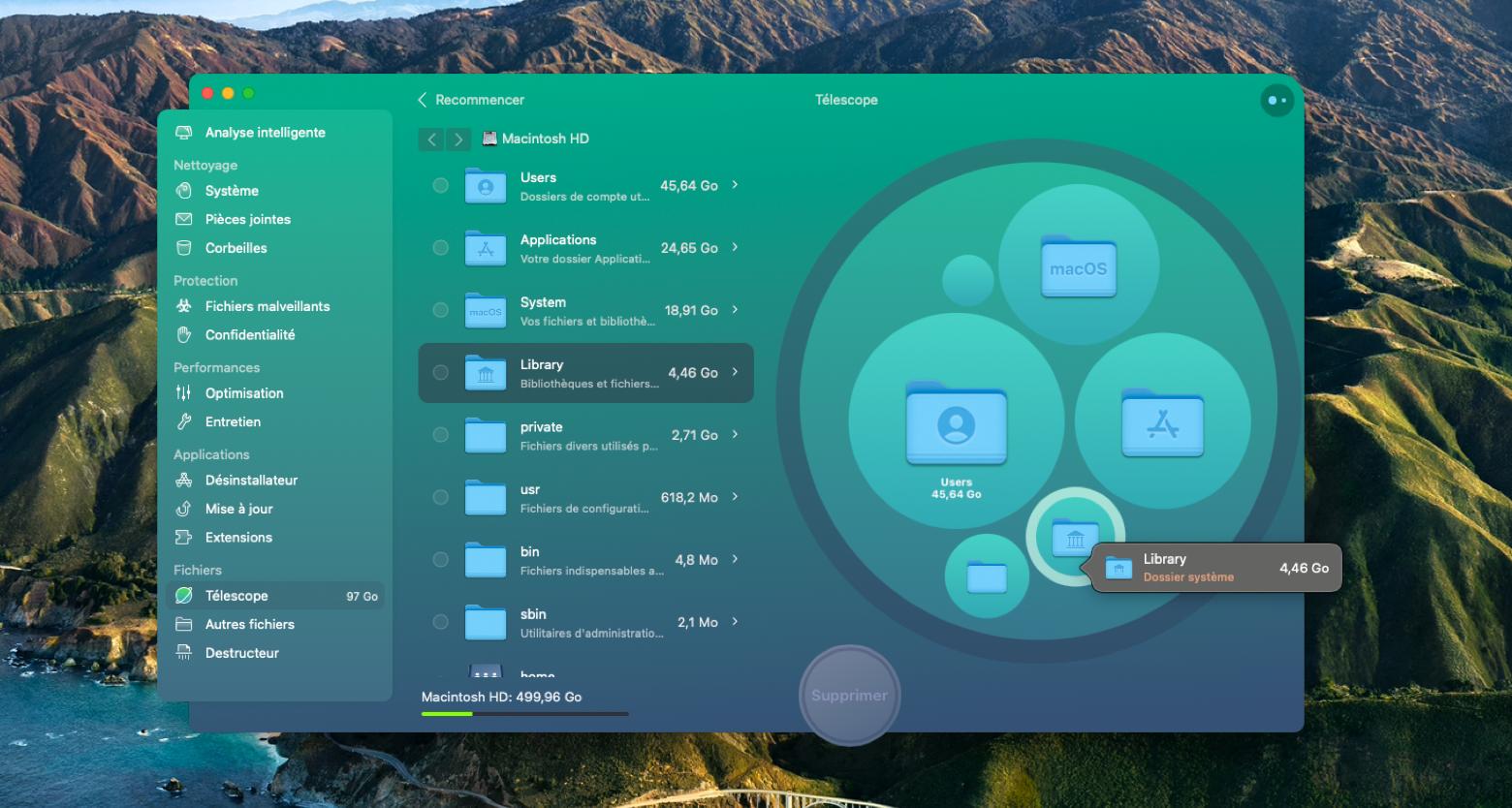
Supprimez les fichiers temporaires de Photoshop
Corriger les erreurs de disque de travail de Photoshop est parfois aussi simple que la suppression des fichiers temporaires. Pour localiser et supprimer les fichiers temporaires de Photoshop, rechercher tous les fichiers avec l'extension « .tmp » dans votre Finder. Les noms de fichier Photoshop commencent par « pst », vous pouvez donc supprimer tout ce qui correspond à ces paramètres.
Effacer un disque de travail dans Photoshop
Vous voulez savoir comment effacer un disque de travail Photoshop, mais vous trouvez cela plus facile à dire qu'à faire ?
Lorsque vous voulez effacer votre disque de travail Photoshop, vous cherchez essentiellement à supprimer son cache. Pour ce faire, suivez ces étapes :
- Ouvrez Photoshop sur votre Mac
- Sélectionnez Modifier dans le menu principal
- Sélectionnez « Purger »
- Sélectionnez « Tout »
- Lorsque la fenêtre contextuelle s'affiche, choisissez « OK »
Maintenant, votre cache Photoshop est effacé, et l'application peut écrire plus de nouveaux fichiers temporaires sur un disque de travail.
Déplacez votre disque de travail
Vous pouvez modifier l'emplacement de votre disque de travail dans Photoshop aussi ! Une méthode populaire est d'utiliser un lecteur externe comme disque de travail, rappelez-vous juste de le laisser branché sur votre Mac.
Voici comment changer l'emplacement du disque de travail sur votre Mac :
- Ouvrez Photoshop sur votre Mac
- Dans la barre de menus, sélectionnez « Photoshop »
- Sélectionnez « Préférences ».
- Choisissez « Disque de travail »
- Sélectionnez le lecteur que vous souhaitez utiliser
- Sélectionnez « OK ».
- Forcez la fermeture de Photoshop, puis relancez l'application.
Maintenant, l'emplacement de votre disque de travail a été modifié !
Défragmentez le disque dur
Mac n'a pas besoin de défragmentation, et si vous avez un Mac moderne avec un SSD, vous pourriez même endommager votre Mac en le défragmentant. Les Mac avec lecteurs SSD gèrent le stockage de fichiers différemment des vieux Mac à disque dur. Ainsi, les défragmenter peut réellement leur faire du mal.
Votre meilleure option est de créer des sauvegardes de votre système de fichiers, et de le faire souvent. Get Backup Pro pour Mac vous permet d'automatiser vos sauvegardes, de synchroniser des fichiers entre ordinateurs et appareils, et de chiffrer vos sauvegardes pour un stockage sûr. Vous pouvez également créer des projets dans Get Backup Pro pour enregistrer les fichiers de certaines applications comme Photoshop !
La sauvegarde de fichiers est une excellente option, car il y aura des moments où le nettoyage du cache ou des fichiers de l'application détruira par inadvertance des fichiers que vous vouliez en réalité garder. Avoir une sauvegarde est votre filet de sécurité.
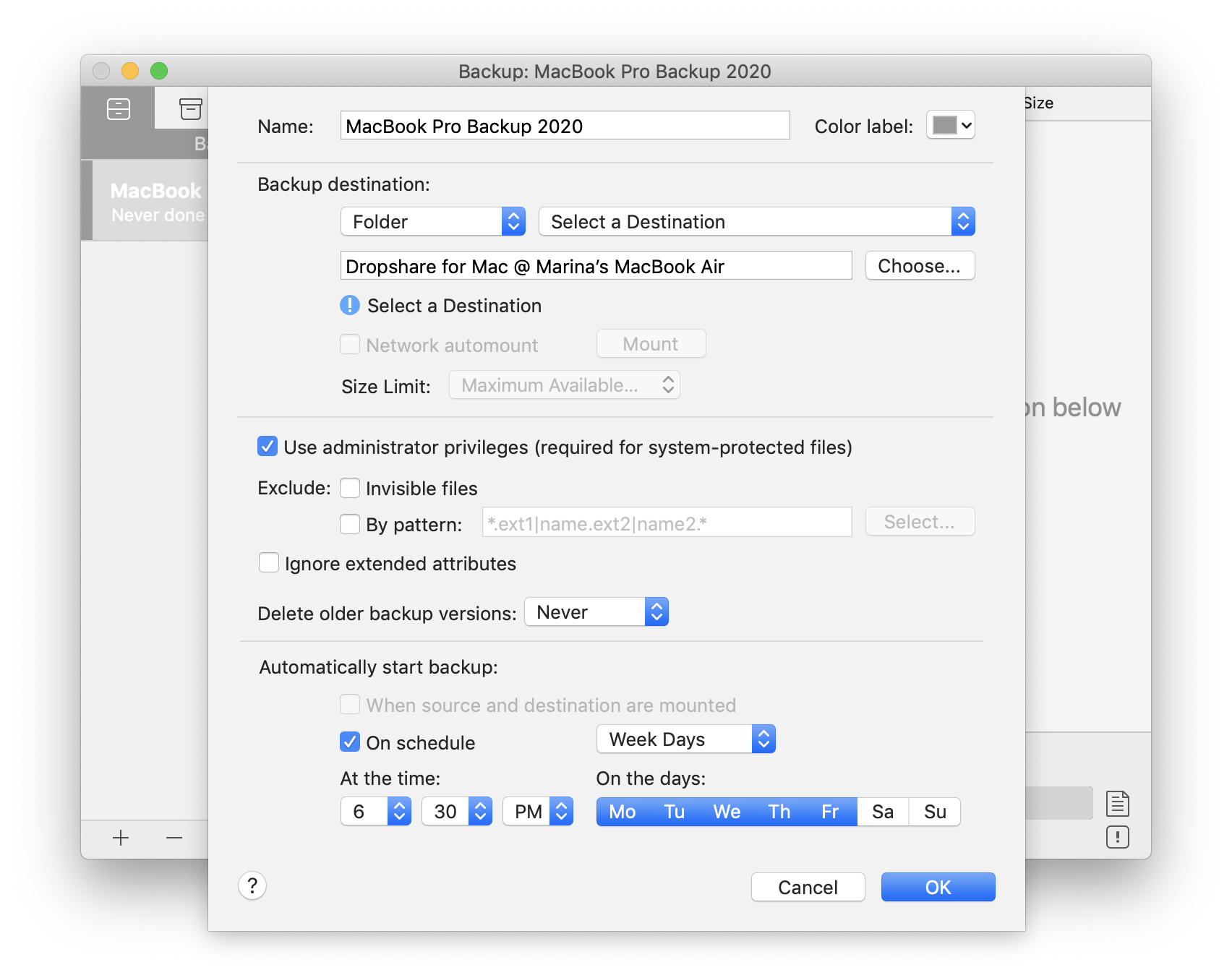
Est-il possible de vider mon disque de travail sans ouvrir Photoshop ?
L'utilisation de CleanMyMac X est la meilleure façon de purger les fichiers temporaires et de libérer l'espace des disques de travail sur votre Mac sans fouiller dans les options de Photoshop. Rappelez-vous que les disques de travail ne contiennent que des fichiers temporaires, et que les fichiers ne se suppriment pas toujours lorsqu'ils ne sont plus utilisés.
Le module Maintenance de CleanMyMac X a une fonctionnalité appelée « Libérer l'espace purgeable » qui se charge des fichiers temporaires stockés sur les disques de travail. Même s'il peut être une bonne idée d'exécuter l'ensemble du module de maintenance et de vraiment remettre votre Mac en parfait état, la fonction Libérer l'espace purgeable est géniale quand vous avez juste besoin de libérer de l'espace sur un disque de travail. Il suffit de garder à l'esprit que Photoshop doit être fermé lorsque vous exécutez ce module !
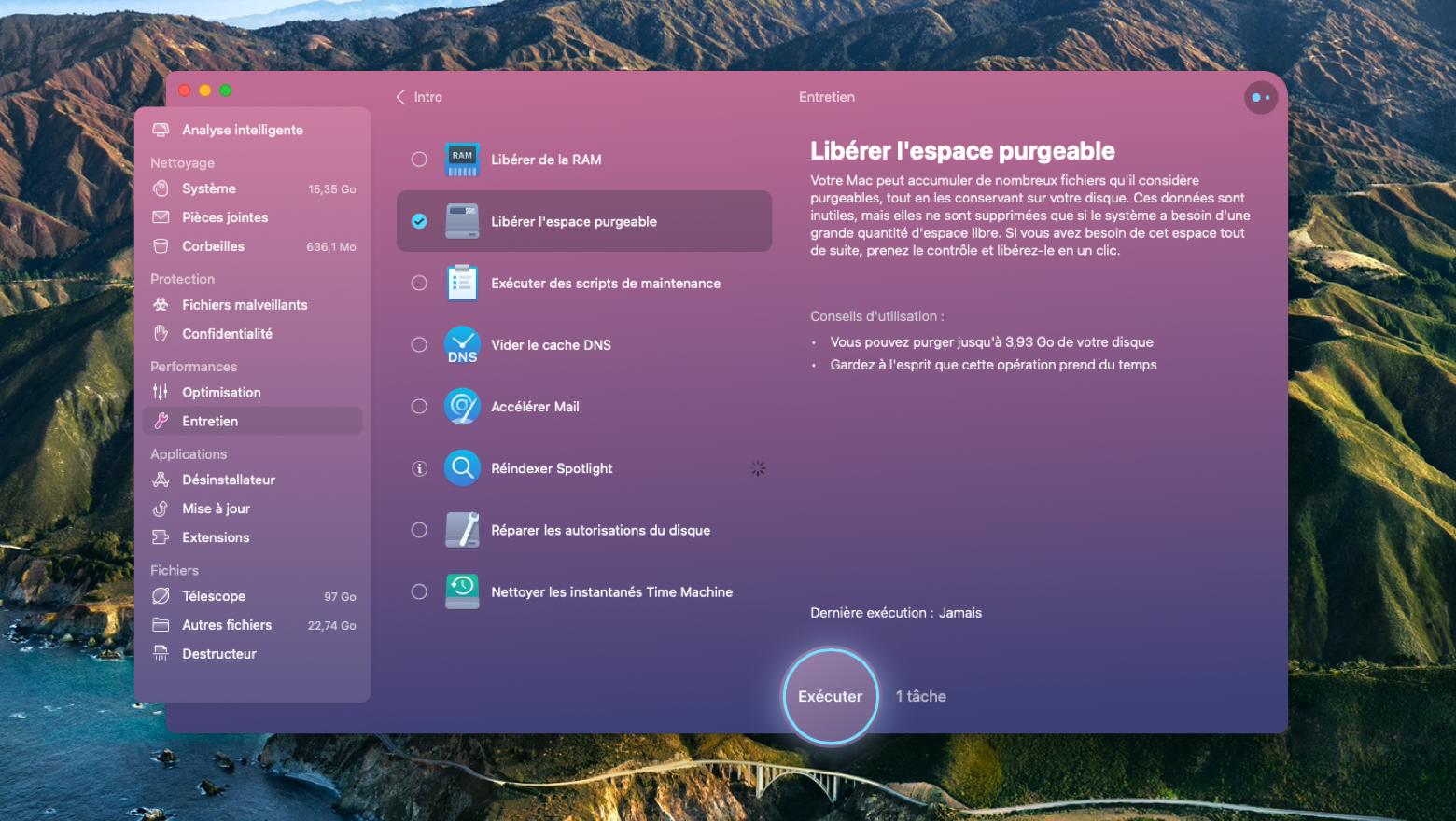
Conclusion
La puissance de Photoshop est sa force et son talon d'Achille. L'application peut faire à peu près tout ce que vous voulez en matière d'édition de photos, mais elle exige de grosses ressources. Effacer un disque de travail n'est peut-être pas un exercice de routine pour vous, mais si vous êtes un utilisateur avancé de Photoshop, vous aurez probablement à le faire à un moment donné.
Les applications Get Backup Pro et CleanMyMac X sont toutes deux disponibles gratuitement avec un essai de sept jours de Setapp , une suite puissante d'applications de productivité pour votre Mac. En plus de ces deux applications, vous aurez un accès immédiat et illimité à presque 200 autres applications étonnantes, le tout gratuitement !
Après la période d'essai, Setapp est proposé à seulement 9,99 $ par mois pour un accès illimité au catalogue complet d'applications. Pourquoi attendre ? Essayez Setapp dès aujourd'hui !





