Comment récupérer des photos supprimées définitivement de l'iPhone
Quand l'application Photos supprime vos images, vous ressentez une trahison majeure. Vos photos de vacances, de réunions de famille, de vous avec cette coiffure bizarre, quand tout est soudainement parti, ça fait mal.
Est-il possible de récupérer des photos supprimées de l'iPhone ? Heureusement, oui. Mais il est beaucoup plus facile de les récupérer sur Mac que sur iPhone. La gestion des fichiers binaires iOS est moins robuste et si vous ne trouvez pas une image dans Photos, elle est probablement perdue.
Dans ce guide, nous expliquons comment récupérer des photos supprimées de l'iPhone, comment restaurer des images sur iPhone avec ou sans sauvegardes iCloud, et plus encore.
Récupérer des photos d'un album récemment supprimé
Lorsque vous voulez savoir comment récupérer des photos supprimées sur iPhone, la première chose à garder à l'esprit est que l'application Photos a un dossier « Supprimé récemment ». Il enregistre les images jusqu'à 30 jours avant de les supprimer définitivement. Vous pouvez restaurer ces images et elles conserveront leur place dans la bibliothèque de photos de votre iPhone comme si vous ne les aviez jamais supprimées !
Voici comment récupérer des photos supprimées de la galerie photo de l'iPhone via l'application Photos :
- Sur votre iPhone, ouvrez l'application Photos
- Faites défiler vers le bas jusqu'à ce que vous voyiez l'album « Supprimé récemment » (il est répertorié sous « Autres albums »)
- Sélectionnez « Supprimé récemment »
- Appuyez sur « Sélectionner » dans le coin supérieur droit de l'écran.
- Appuyez sur les images que vous souhaitez restaurer
- Appuyez sur « Récupérer » en bas à droite de l'écran
- Sélectionnez « Récupérer la photo »
C'est tout ce que vous avez à faire ! Votre image sera immédiatement restaurée dans votre bibliothèque Photos.

Restaurer les photos supprimées de l'iPhone avec les sauvegardes iCloud
iCloud d'Apple est un moyen standard de sauvegarder et de synchroniser vos fichiers, y compris les photos. Si vous essayez de récupérer une photo à partir de l'album Supprimé récemment de l'application Photos, et qu'elle n'y est pas, elle peut être disponible sur le site Web iCloud.
Sur iCloud.com, sélectionnez simplement l'application Photos et le dossier « Supprimé récemment » sur le côté gauche de l'écran. Cela ressemblera probablement à ce que vous voyez sur votre téléphone, mais il y aura parfois des images qui ne sont plus sur votre iPhone. Avant de trop vous inquiéter pour vos photos perdues, consultez iCloud.com.
Il y a aussi les sauvegardes iPhone à prendre en compte, qui sont également conservées dans iCloud. Apple conserve la version de sauvegarde de votre iPhone la plus récente dans iCloud, qui est utilisée pour restaurer un téléphone ou établir un nouvel appareil. Voici comment sauvegarder votre iPhone avec iCloud :
- Ouvrez l'application Paramètres sur votre iPhone
- Cliquez sur la bannière du haut (elle contient votre nom et votre photo de profil)
- Sélectionnez « iCloud »
- Faites défiler vers le bas jusqu'à ce que vous voyiez « Sauvegarde iCloud » (Remarque : cette option doit être activée si vous souhaitez que votre iPhone soit sauvegardé automatiquement lorsqu'il est branché pendant la nuit.)
- Appuyez sur « Sauvegarde iCloud »
- Sélectionnez « Sauvegarder maintenant »
Cela permettra à votre iPhone de se sauvegarder immédiatement sur iCloud. Gardez à l'esprit que vous devrez peut-être brancher votre iPhone sur une source d'alimentation pour que la sauvegarde soit lancée et terminée.
Une autre méthode de synchronisation des fichiers consiste à utiliser ChronoSync Express. L'utilitaire est accompagné d'une application iPhone qui vous permet de synchroniser facilement des fichiers de votre Mac vers un iPhone. La synchronisation peut également être programmée pour la nuit ou à tout autre moment de votre choix, et l'application permet à votre Mac d'accéder au stockage sur un iPhone. Il existe une autre méthode, peut-être meilleure, pour récupérer des photos supprimées sur votre téléphone.
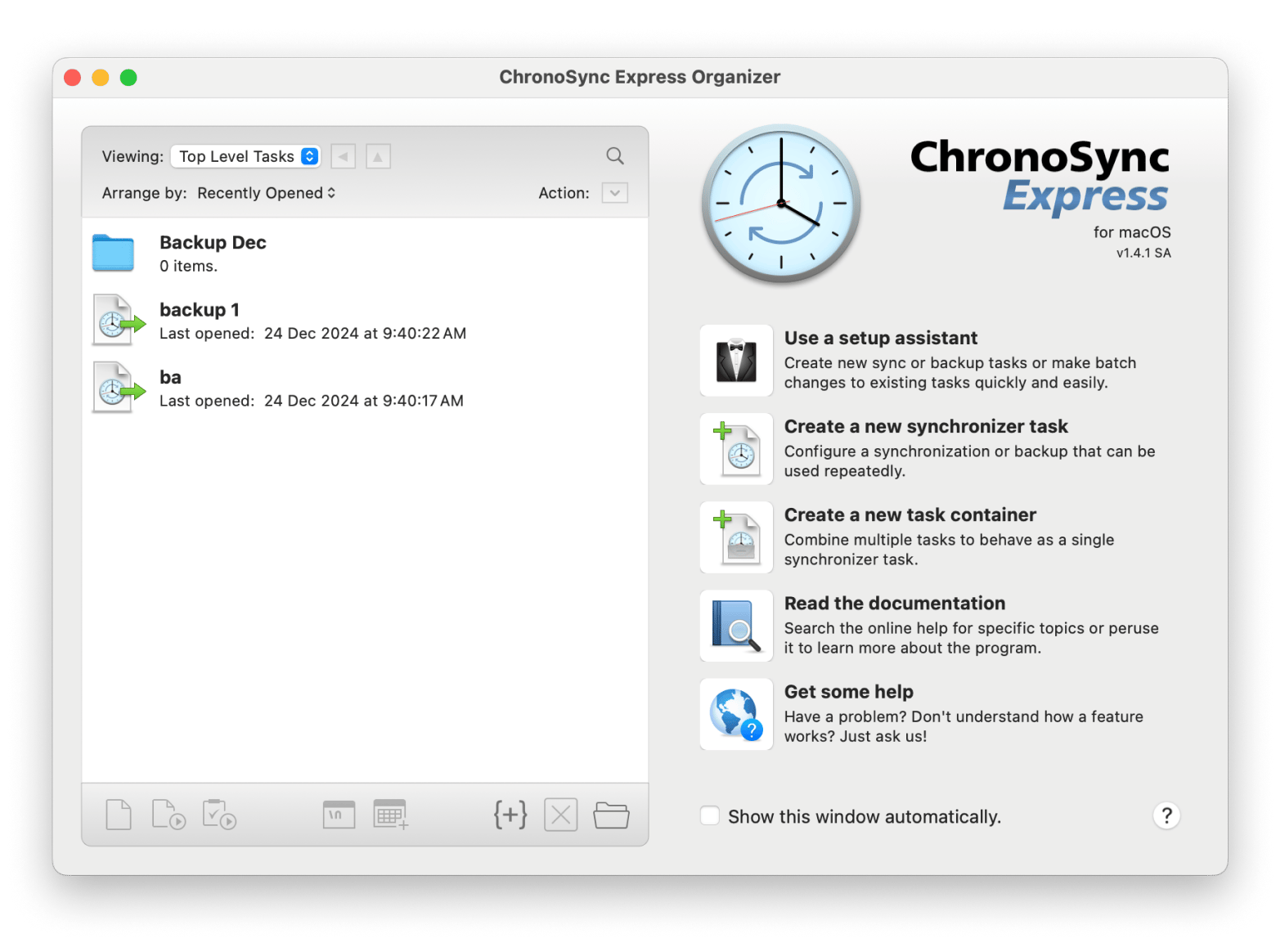
Comment restaurer avec le stockage cloud
De nombreux utilisateurs d'iPhone choisissent d'utiliser une option de stockage cloud en plus d'iCloud. Bien qu'iCloud soit idéal pour synchroniser les données, c'est une mauvaise option pour conserver de véritables sauvegardes de fichiers et d'images. Cela a fait de Google Drive, Dropbox, OneDrive, Box et autres des options très populaires pour sauvegarder des données dans le cloud.
Chaque conteneur de stockage cloud a sa propre méthode pour télécharger et restaurer des fichiers et des photos sur vos appareils. Beaucoup offrent la possibilité de synchroniser des dossiers sur plusieurs appareils, et vous permettent de sélectionner les dossiers à synchroniser. Pour conserver une véritable sauvegarde de vos images sur le cloud, vous devez choisir de charger vos images depuis un Mac vers le dossier de stockage cloud à l'aide de Safari. Cela garantira que vous disposez d'un dossier séparé d'images qui ne sont pas synchronisées et supprimées sur vos appareils, sauf si vous les supprimez délibérément.
(Et même dans ce cas, la plupart des options de stockage dans le cloud ont le même type de dossier « Supprimé récemment » qu'iCloud.)
Une autre option est Get Backup Pro, une application Mac qui permet de sauvegarder des fichiers en un clin d'œil. Nous adorons Get Backup Pro, car il conserve les fichiers stockés localement sur votre Mac, mais a également la possibilité de compresser des dossiers pour réduire la quantité de stockage que vous utilisez. Si vous le souhaitez, ces sauvegardes compressées peuvent également être copiées ou déplacées vers le conteneur de stockage cloud de votre choix.
Les dossiers peuvent également être synchronisés avec un autre Mac si vous préférez avoir une sauvegarde plus locale pour vos sauvegardes ! Il est également possible de prendre vos sauvegardes et de créer un clone amorçable du disque de votre Mac pour la sauvegarde la plus complète imaginable. Découvrez également comment sauvegarder un iPhone sur Mac.
Comment récupérer des photos supprimées à l'aide du Finder sur macOS Catalina 10.15 et macOS Big Sur 11
Le Finder est l'emplacement par défaut de votre Mac pour la gestion des dossiers et des fichiers sur votre Mac. Il peut également être utilisé pour localiser et restaurer des fichiers ou des photos.
Il y a deux manières de parvenir à cela. La première consiste à utiliser la fonction de recherche du Finder. En haut à droite de la fenêtre du Finder, vous verrez un champ de recherche. Entrez le nom de votre fichier ou de votre image pour rechercher le fichier dans tout votre système.
Voici comment procéder :
- Ouvrez le Finder sur votre Mac
- En haut à droite, saisissez le nom de l'image que vous essayez de restaurer (Remarque : vous pouvez choisir où rechercher à l'aide des trois balises situées en haut de la fenêtre du Finder. )
- Faites défiler la liste jusqu'à ce que vous voyiez le fichier que vous recherchez
- Sélectionnez le fichier et faites-le glisser sur votre bureau ou dans un autre dossier
Souvent, les images ou les fichiers supprimés ne sont pas supprimés du tout, ils sont ailleurs. C'est le bon moment pour noter que si vous pensez que vos fichiers supprimés peuvent se trouver sur un lecteur externe, vous pouvez le connecter à votre ordinateur avant de le rechercher dans le Finder. Il convient également de noter que vous pouvez rechercher sur le lecteur externe lui-même via les onglets susmentionnés.
Si vous voulez vraiment fouiller dans le système de fichiers de votre Mac pour trouver des fichiers, appuyez sur Maj + Commande + . (la touche point) dans le Finder. Cela fera apparaître les dossiers masqués, dont beaucoup sont utilisés pour contenir des fichiers associés à des applications sur votre Mac. Il y a de fortes chances que l'image que vous recherchez ne se trouve dans aucun de ces dossiers, mais si vous utilisez une application de retouche d'image, il est possible qu'une version de la photo que vous recherchez s'y trouve.
Dernière partie
Le meilleur conseil est de faire attention aux images que vous supprimez afin de ne pas avoir à les rechercher en premier lieu. Même lorsque vous faites attention, les photos peuvent être supprimées. Parfois, vous sélectionnez une tonne d'images à la fois et en sélectionnez une que vous souhaitez conserver par erreur, ou peut-être pensiez-vous qu'il s'agissait d'une image complètement différente. Peut-être que vous venez de décider que vous vouliez la conserver après la suppression.
Quel que soit votre raisonnement, le purgatoire de 30 jours de Photos est pratique. Il peut probablement répondre à la plupart de vos besoins de récupération, mais nous préconisons toujours de sauvegarder les images sur un disque externe ou un stockage cloud. C'est particulièrement facile lorsque vous gérez bien vos photos et que vous pouvez simplement faire glisser un dossier Photos sur le bureau, puis dans l'option de stockage de votre choix.
C'est aussi pourquoi nous vous recommandons d'utiliser Get Backup Pro et ChronoSync Express. Tous trois rendent la gestion des fichiers et la restauration des images supprimées beaucoup plus simples que n'importe laquelle des solutions d'Apple. Nous apprécions particulièrement la capacité de Get Backup Pro à compresser les sauvegardes, ce qui réduit leur taille de jusqu'à 60 %. Vous pouvez sauvegarder et stocker des tonnes de fichiers sans trop consommer votre stockage iCloud.
Ces trois applications sont disponibles dans le cadre d'une évaluation gratuite de sept jours pour Setapp, une suite sensationnelle d'applications de productivité pour votre Mac. En plus de Get Backup Pro, et ChronoSync Express, vous aurez un accès immédiat et illimité à près de 200 applications Mac supplémentaires. À la fin de l'essai, l'accès au catalogue Setapp ne coûte que 9,99 $ par mois. Les familles possédant jusqu'à quatre Mac profiteront du plan familial de Setapp, qui permet un accès complet à Setapp sur jusqu'à quatre Mac uniques pour seulement 19,99 $ par mois. Essayez dès aujourd'hui !
Comment récupérer des photos depuis l'iPhone : FAQ
Pour résumer, répondons aux questions les plus courantes que nous recevons concernant la récupération de photos sur iPhone.
Puis-je récupérer des photos supprimées de l'iPhone sans ordinateur ?
Vous pouvez récupérer des photos supprimées de l'iPhone dans les 30 premiers jours suivant leur suppression. Restaurez-les simplement à partir de l'album Supprimé récemment. Si vous avez activé les sauvegardes iCloud automatiques, vous pouvez rechercher des photos supprimées sur iCloud.com.
Où vont les photos supprimées sur iPhone 7/8/X/11+ ?
Elles vont d'abord dans l'album Supprimé récemment et y restent pendant 30 jours. Pendant ce temps, vous pouvez facilement récupérer ces photos directement sur votre iPhone, sans avoir besoin de rechercher des sauvegardes ou de connecter votre iPhone à un Mac. Après 30 jours, vous aurez besoin d'un outil de récupération professionnel pour récupérer ces photos.
Est-il possible de récupérer des photos définitivement supprimées après 30 jours ?
Oui, c'est possible, mais vous devez avoir une sauvegarde de vos photos dans le cloud ou sur un disque externe. Des applications comme Get Backup Pro et ChronoSync Express vous aideront ici. Astuce : Si vous utilisez des services de stockage cloud comme Dropbox ou Amazon S3, procurez-vous CloudMounter. Cet utilitaire petit mais puissant vous donnera un accès rapide à tous vos comptes de stockage dans la barre de menus. C'est un moyen rapide et sécurisé de localiser toute image supprimée.





