Accéder à un disque externe non reconnu sur un Mac
La plupart du temps, lorsque vous vous connectez un disque dur externe au port USB de votre Mac, vous le voyez rapidement monté sur le bureau. Apple aime s'assurer qu'ils sont faciles à trouver, et ils apparaissent également dans le Finder dans la colonne de gauche sous Appareils, car Mac les traite de la même manière qu'un autre ordinateur.
Cependant, parfois, un disque dur externe ne s'affiche pas. C'est gênant, surtout quand vous avez besoin de transférer quelque chose tout de suite. Et de plus, il peut y avoir un risque que les données sur votre clé USB, lecteur flash ou disque dur soient endommagées, ce qui signifie que vous ne pourrez pas transférer ce dont vous avez besoin entre les appareils du tout.
Des données endommagées peuvent être une raison pour laquelle votre Mac ne reconnaît pas un disque dur externe, mais il existe aussi d'autres scénarios. Découvrons pourquoi cela se produit et comment vous pouvez faire apparaître un lecteur externe sur votre Mac et récupérer les données pour accéder à vos documents.
- Comment réparer un lecteur de disque externe qui ne s'affiche pas sur Mac
- Un disque dur externe n'est pas monté : Comment afficher les périphériques connectés dans le Finder
- Comment ajouter un stockage cloud au Finder
- Réparer les disques externes en panne avec S.O.S.
- Comment récupérer des données à partir d'un disque planté
- Un moyen facile de récupérer les fichiers perdus sur un disque dur externe
- Trucs et astuces sur la récupération de vos fichiers
- D'autres moyens de récupérer les données d'un disque dur externe
- Comment rendre des lecteurs Ext2/Ext3 lisibles sur Mac
Réparer un disque externe qui ne s'affiche pas sur un Mac
Pourquoi un lecteur de disque externe n'apparaît pas ? Il peut y avoir plusieurs raisons pour lesquelles un lecteur flash USB ne s'affiche pas.
Commençons par les fondamentaux :
- Vérifiez que le lecteur est correctement branché. Cela peut sembler évident, mais puisque le périphérique repose sur un câble (USB ou HDMI), une mauvaise connexion signifie qu'il ne s'affichera pas sur votre bureau.
- Câble défectueux. En supposant qu'il est branché correctement et fermement, le câble est peut-être endommagé. Essayez de connecter le même appareil avec un autre câble.
- Port de lecteur flash ou USB endommagé. Il peut s'agir d'un problème matériel avec le Mac. Si vous avez un autre port, essayez d'y connecter l'appareil.
- Redémarrez votre Mac. Parfois, si un disque USB ne démarre pas, la cause peut être un problème avec macOS. Parfois, certains problèmes de données peuvent être résolus en redémarrant. Choisissez le Menu Pomme > Redémarrer. Ou appuyez de façon prolongée sur le bouton d'alimentation et, lorsqu'une boîte de dialogue s'affiche, cliquez sur Redémarrer ou appuyez sur R. Redémarrer votre Mac réinitialise essentiellement la mémoire de macOS et permet de repartir de zéro.
- Disque mal formaté. Tous les disques durs externes ne sont pas optimisés pour Mac. Il se pourrait que vous essayez de connecter quelque chose qui n'est réglé que pour interagir avec les appareils Windows. Si vous avez un PC ou un ordinateur portable, il peut valoir la peine de vous y connecter pour voir si vous pouvez accéder aux fichiers via un autre appareil. La meilleure façon de chercher un lecteur mal formaté est d'accéder au menu Pomme (dans la barre d'outils supérieure) > À propos de ce Mac > Stockage.
Regardez si le lecteur externe y est présent. Pour plus d'informations, accédez à la même option de menu, puis sélectionnez Rapport système.
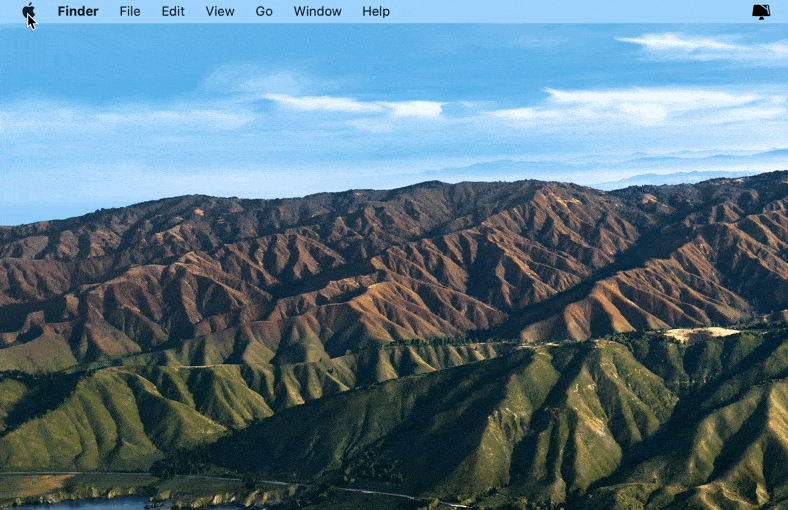
- Mac non réglé pour afficher les lecteurs externes sur le bureau. Il se peut que votre Mac reconnaisse déjà l'appareil, mais ne montre tout simplement pas son icône sur l'écran du bureau. Même si c'est le cas, le lecteur apparaîtra toujours dans la colonne de gauche du menu Finder sous Appareils. Vous devriez être en mesure d'accéder à votre lecteur de cette façon et, dans le menu Finder, sous Préférences > Général, vous pouvez cocher Lecteurs externes pour faire en sorte qu'ils apparaissent aussi sur votre bureau à l'avenir.

- Réinitialisez la NVRAM. Pour ce faire, arrêtez ou redémarrez votre Mac, rallumez-le et appuyez immédiatement sur ces quatre touches pendant au moins 20 secondes : Option, Commande, P et R. Le Mac devrait démarrer à nouveau. Si c'est le cas, relâchez les touches lorsque vous entendrez le deuxième carillon de démarrage. Si tout va bien, le disque dur s'affichera maintenant.
- Vérifiez l'utilitaire de disque d'Apple pour voir si un disque dur externe s'affiche. L'utilitaire de disque se trouve dans les Préférences système, ou vous pouvez le trouver avec Spotlight. S'il est visible, cliquez sur l'option Monter, ce qui devrait le rendre visible sur le bureau et dans l'option Lecteurs externes dans le menu du Finder.
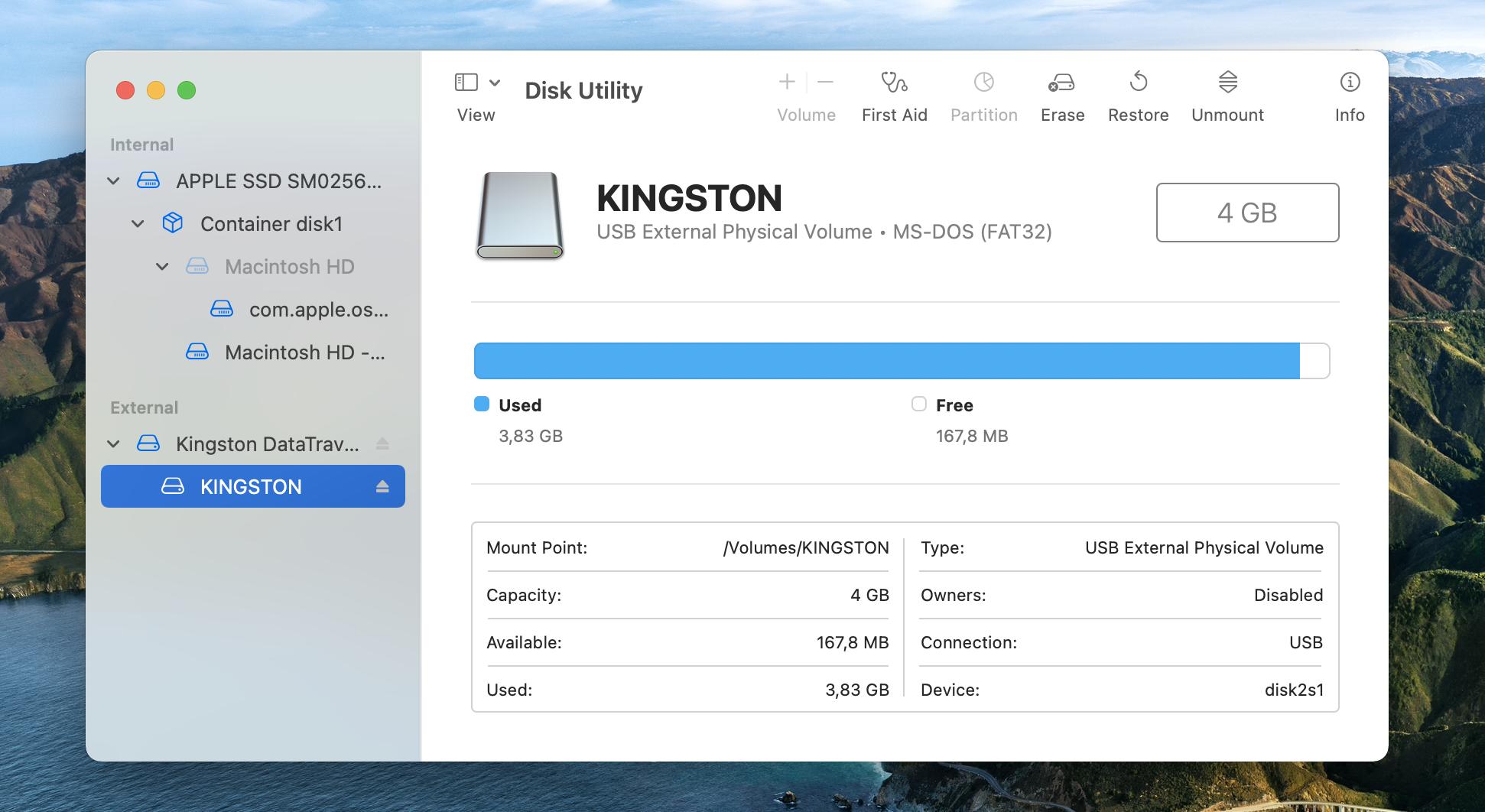
Malheureusement, si aucune de ces options n'a fonctionné et que le disque dur externe n'est toujours pas visible, il a peut-être été endommagé, voire physiquement cassé. Mais il pourrait encore y avoir une façon de récupérer les données sur le lecteur externe.
Comment afficher les périphériques connectés dans le Finder
- Allez dans le menu du Finder et sélectionnez Préférences (Commande + virgule).
- Dans Général, cliquez sur Lecteurs externes pour faire en sorte qu'ils apparaissent sur le bureau.
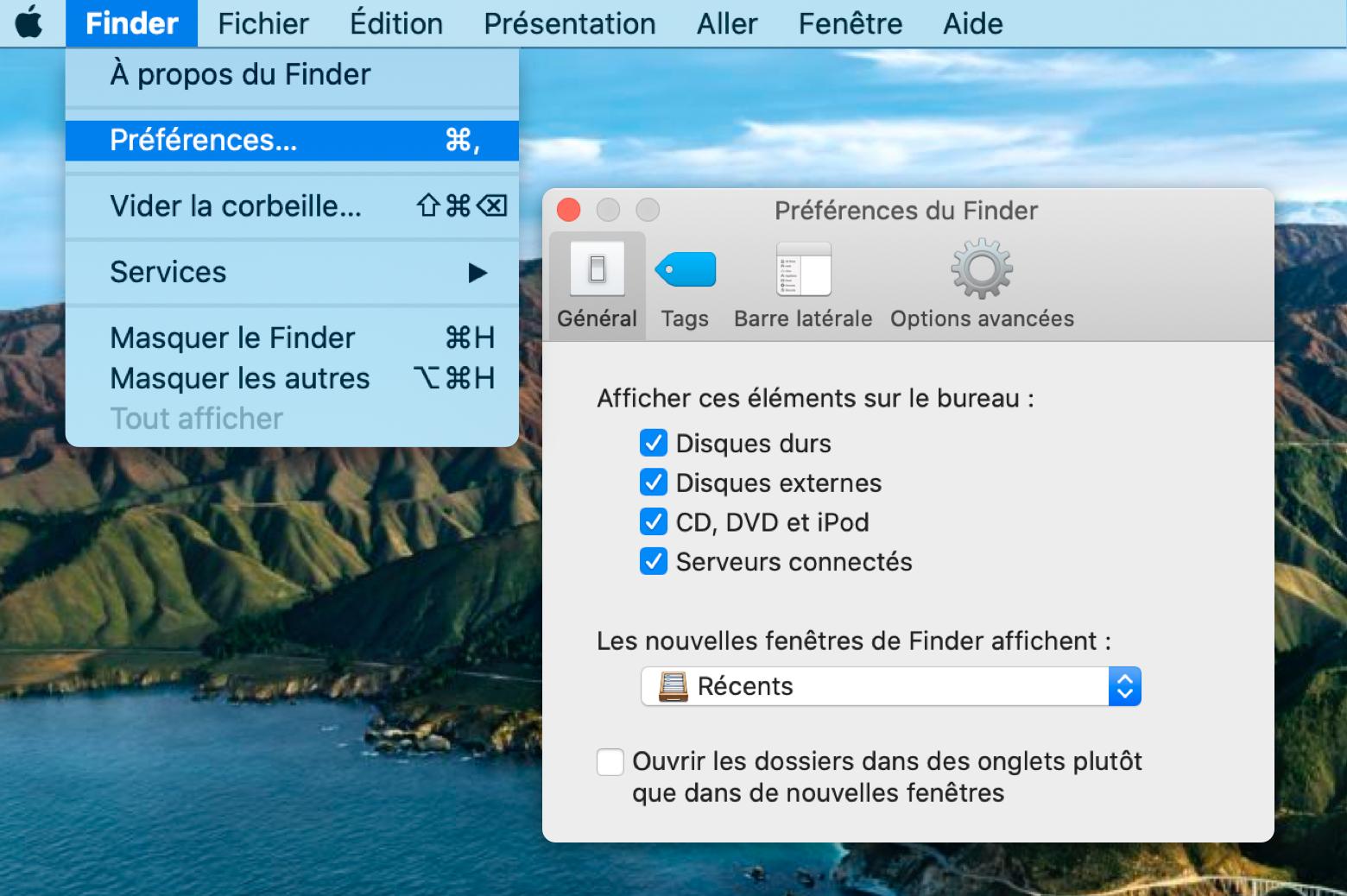
Dans l'onglet Barre latérale, vous pouvez choisir les dossiers et périphériques affichés dans la colonne de gauche de la fenêtre du Finder.
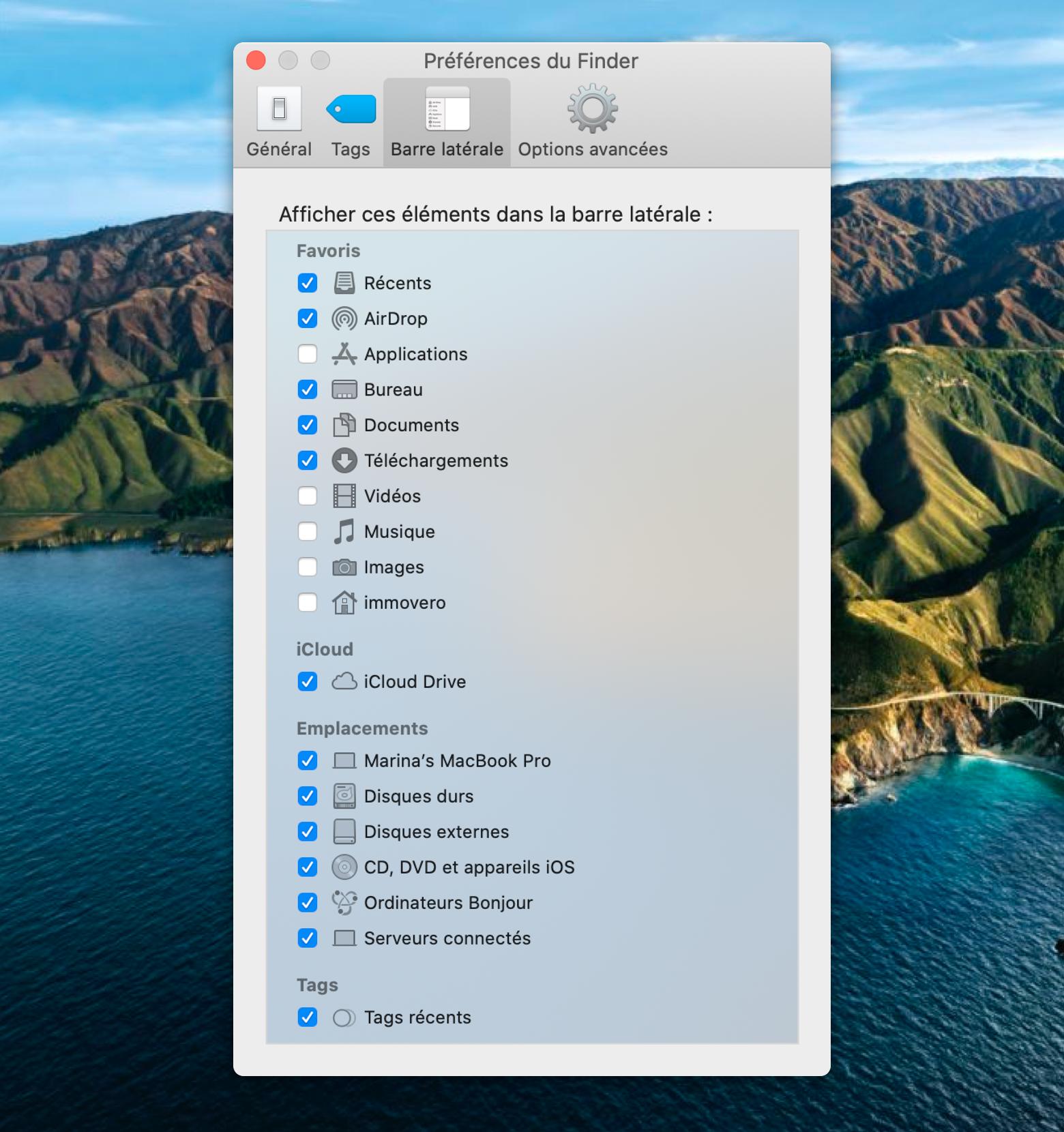
Comment ajouter un stockage cloud au Finder
Vous pouvez également monter un stockage cloud comme lecteur local sur votre Mac. En connectant Google Drive, Dropbox ou Amazon à votre ordinateur, vous obtenez plus d'espace pour accéder à et partager des fichiers en toute sécurité. Pour votre commodité, ajoutez des lecteurs cloud au Finder avec CloudMounter afin de les garder à portée de main.
Réparer les disques externes en panne avec S.O.S.
La raison la plus directe pour laquelle votre disque dur externe peut être détecté par macOS, sans pouvoir être ouvert est un problème avec le système de fichiers.
Si votre lecteur a un problème de ce type, vous pouvez essayer de le corriger vous-même avec S.O.S. et retrouver l'accès à vos fichiers. L'outil S.O.S. vérifiera la présence d'erreurs sur le disque et tentera une réparation au besoin. Il permet de vérifier et corriger une série de problèmes liés aux disques durs de démarrage et lecteurs externes. Si vous parvenez à réparer le disque dur ou SSD sur votre Mac (ou un lecteur externe) avec l'utilitaire de disque, vous devriez être en mesure de récupérer vos fichiers.
Pour exécuter S.O.S. sur un disque dur externe :
- Ouvrez l'utilitaire de disque. Vous pouvez le rechercher à l'aide de Spotlight ou dans Finder > Aller > Utilitaires
- Cochez votre disque dur externe, cliquez sur l'onglet S.O.S. et sélectionnez Exécuter pour lancer l'exécution des diagnostics.
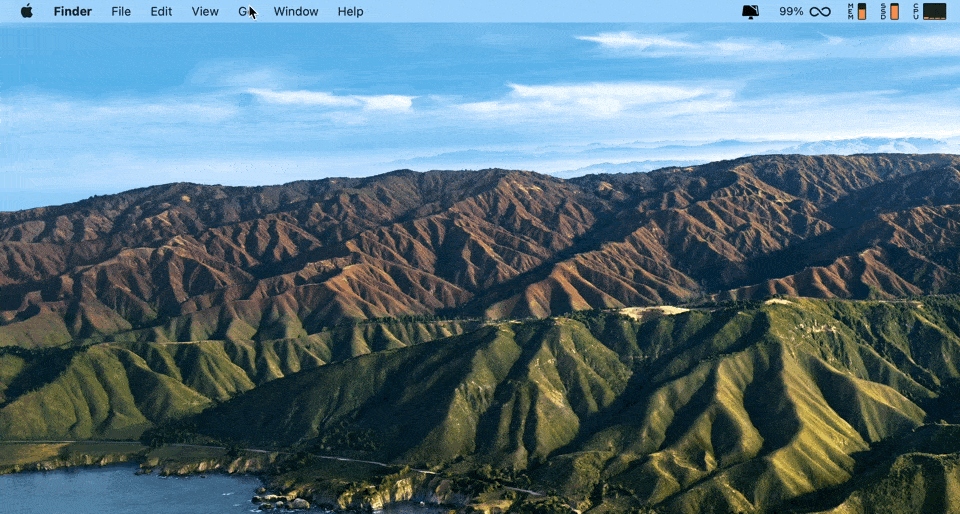
Si S.O.S. parvient à corriger les erreurs, le disque dur externe devrait être disponible au montage. Si l'utilitaire ne parvient pas à corriger les problèmes, votre lecteur est vraiment cassé ou formaté à l'aide d'un système de fichiers que le Mac ne peut pas lire. Dans ce cas, nous vous suggérons de procéder comme suit pour récupérer les données à partir d'un disque endommagé.
Comment récupérer des données à partir d'un disque planté
Heureusement, il y a une application pour cela. Disk Drill est un logiciel de récupération de données de premier plan pour Mac OS X. Suffisamment puissant pour récupérer les fichiers perdus depuis longtemps ou supprimés par erreur de vos Mac, disques durs externes, clés USB et cartes d'appareil photo.
Un moyen facile de récupérer les fichiers perdus sur un disque dur externe
À condition d'avoir déjà la version Pro de Disk Drill, que vous pouvez obtenir automatiquement en la téléchargeant depuis Setapp :
- Connectez votre lecteur au Mac.
- Fermez toutes les autres applications sur le Mac, en particulier celles qui peuvent essayer d'accéder au disque dur externe (par exemple, iPhoto, Words)
- Lancez Disk Drill.
- Cliquez sur le disque dur externe dont vous essayez de récupérer les fichiers. S'il a des partitions, vous les verrez toutes. Toutefois, si vous ne voyez toujours pas de volume sur le disque externe, vous devrez peut-être essayer quelques-unes des étapes ci-dessus ou lire la FAQ de l'analyse de Disk Drill.
- Pour éviter l'accès au disque externe au cours du processus de récupération, cliquez sur Extras à côté de la partition, du lecteur ou du fichier, puis sélectionnez Remonter le volume en lecture seule. Un cadenas apparaît, protégeant le lecteur au cours du processus.
- Maintenant , cliquez sur Reconstruire (ou Récupérer) à côté du ou des fichiers que vous essayez de récupérer. Une fois l'analyse terminée, ce qui peut prendre un certain temps si les fichiers sont volumineux, une liste de fichiers s'affiche.
- Ensuite, cliquez sur le bouton Monter les éléments trouvés comme disque dans le coin inférieur gauche, en dessous des résultats d'analyse.
- Drill Disk « suggère fortement d'enregistrer les fichiers sur un autre lecteur que celui dont vous essayez de récupérer les fichiers. L'enregistrement sur le même lecteur réduit considérablement vos chances de récupération. »
- Une icône de lecteur s'affiche. Double-cliquez dessus pour avoir la possibilité d'ouvrir les fichiers comme vous l'auriez fait avant de les avoir perdus. Faites-les glisser vers un autre emplacement, comme votre bureau ou un dossier sur votre Mac.
- Ouvrez les fichiers pour vous assurer qu'ils ont été récupérés correctement, puis éjectez en toute sécurité le disque externe.
Drill Disk dispose d'autres moyens de récupérer des fichiers perdus, mais en supposant qu'il n'y a pas de complications, cette méthode est la plus efficace. L'application Disk Drill Pro est disponible à partir de Setapp, ainsi que des dizaines d'applications Mac qui vous rendront la vie plus facile. Ne vous inquiétez plus jamais d'avoir un lecteur externe endommagé ou planté.
Quelques autres conseils pour récupérer vos fichiers
- Les Mac et applications tierces qui veillent sur les Mac, comme Disk Drill et iStat Menus disposent d'un moniteur de statut S.M.A.R.T. (pour Self-Monitoring, Analysis, and Reporting Technology). Si une vérification SMART signale des erreurs, cela peut signifier que le disque dur risque de tomber en panne complètement. Dans l'utilitaire de disque et Disk Drill, il existe plusieurs solutions pour ce cas : Réparation des autorisations de disque et Réparer le disque. Si aucune ne fonctionne, il est recommandé de sauvegarder toutes les données du disque, de l'effacer, puis d'exécuter un nouveau contrôle SMART. Le disque dur externe devrait apparaître comme étant Vérifié.
- Les partitions peuvent se perdre dans les disques durs, cachant temporairement toutes les informations contenues à l'intérieur. Drill Disk peut vous aider à identifier et restaurer ces informations.
- Au sein de Drill Disk, vous pouvez restaurer les données lorsqu'un disque dur est endommagé ou ajouter le formatage, qui est aussi quelque chose que l'utilitaire de disque peut faire.
- CleanMyMac, une autre application utile disponible à partir Setapp, peut vous aider à identifier les erreurs de disque dur externe et les réparer. C'est un outil essentiel à essayer lorsque vous avez des difficultés avec un disque dur externe.
D'autres moyens de récupérer les données d'un disque dur externe
Réinitialisez le contrôleur de gestion système (SMC) si votre Mac s'éteint lorsque vous branchez un disque dur externe. Ensuite, utilisez un autre port pour connecter le disque dur externe. Si vous avez une batterie que vous ne pouvez pas retirer :
- Éteignez et débranchez l'adaptateur secteur
- Appuyez sur Maj-Commande-Option et le bouton d'alimentation en même temps. Maintenez pendant 10 secondes
- Relâchez toutes les touches
- Branchez de nouveau l'adaptateur secteur et rallumez votre Mac
Pour les Mac avec des batteries amovibles, vous devez les éteindre, retirer la batterie, puis appuyer sur le bouton d'alimentation pendant 5 secondes. Après cela, remettez la batterie, branchez l'adaptateur d'alimentation et mettez l'appareil sous tension.
Quel est votre format de fichier? L'une des raisons pour lesquelles un Mac peut ne pas reconnaître un disque dur est le format de fichier. Windows utilise des formats de fichiers NTFS, alors que Mac, jusqu'à l'introduction de Sierra, utilisait HFS+. Désormais, Apple a introduit le système de fichiers Apple (APFS) pour les systèmes d'exploitation plus récents. Il est possible de formater un disque dur afin qu'il puisse être lu sur des ordinateurs Mac et Windows, à l'aide d'exFAT. Toutefois, si vous rencontrez des problèmes pour accéder aux fichiers et que le problème est dû au formatage, vous devez le connecter à un appareil sur lequel il peut être lu, puis formater les fichiers correctement pour l'ordinateur que vous allez utiliser ensuite.
Comment rendre des lecteurs Ext2/Ext3 lisibles sur Mac
Le problème commun est que les lecteurs aux formats Ext2 et Ext3 ne sont pas lisibles sur macOS. Il existe deux façons d'accéder à ces disques externes sur votre Mac : via Linux OS ou le système FUSE. Le plus simple serait d'installer Linux sur un lecteur secondaire ou une machine virtuelle.
Si vous choisissez l'installation de Linux, réglez le double démarrage avec Linux sur un autre lecteur et utilisez FAT32 comme intermédiaire de transfert. Si vous ne disposez pas d'un lecteur pour installer Linux, utilisez une machine virtuelle comme interface. Le transfert peut se faire de la même manière : avec FAT32 ou via le réseau.
Une autre option pour la lecture de disques Ext2/Ext3 est le montage d'un disque avec un système de fichiers FUSE. Fondamentalement, il fonctionne comme une interface supplémentaire d'accès au système de fichiers par l'intermédiaire de modules installés spécialement. Voici comment monter des disques avec FUSE :
- Installez FUSE pour macOS ou MacFUSE, ainsi qu'un module fuse-ext2.
- Utilisez la commande Terminal suivante pour activer le menu de débogage de l'utilitaire de disque et voir toutes les partitions : defaults write com.apple.DiskUtility DUDebugMenuEnabled 1
- Attachez votre lecteur Ext2/Ext3 et recherchez le nom du périphérique via l'utilitaire de disque.
- Dans votre compte utilisateur, créez un dossier à utiliser comme point de montage.
- Utilisez la commande Terminal suivante pour monter le lecteur en lecture seule : fuse-ext2 /dev/disk2s2 /Volumes/mountpoint
- Pour la prise en charge de l'écriture, utilisez la commande : fuse-ext2 -o force /dev/disk2s2 /Volumes/mountpoint
Et ce n'est pas le seul cas où Terminal vous permet d'accéder à un disque dur externe.
Utilisez le tout-puissant Terminal, qui arrive toujours en tête des solutions pour les problèmes difficiles. En particulier si les informations système reconnaissent un lecteur USB ou un disque dur, mais continuent à vous le cacher, débranchez le lecteur et essayer de le trouver à l'aide de Terminal, qui se situe dans Applications > Utilitaires.
- Une fois dans le Terminal, entrez la commande diskutil list
- Une liste avec des informations sur les volumes et les lecteurs devrait apparaître
- Recherchez une section intitulée /dev/disk_ (external, physical)
- Prenez note de toute la ligne après le mot disk
- Maintenant, entrez la commande suivante dans le Terminal : diskutil info disk, suivie du numéro ou des chiffres attribués à ce disque
- Maintenant, vous devriez voir des informations détaillées sur le lecteur, ce qui confirme donc que votre Mac peut le reconnaître
- Éjectez le lecteur avec Terminal en utilisant la commande : diskutil eject disk, suivie du numéro ou des chiffres attribués à ce disque
- Retirez physiquement le disque de votre Mac
- Rebranchez-le et votre Mac devrait le reconnaître
La Console est également fiable en matière de résolution des problèmes délicats, même si elle n'est pas toujours facile à utiliser. Vous pouvez trouver la Console sous Applications > Utilitaires > Console. La Console indique les disques durs externes et les éventuelles erreurs sous l'onglet Erreurs et défaillances. Si aucune erreur ne s'affiche, alors le problème ne provient pas du périphérique.

En résumé, il y a beaucoup de solutions possibles pour un Mac qui ne reconnaît pas un disque dur externe. Si nous devions en choisir une, Disk Drill semble être la plus aboutie, offrant de nombreuses personnalisations et fonctionnalités dans une interface conviviale. L'application de récupération Disk Drill Pro est disponible via Setapp, ainsi que plus de 200 applications Mac qui ne demandent qu'à rendre votre vie plus facile. À tout le moins, vous n'aurez plus jamais à vous inquiéter de lecteurs externes endommagés ou plantés.






