Toutes les versions macOS de 2001 à 2025
Une liste de toutes les versions de macOS :
- macOS 15 Sequoia, 16 septembre 2024
- macOS 14 Sonoma, 26 septembre 2023
- macOS 13 Ventura, 25 octobre 2022
- macOS 12 Monterey, 25 octobre 2021
- macOS 11 Big Sur, 19 novembre 2020
- macOS 10.15 Catalina, 7 octobre 2019
- macOS 10.14 Mojave, 24 septembre 2018
- macOS 10.13 High Sierra, 25 septembre 2017
- macOS 10.12 Sierra, 20 septembre 2016
- OS X 10.11 El Capitan, 30 septembre 2015
- OS X 10.10 Yosemite, 16 octobre 2014
- OS X 10.9 Mavericks, 22 octobre 2013
- OS X 10.8 Mountain Lion, 25 juillet 2012
- Mac OS X 10.7 Lion, 20 juillet 2011
- Mac OS X 10.6 Snow Leopard, 28 août 2009
- Mac OS X 10.5 Leopard, 26 octobre 2007
- Mac OS X 10.4 Tiger, 29 avril 2005
- Mac OS X 10.3 Panther, 24 octobre 2003
- Mac OS X 10.2 Jaguar, 23 août 2002
- Mac OS X 10.1 Puma, 25 septembre 2001
- Mac OS X 10.0 Cheetah, 24 mars 2001
macOS est le système d'exploitation conçu pour fonctionner sur les ordinateurs portables et de bureau d'Apple. Au fil des ans, Apple a développé et renforcé son écosystème, et l'historique des versions du système d'exploitation macOS a également évolué.
Dans cet article, nous vous guidons à travers l'évolution du système d'exploitation d'Apple, depuis sa première version publique en 2001 jusqu'à la dernière version de macOS Sequoia, sortie cet automne.
Liste des versions de macOS
Bref historique. En 1996, Apple a racheté NeXT, la société que Steve Jobs avait créée après avoir quitté Apple. La même année, Steve Jobs est revenu chez Apple et a participé à la création du premier système d'exploitation Mac OS capable de concurrencer Windows. C'est à ce moment-là qu'il est devenu évident qu'Apple pouvait devenir un acteur majeur.
La genèse de la famille macOS commence avec Mac OS X Public Beta, lancé en 2000, suivi par la version publique de Mac OS X 10.0 en 2001. Depuis, de nombreuses versions ont été publiées, chacune ayant son propre impact sur l’évolution de l’écosystème Apple. Plongeons dans l’histoire de toutes les versions de Mac OS X jusqu’à macOS aujourd’hui.
1. Mac OS X 10.0 Cheetah (24 mars 2001)
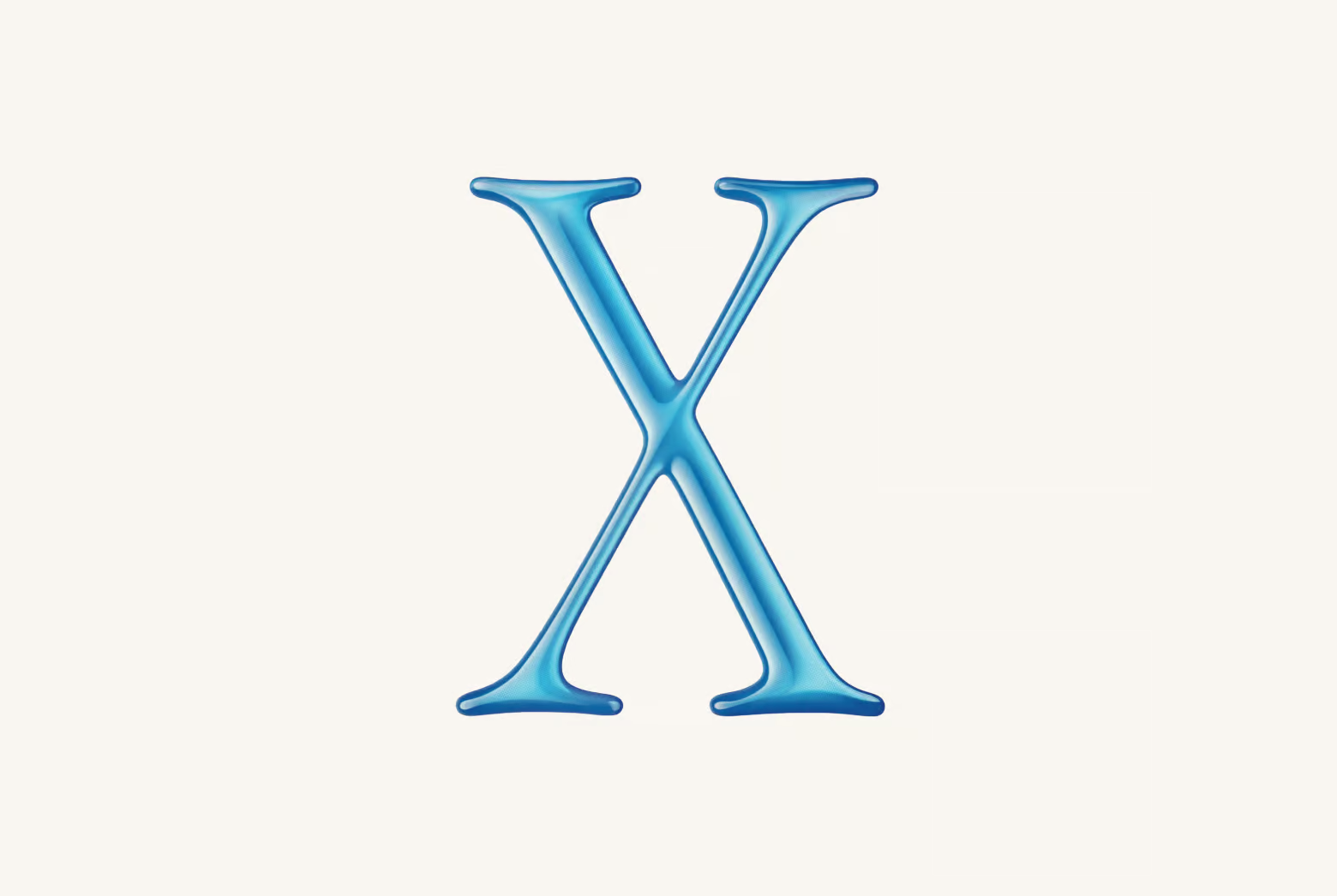
L'interface Aqua fait ses débuts avec Mac OS X Cheetah, marquant une étape majeure dans l’évolution des interfaces graphiques. Grâce à la prise en charge des graphiques 2D et 3D, elle offre une expérience visuelle totalement nouvelle. Arborant un thème aquatique, Cheetah, selon Steve Jobs, était si attrayant qu’il donnait "envie de le lécher". Cependant, cette beauté avait un prix : les améliorations graphiques rendaient le système très lent. Apple a donc recentré ses priorités sur les performances pour la version suivante.
Jalons clés :
- Interface Aqua, révolutionnaire pour l'époque.
- Dock introduit pour une navigation rapide.
- Prise en charge de PDF intégrée avec Quartz.
Principaux inconvénients :
- Peu d'applications compatibles au lancement.
- Nombreuses fonctionnalités manquantes.
2. Mac OS X 10.1 Puma (25 septembre 2001)
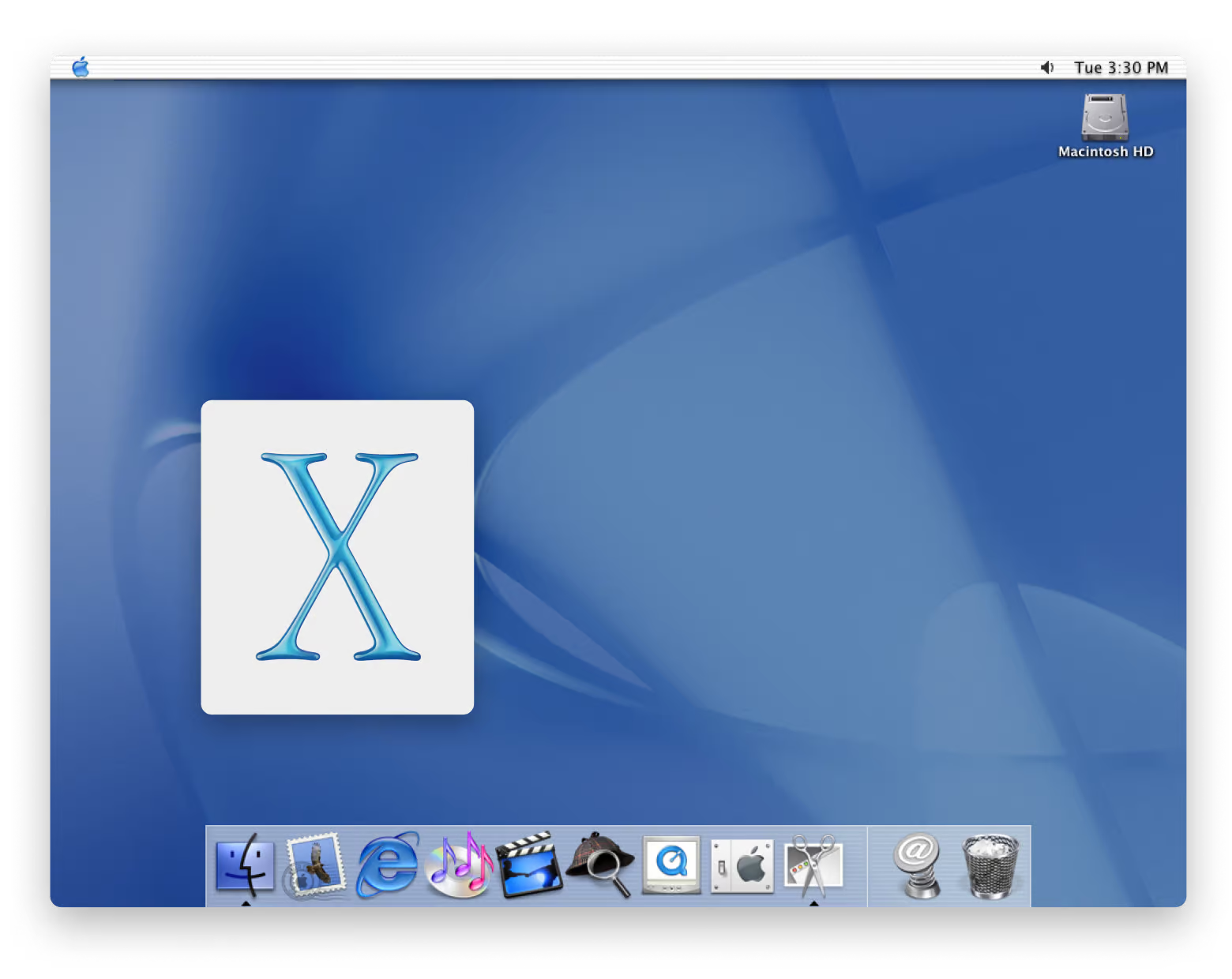
Dans la lignée des premières versions nommées d'après des animaux, Puma marque une nette amélioration des performances. Cette mise à jour introduit également des fonctionnalités pratiques, notamment une gravure simplifiée des CD et DVD, de nouvelles options dans le Finder, ainsi qu’un support étendu des imprimantes.
Jalons clés :
- Prise en charge de la gravure de CD.
- Première compatibilité avec les imprimantes.
Principaux inconvénients :
- Performances encore insuffisantes.
- Problèmes de compatibilité logiciels.
3. Mac OS X 10.2 Jaguar (23 août 2002)
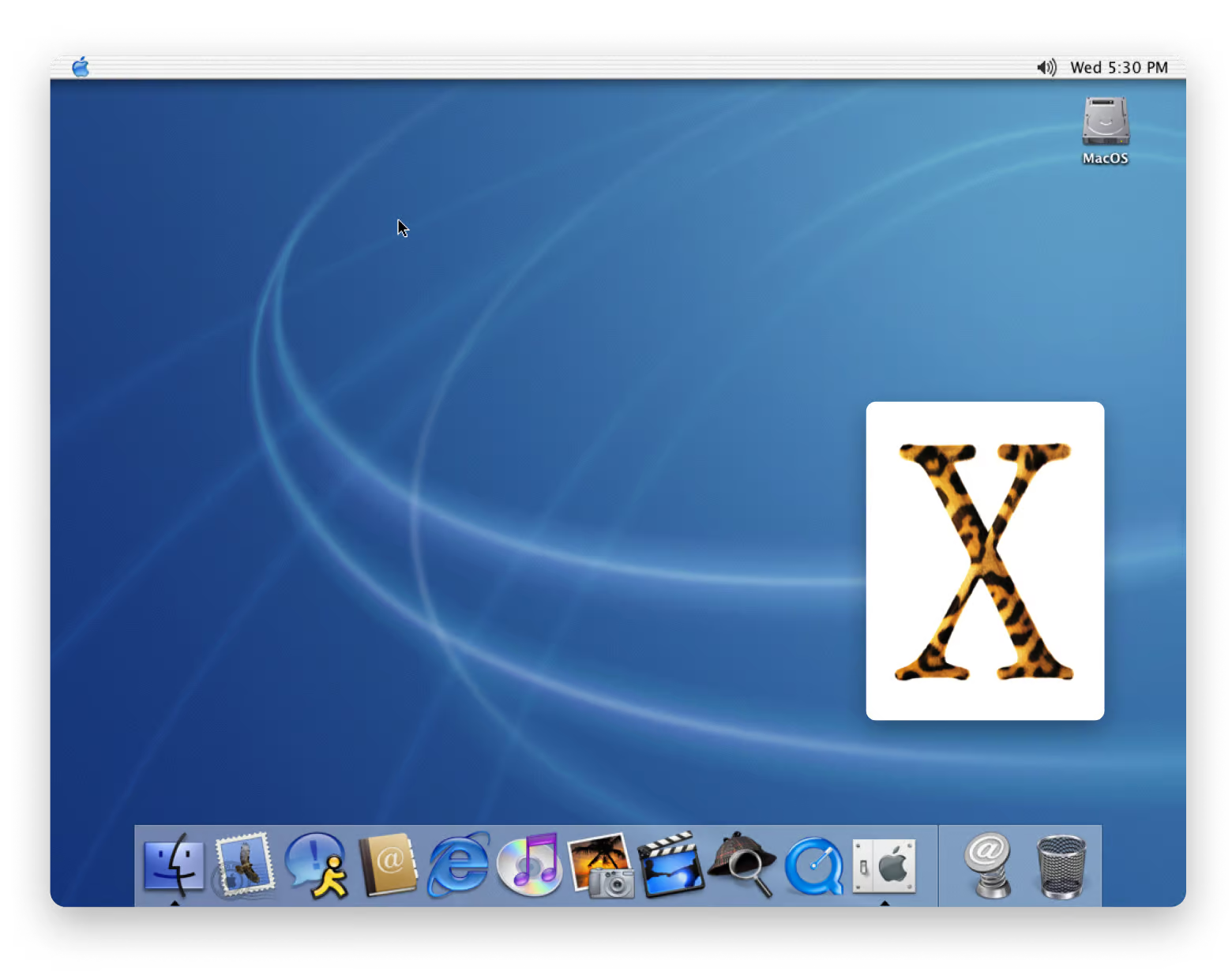
La troisième version de Mac OS X introduit la recherche dans le Finder (difficile d’imaginer qu’il a existé sans !). Jaguar apporte également la prise en charge du MPEG-4 pour QuickTime, de nouvelles fonctionnalités de protection de la vie privée et inaugure une API d’accessibilité nommée Universal Access. Certaines applications introduites à cette époque, comme le Carnet d’adresses (aujourd’hui Contacts), sont encore présentes sur Mac.
Jalons clés :
- Ajout d'iChat pour la messagerie instantanée.
- Améliorations réseau, notamment SMB pour Windows.
Principaux inconvénients :
- Pas de prise en charge de certains Macs plus anciens.
- Performances encore inégales.
4. Mac OS X 10.3 Panther (24 octobre 2003)

Safari entre en scène et remplace définitivement Internet Explorer comme navigateur par défaut sur Mac, marquant un tournant dans l’histoire d’Apple. Bien qu'il ait fait une apparition discrète sur Jaguar, c'est avec Panther qu'il s'impose. Cette mise à jour révolutionnaire introduit plus de 150 nouvelles fonctionnalités, dont Font Book pour gérer les polices et des améliorations majeures pour Xcode, redéfinissant les standards de performance et d’expérience utilisateur sur Mac.
Jalons clés :
- FileVault introduit pour le chiffrement des données.
- Prise en charge de Fast User Switching.
Principaux inconvénients :
- Problèmes de compatibilité avec des applications 32 bits.
- Mises à jour parfois instables.
5. Mac OS X 10.4 Tiger (29 avril 2005)
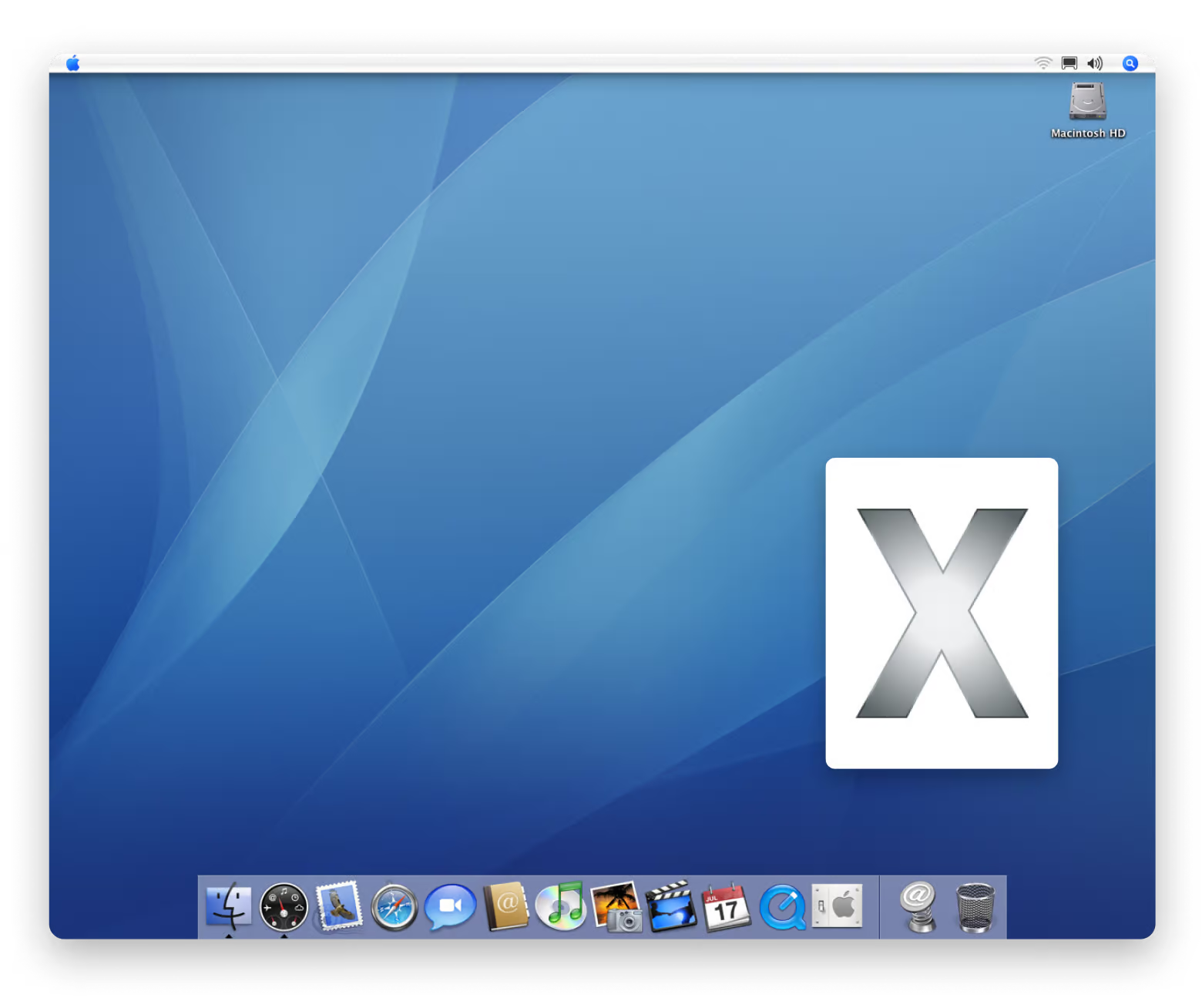
Vous pensiez que l'Apple TV était récente ? Détrompez-vous, elle a vu le jour en 2005 avec le lancement de Tiger, la cinquième version majeure de Mac OS X. Cette mise à jour révolutionnaire introduit la recherche Spotlight, l'outil d’automatisation Automator, l'accessibilité avec VoiceOver, et pas moins de 200 nouvelles fonctionnalités. C’est également à cette époque qu’Apple a amorcé la transition vers les processeurs Intel, faisant de Tiger le premier système d’exploitation compatible avec ces nouvelles puces, redéfinissant ainsi l’avenir du Mac.
Jalons clés :
- Spotlight introduit pour la recherche rapide.
- Prise en charge native des processeurs Intel.
Principaux inconvénients :
- Installation lente pour certains utilisateurs.
- Ressources système plus gourmandes.
6. Mac OS X 10.5 Leopard (26 octobre 2007)
Leopard redéfinit l’expérience Mac avec l’une des mises à jour les plus marquantes de son histoire. Le Bureau subit une métamorphose grâce à un Dock revisité, une barre de menu repensée, et l’arrivée des Stacks pour organiser vos fichiers de manière intuitive. Cette version introduit également des avancées majeures comme Time Machine pour des sauvegardes simplifiées, un Spotlight encore plus performant, et la compatibilité avec les applications 64 bits. Si ambitieuse qu’elle a nécessité un report de sa sortie, Leopard reste une pierre angulaire dans l’évolution de macOS.
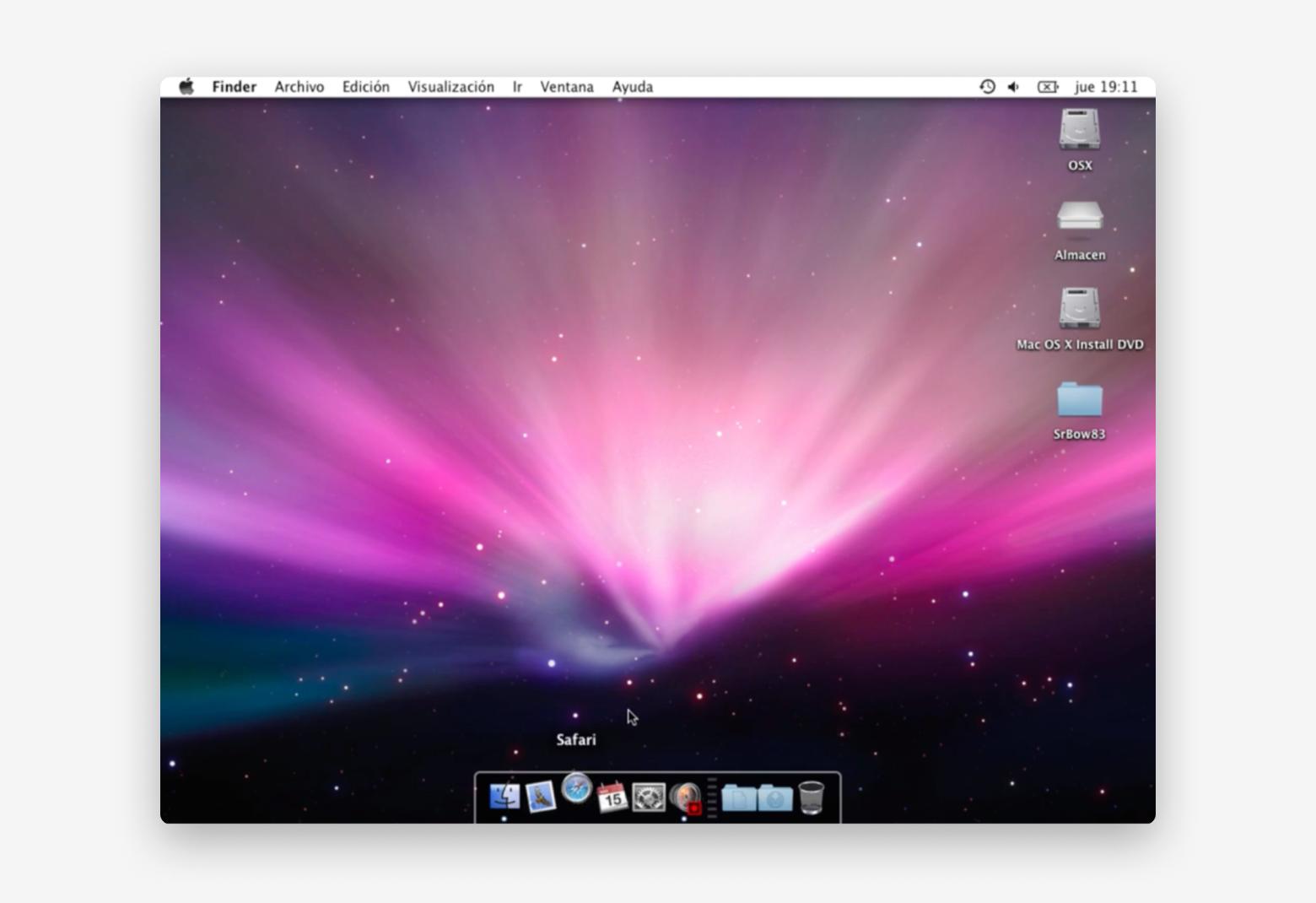
Jalons clés :
- Time Machine pour les sauvegardes automatiques.
- Dock en 3D redessiné.
- Prise en charge de 64 bits.
Principaux inconvénients :
- Abandon des Macs PowerPC plus anciens.
- Consommation mémoire accrue.
7. Mac OS X 10.6 Snow Leopard (28 août 2009)
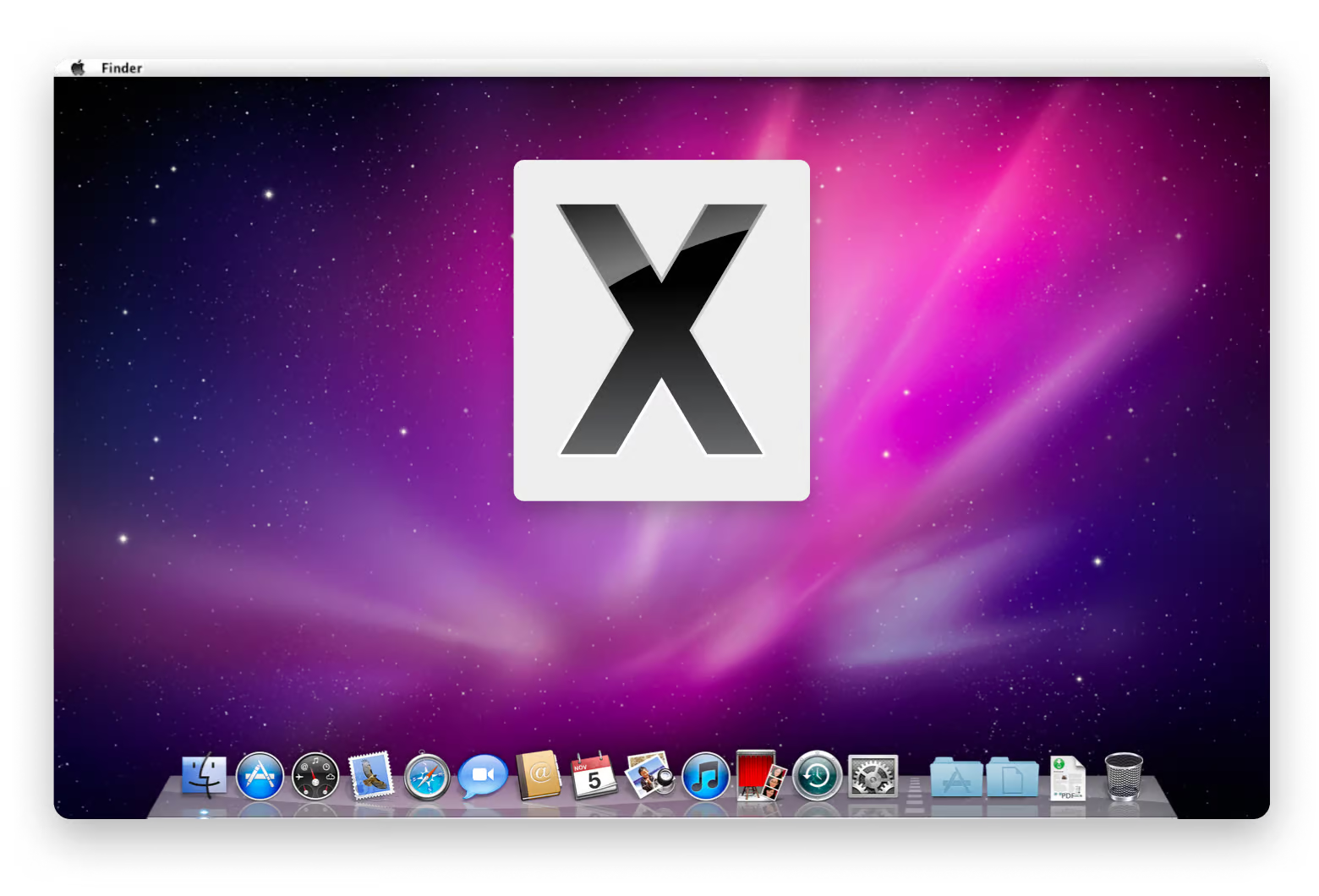
Snow Leopard, successeur de Leopard, marque une étape clé en mettant l’accent sur l’expansion de l’architecture 64 bits. La majorité des applications natives sont réécrites pour tirer parti de cette technologie, posant ainsi les bases d’une transition complète vers le 64 bits, un changement devenu réalité par la suite. C’est également sous Snow Leopard que l’App Store voit le jour, transformant la façon dont les utilisateurs accèdent aux logiciels sur Mac. Une version axée sur la performance et l’avenir technologique.
Jalons clés :
- Prise en charge intégrale des processeurs 64 bits.
- Réduction de la taille système.
Principaux inconvénients :
- Peu de nouvelles fonctionnalités visibles.
- Dépendance aux processeurs Intel.
8. Mac OS X 10.7 Lion (20 juillet 2011)
Lion introduit une révolution en intégrant de nombreuses fonctionnalités issues d’iOS dans Mac OS. Parmi elles, on retrouve le Launchpad pour un accès rapide aux applications et les gestes multi-touch pour une navigation plus intuitive. Cependant, cette version a également suscité des critiques, notamment à cause du "défilement naturel", où le contenu se déplaçait vers le haut lorsque l’on faisait défiler vers le bas, contrairement à l’habitude dictée par Windows. Une fonctionnalité innovante pour certains, déroutante pour d’autres.
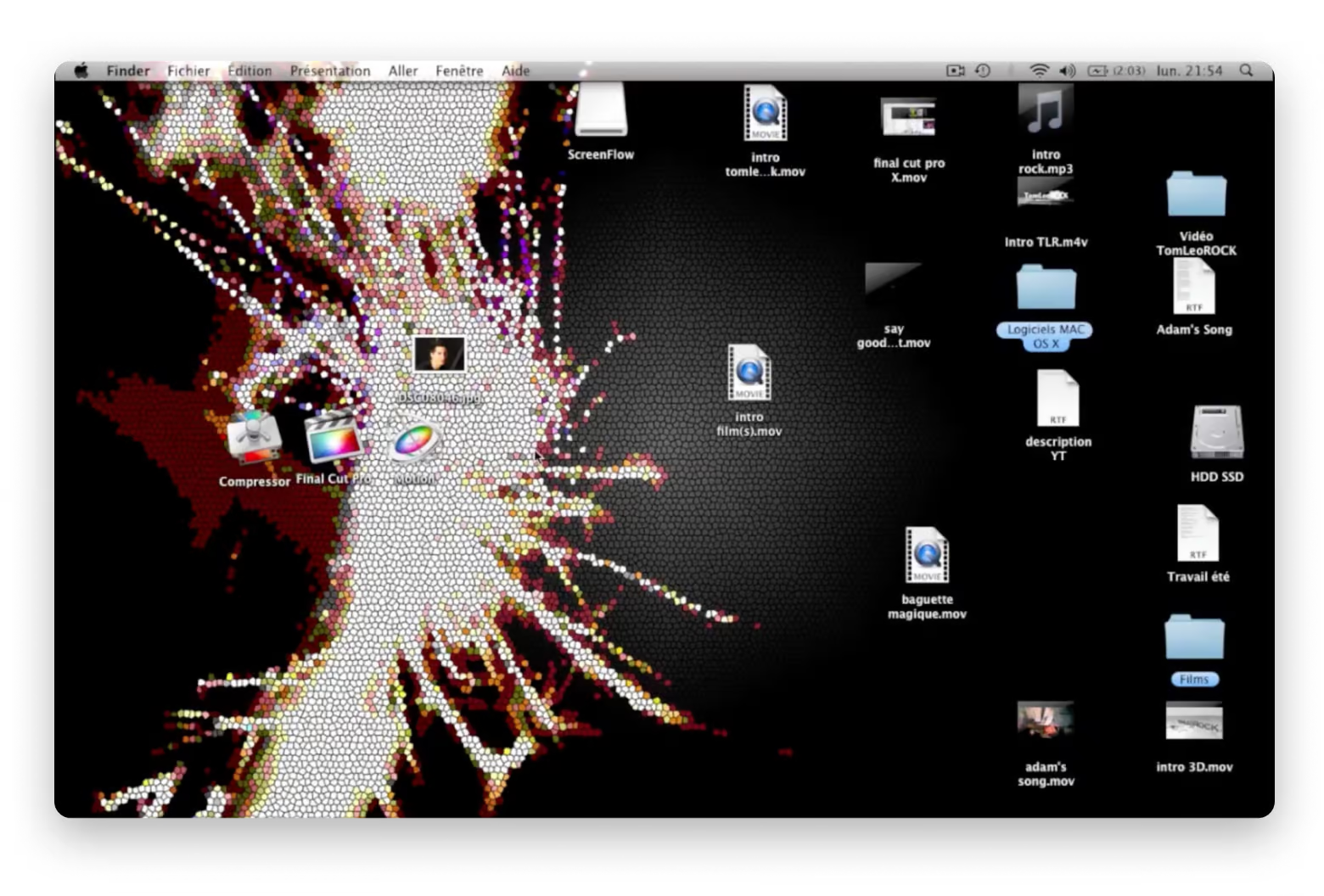
Jalons clés :
- Introduction de Mission Control.
- Intégration du Mac App Store.
- Gestes multitouch étendus.
Principaux inconvénients :
- Rangée avant supprimée.
- Performances moindres sur les anciens modèles.
9. OS X 10.8 Mountain Lion (25 juillet 2012)
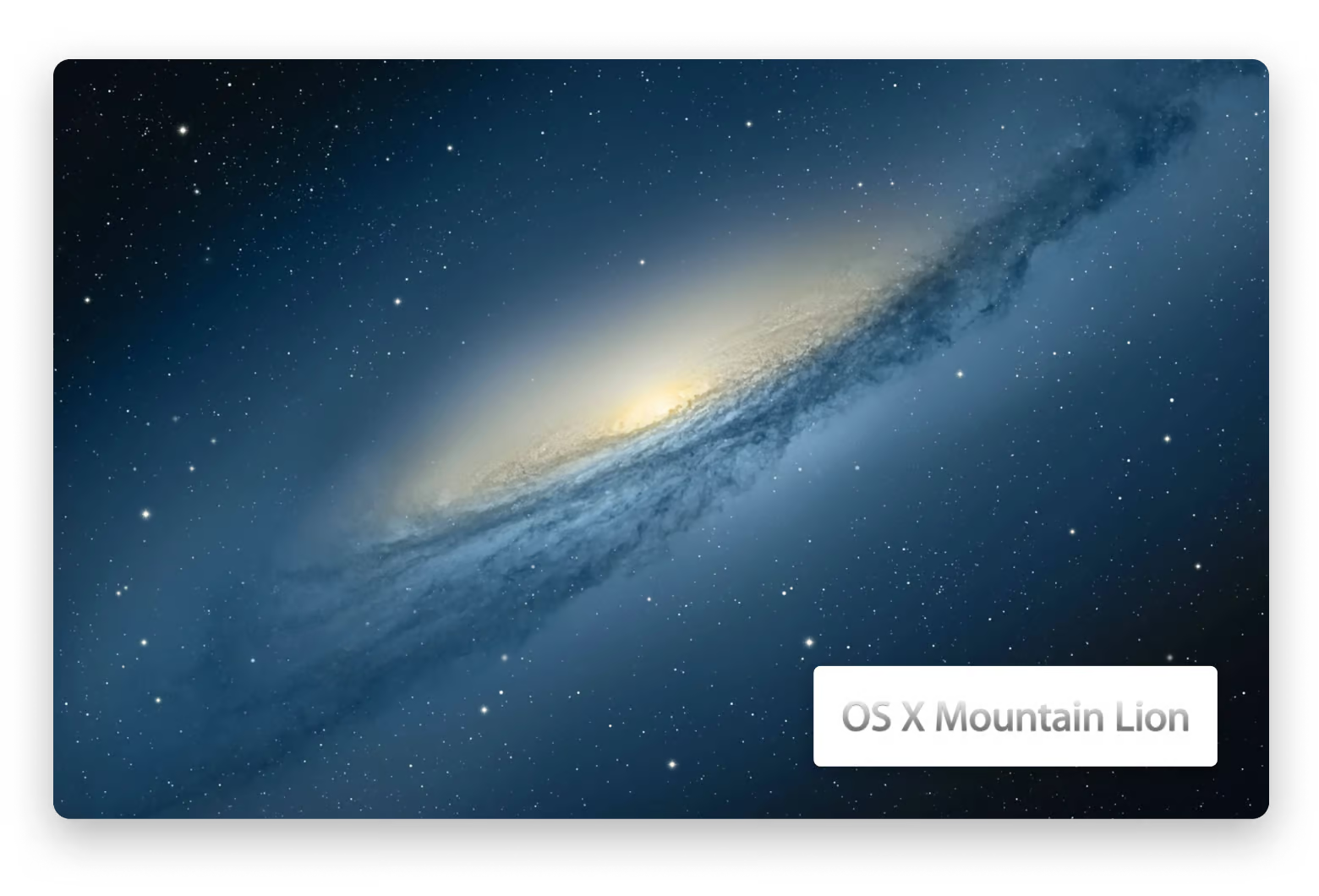
Mountain Lion renforce la synergie entre iOS et macOS en introduisant des applications clés comme Notes, Rappels, et Messages, rendant le Mac encore plus utile pour la gestion quotidienne. La nouveauté majeure est le Centre de notifications, qui affiche des alertes sous forme de bannières à l’écran, offrant une expérience utilisateur plus fluide et connectée.
Jalons clés :
- Centre de notifications intégré.
- Intégration avec iCloud.
- AirPlay pour le streaming.
Principaux inconvénients :
- Moins de prise en charge des Macs plus anciens.
- Quelques fonctionnalités supprimées, comme iChat.
10. OS X 10.9 Mavericks (22 octobre 2013)
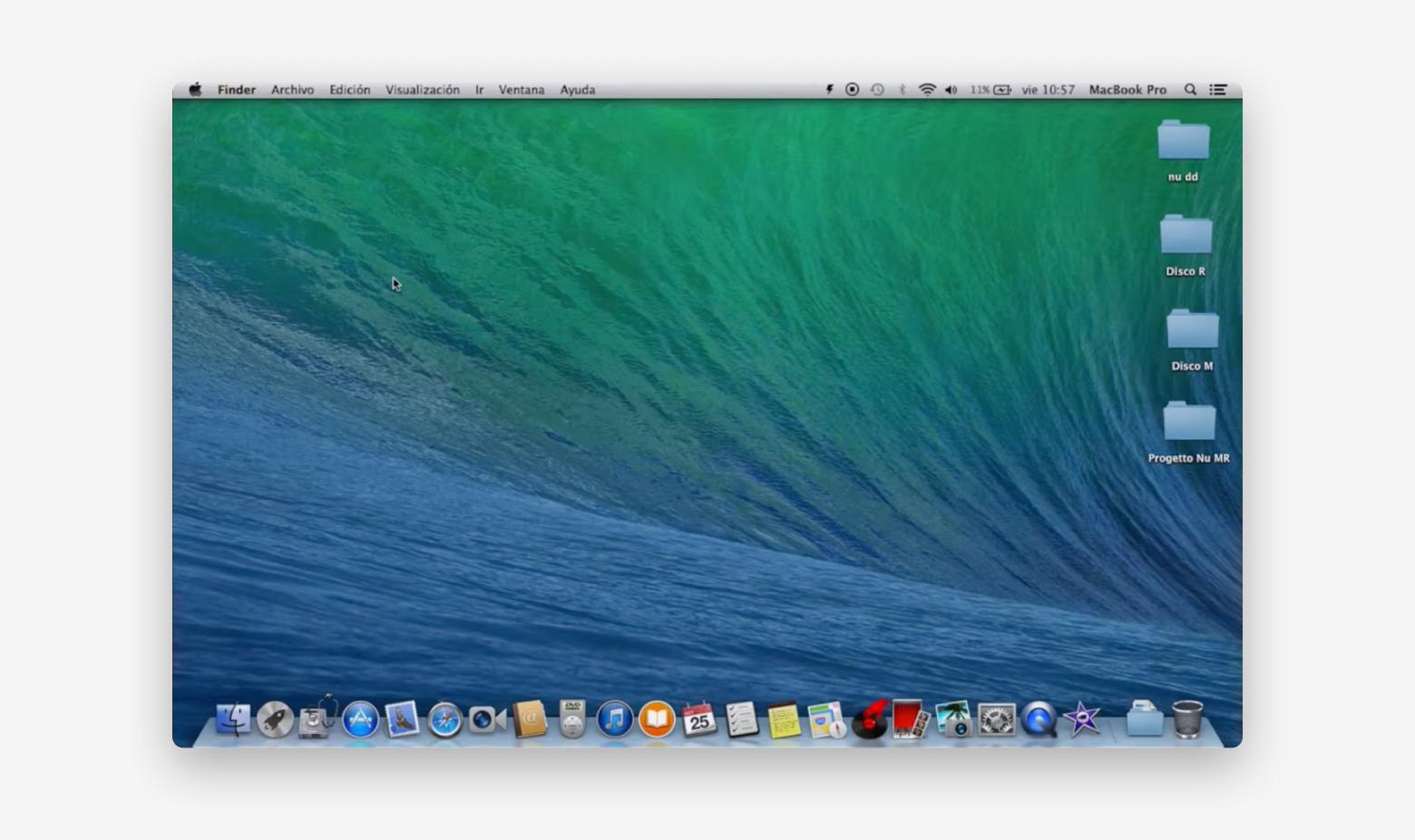
Mavericks met l’accent sur la confidentialité avec l’introduction du Trousseau iCloud, qui facilite le cryptage et le stockage des mots de passe. Cette version marque également l’arrivée des applications Cartes, iBooks, et des Tags pour organiser les fichiers. Le Centre de notifications est amélioré, permettant désormais de répondre directement aux notifications, rendant l’interaction plus fluide et intuitive.
Jalons clés :
- Améliorations pour économiser l'énergie.
- Intégration des applications Cartes et iBooks.
- Mémoire compressée pour de meilleures performances.
Principaux inconvénients :
- Problèmes mineurs de stabilité au lancement.
- Peu de changements visuels.
11. OS X 10.10 Yosemite (16 octobre 2014)
Yosemite signe la plus grande refonte visuelle depuis des années. Il adopte un design graphique plat, des polices fines, et de nouvelles combinaisons de couleurs, s’alignant davantage sur le style d’iOS. Cette version introduit également Handoff et Continuity, permettant une transition fluide entre Mac et iOS, confirmant la volonté d’Apple de créer une expérience unifiée entre ses appareils.
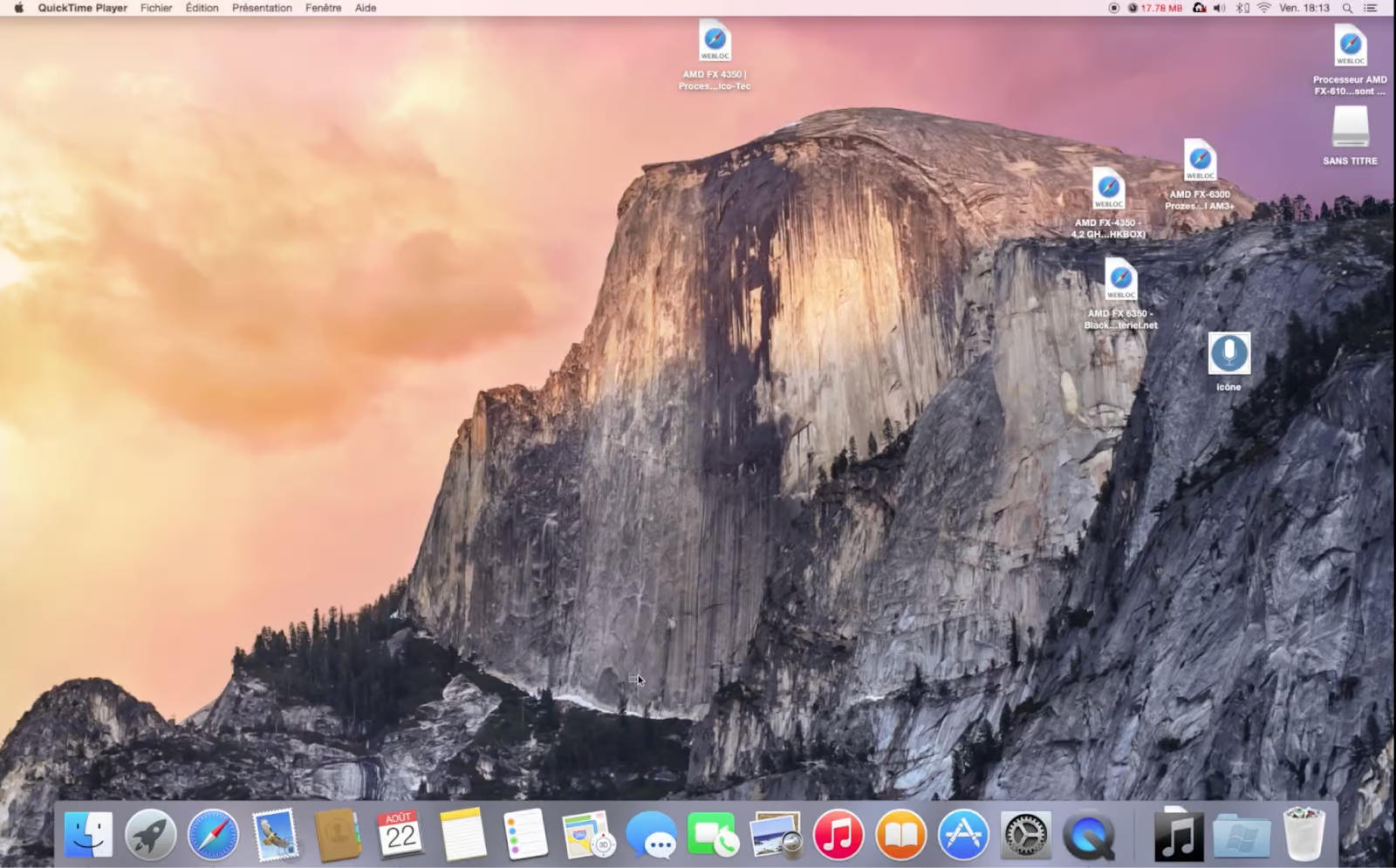
Jalons clés :
- Continuité entre Mac et appareils iOS.
- Handoff pour reprendre des tâches entre appareils.
Principaux inconvénients :
- Augmentation des exigences système.
- Certains utilisateurs signalent des ralentissements.
12. OS X 10.11 El Capitan (30 septembre 2015)
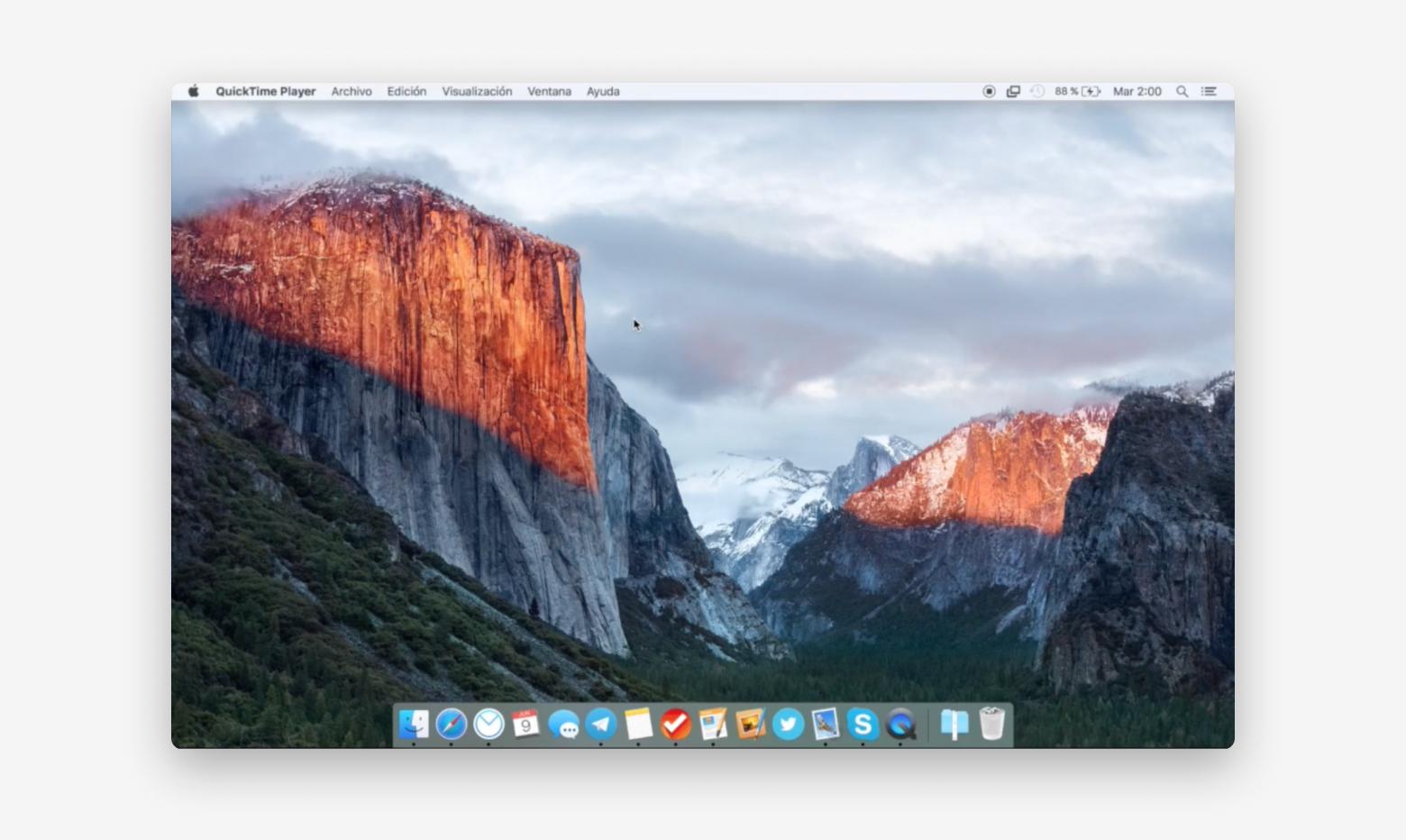
El Capitan mise sur des performances accrues, permettant notamment d’ouvrir les applications 40 % plus rapidement que ses prédécesseurs. Cette version introduit également le Split View, offrant un double volet pour gérer les fenêtres de façon plus efficace et productive. Plus rapide, plus fluide, et mieux optimisé, El Capitan renforce l’expérience utilisateur sur Mac.
Jalons clés :
- Split View pour le multitâche.
- Optimisation de Metal pour les performances graphiques.
Principaux inconvénients :
- Peu de nouveautés majeures.
- Bugs mineurs dans les premières versions.
13. macOS 10.12 Sierra (20 septembre 2016)
Avec Sierra, Apple marque un changement symbolique avec l’adoption du nom macOS, aligné sur les autres systèmes d’Apple. Cette version apporte des fonctionnalités issues d’iOS, comme le déverrouillage du Mac avec l’Apple Watch. Elle introduit également l’optimisation du stockage, offrant un aperçu détaillé de l’espace disque et des suggestions pour le libérer. Et pour la première fois sur Mac : "Hey Siri" fait son apparition, intégrant l’assistant vocal au bureau.
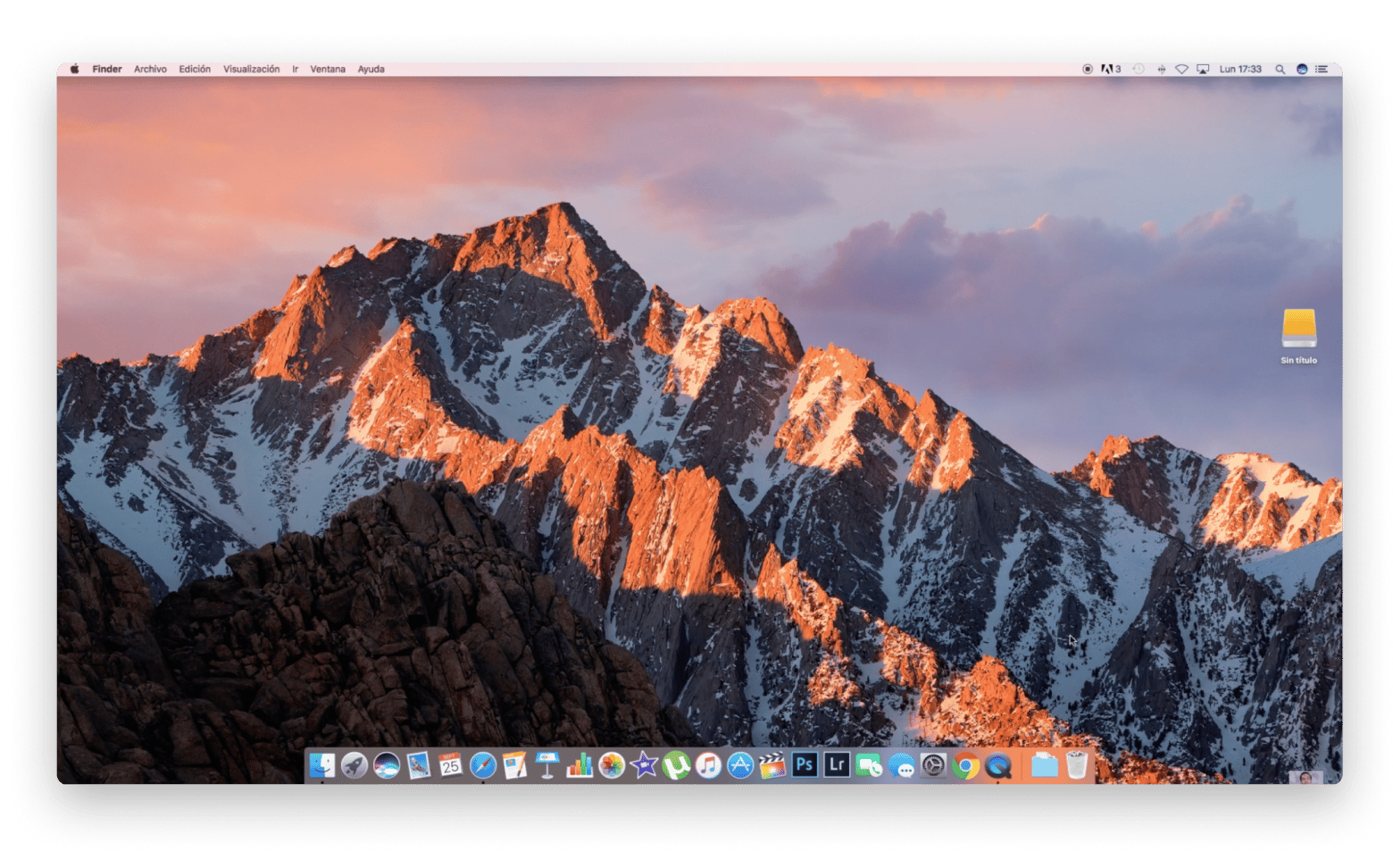
Jalons clés :
- Introduction de Siri sur Mac.
- Optimisation du stockage avec iCloud Drive.
- Auto Unlock avec Apple Watch.
Principaux inconvénients :
- Compatibilité limitée pour les anciens Macs.
- Problèmes de fiabilité avec Siri.
14. macOS 10.13 High Sierra (25 septembre 2017)
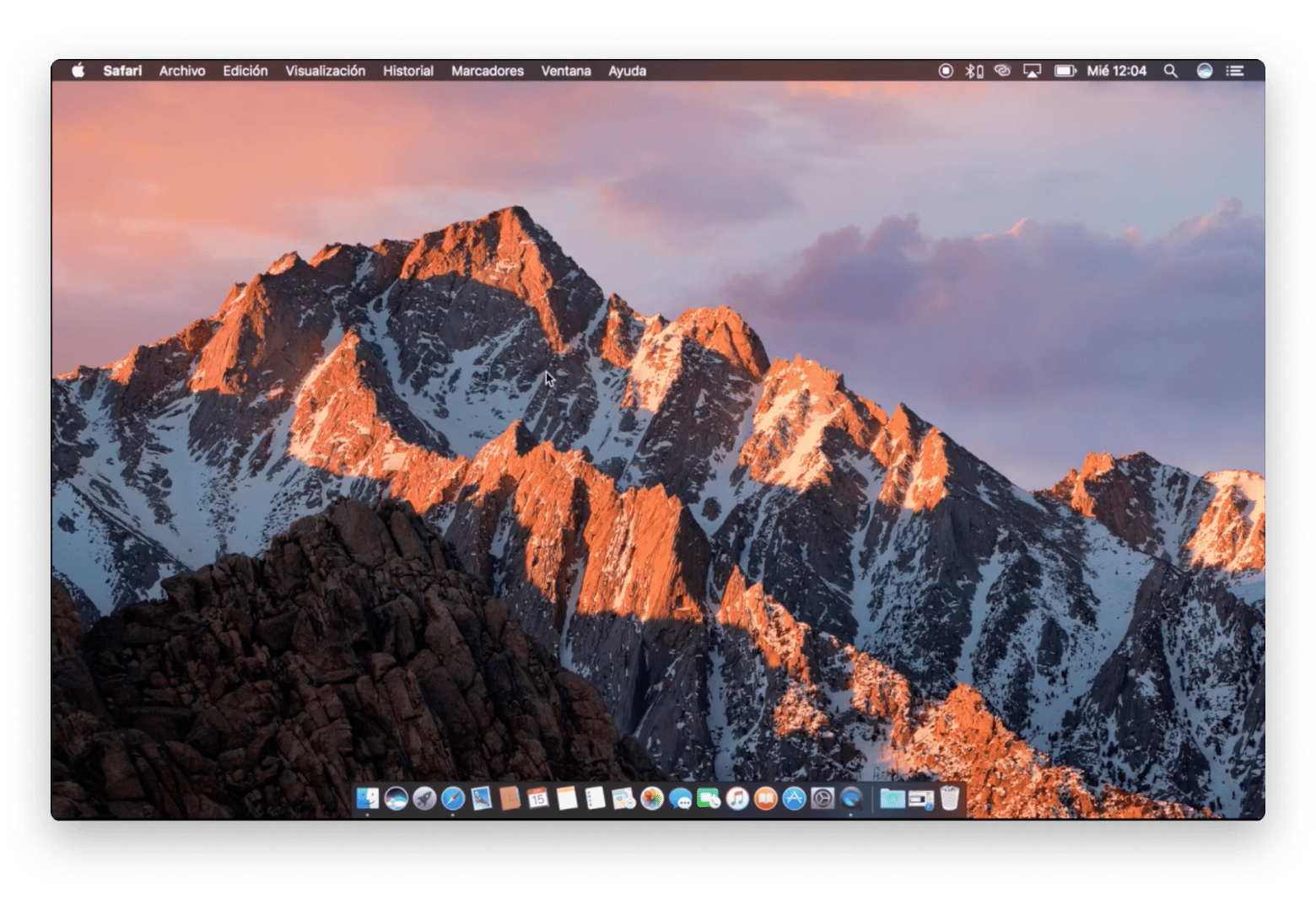
High Sierra introduit le standard vidéo HEIC et le passage au Apple File System (APFS), une alternative améliorée au système de fichiers HFS+. Bien que cette version se concentre principalement sur des optimisations techniques, elle apporte aussi des améliorations à Safari, Mail, et Photos, sans toutefois inclure de changements majeurs visibles pour l’utilisateur.
Jalons clés :
- Nouveau système de fichiers APFS.
- Améliorations pour Photos et Safari.
Principaux inconvénients :
- Problèmes lors de la migration APFS.
- Performances inégales sur les anciens modèles.
15. macOS 10.14 Mojave (24 septembre 2018)
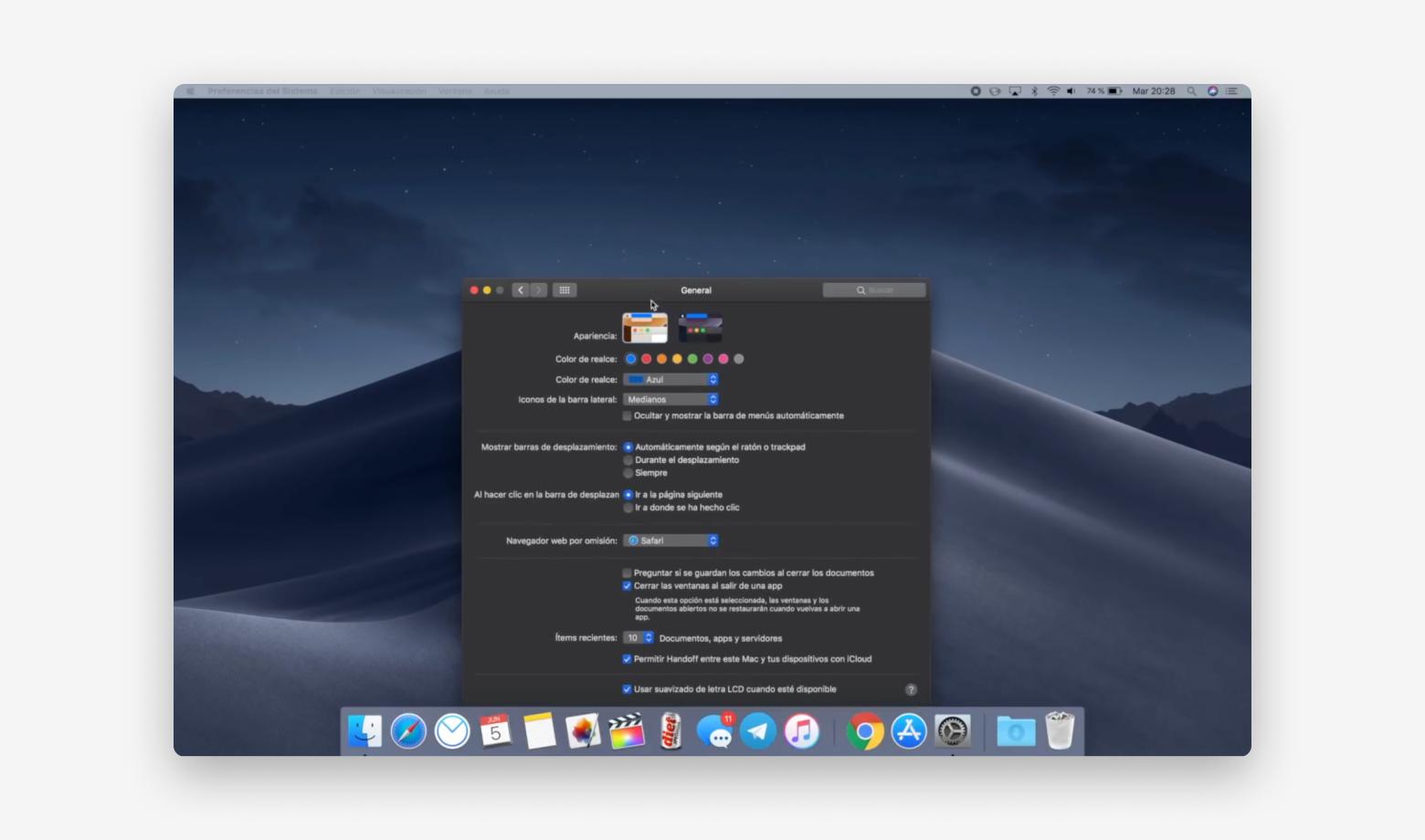
Mojave introduit le très attendu Mode sombre, permettant aux utilisateurs de travailler confortablement dans des environnements de faible luminosité. La fonctionnalité Bureau dynamique adapte également les couleurs de l’écran en fonction du moment de la journée. Mojave continue d’intégrer des applications iOS sur Mac, avec l’arrivée de Bourse, News, et Maison, renforçant la cohérence entre les écosystèmes d’Apple.
Jalons clé s:
- Mode sombre.
- Bureau dynamique avec changement d’arrière-plan selon l’heure.
- Améliorations de la confidentialité dans Safari.
Principaux inconvénients :
- Support limité pour les modèles plus anciens.
- Consommation accrue des ressources.
16. macOS 10.15 Catalina (7 octobre 2019)
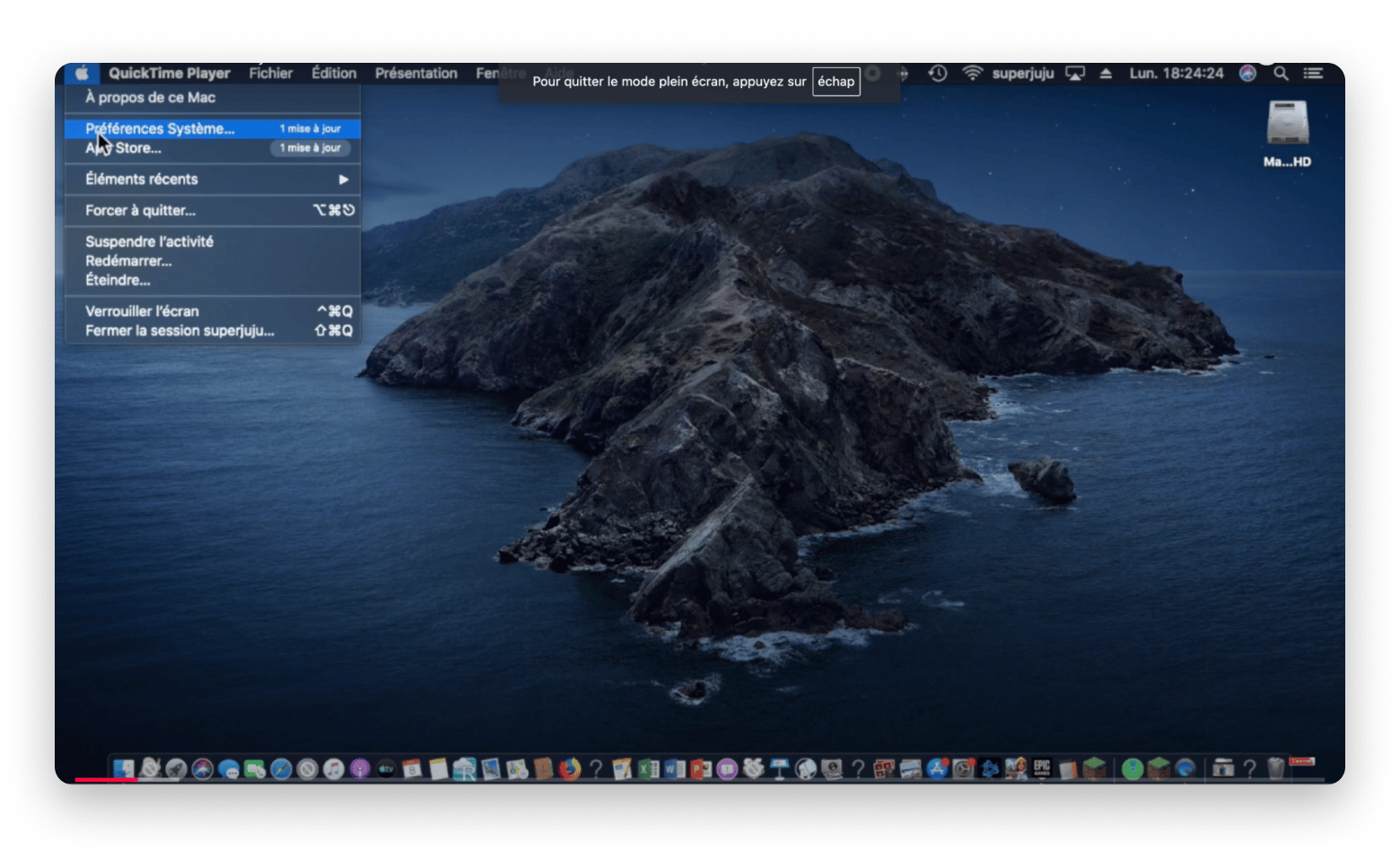
Catalina signe la fin d’iTunes, remplacé par trois applications dédiées : Musique, Podcasts et Films. Cette version renforce encore l’intégration entre iOS et macOS avec Sidecar, une fonctionnalité permettant d’utiliser un iPad comme écran secondaire pour Mac. De plus, Apple introduit des outils facilitant le portage des applications iOS vers macOS, rapprochant encore davantage les deux plateformes.
Jalons clés :
- Suppression d’iTunes au profit d’applications dédiées (Musique, TV, Podcasts).
- Prise en charge des applications iPad sur Mac.
- Mode Sidecar pour utiliser un iPad comme écran secondaire.
Principaux inconvénients :
- Abandon des applications 32 bits.
- Problèmes de compatibilité logicielle au lancement.
17. macOS 11 Big Sur (19 novembre 2020)
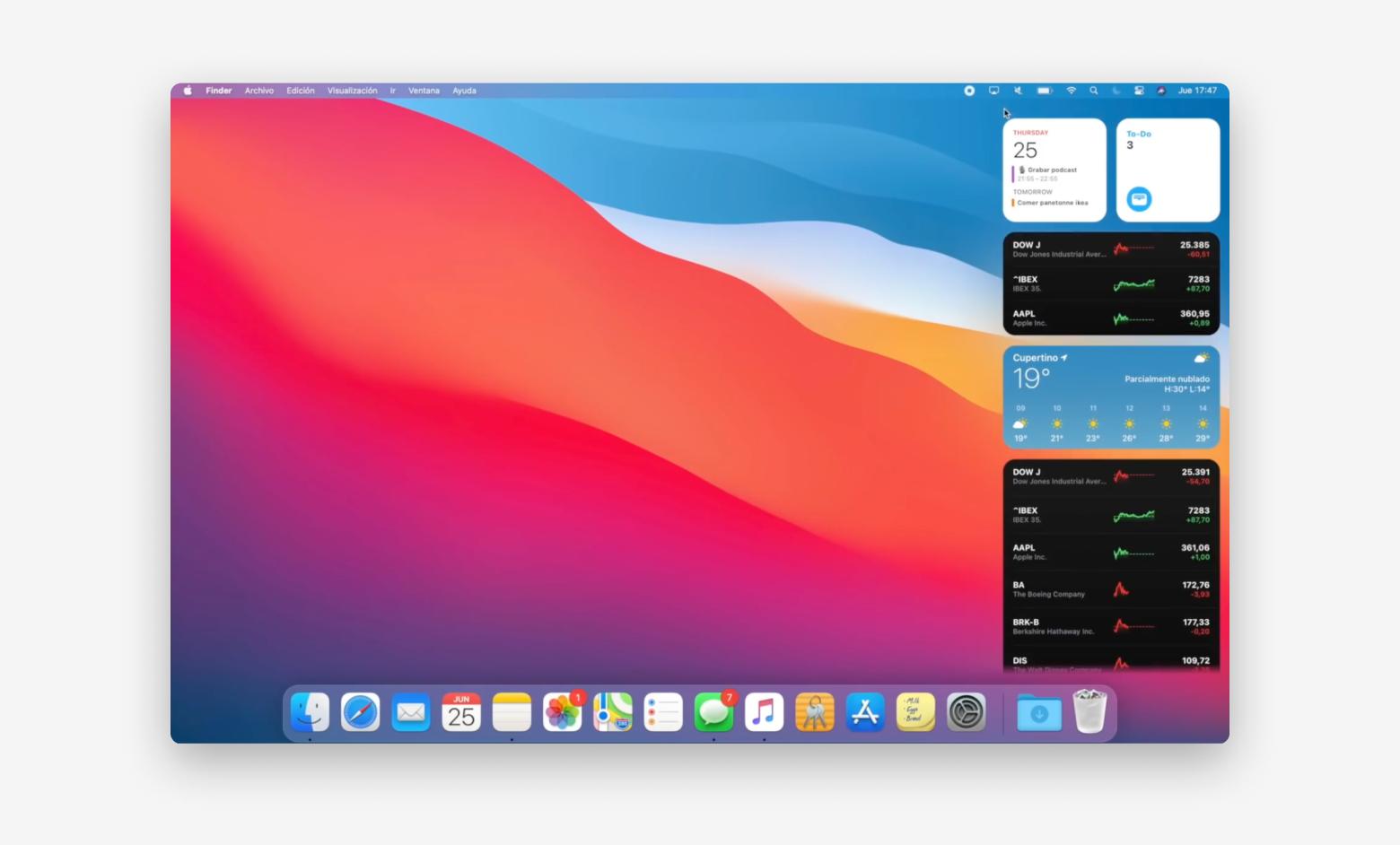
Big Sur marque une étape historique en devenant macOS 11, abandonnant la numérotation "10.x". Cette version introduit un nouveau design audacieux et accompagne la transition vers les Mac équipés de la puce M1 d’Apple. Big Sur est également le premier système à permettre l’exécution native des applications iOS sur Mac grâce aux applications universelles, renforçant l’unification de l’écosystème Apple.
Jalons clés :
- Support des processeurs Apple Silicon.
- Centre de contrôle intégré.
Principaux inconvénients :
- Problèmes de compatibilité avec certaines applications.
- Transition vers Apple Silicon difficile pour certains utilisateurs.
18. macOS 12 Monterey (25 octobre 2021)
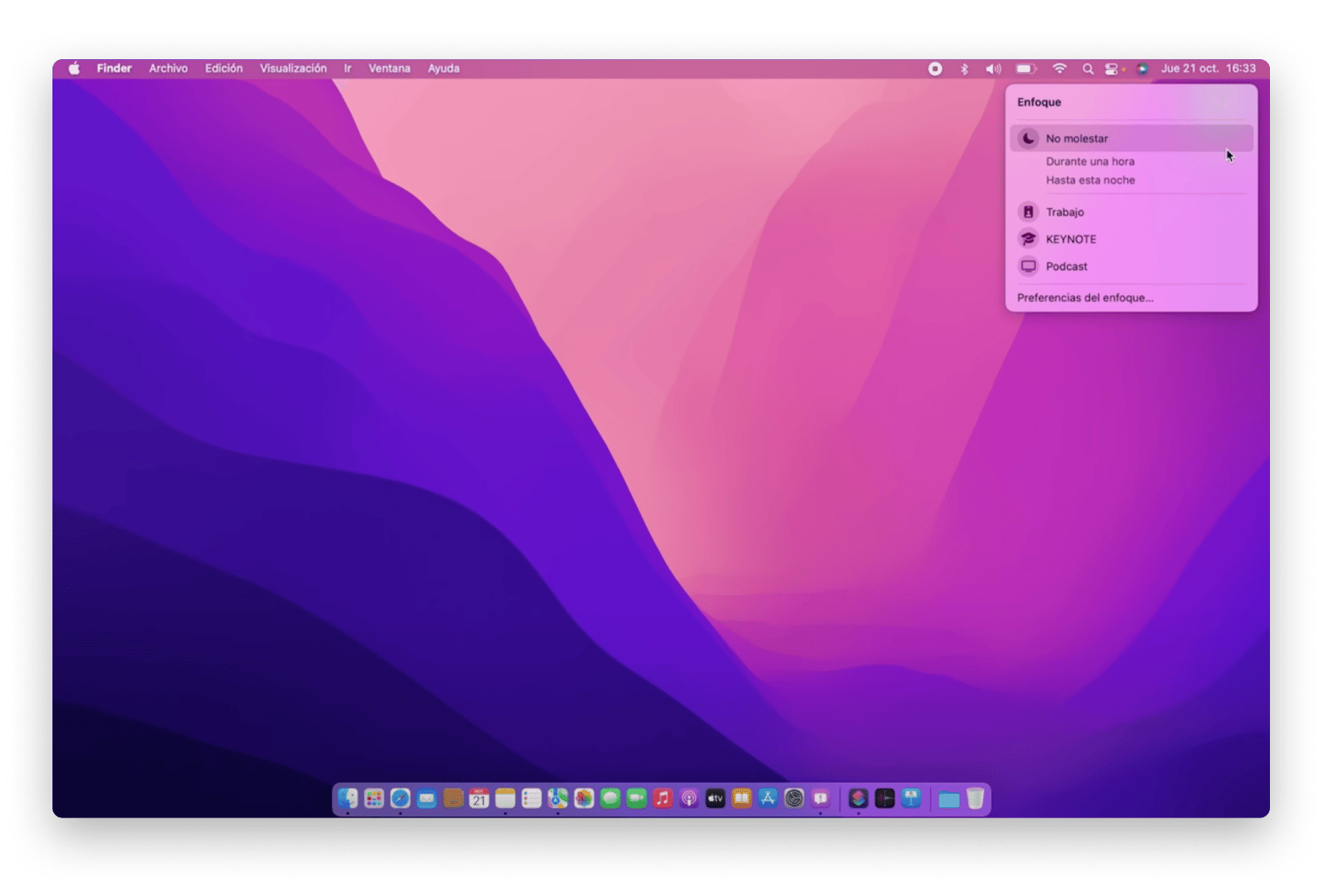
macOS Monterey introduit les Raccourcis, permettant de configurer des actions rapides pour automatiser vos workflows. La fonctionnalité Contrôle universel fait également ses débuts, offrant une transition fluide entre Mac et iPad, comme déplacer le curseur d’un appareil à l’autre. Safari bénéficie d’un redesign avec l’ajout des groupes d’onglets, et FaceTime s’enrichit de nombreuses améliorations, renforçant la collaboration et la communication. Une mise à jour axée sur la productivité et l’intégration.
Jalons clés :
- Contrôle universel.
- Mode Focus pour limiter les distractions.
Principaux inconvénients :
- Limitations pour les anciens appareils.
- Fonctionnalités comme Universal Control retardées après le lancement.
19. macOS 13 Ventura (25 octobre 2022)
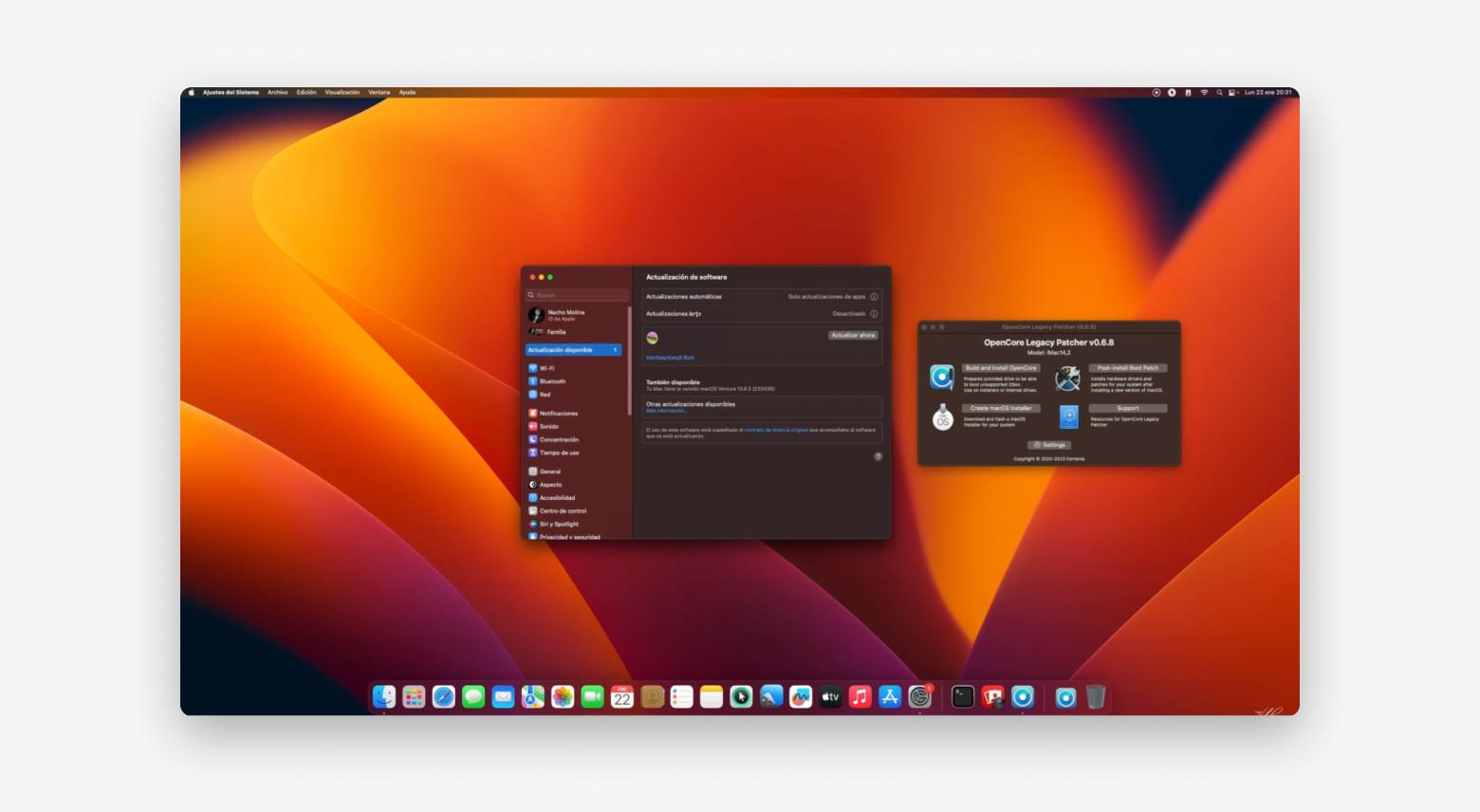
Ventura introduit une nouveauté majeure : Stage Manager, une fonctionnalité révolutionnaire qui organise automatiquement les fenêtres actives en piles sur le côté gauche de l’écran, facilitant la gestion des tâches et des espaces de travail. Bien qu’elle soit facultative, beaucoup choisiront d’en faire leur mode par défaut. Parmi les autres nouveautés marquantes : Caméra Continuité, qui permet d’utiliser un iPhone comme webcam, et Annuler l’envoi dans Mail, ainsi que de nombreuses autres améliorations.
Jalons clés :
- Stage Manager.
- Continuity Camera avec iPhone.
Principaux inconvénients :
- Stage Manager peut être confus pour certains utilisateurs.
- Nécessite un matériel récent.
Découvrez ici сomment résoudre les problèmes courants sous macOS Ventura.
20. macOS 14 Sonoma (26 septembre 2023)
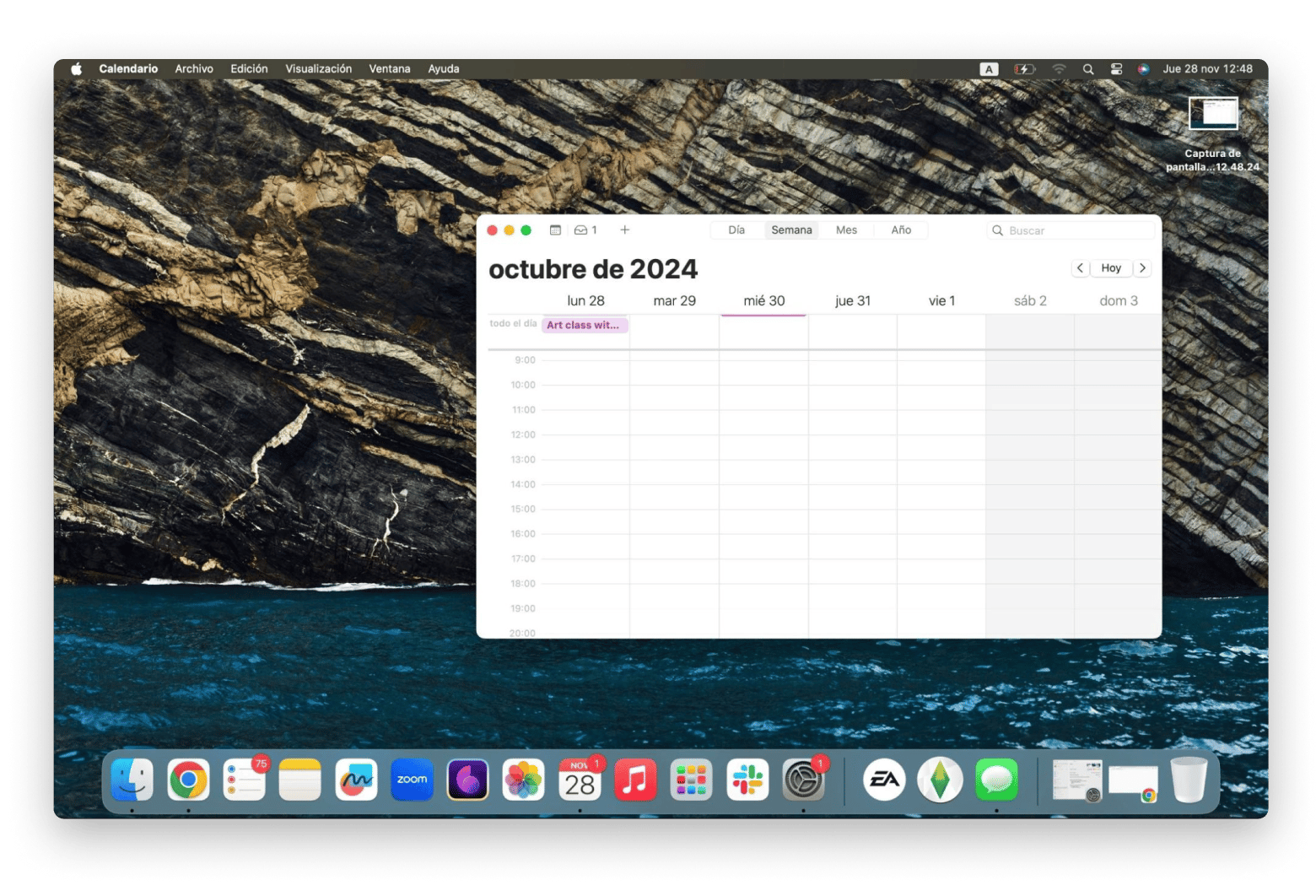
Sonoma apporte plusieurs améliorations significatives par rapport à Ventura et aux versions précédentes. Désormais, vous pouvez ajouter et interagir avec des widgets directement sur votre bureau, transformer des sites web en applications autonomes, et créer des profils multi-utilisateurs dans Safari. Les appels vidéo profitent d’une vue présentateur entièrement repensée et d’effets de réaction activés par des gestes intuitifs. Sonoma introduit également de nouveaux jeux et bien d’autres fonctionnalités pour enrichir l’expérience Mac.
Jalons clés :
- Widgets interactifs.
- Mode Jeu.
- Meilleure personnalisation de Safari.
Principaux inconvénients:
- Compatibilité limitée avec les anciens modèles.
- Performances gourmandes.
Consultez ici pour découvrir comment résoudre les problèmes sous macOS Sonoma.
Astuce : Vous pouvez modifier le dialecte français en fonction de votre pays. Accédez à Paramètres système > Général > Langue et région.
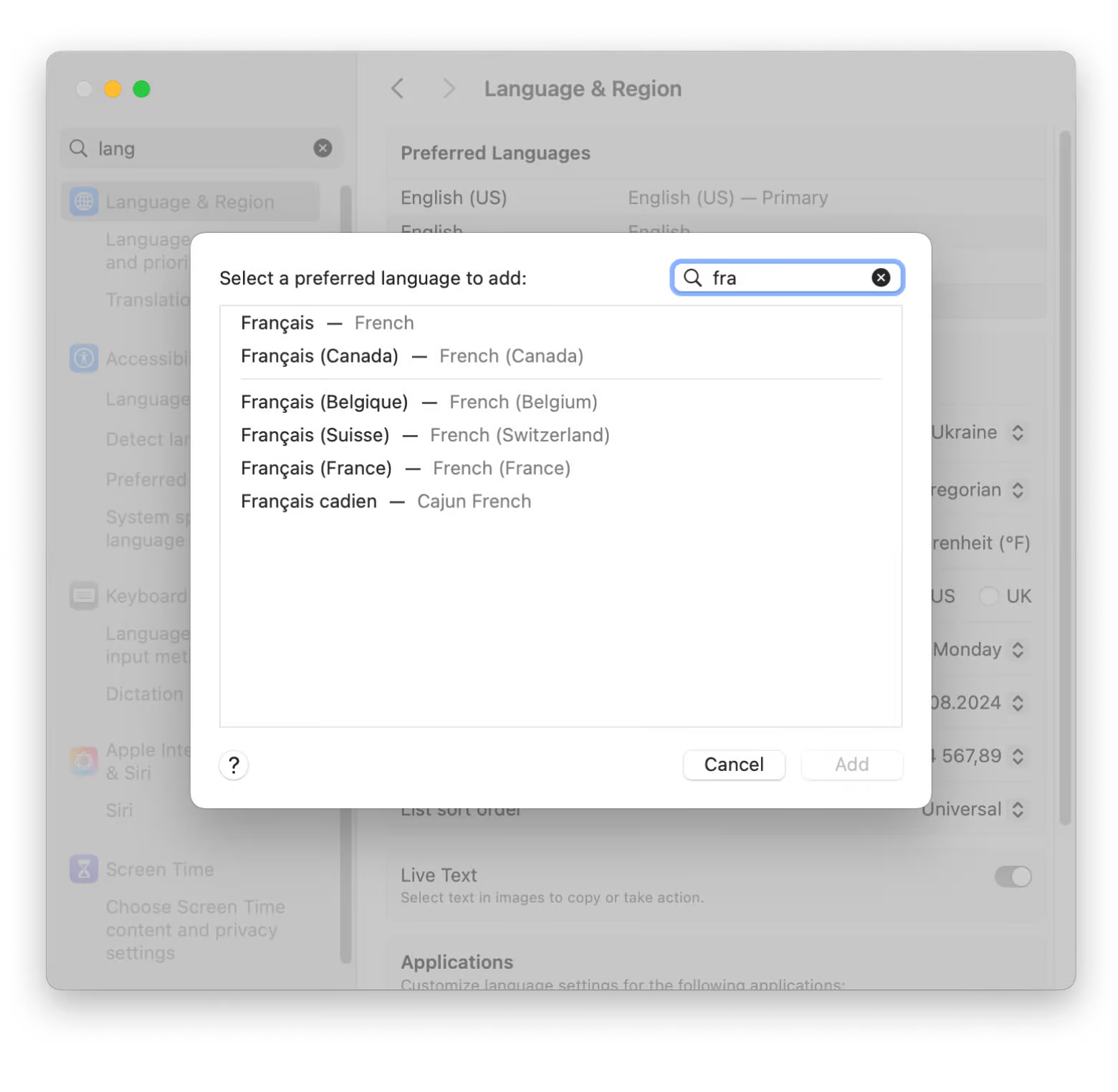
21. macOS 15 Sequoia (16 septembre 2024)
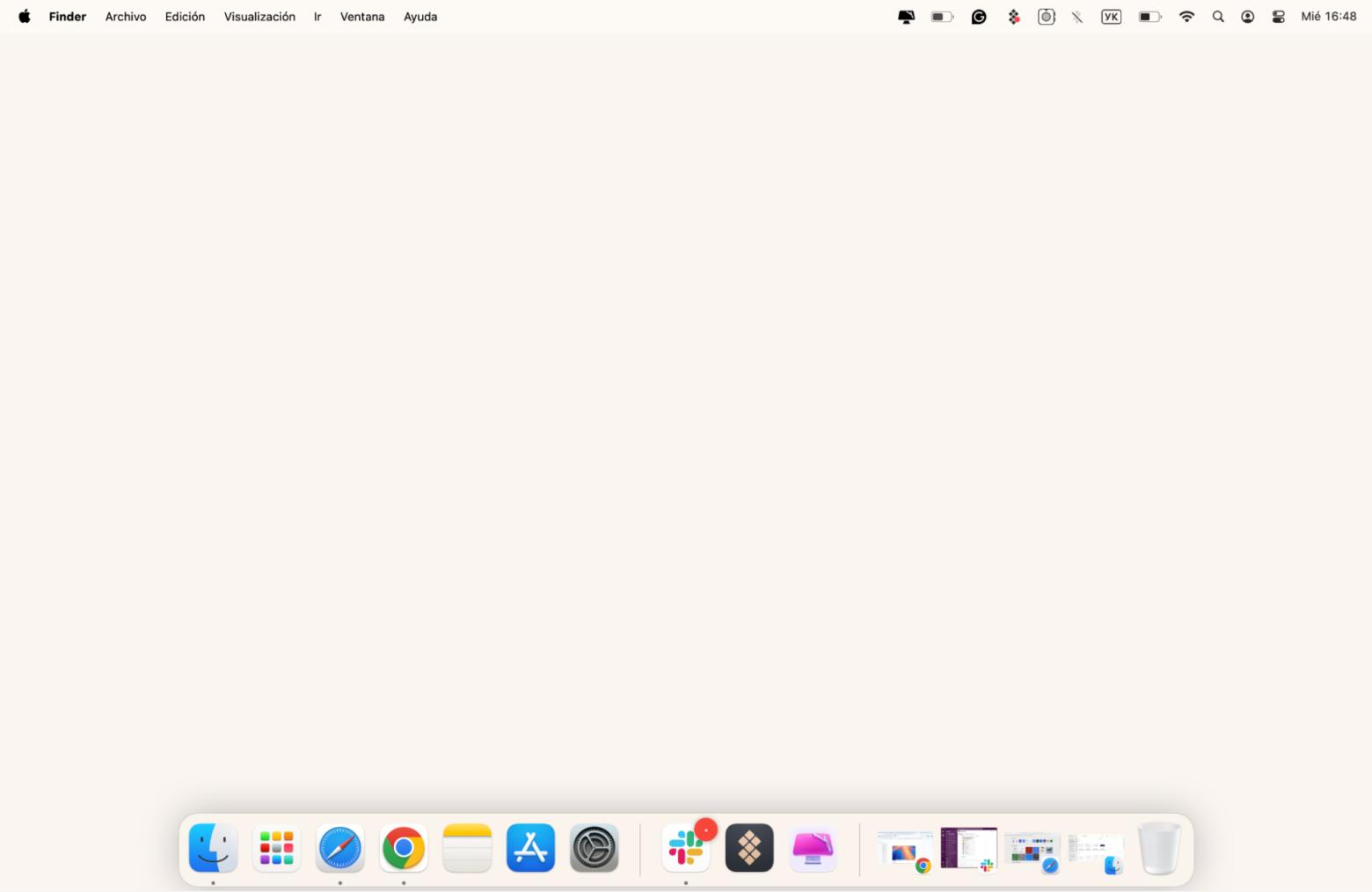
macOS 15 Sequoia introduit des fonctionnalités innovantes qui enrichissent l’expérience utilisateur. Apple Intelligence fait ses débuts avec des outils d’écriture avancés pour peaufiner vos textes, ainsi que Image Playground et Genmoji pour créer des visuels uniques. Siri s’améliore, comprenant mieux les paroles imprécises et offrant des réponses contextuelles. Une autre nouveauté majeure est le Miroir de l’iPhone, qui permet de contrôler votre iPhone depuis votre Mac, même lorsqu’il est verrouillé. Enfin, une nouvelle application Mots de passe multiplateforme facilite la gestion sécurisée de vos identifiants. Ces ajouts confirment la volonté d’Apple de pousser l’intégration et la productivité encore plus loin.
Jalons clés:
- Apple Intelligence.
- iPhone Mirroring sur Mac.
- Points forts de Safari.
- Application de Mots de Passe.
Principaux inconvénients :
- Limité aux Mac récents (MacBook Air 2020+).
- Les fonctions avancées peuvent ralentir les Mac plus anciens.
- Adaptation nécessaire pour maîtriser les nouveaux outils d'IA.
Note: On estime qu'il y a environ 100,4 millions d'utilisateurs de macOS dans le monde en 2024, dont environ 30,2 % basés en Europe, y compris dans des pays comme la France, l'Allemagne et le Royaume-Uni.
Pourquoi utilise-t-on un clavier AZERTY et non QWERTY, en France ?
Le clavier AZERTY, principalement utilisé en France et en Belgique ainsi que dans certaines autres régions francophones, a été introduit en 1880 comme adaptation du clavier QWERTY, lui-même conçu pour les premières machines à écrire. Il tire son nom de l'ordre des six premières lettres de sa rangée supérieure. Cette disposition a été adaptée pour répondre aux besoins spécifiques de la langue française, en plaçant les lettres les plus fréquemment utilisées dans des positions accessibles et en intégrant des touches dédiées à certains caractères français accentués (é, è, à) et la cédille (ç). Cette configuration est essentielle pour rédiger des textes en français.
Avantages pratiques et inconvénients techniques
Le clavier AZERTY facilite ainsi la saisie des caractères propres à la langue française et vise à réduire la fatigue des doigts pour une frappe plus confortable. Cependant, il présente des limitations pour des usages techniques comme la programmation, en raison de l’accès moins intuitif à certains caractères spéciaux (crochets [ ], accolades { }, etc.). Des outils tiers ou des réglages au niveau OS, permettent d’ajuster la disposition en fonction des besoins des utilisateurs.
Sur macOS Sonoma, vous pouvez ajuster la disposition du clavier en accédant à Réglages Système > Clavier > Modifier > Methodés de saisie. Dans cette section, vous pouvez ajouter ou modifier des dispositions, telles que le clavier AZERTY classique ou international, et personnaliser vos raccourcis via l’onglet “Raccourcis clavier.”
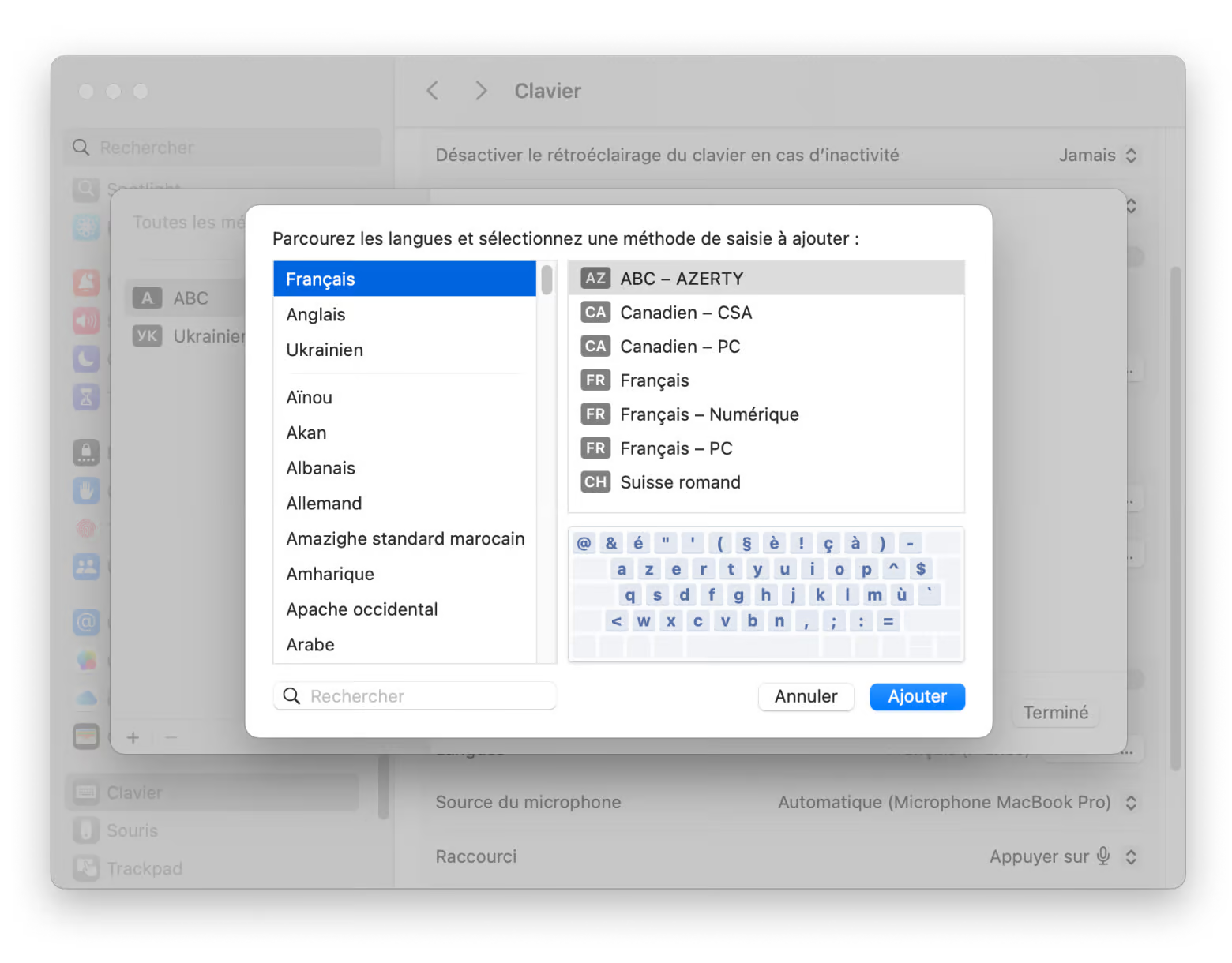
Pour en savoir plus sur le clavier AZERTY.
Comment vérifier la version de macOS installée sur votre Mac
Avant de procéder à une mise à niveau, vous devez savoir quel est votre macOS actuel. Certaines versions de macOS ne peuvent pas être "sautées". Par exemple, si vous souhaitez passer à Lion, vous devez d'abord installer Snow Lion.
Voici comment vérifier la version de votre système d'exploitation sur Mac (macOS 12 et antérieurs)
- Allez dans le menu Apple > À propos de ce Mac.
- Voir le nom de votre version de macOS actuelle dans la section Vue d'ensemble.
- Pour vérifier les mises à jour en cours de macOS, choisissez Mise à jour de logiciels.
Avec macOS Ventura, Apple a repensé les Préférences Système, désormais appelées Réglages Système, ce qui modifie légèrement le processus pour vérifier la version actuelle de macOS. Pour cela, rendez-vous directement dans Réglages Système > Général > Mise à jour de logiciels.
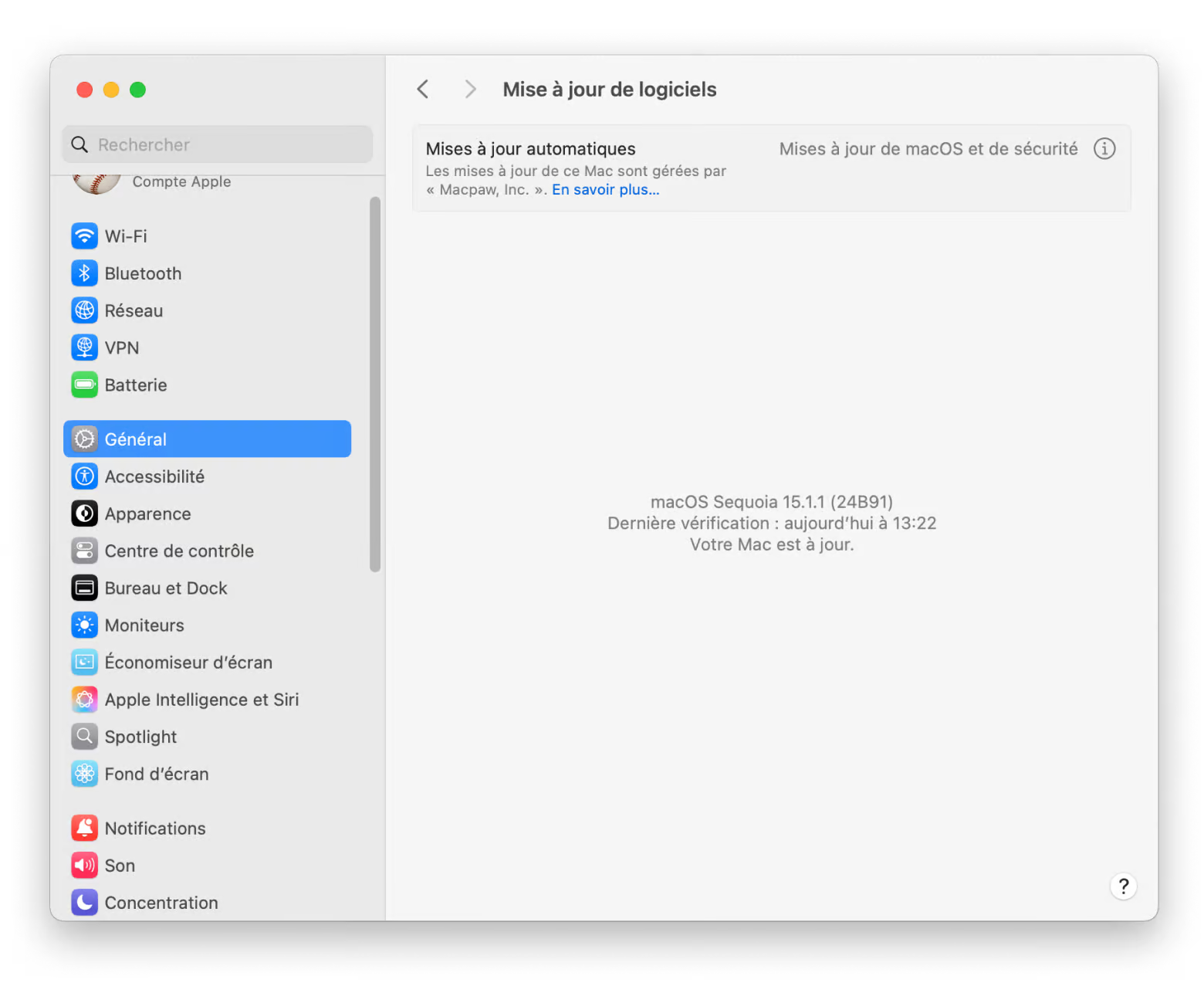
Conseil :
Si votre Mac ralentit ou se comporte étrangement, ne vous précipitez pas pour effectuer une mise à jour si vous n’en avez pas envie. Utilisez une application comme iStat Menus, un moniteur système en temps réel, pour identifier les problèmes éventuels. Il se peut que certaines applications sollicitent trop votre Mac ou que vous manquiez de stockage. Dans ce cas, une mise à jour de macOS ne résoudra pas le problème.
Comment mettre à jour vers la dernière version de macOS
Que ce soit pour une ancienne version de Mac OS X ou la dernière version de macOS, le processus reste simple et suit ces étapes :
- Sauvegardez vos données pour vous assurer qu'elles soient accessibles après la mise à jour.
- Vérifiez que vous avez suffisamment d’espace sur votre Mac pour installer la nouvelle version.
- Téléchargez et installez la mise à jour.
La sauvegarde est une étape cruciale. Sans une copie sécurisée de vos fichiers, vous risquez de perdre des images, documents ou d’autres données importantes. Pour cela, nous recommandons des outils comme Get Backup Pro ou ChronoSync Express. Le premier permet de sauvegarder des fichiers spécifiques, tandis que le second est idéal pour sauvegarder des dossiers entiers. Ces options vous évitent de sauvegarder tout le disque, incluant les données inutiles.
Mise à jour avec Get Backup Pro
Pour créer une sauvegarde avec Get Backup Pro, suivez ces étapes :
- Installez et ouvrez Get Backup Pro.
- Cliquez sur le bouton "+" dans l'onglet Backup pour créer un nouveau projet.
- Sélectionnez une destination pour votre sauvegarde.
- Cliquez sur File+ pour ajouter les fichiers à sauvegarder.
- Appuyez sur Start pour lancer la sauvegarde.
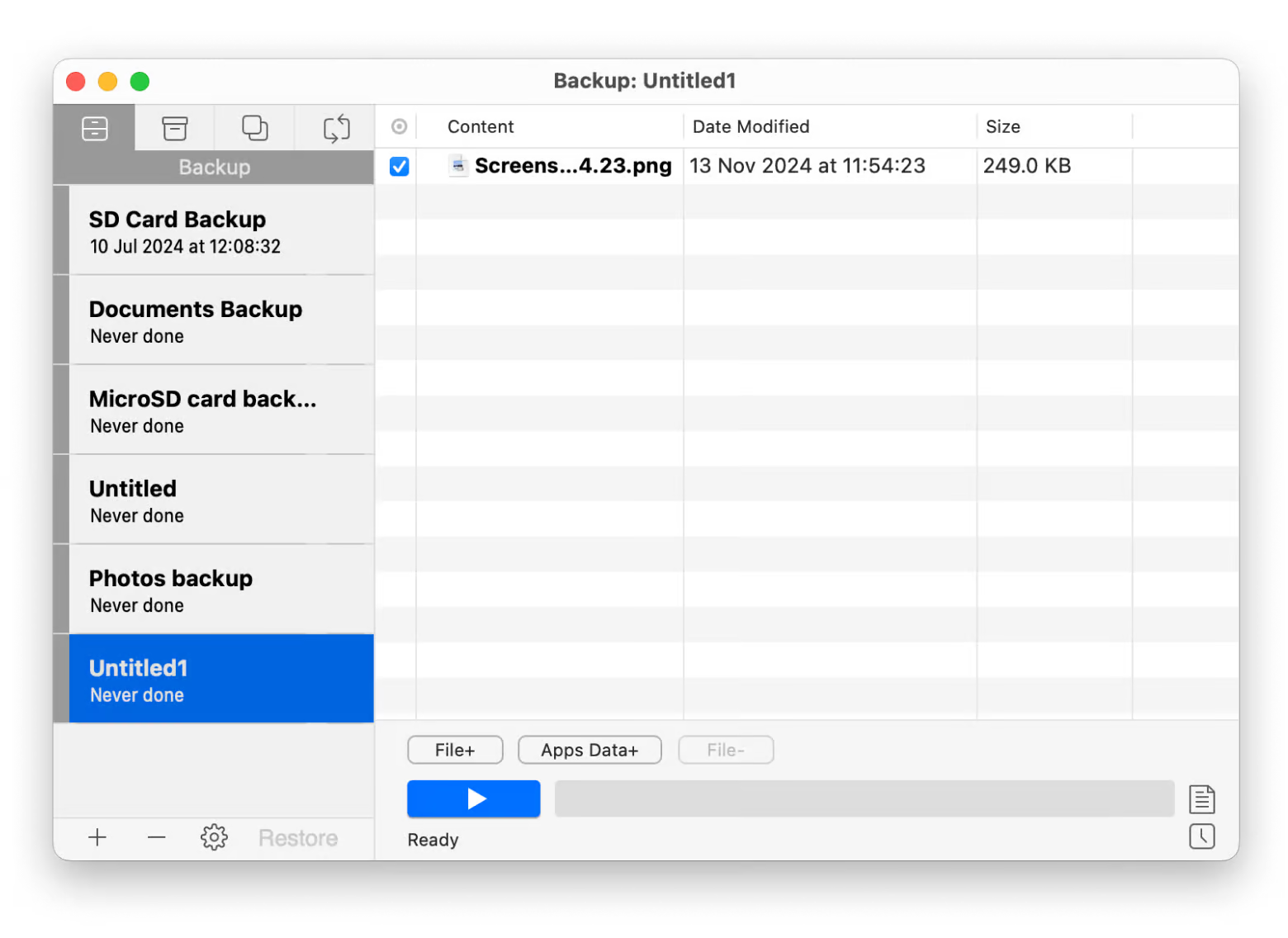
Ces étapes vous permettront de sécuriser vos données efficacement.
Mise à jour avec ChronoSync Express
Sauvegarder des dossiers avec ChronoSync Express :
- Installez et ouvrez ChronoSync Express.
- Choisissez "Créer une tâche de synchronisation" à droite.
- Nommez la tâche.
- Choisissez les dossiers à sauvegarder.
- Choisissez votre destination de sauvegarde.
- Appuyez sur la touche indiquée par une flèche pour commencer la sauvegarde.
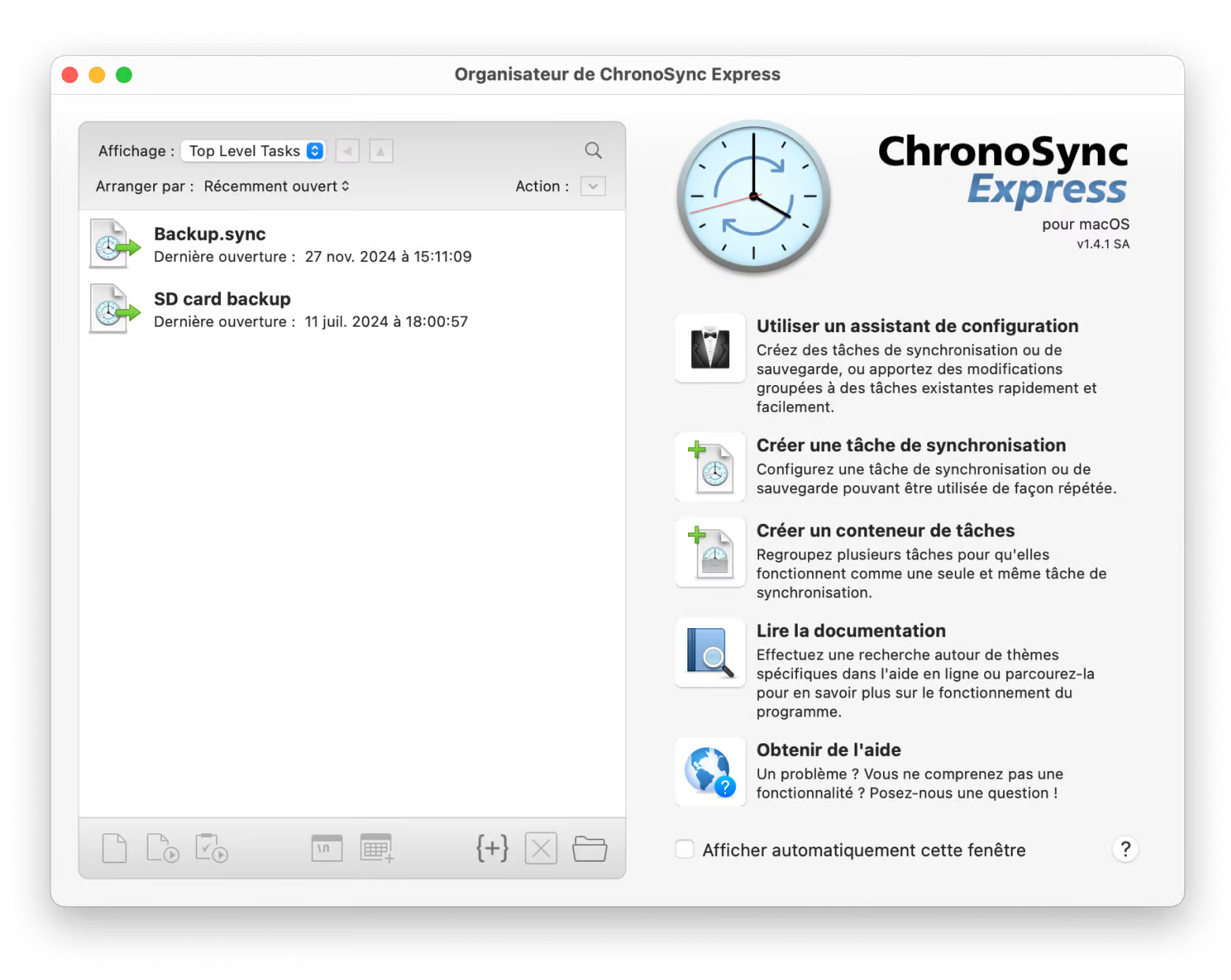
Étape finale : nettoyez votre Mac
Une fois les données sécurisées, nettoyez votre Mac avec CleanMyMac. Faites place nette en organisant vos documents, supprimez les fichiers système, les applications inutilisées et les caches d'applications, etc. De cette façon, vous libérez beaucoup d'espace de stockage et votre Mac est prêt pour une nouvelle installation de macOS.
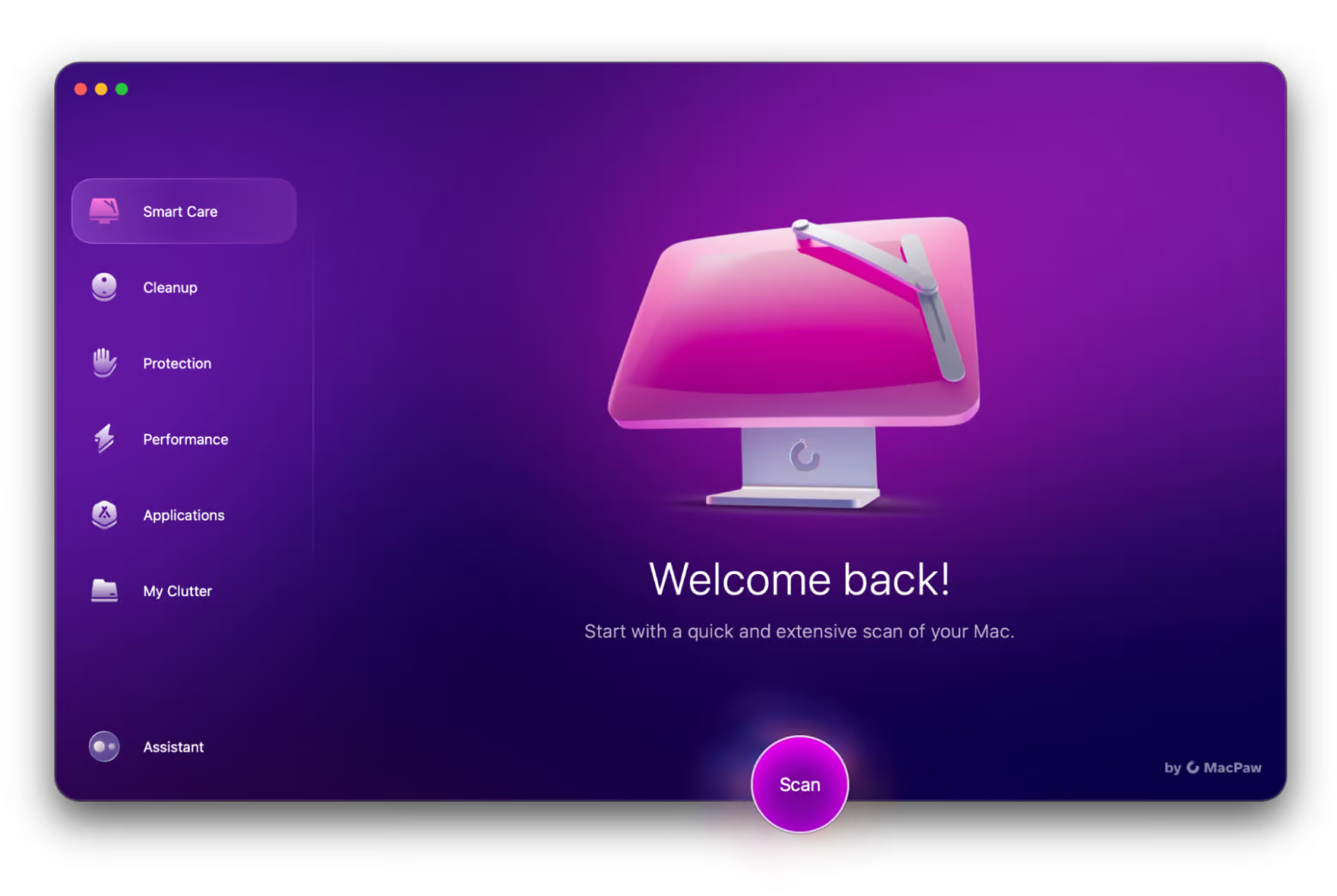
Bon travail ! Vous êtes maintenant prêt à installer la dernière version de macOS ou toute autre version que vous souhaitez installer.
FAQ
Quelle est la dernière version de macOS ?
macOS 15 Sequoia, sorti le 16 septembre 2024 est la dernière version de macOS, apporte des nouveautés comme la Recopie de l’iPhone, des améliorations pour Safari, une nouvelle application Mots de passe, et le fenêtrage automatique. L’Apple Intelligence intègre des outils IA, et des fonctionnalités pratiques sont ajoutées à la Calculatrice, Notes, et un widget météo. Ces mises à jour renforcent l’efficacité et la productivité.
Y a-t-il une différence entre Mac OS X et macOS ?
Non, il s'agit essentiellement de la même chose, avec des noms qui ont évolué au fil du temps. Le système d'exploitation d'Apple a connu trois dénominations :
Mac OS X (2001–2011, jusqu’à la version 10.7)
OS X (2011–2016)
Et enfin macOS, adopté en 2016 avec la sortie de macOS High Sierra.
Ce changement a harmonisé les noms des systèmes d’exploitation Apple : macOS, iOS, tvOS, iPadOS, etc.
Quel est le plus ancien macOS encore pris en charge ?
Actuellement, macOS 12 Monterey est le plus ancien système encore pris en charge. Son support devrait s’arrêter fin 2024, trois ans après son lancement. Ensuite, macOS 13 Ventura prendra la relève, avec un support prévu jusqu’à fin 2025. Apple publie généralement une nouvelle version de macOS chaque année, chacune étant supportée pendant trois ans.
Découvrez la compatibilité de macOS Monterey avec différents modèles d'ordinateurs.
Quelle version de Mac n'est plus prise en charge ?
Apple cesse de prendre en charge les Mac dits obsolètes et anciens, généralement ceux qui ont été vendus pour la dernière fois il y a 5 à 7 ans. Ces appareils ne peuvent plus être réparés dans des centres agréés, et leur système d’exploitation non mis à jour devient potentiellement vulnérable aux attaques malveillantes. Parmi ces Mac, on trouve des modèles comme le MacBook Air (2015) et le MacBook Pro (2016). Consultez la liste complète des machines Apple obsolètes et anciennes.
Quelle est la version actuelle de macOS ?
La version actuelle de macOS est macOS Sequoia sorti en 2024.
Comment savoir si mon Mac est à jour ?
Pour vérifier si votre Mac est à jour :
- Cliquez sur le menu Apple.
- Accédez à Réglages système (ou Préférences système).
- Sélectionnez Mise à jour de logiciels.
Quel OS installer sur un vieux Mac ?
Pour un vieux Mac, installez un macOS compatible avec votre modèle de Mac, comme El Capitan ou High Sierra (téléchargeable via l'App Store). Pour des versions récentes non supportées, utilisez des outils comme OpenCore Legacy Patcher pour installer macOS Monterey ou Ventura. Assurez-vous de sauvegarder vos données avant toute manipulation.
Puis-je installer un ancien Mac OS ?
Vous pouvez installer un ancien macOS si votre Mac est compatible. Voici comment faire :
- Vérifiez la compatibilité de votre Mac avec l'ancienne version via la page de support d'Apple.
- Téléchargez le programme d'installation de l'ancien macOS depuis l'App Store ou le site d'Apple.
- Créez une clé USB bootable si nécessaire.
- Formatez le disque (optionnel) et installez l'ancien système.






