Comment résoudre les problèmes courants sous macOS Ventura
En langage Mac, 2022 est synonyme de Ventura. Annoncée en juin et publiée officiellement en octobre, la version 13 de macOS intègre une nouvelle fonctionnalité très intéressante pour le multitâche, que tous les utilisateurs veulent tester au plus vite : Stage Manager.
Forcément, certains utilisateurs rencontrent des problèmes avec Ventura : échec d'installation, impossibilité de démarrer le système, etc. Mais n'abandonnez pas tout de suite ! Nous avons passé en revue les problèmes signalés jusqu'à présent par les utilisateurs de Ventura, et tous ont une solution. A priori, macOS 13 ne génère pas de problèmes de performances critiques.
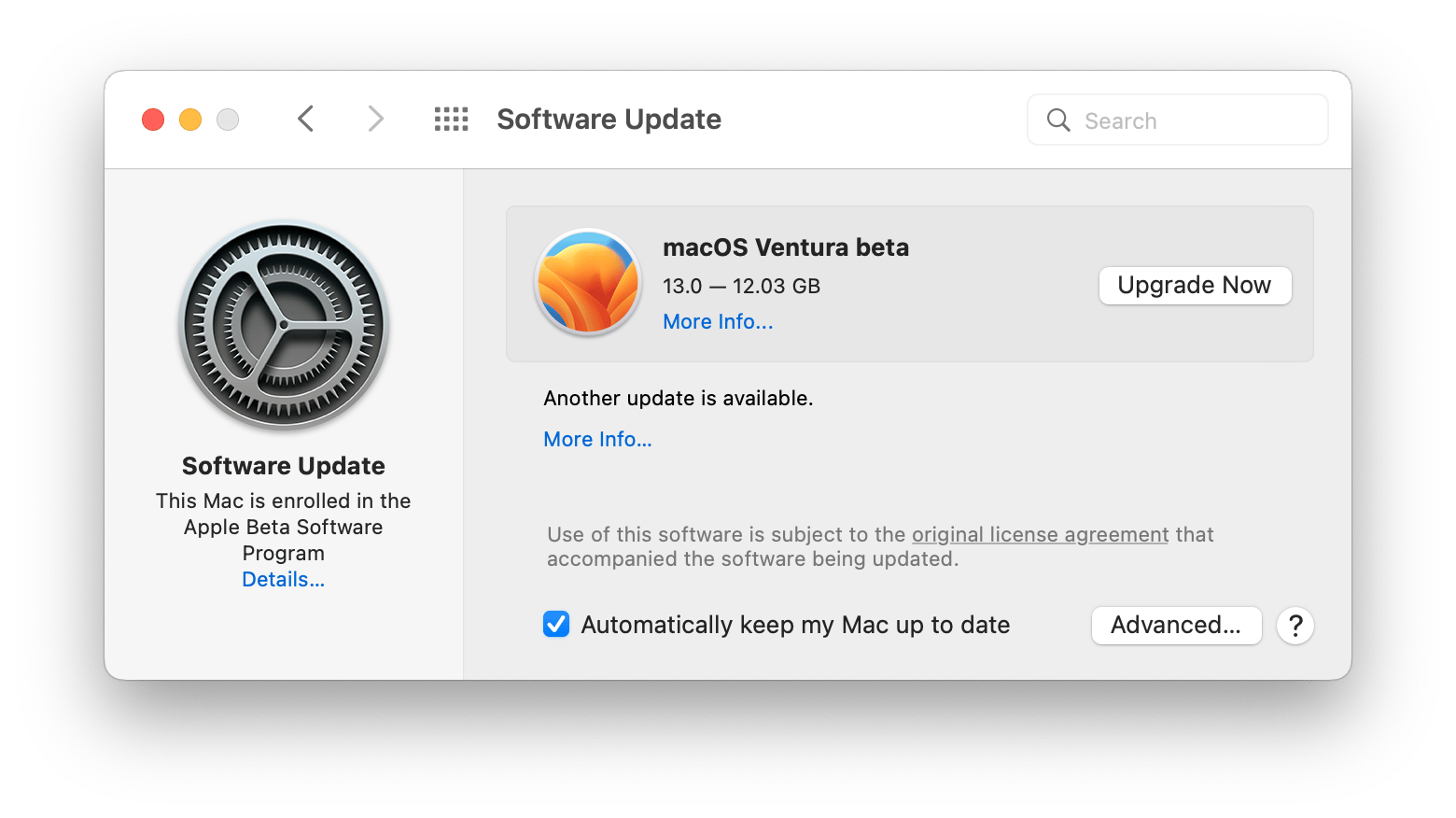
Comment résoudre les problèmes avec macOS Ventura : les 10 principales difficultés et leurs solutions
Quoi de plus frustrant que de ne même pas réussir à passer la première étape, à savoir l'installation de macOS sur votre Mac ? Les problèmes de mise à jour vers Ventura figurent parmi les principaux obstacles, et pour de bonnes raisons. Le plus souvent, votre Mac n'est tout simplement pas prêt pour la mise à jour. Allez, c'est parti pour les préparatifs !
- Le téléchargement de macOS Ventura est bloqué
- Erreur signalant un échec d'installation
- La configuration ne se termine pas
- Ventura ne démarre pas
- La mise à jour vers macOS Ventura est interminable
- Problème de décharge de la batterie
- macOS Ventura est lent après la mise à jour
- Problèmes de blocage et de plantage
- Le Wi-Fi ou le Bluetooth ne fonctionnent pas
- Certaines nouveautés de Ventura sont manquantes
Commencez par sauvegarder votre Mac
Si les données de votre Mac ont bien été sauvegardées, vous n'avez rien à craindre. Même en cas de problème lors de la mise à jour de macOS (mais tout devrait bien se passer !), vous pourrez rétablir facilement votre système précédent et retrouver tous vos fichiers et données d'application intacts.
Get Backup Pro facilite la sauvegarde de vos données :
- Connectez votre disque externe si vous souhaitez enregistrer vos données sous forme de sauvegarde démarrable externe
- Ouvrez Get Backup Pro et accédez à l'onglet Backup (Sauvegarde).
- Cliquez sur le bouton Plus (+) dans la barre latérale de gauche pour créer un nouveau projet de sauvegarde
- Commencez à ajouter des fichiers et des données d'application à votre sauvegarde (vous n'êtes pas obligé de sauvegarder l'intégralité du disque : vous pouvez aussi sélectionner uniquement les données essentielles).
- Une fois que vous êtes prêt à lancer la sauvegarde, cliquez sur le bouton Start (Démarrer) ou programmez votre sauvegarde pour plus tard.
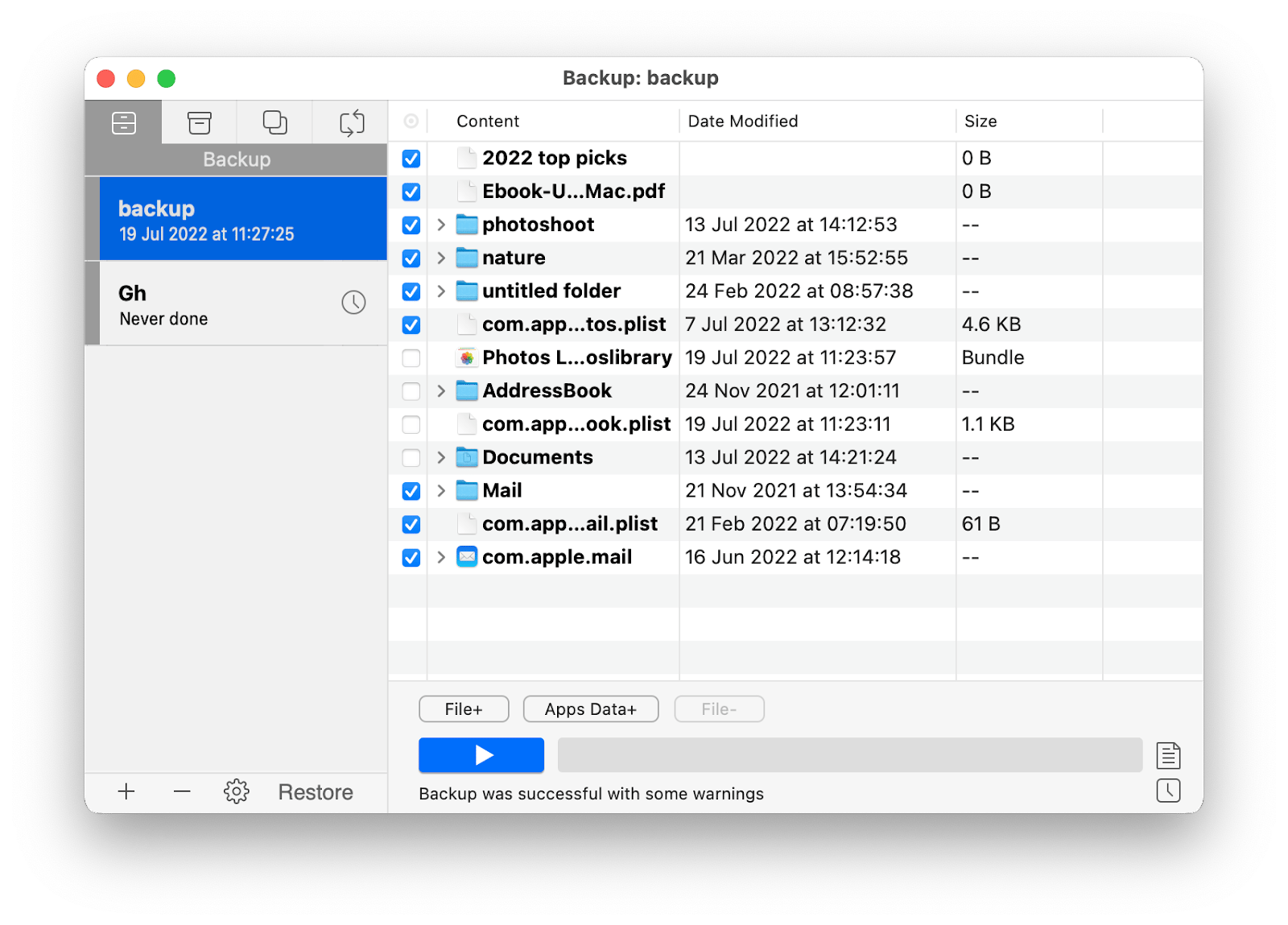
Pourquoi ne pas tout simplement utiliser Time Machine pour les sauvegardes ?
Inutile de préciser qu'une sauvegarde quelle qu'elle soit est préférable à pas de sauvegarde du tout. Utilisez donc les outils que vous avez à votre disposition. Nous vous conseillons d'utiliser Get Backup Pro, car cet outil offre une compression exceptionnelle (60 % plus efficace que Time Machine). Il est aussi idéal pour les sauvegardes démarrables, et vous pouvez choisir quelles données sauvegarder et à quel moment le faire.
Problème 1. Le téléchargement de macOS Ventura est bloqué
Pour pouvoir installer macOS Ventura sur votre Mac, vous devez d'abord le télécharger. Dès cette première étape, les choses peuvent mal tourner. Pour certains utilisateurs, la mise à jour vers Ventura se bloque sans qu'aucun message d'erreur ne s'affiche, tandis que pour d'autres, un message s'affiche pour signaler l'échec du téléchargement de macOS Ventura ou la perte de la connexion réseau. Pour résoudre ce problème, suivez les trois conseils ci-dessous.
Vérifiez votre connexion Internet
Le téléchargement d'une mise à jour de macOS prend un certain temps, et la moindre panne de réseau peut entraver le processus. Il peut être judicieux d'utiliser WiFi Explorer pour analyser la stabilité de votre réseau.
Vérifiez que les serveurs fonctionnent
Consultez la page État des systèmes Apple pour vérifier l'absence de problème au niveau des serveurs. Vous voyez bien un point vert à côté de « Mise à jour de logiciels macOS » ? Dans ce cas, aucun souci. Si vous voyez une autre couleur, c'est le signe d'un problème, et il est peut-être judicieux de réessayer de télécharger la mise à jour plus tard.
Libérez de l'espace
Le programme d'installation de macOS Ventura pèse un peu plus de 12 Go, mais il est préférable de disposer d'au moins deux fois plus d'espace libre. Lancez un nettoyage rapide des fichiers système inutiles avec CleanMyMac X pour libérer quelques gigaoctets d'espace.
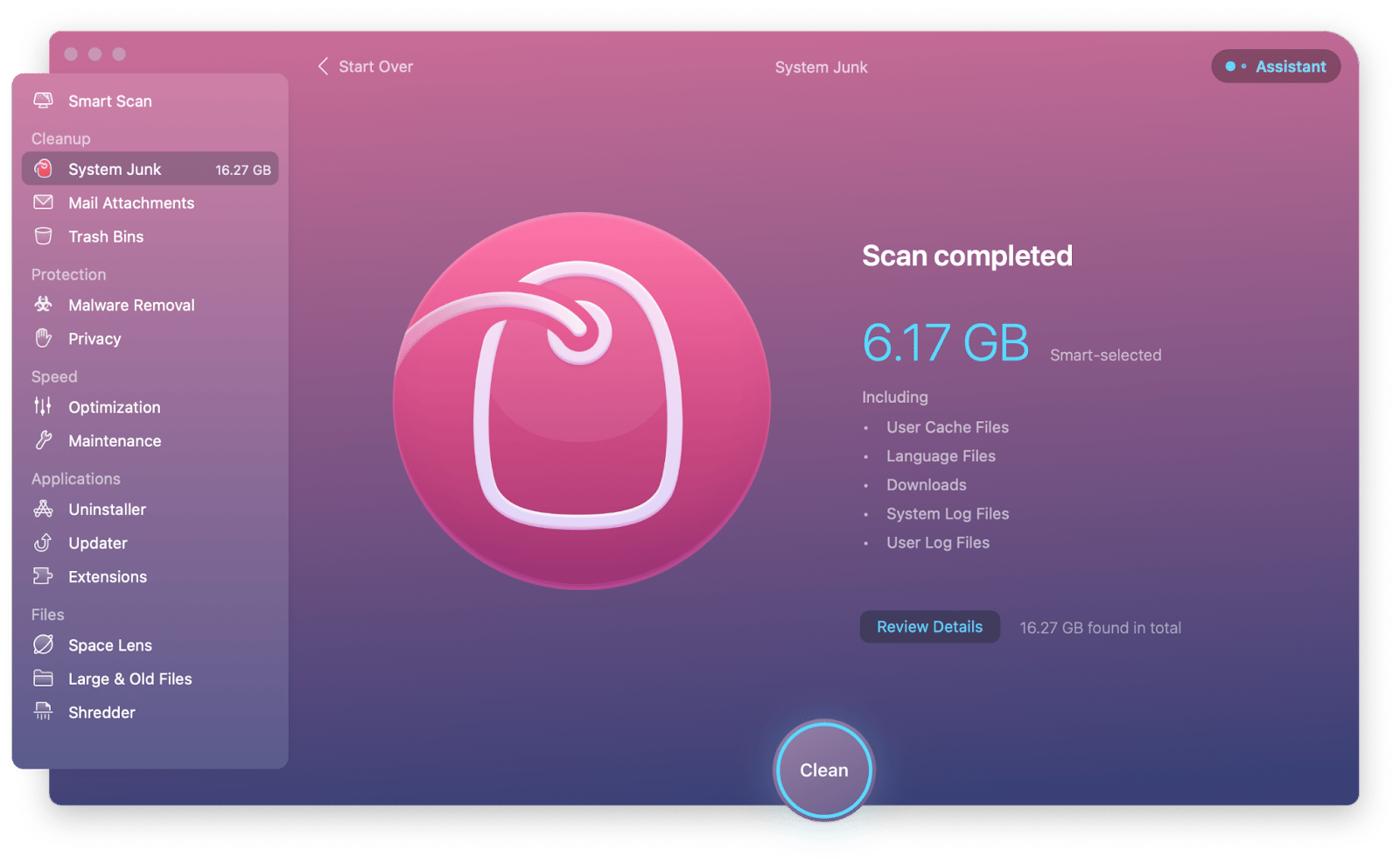
Problème 2. L'installation de macOS Ventura échoue
Le téléchargement s'est bien passé ? Parfait ! Vous pouvez maintenant installer macOS 13 sur votre Mac. Si votre Mac ne se met pas à jour vers Ventura à ce stade pour cause d'échec de l'installation, voici comment procéder.
Vérifiez la compatibilité avec votre ordinateur
macOS Ventura ne peut pas fonctionner sur de nombreux modèles de Mac assez anciens (même s'ils ne le sont pas pour vous). Pensez donc à vérifier la liste de compatibilité au préalable. Voici les modèles de Mac capables d'exécuter Ventura :
- iMac 2017 et modèles plus récents
- iMac Pro 2017 et modèles plus récents
- MacBook Air 2018 et modèles plus récents
- MacBook Pro 2017 et modèles plus récents
- Mac Pro 2019 et modèles plus récents
- Mac Studio 2022
- Mac mini 2018 et modèles plus récents
- MacBook 2017 et modèles plus récents
Redémarrez en mode sans échec, puis réessayez
Cette approche vous permettra peut-être de résoudre une erreur courante liée à l'expiration du délai d'attente de la passerelle, qui entraîne des problèmes de mise à jour vers Ventura.
Voici comment redémarrer en mode sans échec sur un Mac Apple Silicon :
- Éteignez votre Mac.
- Rallumez votre Mac en appuyez sur le bouton d'alimentation et en le maintenant enfoncé jusqu'à ce que la fenêtre « Chargement des options de démarrage » s'affiche
- Choisissez votre volume, puis appuyez de manière prolongée sur Maj > Continuer en mode sans échec.
Voici comment redémarrer en mode sans échec sur un Mac à processeur Intel :
- Éteignez votre Mac
- Rallumez votre Mac tout en maintenant la touche Maj enfoncée
- Lorsque l'écran de connexion s'affiche, connectez-vous et continuez en mode sans échec.
Après avoir redémarré votre Mac en mode sans échec, essayez à nouveau d'installer macOS Ventura.
Réinitialisez la mémoire NVRAM sur votre Mac Intel
Ventura ne s'installe toujours pas ? Dans ce cas, si vous possédez un Mac à processeur Intel, vous pouvez essayer de réinitialiser la mémoire NVRAM :
- Éteignez votre Mac
- Maintenez les touches Commande + Option + P + R enfoncées
- Allumez votre Mac sans relâcher ces touches
- Quand vous voyez le logo Apple ou entendez le carillon de démarrage pour la deuxième fois, relâchez les touches.
Remarque : Même si les Mac à processeur Apple disposent aussi de mémoire NVRAM, celle-ci est réinitialisée automatiquement et il n'existe pas de commande pour la réinitialiser manuellement.
Problème 3. La configuration ne se termine pas
Si vous ne parvenez pas à mettre votre Mac à jour vers Ventura après l'avoir téléchargé et installé sur votre Mac, soit le problème est lié au démarrage de Ventura, soit votre Mac reste bloqué à l'étape de configuration. Si votre Mac reste bloqué sur le message « Configuration de votre Mac… », suivez ces conseils :
- Redémarrez votre Mac normalement
- Si le redémarrage ne résout pas le problème, redémarrez votre Mac en mode sans échec et essayez à nouveau d'installer Ventura.
Problème 4. Ventura ne démarre pas
Si votre Mac ne démarre pas après la mise à jour vers macOS Ventura, les causes peuvent être multiples : petits soucis d'affichage, mais aussi gros problèmes de blocage total de l'appareil, entre autres. Vous trouverez ci-dessous quelques méthodes de dépannage simples qui vous aideront peut-être à démarrer votre Mac. Si elles ne fonctionnent pas, nous vous recommandons de prendre rendez-vous en Genius Bar et de laisser un expert prendre le relais.
Vérifiez la configuration de votre écran
Si vous utilisez plusieurs écrans, il se peut que votre écran n'affiche aucun signe du processus de démarrage (alors même que votre Mac est en train de s'allumer). Dans ce cas, suivez ces conseils :
- Vérifiez que vos écrans sont branchés et allumés
- Essayez de changer d'adaptateur
- Essayez d'utiliser un autre écran.
- Débranchez le câble vidéo, puis rebranchez-le.
Vérifiez que votre Mac est correctement alimenté
Ne perdez pas de temps à cause d'un problème aussi trivial que l'alimentation. Faisons donc tout de suite les vérifications nécessaires. Voici les vérifications à faire :
- Votre Mac doit être branché et chargé (ou en charge)
- Le câble d'alimentation et l'adaptateur secteur doivent fonctionner correctement. En cas de doute, remplacez-les
- Vos accessoires peuvent provoquer des problèmes au démarrage. Il est donc préférable de les débrancher lors du démarrage de votre Mac.
Changez de compte utilisateur
Les éléments d'ouverture et les agents de lancement peuvent parfois interférer avec le processus de démarrage. Puisqu'ils sont liés à un compte utilisateur spécifique, vous pouvez résoudre le problème en vous connectant à un autre compte utilisateur. Bien sûr, cela ne fonctionne que si votre Mac démarre quand même jusqu'à l'écran de connexion.
Évitez de vous lancer dans des procédures de dépannage trop risquées
Sur Ventura, certains problèmes de démarrage ne sont pas faciles à résoudre. Certains utilisateurs signalent que le message « Vous avez éteint l'ordinateur en raison d'un problème » s'affiche souvent sur Ventura. Le problème est sans doute dû à l'écriture de certains fichiers ou de certaines préférences lors de l'extinction de l'ordinateur. Nous vous déconseillons d'essayer de résoudre ce problème manuellement, sauf si vous possédez de solides compétences techniques.
Et si votre Mac est complètement « briqué » et ne répond plus du tout, n'essayez pas de le réanimer manuellement : laissez les professionnels d'Apple le faire à votre place.
Problème 5. La mise à jour vers macOS Ventura est interminable
Il est difficile d'indiquer une durée précise concernant le temps d'installation de Ventura sur votre Mac, car cela dépend en grande partie de votre connexion réseau et de votre version actuelle de macOS. Néanmoins, le téléchargement et l'installation devraient en règle générale se terminer en moins de 90 minutes.
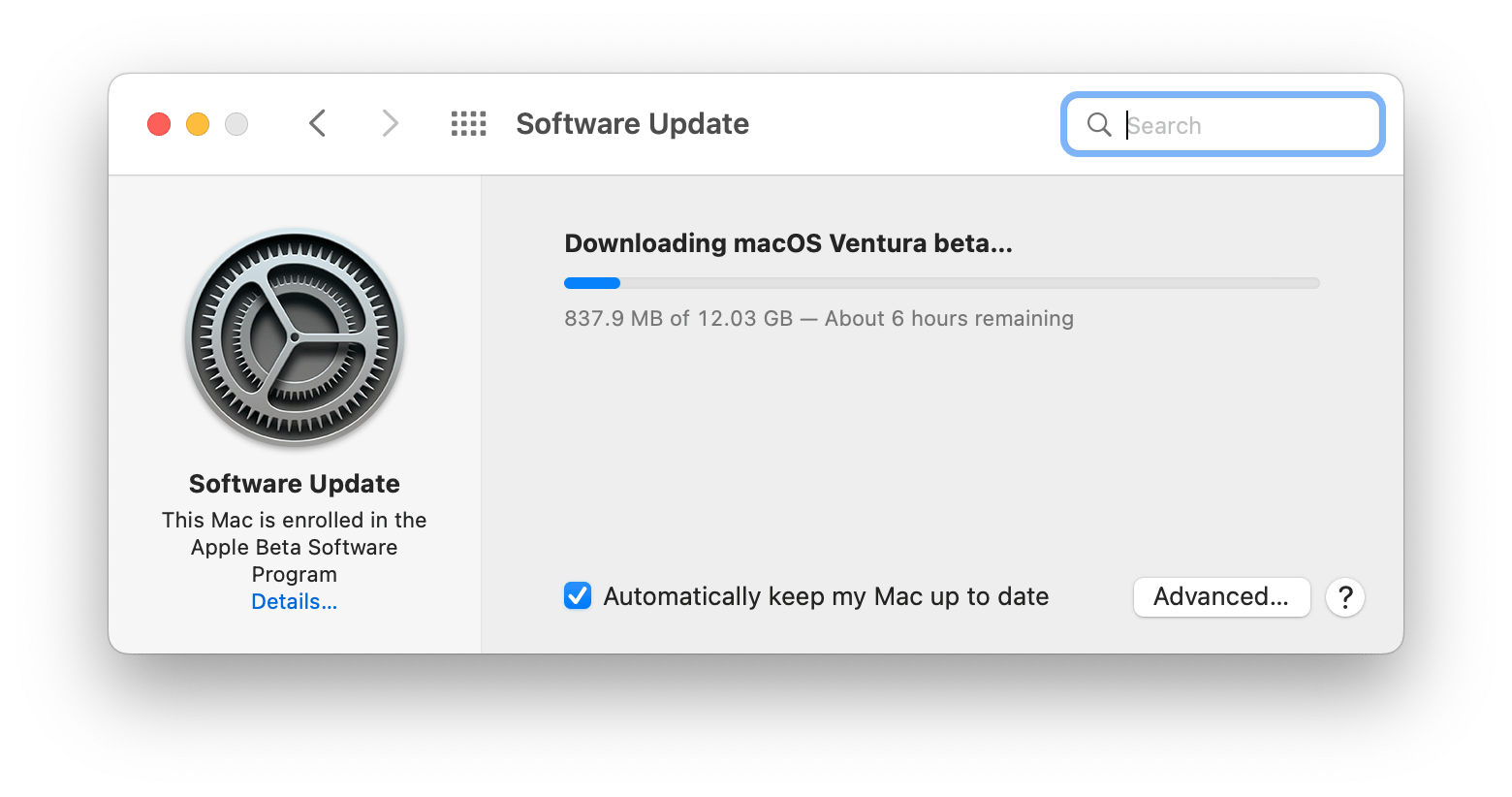
Voici quelques points à garder à l'esprit :
- Plus votre version de macOS est récente, plus l'installation de Ventura est rapide
- Il est préférable de lancer la mise à jour en dehors de vos heures de travail, pour être certain de ne pas avoir absolument besoin de travailler au mauvais moment
- Si la mise à jour est interminable, vérifiez que vous disposez de suffisamment de place pour Ventura. Si cela n'est pas le cas, abandonnez l'installation, redémarrez votre ordinateur, libérez quelques gigaoctets avec CleanMyMac X, puis essayez à nouveau d'installer Ventura.
Problème 6. La batterie se décharge sous Ventura
Pour la plupart des utilisateurs, les principaux problèmes avec macOS Ventura surviennent lors de l'installation, mais certains soucis peuvent survenir après. Après la mise à niveau, vous serez peut-être confronté à certains problèmes de performances, et notamment à une décharge rapide de la batterie sous Ventura. Mais ne vous inquiétez pas, nous avons une solution.
Fermez les applications consommant le plus de ressources
Certaines applications et certains processus consomment des quantités incroyables de ressources sur votre Mac. En les fermant, vous prolongerez l'autonomie de votre batterie. Pour fermer les applications consommant le plus de ressources processeur, dont les processus d'arrière-plan souvent difficiles à repérer, l'outil le plus simple est QuitAll.
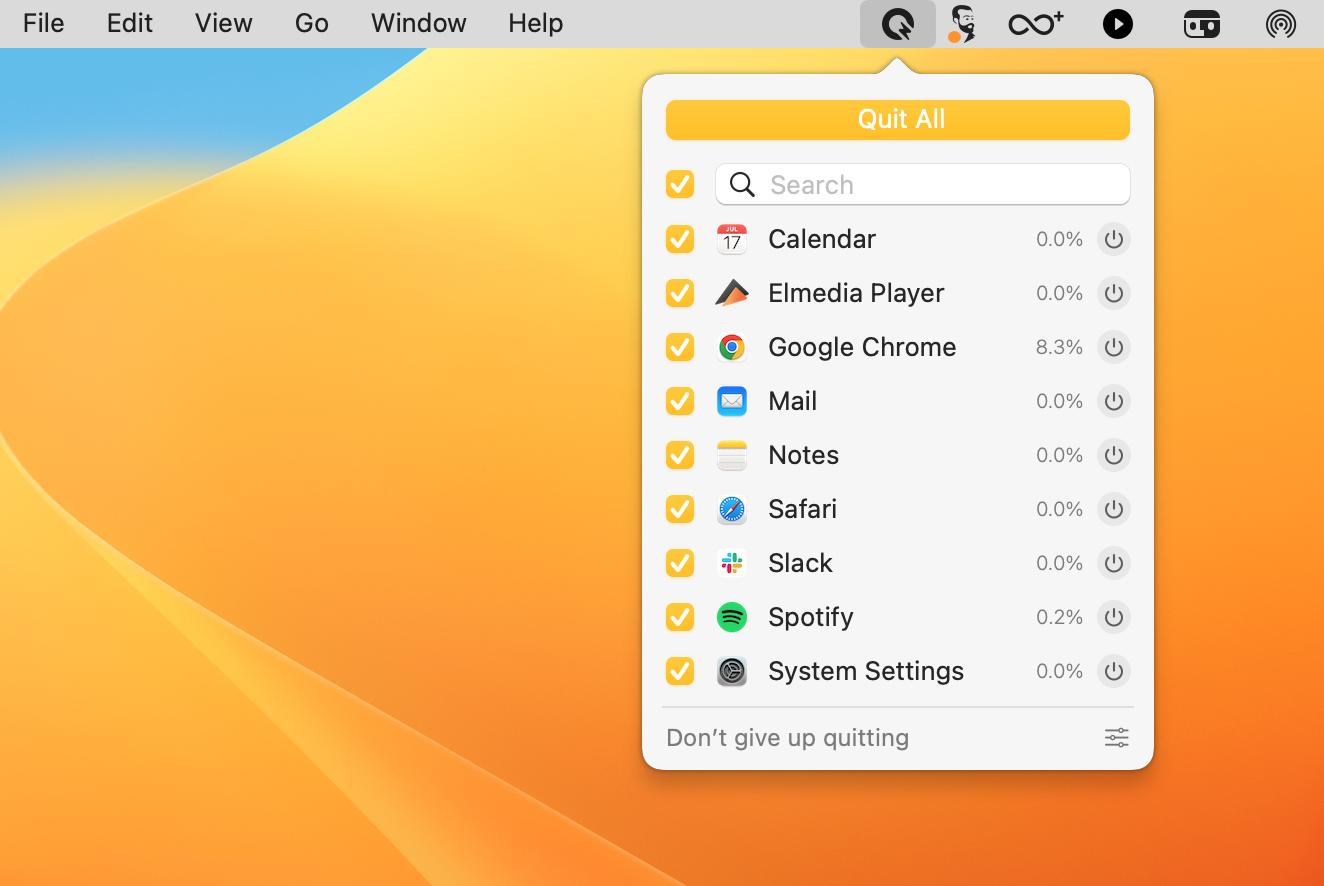
Si vous souhaitez comprendre plus précisément pourquoi certains processus influent autant sur l'autonomie de votre batterie, nous vous recommandons d'opter pour iStat Menus. Cet outil offre un suivi en temps réel des performances de votre Mac ainsi que des statistiques détaillées sur la consommation de ressources processeur, de batterie et de bande passante.
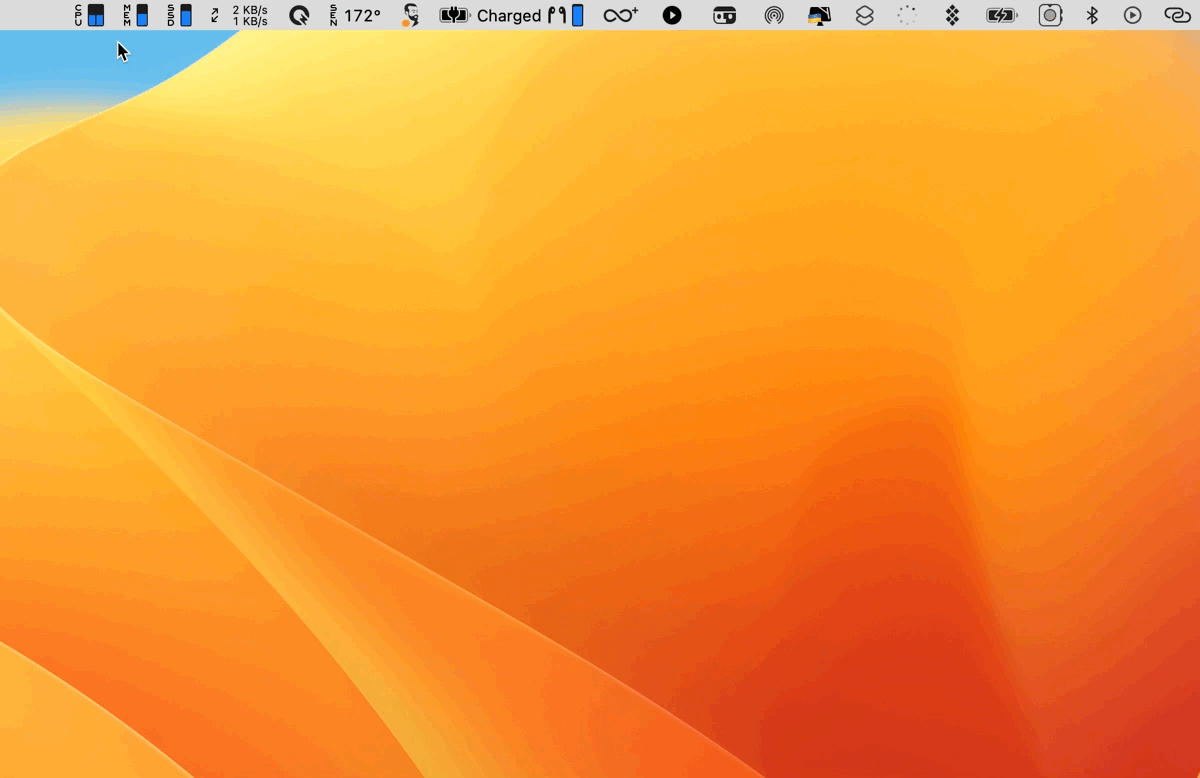
Passez à Safari
Les navigateurs font partie des applications qui consomment beaucoup d'énergie sur Mac. D'après certains utilisateurs, Safari est moins susceptible de décharger votre batterie que Chrome avec la nouvelle version de macOS. Il peut donc être utile de changer de navigateur.
Installez une solution pour prolonger l'autonomie de votre batterie
Endurance est un outil indispensable si votre Mac a tendance à se décharger trop rapidement. Installez-le sur votre Mac et laissez-le agir en arrière-plan. L'application sélectionne automatiquement les modes d'économie d'énergie les plus adaptés à vos activités et peut vous aider à gagner jusqu'à 20 % d'autonomie.

Problème 7. Ventura est lent après la mise à jour
Vous trouvez que votre Mac est plus lent avec la nouvelle version de macOS ? Pas de panique, il a besoin d'un peu de temps pour s'adapter. Vous pouvez aider votre Mac à s'habituer : mettez à jour vos applications et faites un peu de ménage.
Mettez à jour vos applications
De nombreux développeurs ont déjà mis à jour leurs applications pour macOS Ventura. Vous devez donc installer ces mises à jour. Vous pouvez mettre à jour vos applications via l'App Store (si vous les avez téléchargées sur l'App Store) ou utiliser la fonctionnalité Mise à jour de CleanMyMac X pour mettre à jour toutes les applications en même temps.
Lancez les tâches d'entretien
CleanMyMac X intègre un module d'entretien dédié, et vous n'avez donc pas à vous demander quelles tâches effectuer. Accédez à Entretien, sélectionnez les tâches recommandées, puis cliquez sur Exécuter.
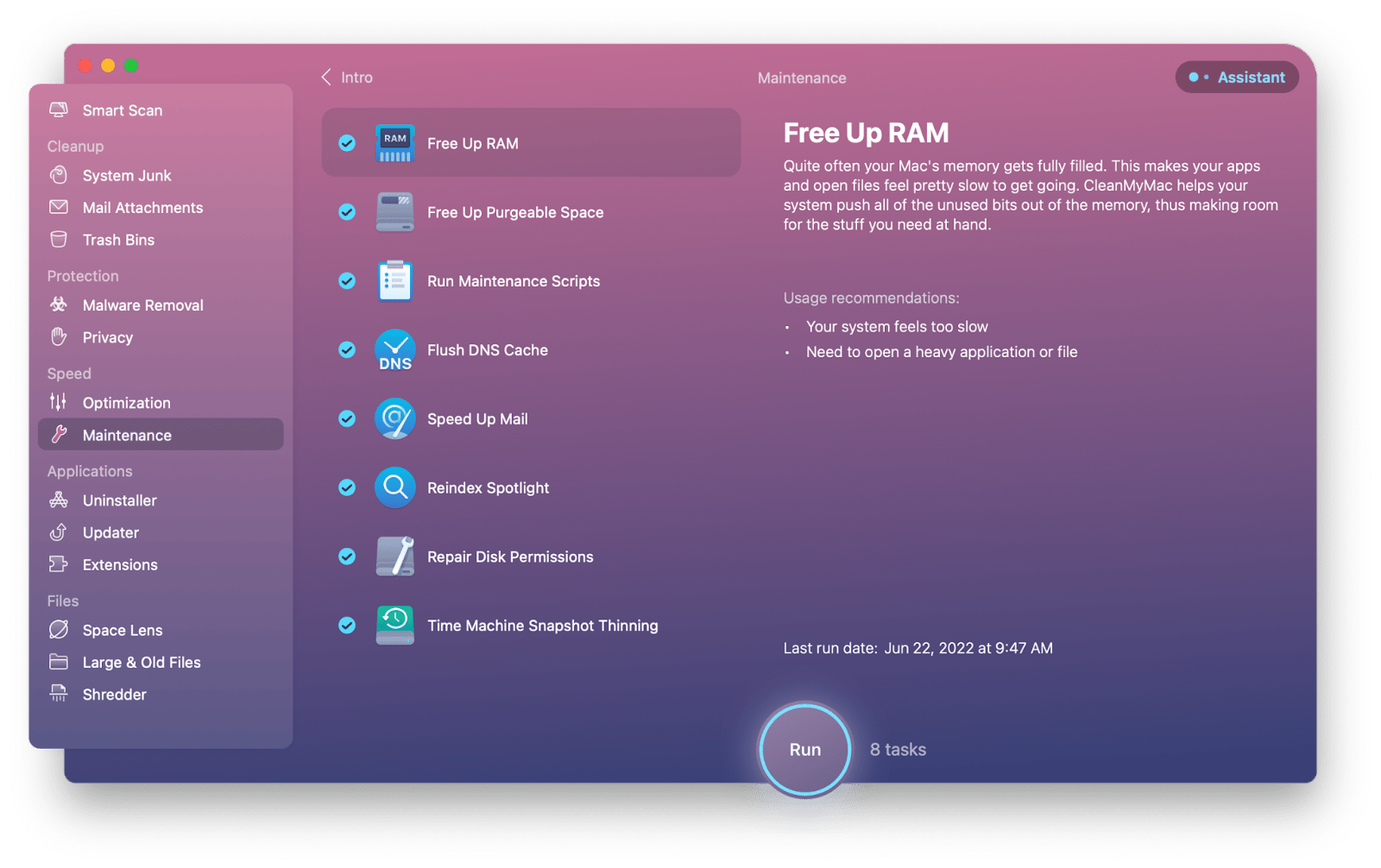
Résolvez les problèmes d'indexation Spotlight
La réindexation de Spotlight après la mise à jour peut prendre un certain temps (pendant l'indexation, une barre de progression s'affiche quand vous cliquez sur l'icône Spotlight dans la barre des menus). Attendez la fin de la réindexation. Votre Mac devrait être plus rapide après cette opération.
Problème 8. Problèmes de blocage et de plantage sous macOS Ventura
La stabilité des performances est indispensable pour que vous puissiez effectuer vos tâches sans craindre un plantage de votre Mac. Le plus souvent, les problèmes de blocage et de plantage sont causés par des applications et des programmes obsolètes ou incompatibles avec macOS Ventura.
Si vous constatez que certaines applications se bloquent régulièrement après la mise à jour, utilisez CleanMyMac X pour mettre toutes ces applications à jour en même temps (CleanMyMac X > Mise à jour). Si le problème persiste, supprimez les applications incompatibles avec Ventura (CleanMyMac X > Désinstallateur). Vous n'êtes pas encore prêt à vous en débarrasser ? Tentez alors une réinitialisation (CleanMyMac X > Désinstallateur > cliquez sur l'application > cliquez et appuyez de manière prolongée sur le menu situé à côté du nom de l'application > choisissez Réinitialiser).
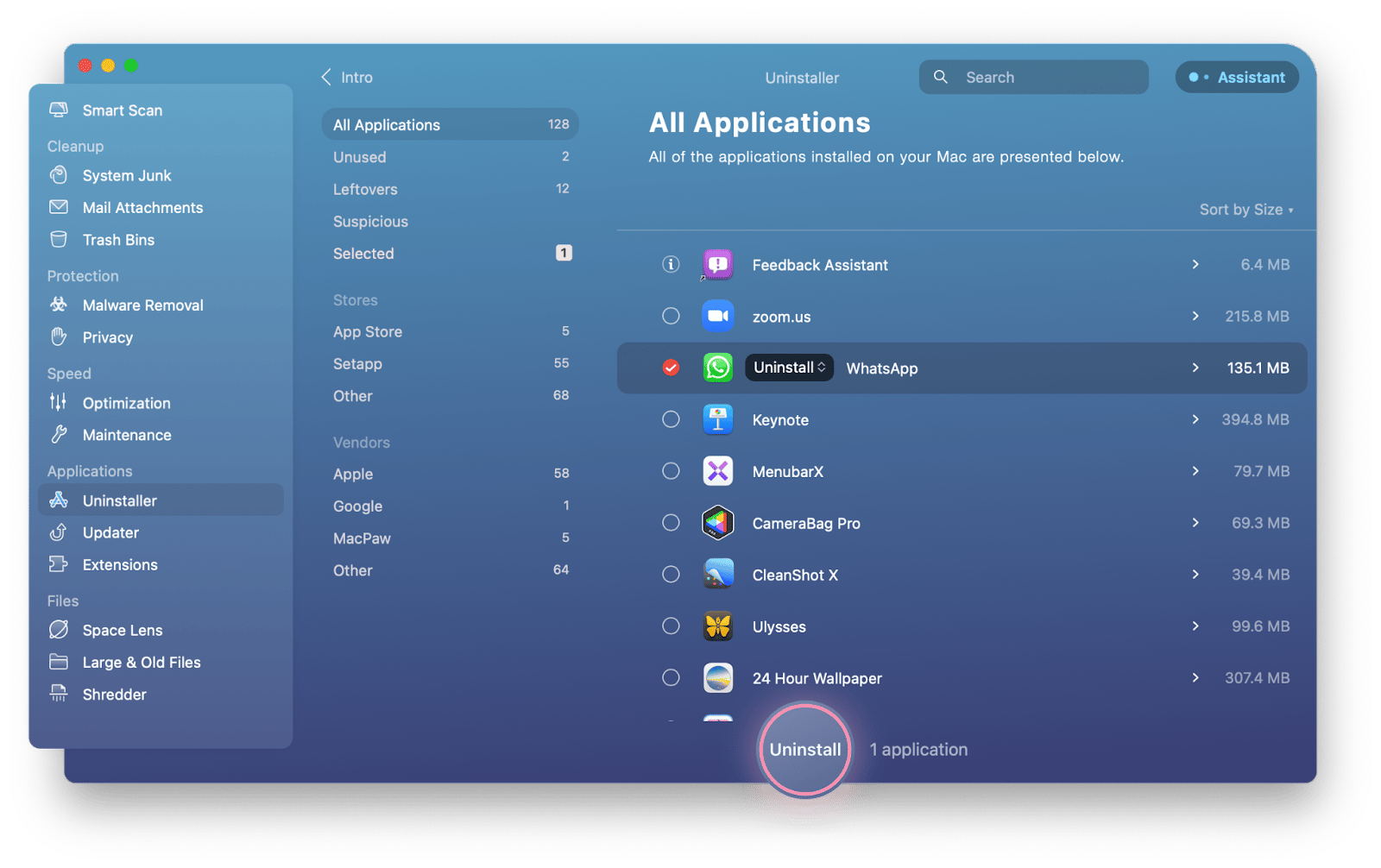
Problème 9. Le Wi-Fi ou le Bluetooth ne fonctionnent pas
Si vous rencontrez des problèmes liés au Wi-Fi après l'installation de Ventura, commencez par essayer de désinstaller les VPN et toutes les applications qui peuvent interférer avec votre connexion réseau. De nombreux utilisateurs de la version bêta de Ventura ont signalé avoir résolu le problème en désinstallant Little Snitch. Autre conseil : analysez votre réseau avec WiFi Explorer pour vérifier la puissance du signal et voir si votre réseau présente des problèmes.
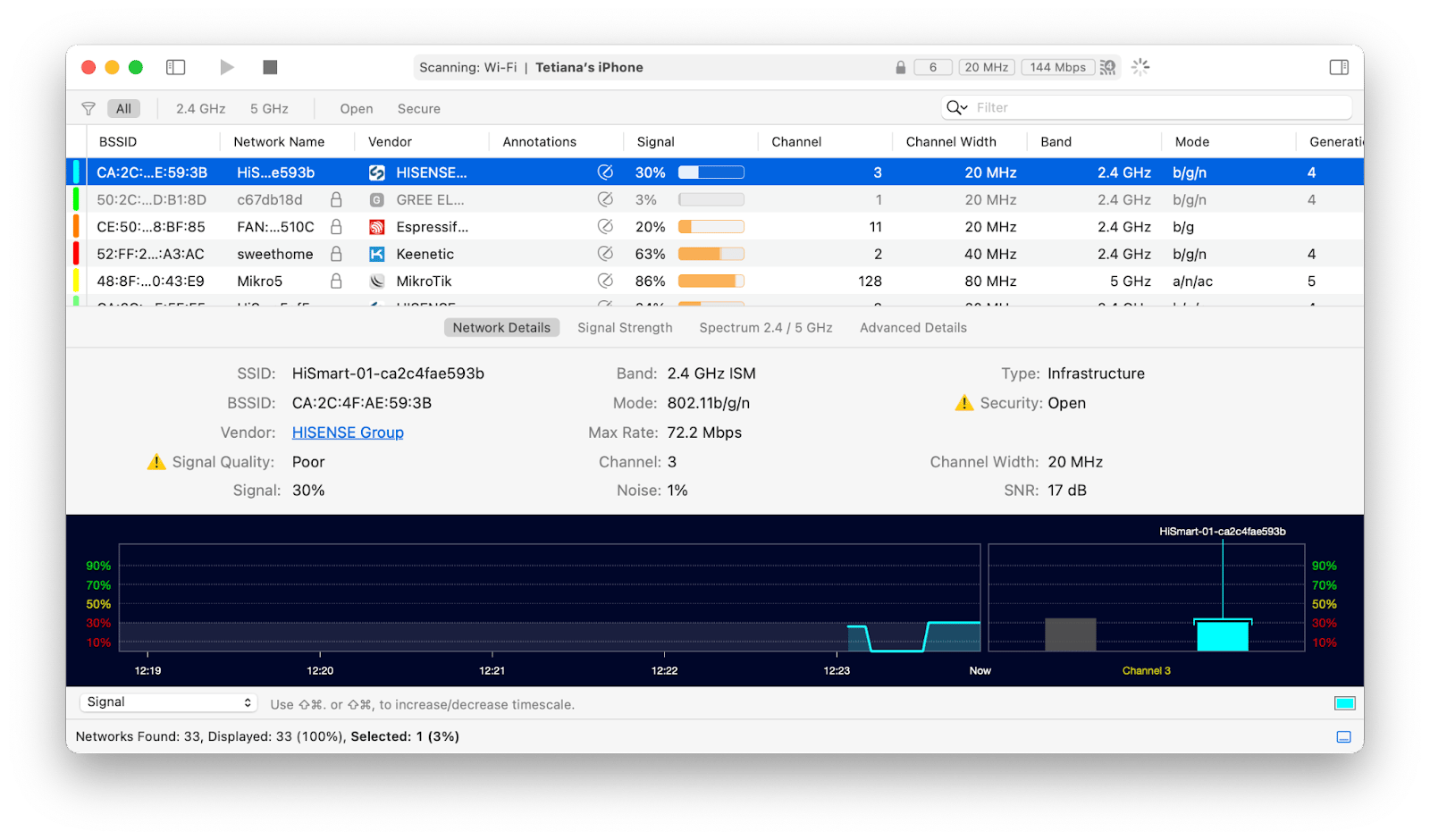
Les problèmes liés Bluetooth sont également très courants. Pour résoudre ce problème, essayez d'activer et de désactiver Bluetooth, ou de reconnecter vos périphériques Bluetooth.
Problème 10. Certaines nouveautés de Ventura sont manquantes
L'un des plus grands défauts de Monterey, la version précédente de macOS, était le retard pris par sa principale fonctionnalité, Commande universelle. Malheureusement, il est courant que les nouvelles versions de macOS n'intègrent pas toutes les nouveautés prévues. Si vous ne trouvez pas les mises à jour que vous attendiez dans Ventura, attendez un peu. Apple finira par les ajouter, mais nous ne savons pas à quelle échéance.
Résolvez les problèmes avec macOS Ventura grâce à Setapp
Avant de vous précipiter pour installer Ventura, installez Setapp. Il n'est pas toujours simple de résoudre les problèmes de mise à niveau vers Ventura, mais si vos données ont été sauvegardées en lieu sûr, vous n'avez rien à craindre. Setapp vous donne accès à Get Backup Pro, qui est selon nous la meilleure application de sauvegarde. Vous profitez en plus de CleanMyMac X, Quit All, Endurance, iStat Menus, WiFi Explorer et de nombreuses autres applications mentionnées dans cet article. Gratuit pendant sept jours, Setapp vous permet de gagner du temps et d'installer plus facilement une nouvelle mise à jour de macOS. Setapp vous aidera aussi à résoudre toute une variété de problèmes survenant avec Ventura.





