Comment réduire l'utilisation de la mémoire sur votre Mac
Rien n'est plus frustrant que quand votre Mac vous dit qu'il est à court de mémoire alors que vous essayez d'être productif. C'est encore plus frustrant quand vous avez ignoré le problème pendant un certain temps et que les limites de votre Mac vous empêchent tout simplement de reporter davantage la mise en place d'une solution.
- Vérifier l'utilisation de la RAM sur Mac
- Comment vérifier l'utilisation du processeur sur Mac
- Comment libérer de la mémoire sur Mac
- Comment se débarrasser des notifications de mémoire faible
- Corriger le bug d'utilisation élevée du processeur « kernel_task »
- Réduire l'utilisation de la mémoire dans le Finder
- Améliorer le gestionnaire des tâches de Chrome
- Nettoyer les navigateurs
- Désactiver les éléments de connexion
- Désactiver les widgets du bureau
- Désencombrer votre bureau
- Planifier régulièrement des nettoyages
En général, un avertissement popup n'est pas le premier signe que quelque chose ne va pas. Vous avez peut-être remarqué que votre Mac ne fonctionnait pas aussi vite que par le passé, avec un bruit de ventilateur plus fort qu'à la normale, ou des difficultés à supporter certaines charges lourdes.
Bien que les Mac sont des ordinateurs merveilleux, ils ont des limites. Heureusement, il y a beaucoup de choses que vous pouvez faire pour résoudre ce problème et permettre à votre système d'exploitation Mac de fonctionner à nouveau correctement.
Votre système est à court de mémoire d'application - Corrigez cela
L'utilisation de la mémoire des Mac est souvent occupée par les applications, même les navigateurs comme Safari ou Google Chrome. Dans les cas les plus critiques, votre Mac vous envoie un avertissement : « Votre système est à court de mémoire d'application. »
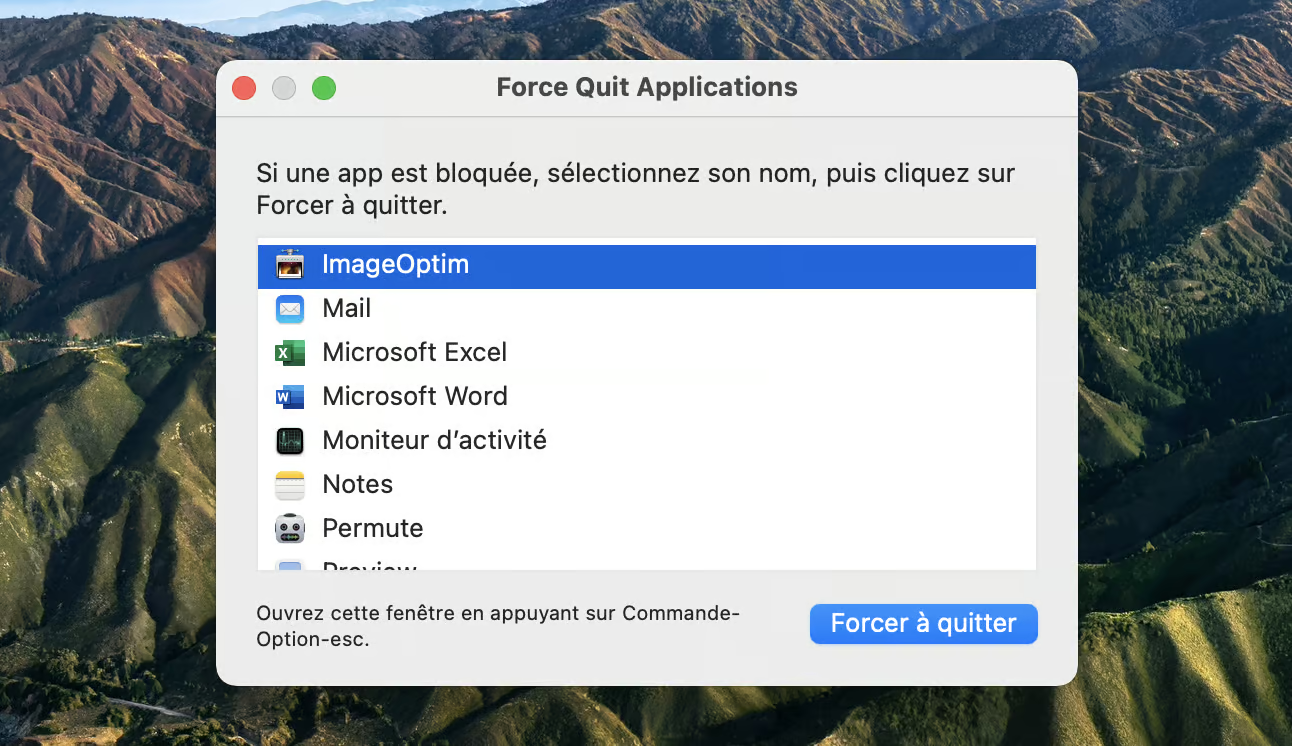
Ne désespérez pas, vous pouvez résoudre ce problème. La première chose à noter est c'est un problème naturel : votre Mac dispose d'une quantité limitée de RAM. Bien que les Mac plus chers ont plus de RAM, même eux peuvent buter lorsque trop d'applications sont en cours d'exécution.
Il est aussi possible qu'une application monopolise toutes vos ressources. C'est particulièrement vrai pour les applications plus anciennes qui ne sont pas optimisées pour l'architecture informatique moderne. Les sites Web peuvent également être en cause.
Vérifier l'utilisation de la RAM sur Mac
Pour vérifier votre utilisation de la RAM sur Mac, procédez comme suit :
- Ouvrez le Moniteur d'activité dans votre liste d'applications
Remarque : Vous pouvez le faire dans le centre de contrôle de votre Mac, via le Finder ou dans le dock, ou en appuyant sur Commande + Espace et en entrant « Moniteur d'activité » dans le champ de recherche de Spotlight. - Basculez sur le volet « Mémoire » dans la fenêtre du Moniteur d'activité
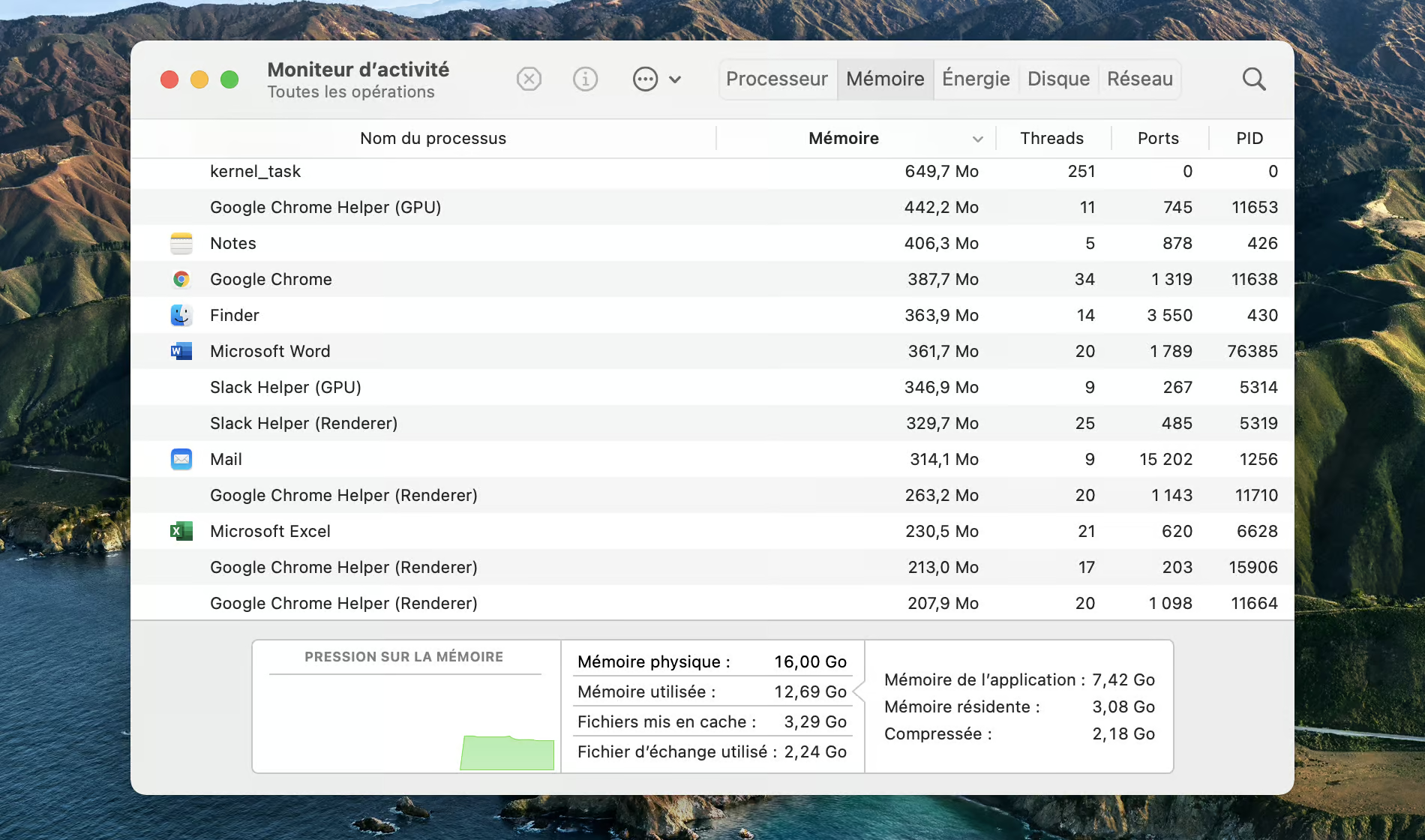
Comme vous le voyez dans la capture d'écran ci-dessus, le Moniteur d'activité vous montre tous vos processus, sous-processus, et la quantité de mémoire prise par chacun. La partie la plus pertinente de la fenêtre est le bas, où vous voyez l'utilisation de la mémoire totale, et comment cela affecte votre Mac.
Une meilleure façon de surveiller votre utilisation de la mémoire de votre Mac est d'utiliser iStat Menus. Après avoir installé l'application, elle s'installe dans la barre de menus de votre Mac, et surveille à peu près tout, y compris l'utilisation de la mémoire, de l'unité centrale, du processeur graphique, des disques et du réseau.
Vous pouvez choisir les systèmes que vous souhaitez surveiller dans l'application elle-même. Seuls les éléments que vous surveillez auront une icône dans la barre de menus. Un simple clic sur l'icône affiche un menu déroulant dans la barre de menus, montrant l'état actuel de votre Mac, et passer la souris sur chaque graphique fait apparaître un menu plus grand, comme vous pouvez le voir ci-dessous.
Comment vérifier l'utilisation du processeur sur Mac
La vérification de l'utilisation du processeur sur votre Mac est similaire aux étapes ci-dessus pour le contrôle de l'utilisation de la mémoire. Pour le Moniteur d'activité, vous souhaiterez mettre en évidence la section « Processeur » de la fenêtre. Cela vous montrera tous les processus utilisant actuellement le processeur de votre Mac.
De même, iStat Menus permet de basculer sur « CPU & GPU » avec un bouton juste au-dessus de la section Mémoire. Activez-le pour ajouter la surveillance de l'unité centrale et du processeur graphique à votre barre de menus Mac, qui a la même interactivité et le même menu que l'icône de mémoire ci-dessus.
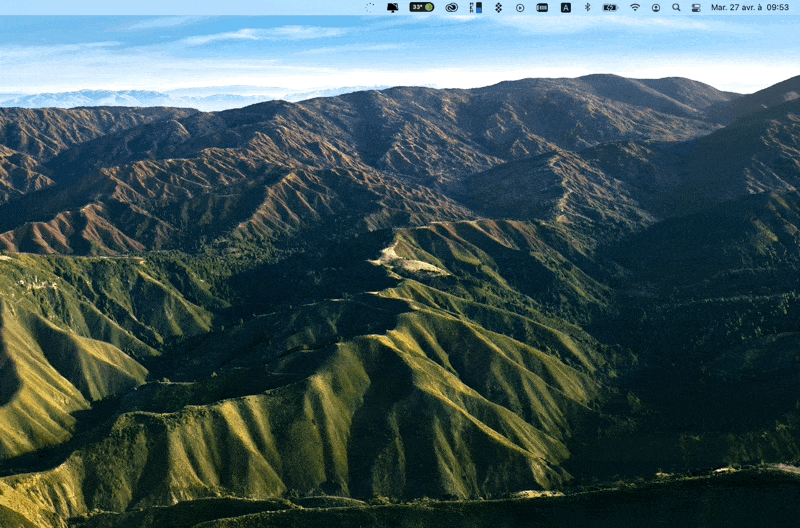
Comment libérer de la mémoire sur Mac
Savoir comment libérer de la mémoire sur Mac est important, surtout si vous avez un Mac avec des ressources limitées. Une option consiste à utiliser le Moniteur d'activité :
- Ouvrez le Moniteur d'activité sur votre Mac
- Sélectionnez une application qui consomme beaucoup de mémoire
- Cliquez sur l'icône « x » dans la partie supérieure gauche de l'écran
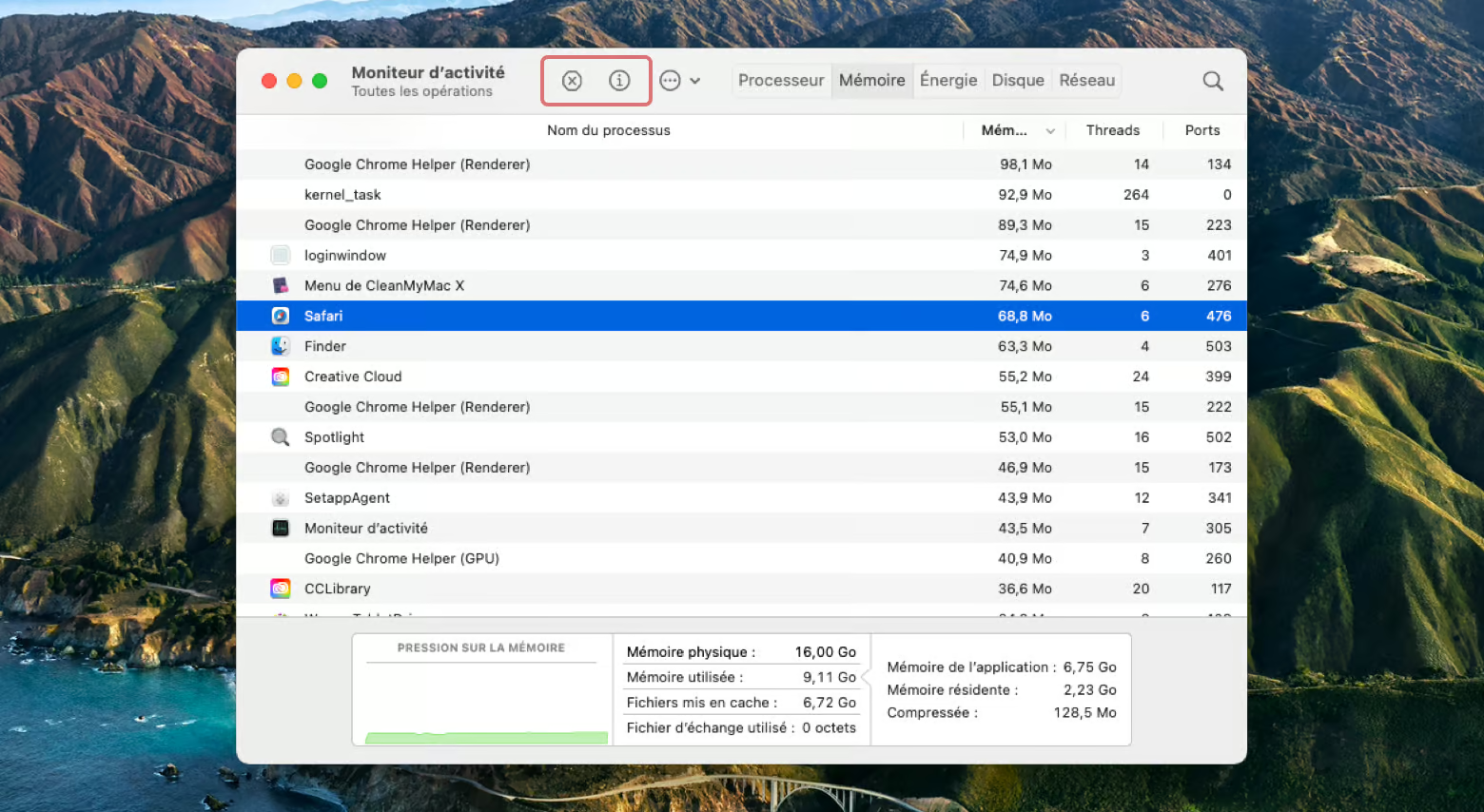
C'eci est simple, mais il existe une meilleure façon. CleanMyMac X propose le contrôle automatique du processeur et de la mémoire, pour une vue en temps réel de l'utilisation de la mémoire dans la barre de menus de Mac. L'application offre également un moyen très rapide et facile de libérer de la mémoire sans avoir à fouiller dans le Moniteur d'activité et fermer manuellement des applications.
Tout ce que vous avez à faire est de cliquer sur l'icône de CleanMyMac X, sélectionner « Libérer » dans le volet Mémoire, et l'application se charge du reste ! Bien souvent, elle ne ferme même pas les applications.
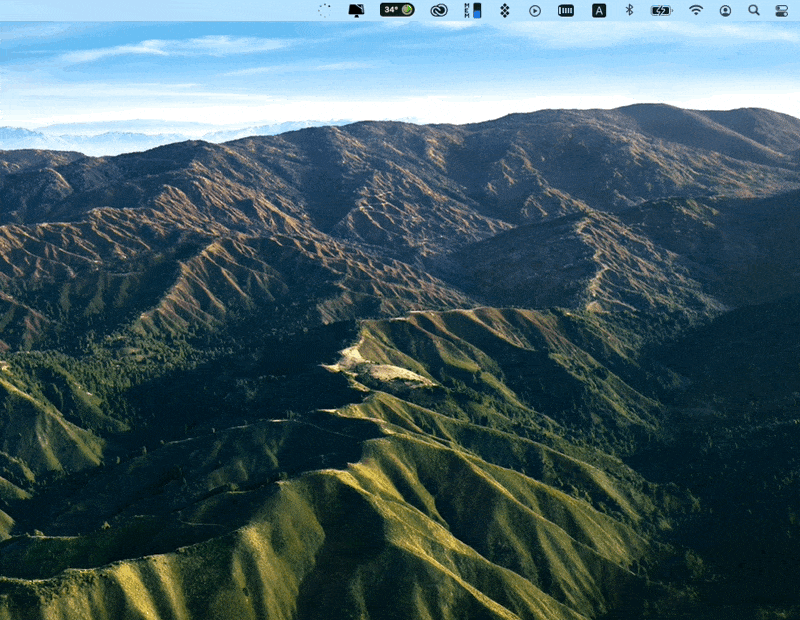
C'est une solution rapide, mais CleanMyMac X va encore plus loin dans l'application elle-même. Sous la section « Maintenance » de l'application, vous avez une option pour « Libérer de la RAM », qui vous aide à effacer la RAM encombrée de votre Mac. Une fois que vous avez sélectionné cette option, il suffit de sélectionner « Exécuter » au bas de la fenêtre, et CleanMyMac X fera un nettoyage complet de la RAM de votre Mac, et supprimera les fichiers inutilisés au passage.
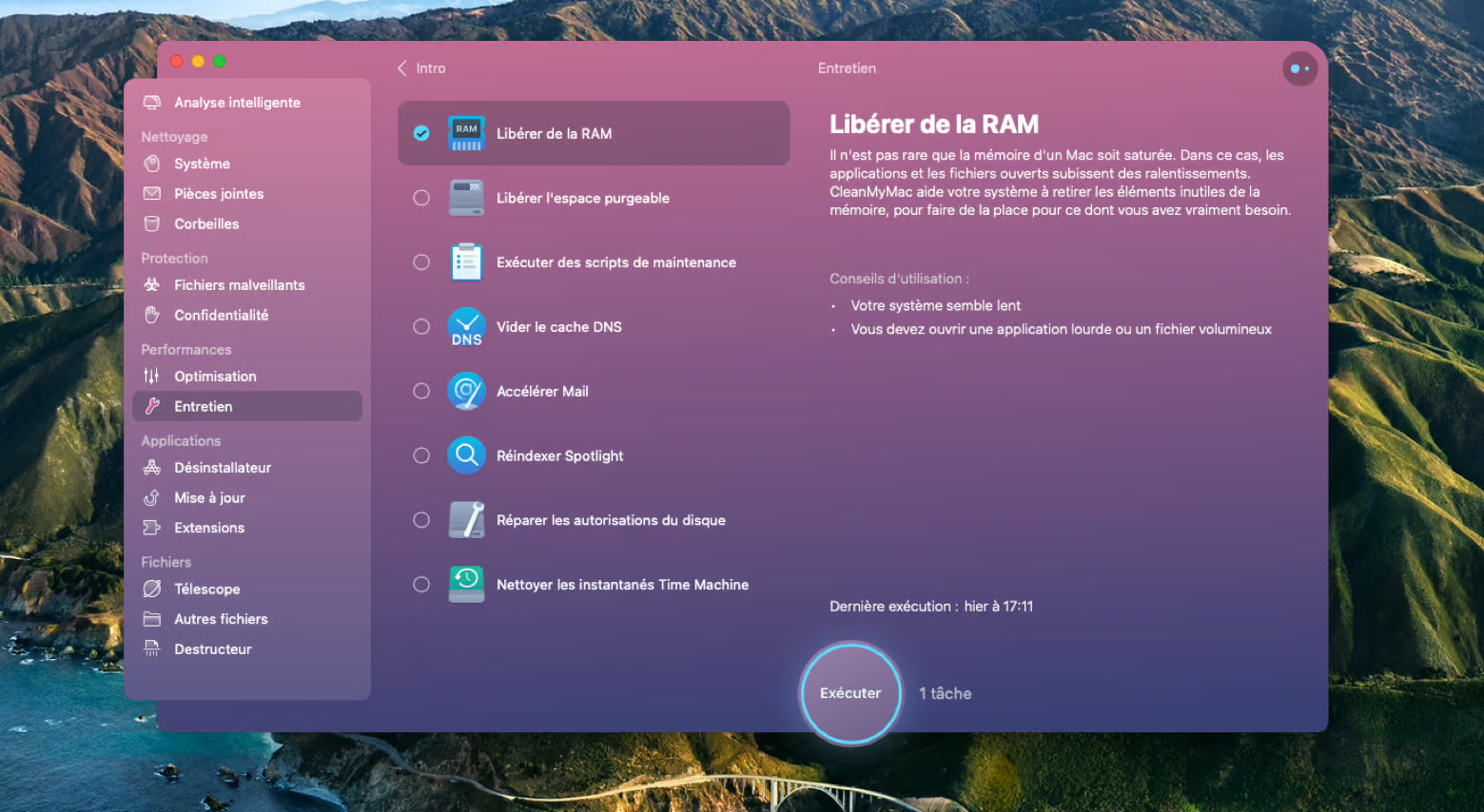
Comment se débarrasser des notifications de mémoire faible
La plupart des applications utilisent adroitement les ressources de votre Mac. Mais en avoir trop ouvertes ou en cours d'exécution en arrière-plan peut sérieusement limiter ce que votre Mac peut gérer, et c'est souvent pourquoi un Mac surchauffe ou ralentit.
Voici quelques conseils pour réduire l'utilisation élevée de la mémoire si vous rencontrez des avertissements ou des problèmes :
Corriger le bug d'utilisation élevée du processeur « kernel_task »
Vous avez peut-être remarqué avec le Moniteur d'activité qu'une chose dénommée kernel_task absorbait une grande quantité de puissance de traitement. L'une des fonctions de kernel_task est d'aider à gérer la température du processeur : il peut vous arriver de remarquer que le ventilateur de votre Mac est toujours activé et bruyant, même si l'appareil n'est pas chaud au toucher.
kernel_task se comporte habituellement de cette façon quand une ou plusieurs applications tentent d'utiliser trop de ressources processeur. Malheureusement, un des inconvénients potentiels est qu'un Mac peut surchauffer à tel point que les systèmes internes sont endommagés, parfois irrémédiablement.
Effectuer les étapes suivantes de cet article est un moyen d'éviter les problèmes de ce type. Si aucune de ces méthodes ne fonctionne et que kernel_task continue à consommer un pourcentage élevé de vos ressources, un ou plusieurs des éléments suivants pourraient être en cause :
- Système de refroidissement inefficace
- Un capteur de température défectueux ou déconnecté
- Un autre problème matériel, par exemple une batterie usée
- Votre contrôleur de gestion système a besoin de repos
Si vous rencontrez des problèmes sérieux, Apple recommande la réinitialisation du contrôleur de gestion système (SMC). C'est essentiellement un redémarrage à froid pour votre Mac, et cela devrait aider votre RAM et vos autres composants matériels à repartir de zéro. Gardez à l'esprit que vous ne perdrez pas de données avec ce processus.
Réduire l'utilisation de la mémoire dans le Finder
Un coupable commun pour les questions de RAM est Finder, le gestionnaire de fichiers de votre Mac. Si iStat Menus ou le Moniteur d'activité met en évidence que Finder consomme des centaines de Mo de RAM, il existe une solution simple : changer l'affichage par défaut sur une nouvelle fenêtre du Finder pour qu'il ne montre pas Tous mes fichiers.
- Cliquez sur l'icône de Finder dans le Dock et cliquez sur le menu Finder, puis sélectionnez Préférences
- Cliquez sur Général. Sous la rubrique « Les nouvelles fenêtres du Finder montrent », cliquez sur le menu déroulant et choisissez n'importe quelle option à l'exception de Tous mes fichiers
- Fermez les préférences, appuyez sur Alt-Commande, puis cliquez sur l'icône Finder dans le Dock. Cliquez sur Relancer
Finder se relancera maintenant avec de nouvelles fenêtres selon l'option sélectionnée à l'étape deux.
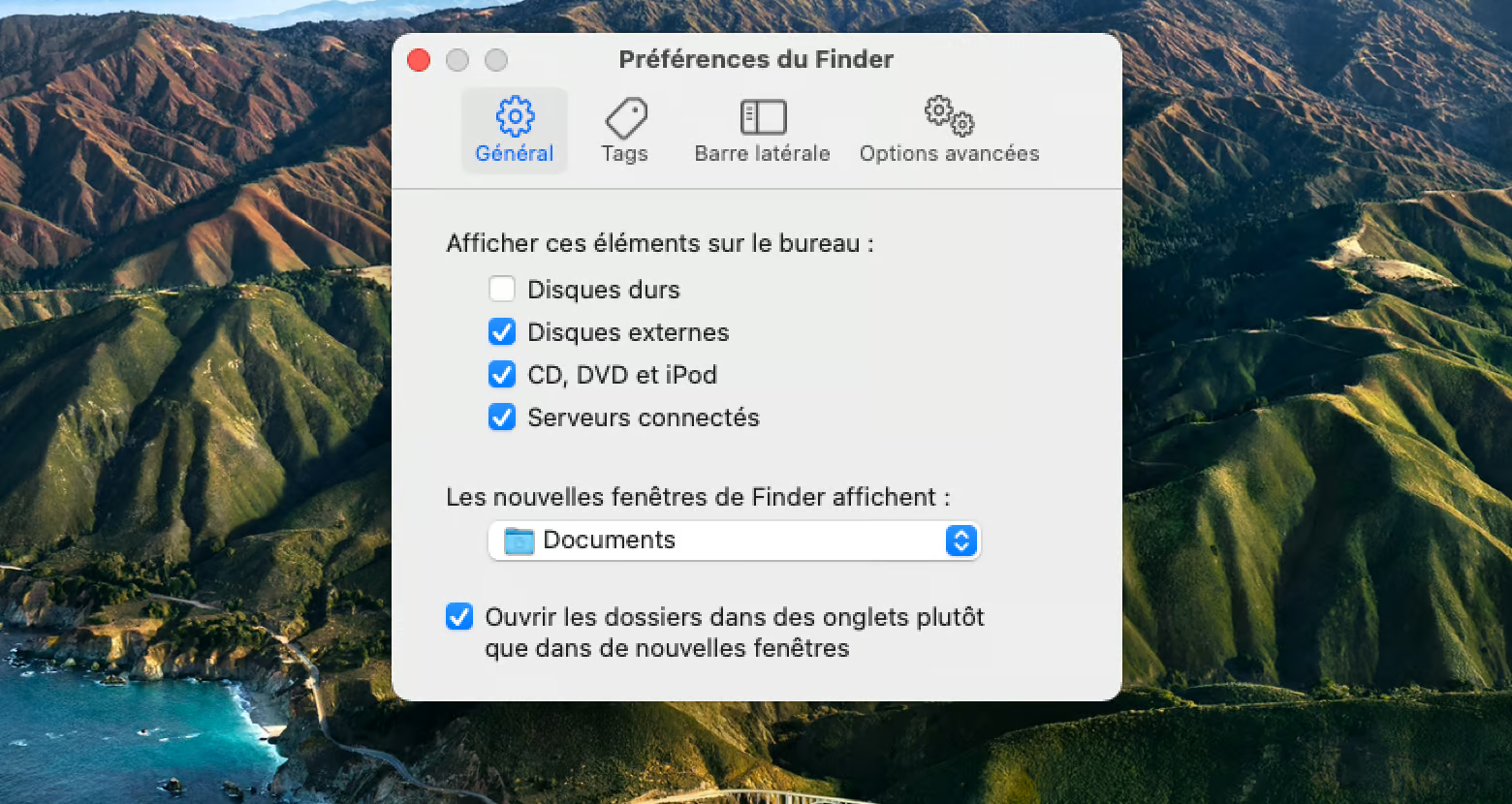
Améliorer le gestionnaire des tâches de Chrome
Chrome est un navigateur populaire, mais il est extrêmement gourmand en ressources ! Chrome utilise un traitement par processeur graphique par défaut, ce qui signifie qu'il accélère le chargement des pages Web, ce qui peut être génial dans certains cas, pour peu que votre ordinateur n'ai pas de problèmes de RAM insuffisante.
Voici comment corriger cela :
- Ouvrez Chrome sur votre Mac
- Sur le côté droit de la fenêtre de Chrome, sélectionnez le menu à trois points
- Sélectionnez « Autres outils »
- Sélectionnez « Gestionnaire des tâches »
- Sélectionnez un processus Chrome que vous souhaitez tuer
- Sélectionnez « Terminer le processus » en bas à droite de la fenêtre
Voici une autre façon de réduire l'utilisation de la mémoire de votre Mac par Chrome :
- Ouvrez Chrome sur votre Mac
- Sur le côté droit de la fenêtre de Chrome, sélectionnez le menu à trois points
- Sélectionnez Paramètres
- Faites défiler jusqu'au bas de la page et sélectionnez « Avancé »
- Faites défiler jusqu'à « Système » et désactivez « Utiliser l'accélération matérielle si disponible »
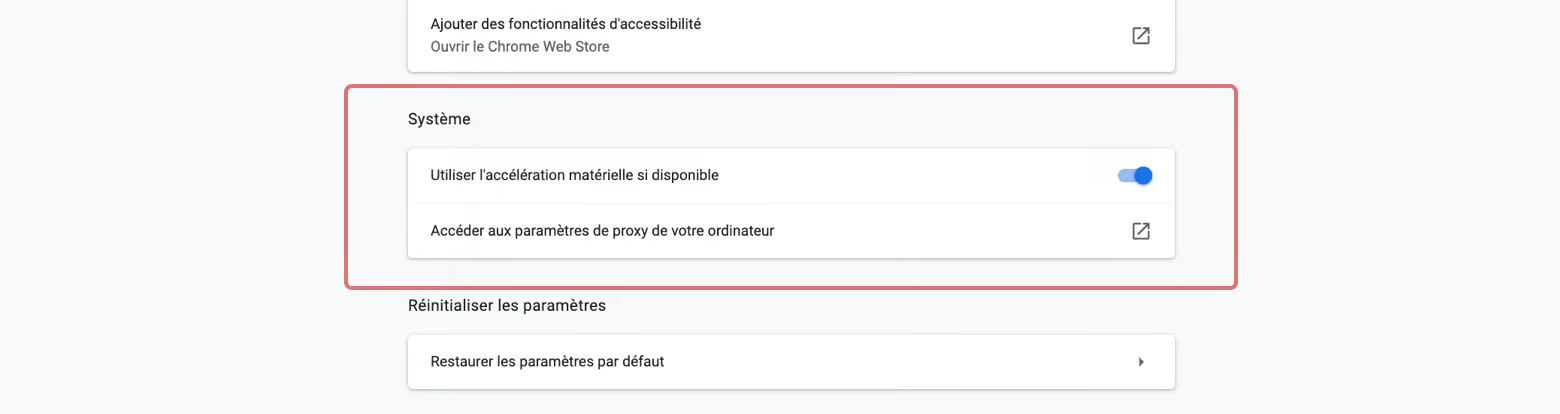
Cela aura une incidence sur la façon dont Chrome fonctionne sur votre Mac, et votre expérience ne sera peut-être pas aussi fluide. Vous pouvez également supprimer les extensions Chrome inutilisées ou indésirables pour l'aider à utiliser moins de ressources sur votre Mac.
Nettoyer les navigateurs
Dans tous les navigateurs que vous utilisez régulièrement, il y a toujours des extensions et des popups qui prennent de la place et consomment de la RAM. Vous pouvez gérer chaque élément manuellement, ou utiliser un outil comme CleanMyMac X pour les identifier et les supprimer.
Dans l'application CleanMyMac X, vous trouverez une section intitulée « Extensions », qui répertorie chaque extension que vous avez pour votre ou vos navigateurs. Tout ce que vous avez à faire est d'afficher la liste des extensions, de sélectionner celles dont vous ne voulez plus, et de les supprimer. C'est vraiment aussi simple que cela !
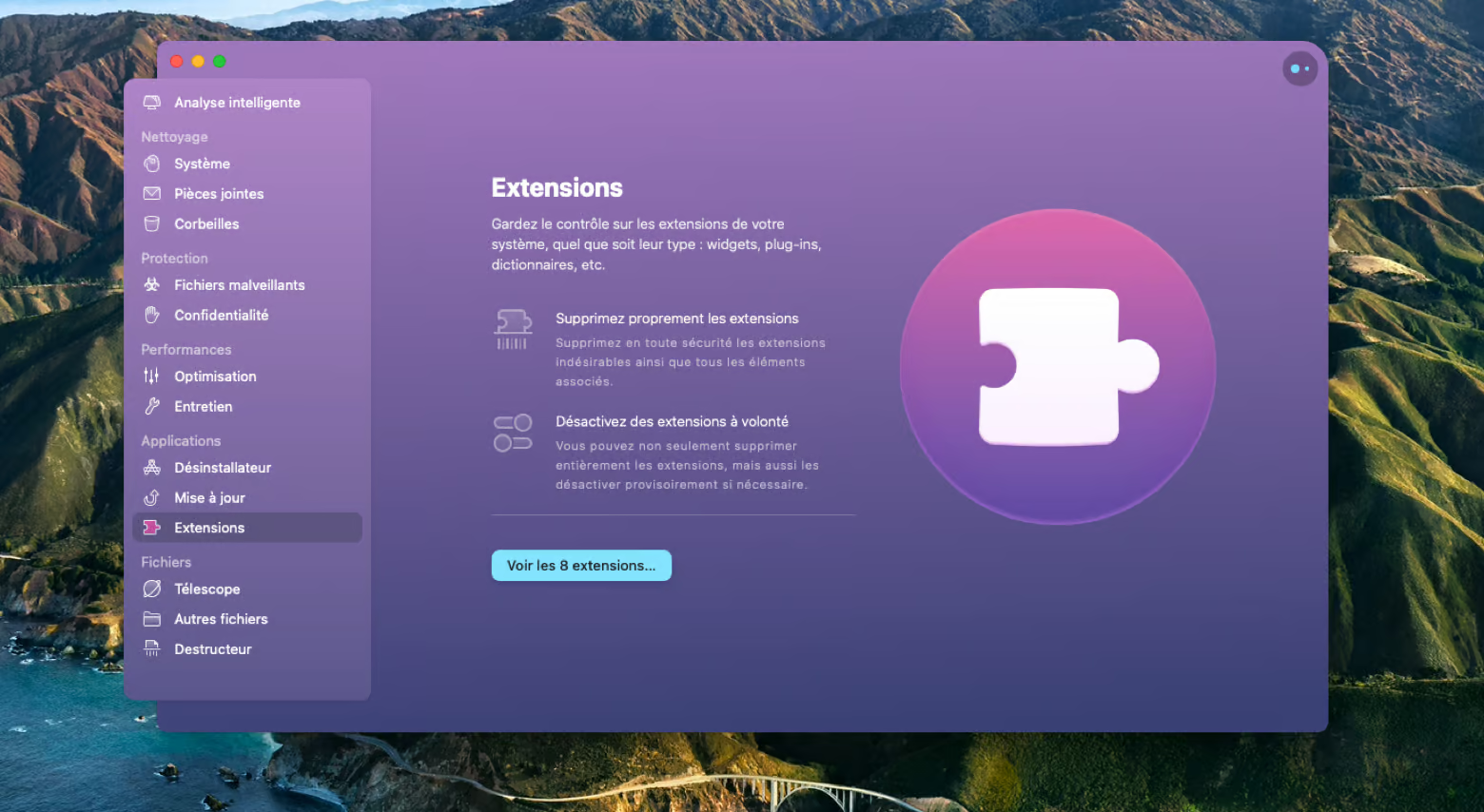
Désactiver les éléments de connexion
Les éléments de connexion, extensions de navigateur et volets de préférences, comme Flash, sont une autre source commune d'utilisation de la mémoire. La plupart d'entre nous avons plusieurs de ces éléments installés que nous utilisons rarement, mais qui dévorent la mémoire et réduisent les performances.
Une façon de s'en débarrasser est de passer par les Préférences système :
- Dans la barre de menus de Mac, sélectionnez « Préférences système »
- Sélectionnez « Utilisateurs et groupes »
- Sélectionnez « Ouverture ».
- Désélectionnez les éléments que vous ne voulez plus démarrer lors de la connexion
Une autre méthode, encore plus rapide, est d'employer CleanMyMac pour identifier et nettoyer ces éléments.
- Ouvrez CleanMyMac X
- Sous la rubrique « Vitesse », sélectionnez « Optimisation »
- Sélectionnez « Ouverture ».
Vous pouvez supprimer tous les éléments de connexion ou sélectionner ceux que vous souhaitez supprimer individuellement sur le côté droit de la fenêtre.
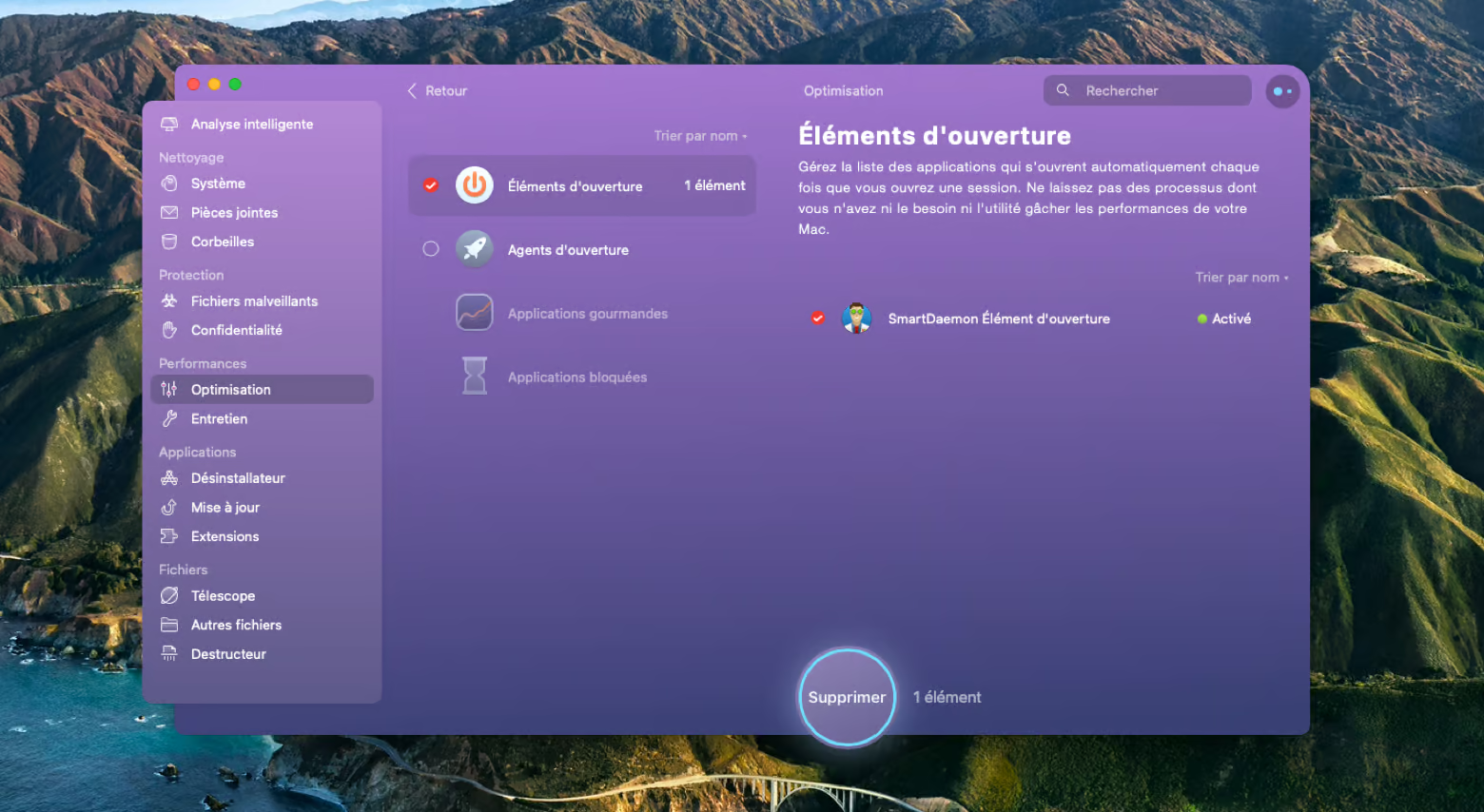
Désactiver les widgets du bureau
Les anciens Mac exécutant une version de macOS antérieure à Catalina peuvent désactiver les widgets. Les widgets de bureau peuvent fournir un raccourci utile pour des applications auxquelles vous avez besoin d'accéder assez souvent. Mais elles peuvent prendre la mémoire de traitement et ralentir l'ensemble de votre Mac. Une façon de les fermer complètement est de passer par les Préférences système.
Accédez à : Mission Control> Désactivez le tableau de bord
Désencombrer votre bureau
L'outil de nettoyage intégré d'Apple est pratique pour beaucoup. Tout ce que vous avez à faire sur votre bureau encombré est de faire un clic droit, puis de sélectionner « Utiliser des piles ». Cela place tous les fichiers de votre bureau dans des dossiers propres à leur type de fichier, comme « Captures d'écran » et « Images ».
Une meilleure méthode consiste à utiliser Spotless, une application qui vous donne beaucoup plus de contrôle sur la façon dont votre Mac est organisé. Elle dispose de plusieurs déclencheurs pour le nettoyage automatique des fichiers sur votre bureau, pour les placer où bon vous semble. C'est particulièrement utile pour les utilisateurs avancés qui produisent de nombreux fichiers tous les jours, mais ne veulent pas prendre le temps de placer chacun dans un dossier respectif.
Vous pouvez également sélectionner plusieurs fichiers sur le bureau de votre Mac, et dire à Spotless de les ranger. Vous avez toujours le plein contrôle !
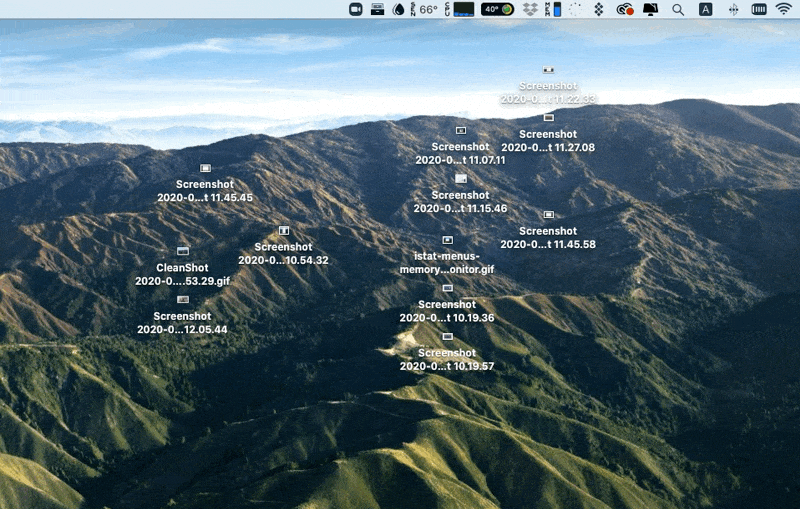
Planifier régulièrement des nettoyages
L'utilisation constante de votre Mac, ou le fait de le laisser tout le temps allumé, va le ralentir au fil du temps. L'éteindre et le redémarrer est une façon traditionnelle de « nettoyer » un ordinateur.
Nous aimons aussi la fonction de nettoyage planifié de CleanMyMac X. Dire à l'application quand vous souhaitez effectuer un nettoyage complet de votre système Mac est une méthode que beaucoup préfèrent aux arrêts et redémarrages incessants. Elle présente l'avantage de supprimer les fichiers et dossiers que vous n'utilisez plus et les tâches qui ralentissent votre Mac en arrière-plan. Un arrêt simple ne peut pas faire tout cela.
Garder votre Mac en forme optimale est critique. Bien que nous aimerions tous penser que nos ordinateurs sont de brillants petits appareils qui peuvent gérer n'importe quoi, ils ont besoin de soins, eux aussi.
Toutes les applications mentionnées dans cet article vous aident à prendre soin de votre Mac, et de protéger votre investissement. Le meilleur dans tout cela est qu'elles sont toutes gratuitement disponibles dans le cadre d'un essai de sept jours de Setapp. Essayez dès aujourd'hui !





