Comment bloquer des sites Web et applications sur votre Mac
Le Web a la particularité d’être à la fois une bénédiction et une malédiction. D’une part, il nous permet de faire le travail que nous faisons et d’accéder à la richesse de la connaissance humaine. D’autre part, il nous distrait de nos objectifs et peut même être carrément dangereux pour nos enfants.
Naturellement, le sujet de la limitation de l’accès au Web est une discussion qui dure depuis des décennies maintenant. Comment bloquer les sites Web pleins de contenu pornographique pour nos enfants ? Qu’est-ce que le blocage de sites Web comme Facebook et YouTube signifie pour un lieu de travail moderne ? Pourquoi devons-nous nous restreindre avec des bloqueurs de sites Web pour résister à la tentation et aux distractions ?
Ce sont toutes des questions pertinentes que nous allons explorer ci-dessous, en plus de vous montrer les meilleures façons de bloquer les sites Web qui semblent subtiliser votre attention toute la journée.
Comment bloquer des sites Web sur Mac
La restriction de l’accès aux applications et aux sites Web est une fonctionnalité sur Windows et Mac depuis leurs débuts. Étonnamment, la plupart des gens ne sont même pas conscients que c’est une possibilité ou ne l’utilisent pas car cela semble trop compliqué à mettre en place.
Nous allons commencer par nous attaquer au processus de contrôle parental sur Mac. Si vous avez auparavant utilisé une fonctionnalité similaire sur Windows appelée Contrôle parental, les étapes vous paraîtront familières, bien qu’il y ait quelques différences clés.
Blocage de sites Web avec le contrôle parental
Comme son nom l’indique, la fonction de contrôle parental a été développée par Apple pour aider les parents à imposer certaines restrictions à leurs enfants, comme l’accès aux sites Web pour adultes, jeux addictifs, flux vidéo interminables, etc.
Dernièrement, cependant, il n’est pas rare pour les employeurs d'activer le contrôle parental pour leurs employés, principalement pour limiter l’utilisation des réseaux sociaux ou les dissuader de lire des sites Web de nouvelles tout au long de la journée.
Quelle que soit votre utilisation du contrôle parental, voici comment la configurer :
- Ouvrez le Contrôle parental à partir des Préférences système
- Si vous avez un compte que vous souhaitez restreindre déjà configuré, il suffit de le choisir dans la liste. Si ce n'est pas le cas, cliquez pour créer un nouveau compte d’utilisateur, puis cliquez sur Continuer.
- Remplissez toutes les informations nécessaires et cliquez sur Créer un utilisateur
Vous devriez maintenant voir le menu Contrôle parental complet avec des onglets tels qu'Applications, Web, Boutiques, Temps, Confidentialité et autres. N’hésitez pas à les explorer tous et à fixer les restrictions que vous jugez judicieuses. Mais d’abord, examinons les configurations les plus populaires.
Pour limiter l’exposition de vos enfants aux sites Web pour adultes, accédez à l’onglet Web et choisissez « Essayer de limiter l’accès aux sites Web pour adultes ». Cliquez sur Personnaliser pour entrer les sites Web que vous souhaitez que vos enfants puissent visiter à tout moment et ceux que vous voulez absolument bloquer. De même, si vous ne voulez pas que vos employés perdent du temps sur les réseaux sociaux, vous pouvez inclure n’importe lequel de ces sites Web ici aussi.
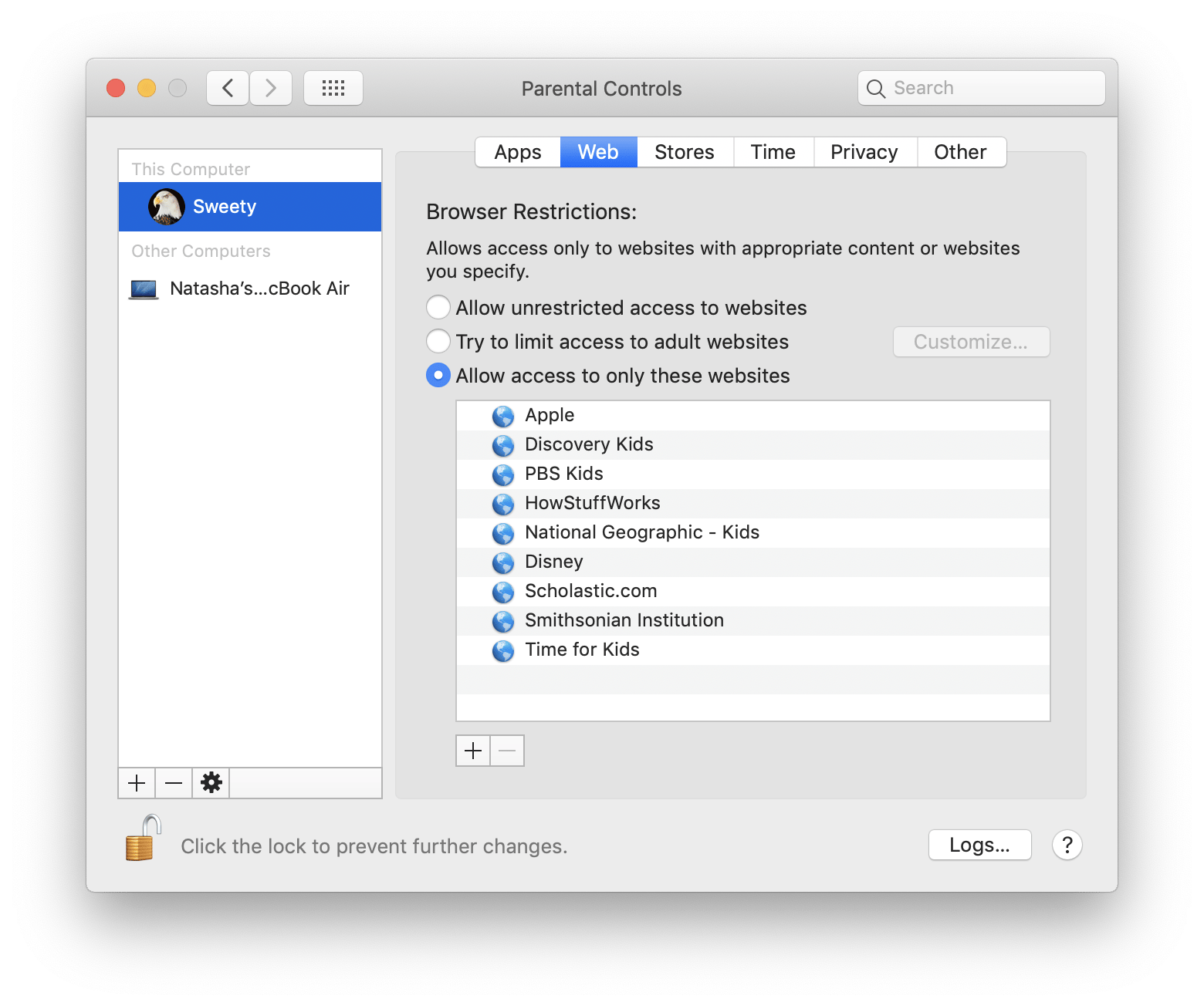
Si vous ne permettez aux enfants de visiter que quelques sites, alors choisissez « Autoriser l'accès à ces sites uniquement » et indiquez-les tous dans la fenêtre en dessous à l'aide du bouton plus.
Pour limiter certaines applications, accédez à l’onglet Applications et cochez « Limiter les applications sur ce Mac ». Maintenant, dans la fenêtre Applications autorisées, cliquez sur la flèche déroulante et sélectionnez toutes les applications auxquelles vous acceptez que vos enfants aient accès.
Lorsque vous avez terminé, il vous suffit de cliquer sur l’icône du cadenas en bas à gauche pour verrouiller vos paramètres en place. Si vous voulez vous assurer qu’avec le temps, vos enfants ne trouveront pas un moyen sournois de contourner vos paramètres, vous pouvez occasionnellement surveiller leurs journaux en entrant dans le menu Journaux disponibles en bas à droite de votre panneau de contrôle parental.
Un point important est que si vous êtes à la recherche de la façon de bloquer un site Web sur Chrome ou de bloquer un site Web sur Safari, le processus ci-dessus est la bonne façon de faire. Le Contrôle parental ne fait pas de distinction entre les navigateurs, de sorte que ses paramètres fonctionneront sur Safari, Chrome, Firefox ou tout autre navigateur que vous utilisez.
Bloquez facilement les sites Web sans modifier les paramètres
La vérité est que le contrôle parental est quelque peu compliqué. Il faut un certain temps pour régler tous les paramètres à la perfection. Et chaque fois que vous surprenez vos enfants à découvrir une nouvelle solution de contournement, vous devez trouver un moyen de résoudre cela aussi.
Et si vous partagez le même ordinateur avec vos enfants ? Vous devez vous déconnecter et vous reconnecter chaque fois que vous vous passez l’ordinateur portable l'un à l’autre. Certains d’entre nous n’ont tout simplement pas besoin de ces complications et souhaitent qu’il y ait un moyen plus facile. Heureusement, il en existe un.
Découvrez Focus, un bloqueur de sites Web simple qui fonctionne également pour les applications et même des pages Web spécifiques, directement à partir de la barre de menus de votre Mac.
Pour bloquer les distractions dans Focus :
- Cliquez sur l’icône de l’application dans la barre de menus > Préférences
- Accédez à l'onglet Blocage
- Ajoutez des sites Web, pages Web et applications à la liste à l’aide des icônes plus en bas. Et c'est fait !
Ce qui est beau avec l'application Focus est qu’elle n’applique pas le mode de contrôle tout le temps : elle fonctionne par sessions, ce qui est parfait pour partager le même ordinateur avec vos enfants. Ainsi, lorsque vos enfants demandent un peu de temps de jeu, vous pouvez simplement cliquer sur l’icône de l’application et sélectionner « Se concentrer pendant 25 minutes » ou « Concentration personnalisée... » et définir la période pendant laquelle le blocage des sites Web s'appliquera.
Pour empêcher vos enfants de modifier les paramètres, il suffit d’aller dans les Préférences à nouveau et, dans l’onglet Général, d'activer le « mode Hardcore ». Pour plus de sécurité, vous pouvez également activer le « mode Mot de passe ».
Que faire si vos enfants ont leur propre ordinateur ? Pas de problème. Dans la fenêtre Préférences, vous pouvez choisir Planifier et définir les limites souhaitées.
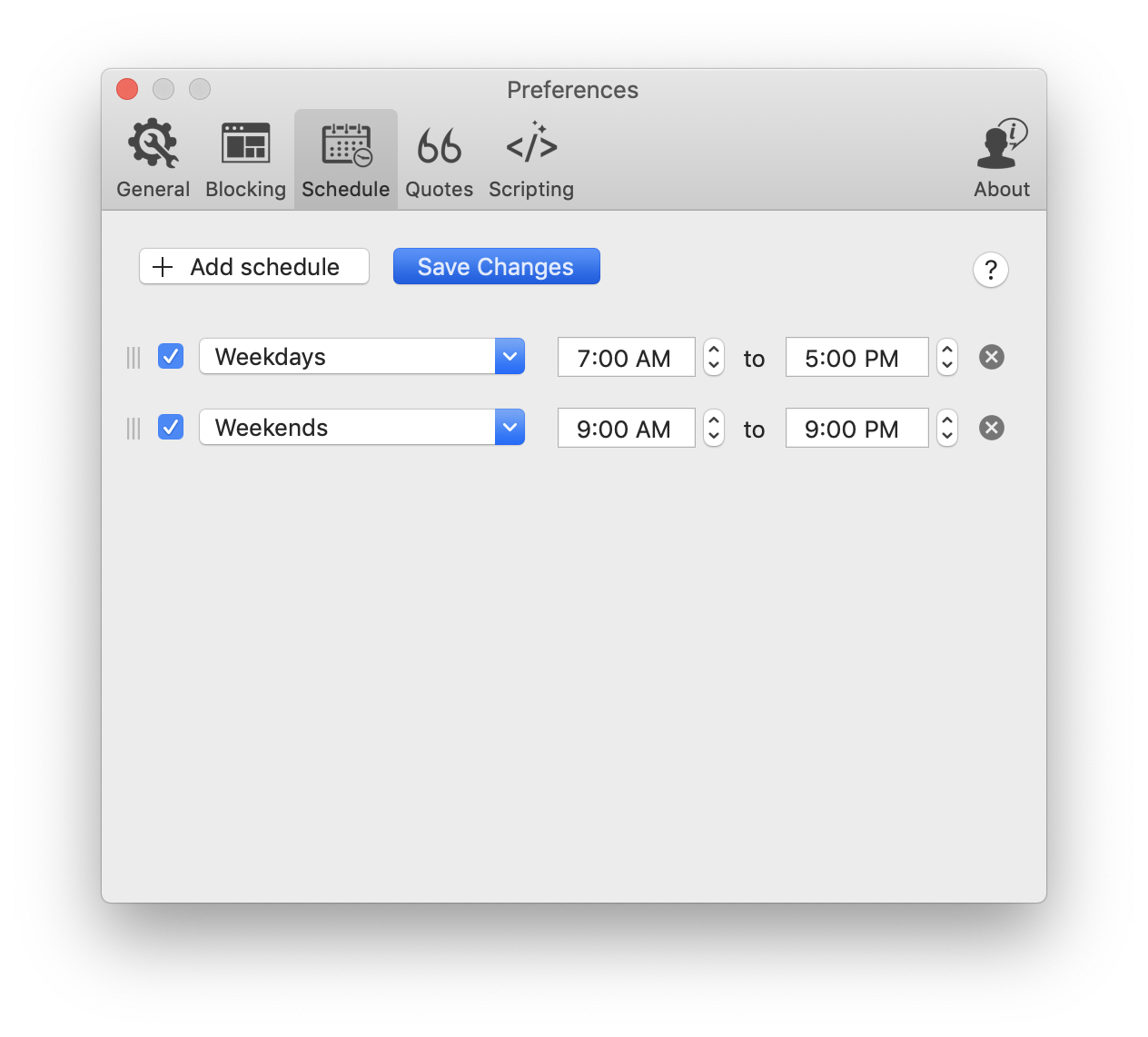
Éliminez les distractions pour être plus productif
Un autre avantage majeur de Focus par rapport au Contrôle parental est qu’il fonctionne non seulement pour vos enfants, mais pour vous aussi. Ne souhaitez-vous pas parfois pouvoir bloquer des sites Web sur votre Mac ? Éteignez YouTube, éliminez Facebook, restez à l’écart de Reddit : Focus facilite les choses.
Il suffit de suivre les mêmes instructions que pour vos enfants : bloquez les sites Web et les applications, configurez un calendrier qui reflète vos heures de travail, et verrouillez les préférences pendant les sessions pour minimiser la tentation.
Comme nous le savons tous, il est impossible de travailler sans être distrait pendant huit heures d’affilée. En fait, les petites pauses tout au long de la journée sont très bénéfiques pour votre productivité. Focus vous permet d’éteindre le bloqueur de sites Web pendant une petite période de temps en mode Pause.
L’application ravira également les adeptes de la technique Pomodoro, qui vous permet automatiquement d’avoir une courte pause après une séance de concentration intensive. Vous pouvez également configurer vos périodes de pause dans les Préférences.
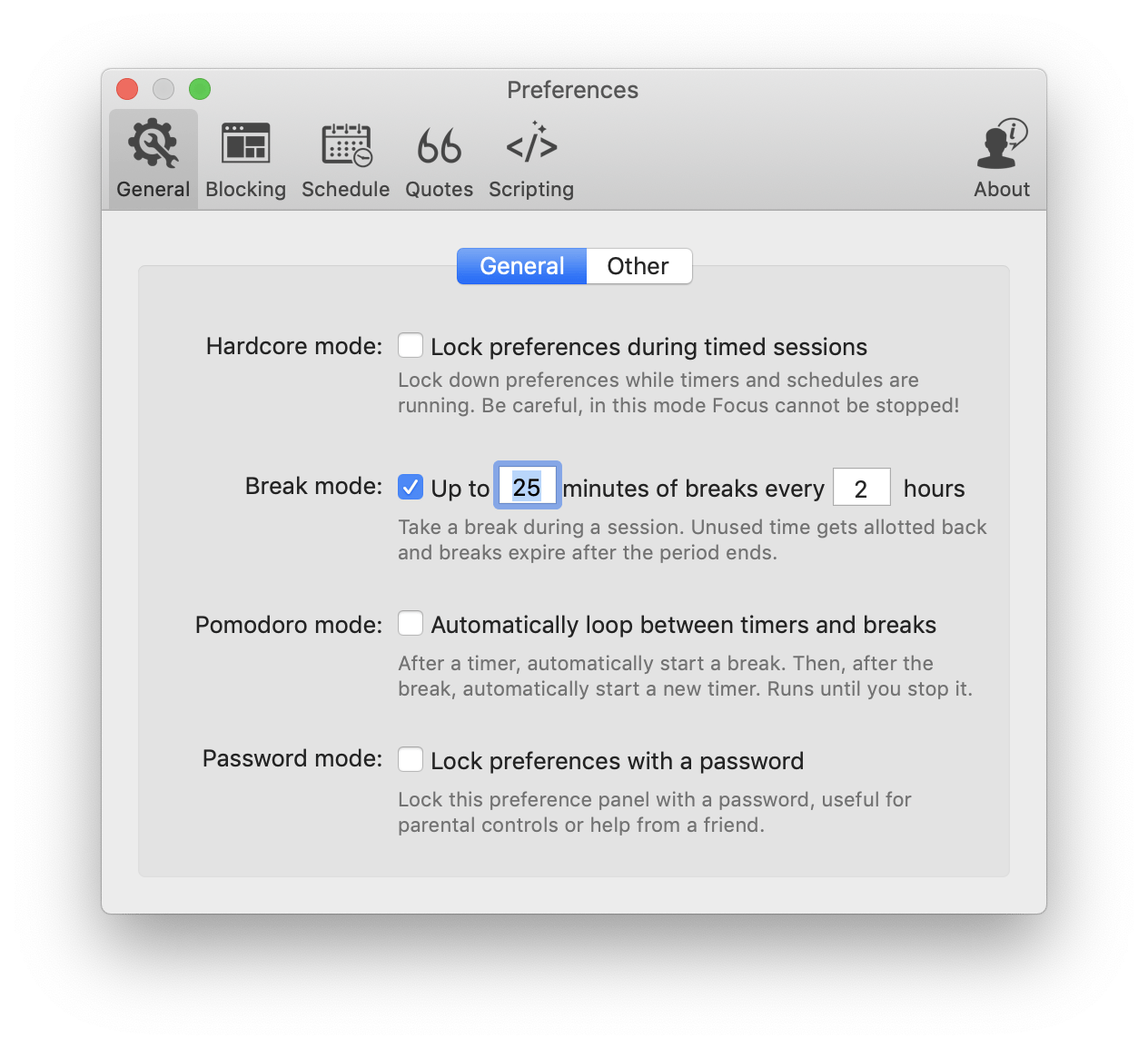
Pour une motivation supplémentaire, vous pouvez inclure une liste de vos phrases « passe-partout » préférées dans l'onglet Citations des préférences de l'application. Ces citations apparaîtront lorsque vous essayez d’accéder à un des sites Web bloqués et vous rappeler de revenir à ce qui est vraiment important.
Concentrez-vous rapidement sur la tâche à accomplir
Si Focus peut facilement résoudre tous vos problèmes liés au blocage des sites Web et des applications qui vous font perdre votre temps, cet outil ne vous aidera pas réellement à vous concentrer sur une seule tâche au milieu d'un bureau encombré et d'un tas de fenêtres ouvertes. C’est là que vous avez besoin de HazeOver.
HazeOver est essentiellement un variateur d’écran professionnel. Bien que ce ne soit pas un moyen de bloquer les sites Web sur Mac, c’est la solution parfaite pour votre concentration perturbée. Ce que cette application fait est de mettre en évidence la fenêtre actuellement active et d'estomper le reste de l’écran, y compris les notifications et autres applications.
Même si HazeOver est simple dans son fonctionnement, cet outil vous permet d’affiner chaque réglage en fonction de vos besoins. En allant dans ses préférences à partir de l’icône de la barre de menus, vous pouvez définir la force de l’effet d'estompement est, les applications de liste blanche que vous ne voulez pas estomper, ce qui est utile lorsque vous travaillez dans deux fenêtres en même temps, et configurer la façon dont les applications fonctionneront sur deux écrans ou plus.
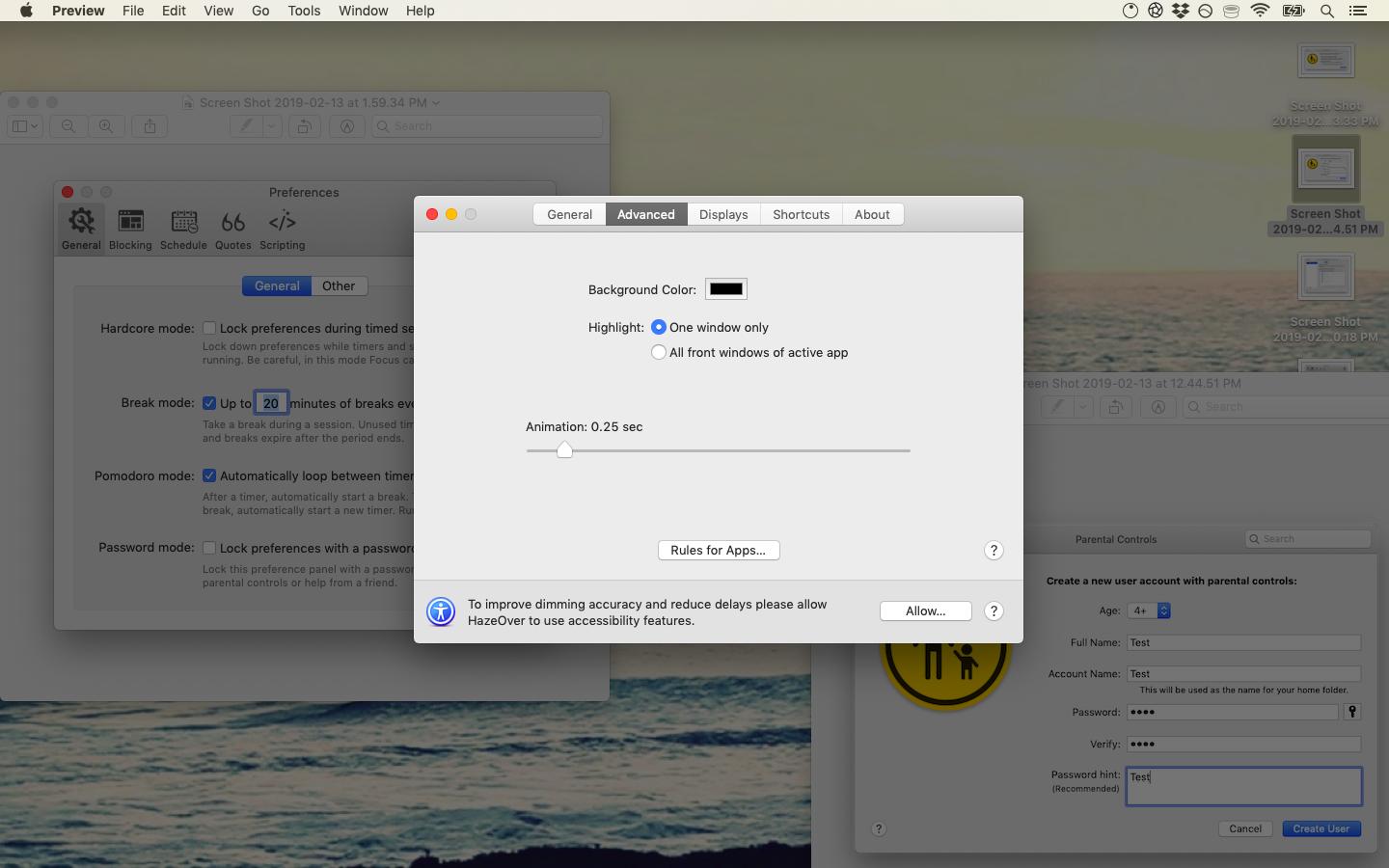
En prime, HazeOver est parfait pour travailler la nuit, car il ne laisse passer que la lumière de la fenêtre d'application active au lieu de vous inonder avec un océan de lumière bleue qui vous empêcherait de vous endormir plus tard. De même, regarder un film le soir est tellement plus agréable quand HazeOver est là pour tout assombrir autour de l’application vidéo.
Utilisez le bon bloqueur de sites Web au bon moment
Dans l’ensemble, si vous avez l'habitude de bricoler avec tous les paramètres complexes de la Sécurité familiale sur Windows ou que vous avez besoin d'un niveau granulaire de contrôle, le Contrôle parental est certainement une option.
Pour le reste d’entre nous, l’utilisation de Focus + HazeOver présente une solution beaucoup plus flexible, qui peut protéger nos enfants et nous empêcher de nous relâcher en même temps.
Cerise sur le gâteau, les applications Focus et HazeOver sont toutes deux disponibles sur Setapp, une plateforme de plus de 150 outils, utilitaires et applications qui font l'unanimité pour votre Mac. Inscrivez-vous pour devenir membre de Setapp et essayez Focus, HazeOver et toutes les autres applications de son catalogue gratuitement pendant votre période d’essai. En attendant, bloquer les sites Web sur Mac ne devrait plus être un problème urgent pour vous.





