Comment corriger rapidement les erreurs de Bluetooth sur Mac
Aujourd'hui, le Bluetooth est une des technologies sans fil les plus populaires, vous permettant de relier deux appareils ou plus pour effectuer des tâches quotidiennes avec moins de matériel. Avec un large éventail de possibilités, il vous appartient complètement de décider comment utiliser le Bluetooth sur votre Mac, mais relier votre ordinateur à des claviers, souris, pavés tactiles, et haut-parleurs sans fil est un bon point de départ.
L'installation d'appareils Bluetooth est généralement assez simple : d'abord, vous activez le Bluetooth sur Mac et vous suivez quelques étapes de base pour rendre votre appareil découvrable pour la connexion. Mais parfois, il y a un hic.
Comment activer le Bluetooth sur Mac ?
La plupart des Mac sont livrés avec des capacités Bluetooth intégrées, donc tout ce que vous avez à faire est de vous assurer qu'il est activé :
Allez dans les Préférences système dans le menu Apple
Cliquez sur Bluetooth
Sélectionnez Activer le Bluetooth
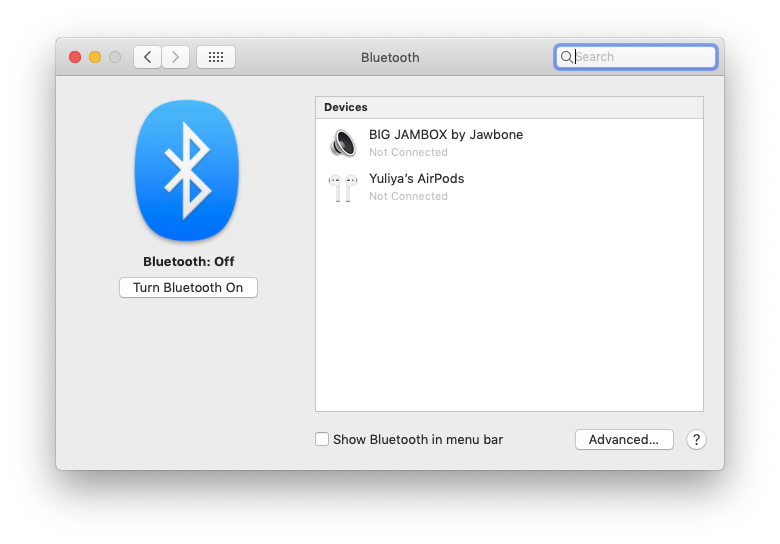
Au passage, cochez la case à côté de l'option « Afficher le Bluetooth dans la barre de menus » en bas de l'écran. L'icône Bluetooth dans la barre de menus sert de raccourci pour indiquer si le Bluetooth est activé, si des appareils sont connectés, et même si la batterie d'un appareil particulier est faible.
Connexion des appareils Bluetooth à Mac
Maintenant que vous savez comment vous connecter en Bluetooth à votre Mac, votre ordinateur est prêt à entrer en contact avec d'autres appareils. Le processus d'établissement d'une connexion entre un appareil spécifique et votre Mac est appelé appariement. L'appariement rend les autres appareils reconnaissables par votre Mac et rend les connexions automatiques faciles à établir.
La bonne nouvelle est que les appareils Bluetooth fournis avec votre Mac sont pré-appariés et devraient se connecter automatiquement lorsqu'ils sont allumés. Si vous avez acheté un appareil Bluetooth Apple séparément, voici comment l'apparier avec votre Mac :
- Connectez l'appareil à votre Mac à l'aide d'un câble (le cas échéant)
- Allumez l'appareil
- Accédez aux Préférences système ➙ Bluetooth ➙ Activer le Bluetooth
- Une fois que l'appareil s'apparie avec votre Mac, il apparaîtra dans la liste des appareils disponibles ➙ cliquez sur Connexion
- Lorsque l'appareil est chargé, débranchez-le pour une utilisation sans fil
Lors de la connexion d'appareils Bluetooth non Apple, la clé est d'activer l'appariement ou le mode découvrable sur l'appareil en question. La manière exacte de le faire varie, aussi vérifiez d'abord les instructions du fabricant. En règle générale, les appareils ne restent en mode découvrable que pendant quelques minutes, pour économiser la batterie. Alors faites vite !
Comment connecter un casque Bluetooth à mon Mac ?
De bien des façons, les casques Bluetooth ne sont pas différents des autres périphériques compatibles Bluetooth. Commencez par vous assurer que votre casque Bluetooth est chargé et en mode découvrable. Après cela, vous n'êtes qu'à quelques clics de sa connexion à votre Mac :
- Accédez aux Préférences système
- Cliquez sur Bluetooth ➙ Activer le Bluetooth
- Sur la droite, vous verrez une liste de périphériques. Lorsque votre casque apparaît ➙ cliquez sur Connexion
Les mêmes étapes s'appliquent si vous vous demandez comment connecter votre Mac à un haut-parleur Bluetooth.
Résoudre les problèmes de connexion Bluetooth de la Magic Mouse
La connexion de votre Magic Mouse au Bluetooth de votre MacBook s'effectue comme le branchement d'un casque Bluetooth. Il suffit de suivre les étapes décrites plus haut et tout devrait très bien fonctionner. De temps en temps, cependant, votre souris Bluetooth peut mal se conduire : mais avant de supposer qu'elle ne se connecte pas correctement, essayez de la réveiller :
- Assurez-vous qu'elle est allumée
- Essayez de la redémarrer
- Cliquez sur le bouton de la souris pour voir s'il y a une réponse
- Assurez-vous que la batterie n'est pas morte
Si rien de ce qui précède ne marche et que votre souris ne s'affiche toujours pas dans la liste des périphériques Bluetooth, procédez comme suit :
- Accédez aux Préférences système ➙ Bluetooth ➙ vérifiez que le Bluetooth est activé
- Branchez votre souris avec le câble Lightning
- Accédez aux Préférences système ➙ Souris ➙ Configurer une souris Bluetooth ➙ attendez que votre Mac recherche le périphérique et s'y connecte
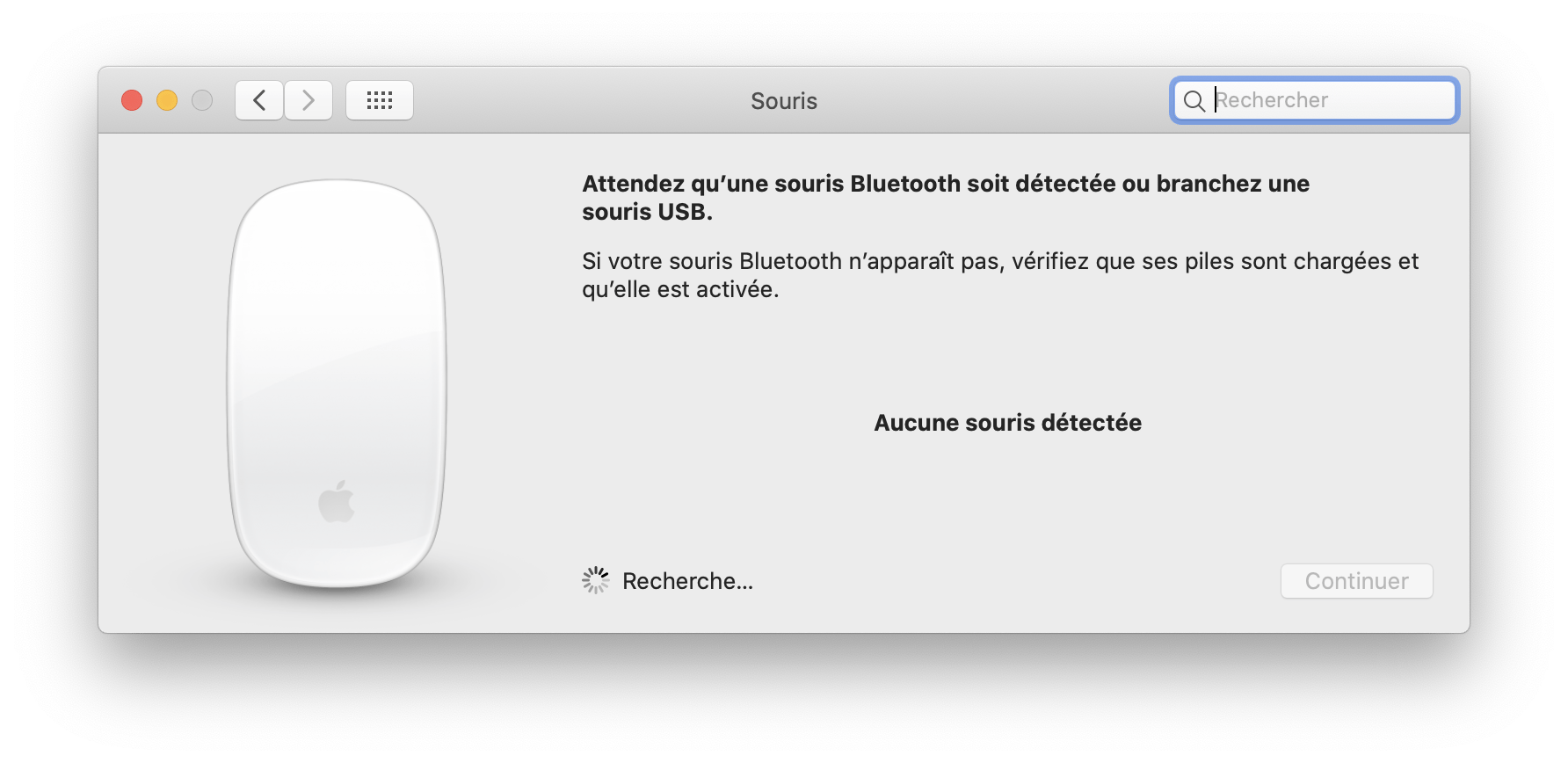
Comme vous pouvez le voir, la connexion de gadgets Bluetooth à Mac est assez simple, mais peut se transformer en un chemin de croix aux multiples étapes. Heureusement, il y a un moyen super simple à clic unique de corriger les problèmes de connexion de la Magic Mouse.
ToothFairy est une application d'assistance Bluetooth miraculeuse. Tout d'abord, elle vous permet de choisir une icône pour chacun de vos appareils et l'ajoute directement à la barre de menus, à partir de laquelle vous pouvez vous connecter en un clic et afficher toutes les informations essentielles en un coup d'œil. ToothFairy vous donne également une option pour améliorer la qualité audio, une belle façon de tirer le meilleur parti de vos haut-parleurs et de votre casque :
- Ouvrez ToothFairy et cliquez sur Avancé
- Sélectionnez l'option pour « Améliorer la qualité sonore... »
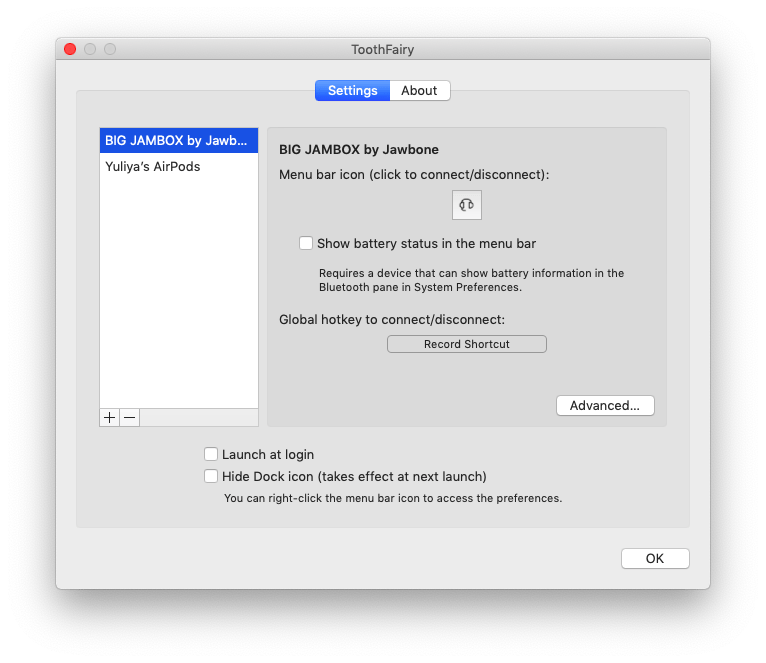
Comment réveiller facilement la connexion Bluetooth ?
Les erreurs de Bluetooth sur Mac ne se produisent pas souvent, mais quand cela arrive, cela peut être assez frustrant. Pas besoin de désespérer : parfois des appareils se déconnectent simplement parce qu'ils ne sont pas utilisés pendant un certain temps. Assurez-vous simplement de parcourir la liste de contrôle suivante avant de vous plonger dans les autres opérations de dépannage du Bluetooth sur Mac :
- Vérifiez la batterie. Si la batterie est faible, l'appareil aura des difficultés à se connecter. L'icône Bluetooth dans la barre de menus vous avertit aussi.
- Assurez-vous d'activer le Bluetooth sur votre Mac. Une étape simple, mais souvent négligée.
- Approchez l'appareil à moins de 10 m de votre Mac et évitez toute interférence des appareils domestiques (téléphones sans fil, interphones, micro-ondes et réseaux sans fil qui utilisent la même bande 2,4 GHz) et des objets métalliques.
Si rien ne fonctionne, essayez les conseils ci-dessous pour réinitialiser le Bluetooth sur Mac.
Astuce 1 : Désactivez la fonction Bluetooth et réactivez-la
Le redémarrage peut parfois résoudre le problème. Il suffit de cliquer sur l'icône Bluetooth dans la barre de menus en haut de votre écran et de choisir Désactiver Bluetooth, puis Activer Bluetooth.
Astuce 2 : Débranchez tous les appareils USB
Si vous arrêter puis rallumer le Bluetooth sur votre Mac n'a pas fonctionné, essayez de déconnecter tous vos périphériques USB et Bluetooth, puis de les connecter à nouveau :
- Allez dans Préférences système ➙ Bluetooth
- Cliquez sur le X à côté du périphérique pour le débrancher
- Redémarrez votre Mac
- Attendez quelques minutes et reconnectez vos appareils
Notez qu'il peut y avoir trop de périphériques Bluetooth connectés. Le nombre maximum est de sept, mais parfois vous pourriez rencontrer des problèmes au bout de trois ou quatre, car certains appareils ont besoin de plus de données que d'autres.
Astuce 3 : Supprimer les fichiers .plist Bluetooth
Si vous avez encore des problèmes de disponibilité du Bluetooth de votre Mac, essayez de supprimer des fichiers de liste de propriétés (.plist). Ils peuvent parfois être endommagés et affecter sournoisement la connectivité Bluetooth. Pour supprimer les fichiers .plist :
- Choisissez Aller dans le menu Finder en haut de votre écran ➙ Aller au dossier
- Saisissez : /Library/Preferences ➙ Aller
- Recherchez le fichier com.apple.Bluetooth.plist et supprimez-le
- Revenez à Aller dans le menu Finder ➙ Aller au dossier
- Saisissez : ~/Library/Preferences/ByHost ➙ Aller
- Trouvez le fichier com.apple.Bluetooth.xxx.plist et supprimez-le
Maintenant, arrêtez votre Mac et gardez-le éteint pendant environ une minute. Après le redémarrage, il va générer automatiquement les nouveaux fichiers .plist, ce qui devrait résoudre le problème de disponibilité du Bluetooth sur MacBook.
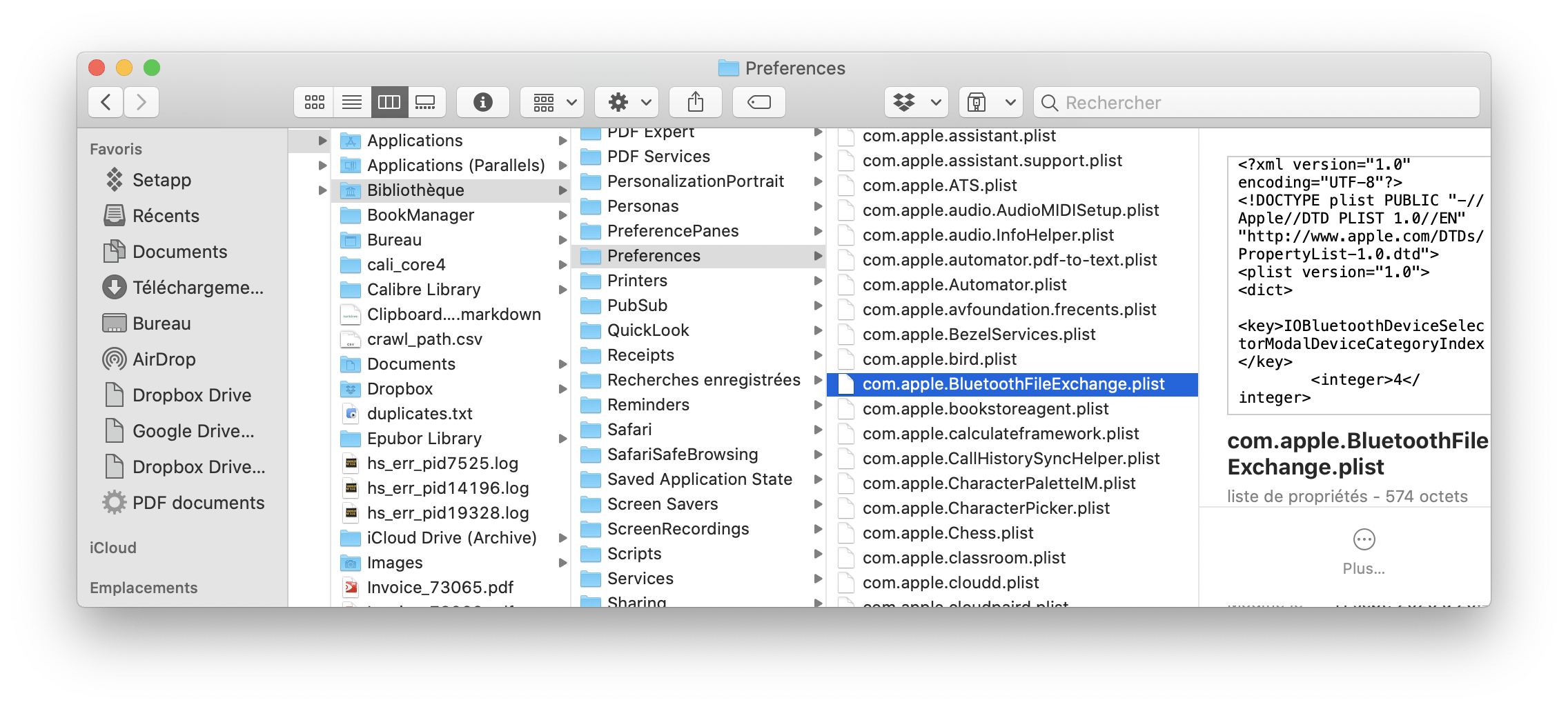
Astuce 4 : Réinitialisation du module Bluetooth
Si aucun des conseils de dépannage ci-dessus n'a résolu le problème de Bluetooth non disponible sur Mac, la réinitialisation du module Bluetooth tentera de résoudre les éventuels problèmes à un niveau plus profond. Voici comment réinitialiser le Bluetooth sur Mac :
- Maintenez la touche Maj + Option et cliquez sur l'icône Bluetooth dans la barre de menus
- Cliquez sur Déboguer et sélectionnez « Supprimer tous les périphériques »
- Cliquez sur Déboguer à nouveau et sélectionnez « Réinitialiser le module Bluetooth »
- Redémarrez votre Mac et réappariez vos périphériques Bluetooth
Astuce 5 : Optimisez votre système et supprimez les fichiers inutiles
Enfin, il est naturel pour le disque dur Mac d'être encombré de toutes sortes de résidus utilisateur et générés par le système au fil du temps. La connectivité Bluetooth en souffre aussi. Donc la prochaine fois que vous voyez que le Bluetooth de votre MacBook n'est pas disponible, essayez de faire une optimisation du système à la fois complète et rapide avec CleanMyMac X.
CleanMyMac X est un moyen puissant et facile de remettre votre Mac dans son état neuf : sans fichiers cache utilisateur ou système, journaux de langue, logiciels malveillants, éléments de connexion et autres. Et il suffit d'un clic pour le scan :
- Accédez à Fichiers résiduels du système
- Cliquez sur Analyser et attendez la fin du processus
- Vérifiez les détails et effacez tout ce dont vous n'avez pas besoin
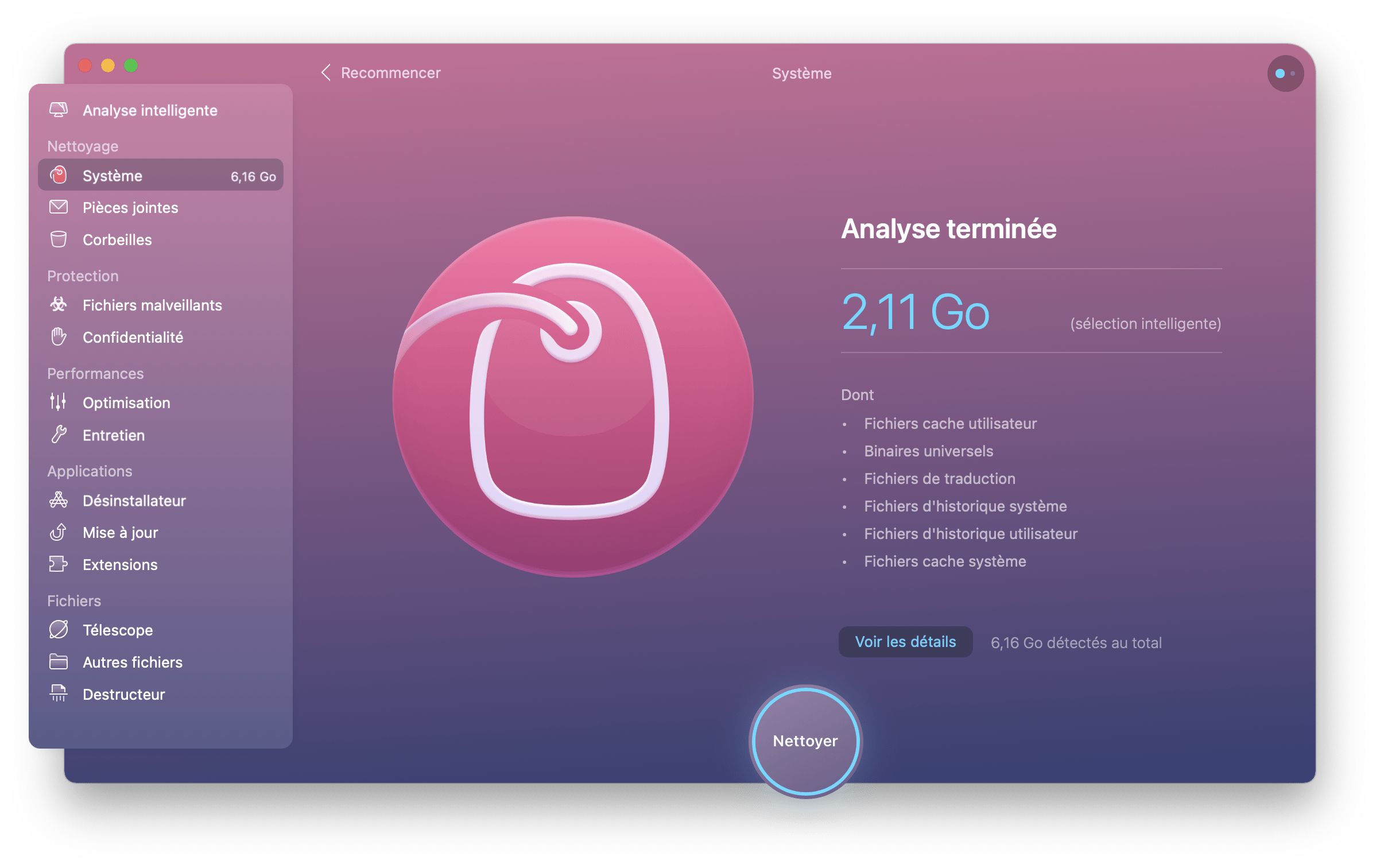
Ainsi, chaque fois que vous avez des problèmes de connexion Bluetooth avec votre Mac, passez en revue les conseils ci-dessus et utilisez ToothFairy ainsi que CleanMyMac X pour obtenir des résultats supérieurs. Mieux encore, les deux applications sont disponibles en version d'évaluation gratuite de 7 jours sur Setapp, une plateforme de plus de 200 utilitaires Mac qui peuvent résoudre tout problème, de la retouche photo à une meilleure expérience d'écoute de la musique. Il est temps de connecter votre casque Bluetooth à votre Mac !






