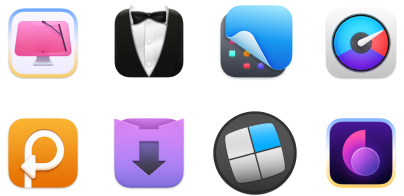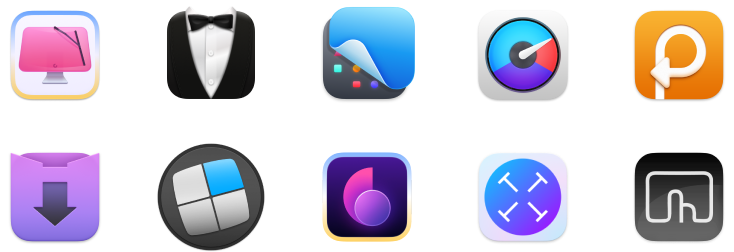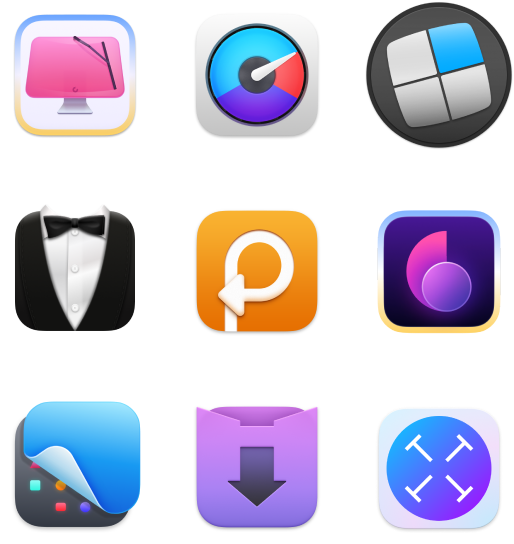Comment convertir des fichiers MKV en MP4
Si vous n'avez jamais entendu parler du format de fichier MKV, vous n'êtes pas seul. C'est une norme plus récente que des types de fichiers plus familiers tels que MOV ou le format le plus standard, MP4. Mais il émerge pour de bonnes raisons, et c'est maintenant le bon moment pour en apprendre davantage sur la conversion de fichiers MKV en MP4.
- Le moyen le plus rapide de convertir des MKV en MP4
- Comment lire des fichiers MKV sur Mac sans les convertir en MP4
Le format MKV gagne du terrain, car il peut prendre en charge un nombre infini de vidéos, fichiers audio, images ou pistes sous-titrées dans un seul fichier. C'est également une norme ouverte et libre. MKV est l'acronyme de « Matroska », ce qu'on appelle communément les poupées russes. (Ici, tous les types de fichiers sont nichés dans un fichier plus volumineux !)
Cette capacité à envelopper tous les types de médias dans un seul type de fichier est ce qui rend MKV si populaire. Mais il n'est disponible que pour un nombre limité d'appareils, et est le plus souvent utilisé comme type de fichier vidéo plutôt que pour de vrais fichiers multimédias. Comme il s'agit d'une norme ouverte, il n'y a aucun avantage pour les grandes entreprises de technologie comme Apple à soutenir MKV, ou à l'adopter sur leurs plateformes.
En fait, il n'y a pas de prise en charge native des fichiers MKV sur macOS. Si vous avez reçu un fichier MKV, vous auriez à rapidement le convertir en MP4. Dans cet article, nous allons vous expliquer comment la conversion fonctionne en utilisant plusieurs applications différentes de conversion de MKV en MP4.
MKV en MP4 sans perte de qualité
Vous vous souvenez de quand nous avons dit que les fichiers MKV n'étaient toujours pas très populaires ? Ne vous inquiétez pas, nous n'avons pas oublié. Vous aurez encore souvent besoin d'un convertisseur MKV pour votre Mac, surtout si vous comptez partager vos fichiers avec qui que ce soit. Les destinataires trouveront sans doute le format MP4 beaucoup plus commode.
Pour ce cas d'utilisation, nous vous recommandons le convertisseur Permute. C'est une application axée sur la conversion d'à peu près tous les types de fichiers en, eh bien, à peu près tout ! Et elle est vraiment simple à utiliser. Voici comment convertir des fichiers MKV en MP4 en utilisant Permute :
- Ouvrez Permute.
- Dans la barre de menus, allez dans Fichier > Ouvrir.
- Sélectionnez le fichier MKV que vous souhaitez convertir sur votre Mac.
- Sélectionnez « Ouvrir ».
- Dans le menu déroulant « Vidéo », sélectionnez « MP4 ».
- Cliquez sur le bouton « Lire » dans la sous-fenêtre de votre fichier MKV. Gardez à l'esprit que la vidéo elle-même a un bouton de lecture ; le bouton Lire sur la sous-fenêtre est celui qui lance la conversion.
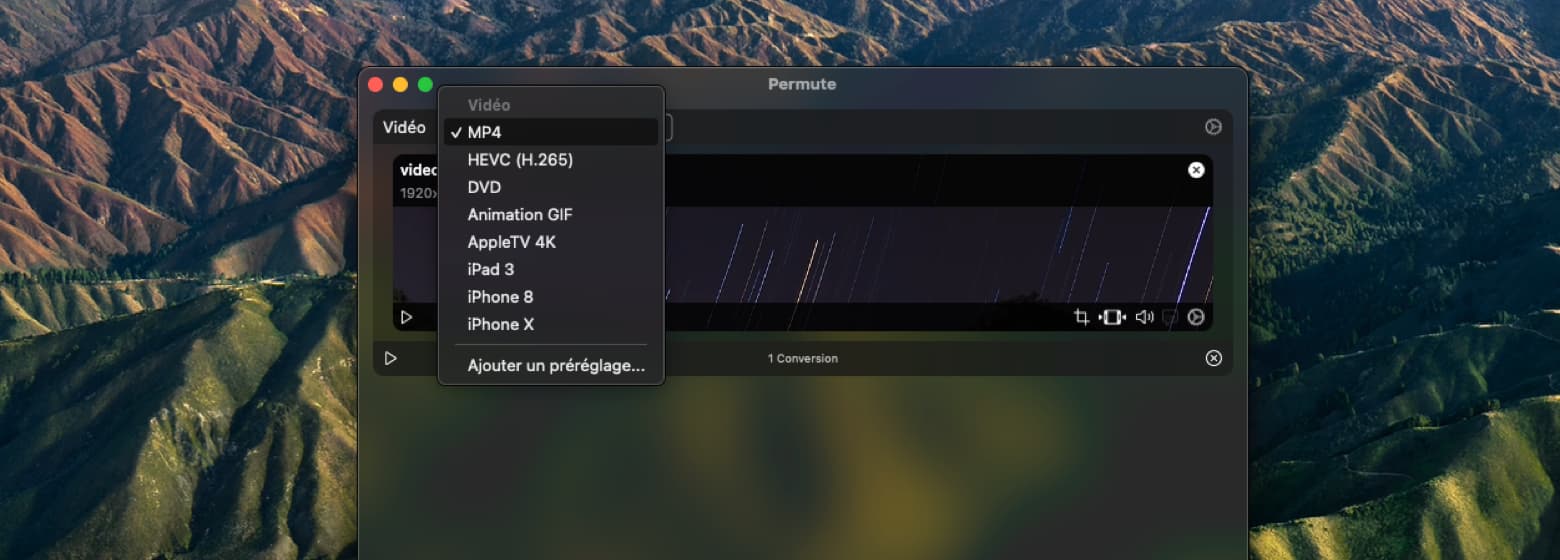
Et c'est tout ! Votre fichier MKV sera converti au format MP4. Gardez ces quelques points à l'esprit avant de commencer un transfert, cependant. Dans le coin supérieur droit de la sous-fenêtre, vous verrez une icône d'engrenage. C'est là que vous pouvez contrôler où votre fichier converti sera placé. Vous pouvez également effectuer d'autres changements comme la rotation de la vidéo, si vous avez besoin de cette fonctionnalité.
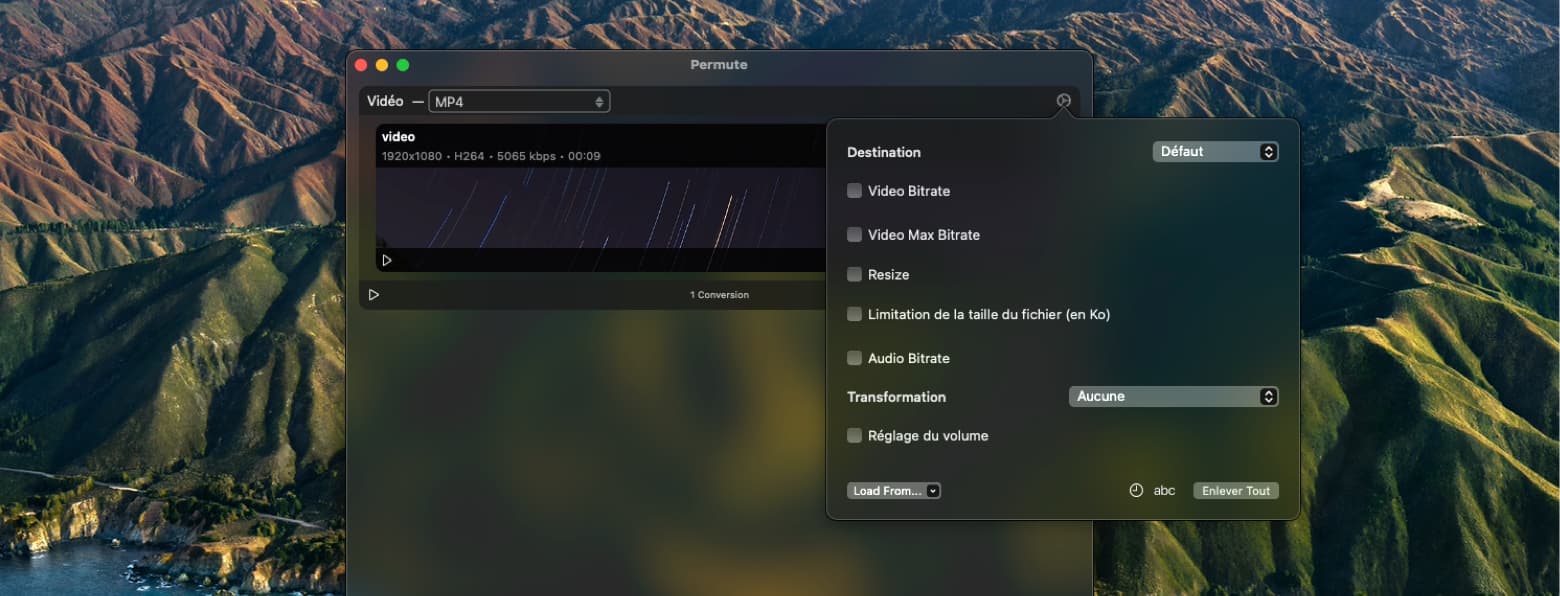
Permute est également adapté à la conversion par lots de fichiers. Si vous avez quelques vidéos MKV que vous voulez convertir au format MP4, vous n'avez pas besoin de le faire un fichier à la fois. Vous pouvez choisir plusieurs vidéos à convertir à l'étape trois ci-dessus, si toutes se trouvent au même emplacement sur votre Mac. Si les vidéos sont dans des endroits différents (une peut être dans les téléchargements, une autre dans les documents, une autre dans un dossier quelconque, etc.), vous pouvez simplement répéter la procédure deux, trois ou quatre fois jusqu'à ce que toutes vos vidéos aient été ajoutées.
La « sous-fenêtre » dans Permute contient les fichiers à convertir, et l'ajout de plusieurs vidéos les convertira de la même façon. Gardez cela à l'esprit avant de commencer : si vous ne voulez pas convertir toutes vos vidéos en MP4, vous auriez à créer de nouveaux groupes.
C'est assez simple, cependant. En bas à gauche de la vidéo se trouve une icône d'engrenage, où vous verrez une option « Créer un nouveau groupe ». Il suffit de le faire et vous trouverez la vidéo dans sa propre sous-fenêtre, prête pour la conversion en un format différent.
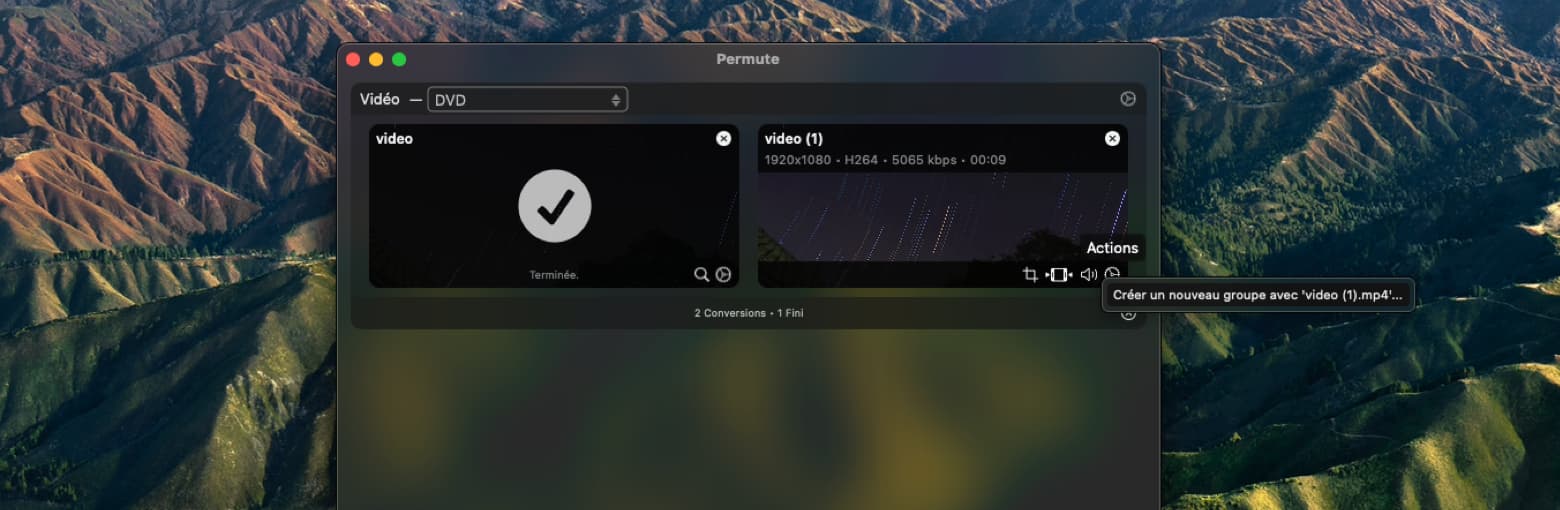
Comment lire des MKV sur Mac ?
Étant donné que le format MKV n'est pas pris en charge de façon native, vous ne devriez pas vous attendre à ce que votre Mac lance QuickTime pour lire des fichiers téléchargés comme il le fait avec tant d'autres types de fichiers multimédias. Au lieu de cela, nous vous proposons deux excellentes options pour la lecture de fichiers MKV : Elmedia Player et Movist Pro.
Elmedia Player fonctionne exceptionnellement bien pour lire à peu près tout type de fichier que vous pouvez lui proposer. L'application utilise le décodage avec accélération matérielle pour lire les fichiers, ce qui assure la fluidité de la lecture de votre MKV. Elmedia Player prend également en charge les types de fichiers MP3, MP4, SWF, FLV, AVI, MOV et DAT.
Voici comment vous pouvez lire tout fichier MKV avec Elmedia Player :
- Ouvrez Elmedia Player.
- Dans la barre de menus, allez dans Fichier > Ouvrir.
- Sélectionnez le fichier MKV que vous souhaitez lire sur votre Mac.
- Sélectionnez « Ouvrir ».
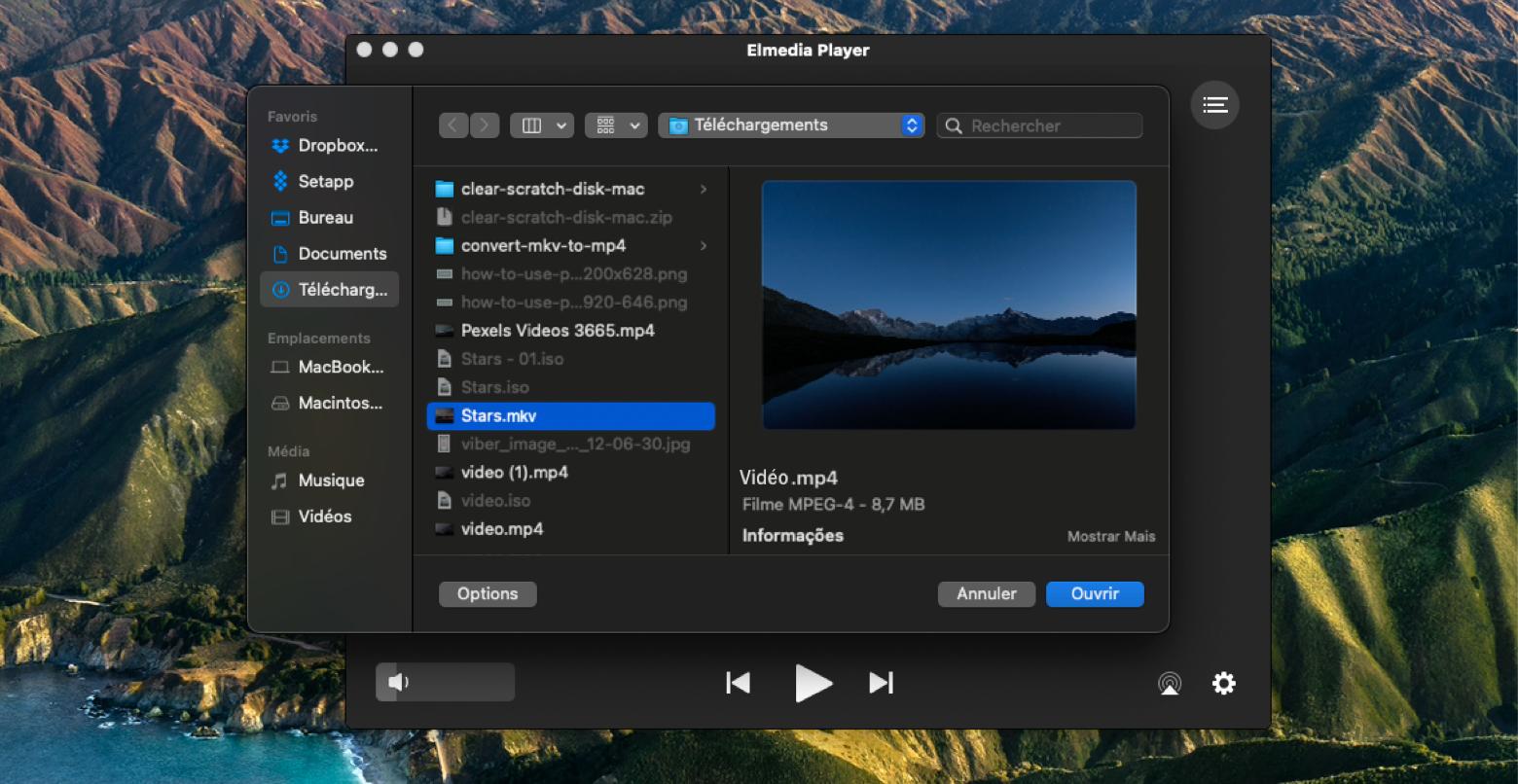
Et c'est tout ! Votre fichier MKV sera lu automatiquement dans Elmedia Player. Dans la fenêtre d'Elmedia Player, vous serez en mesure de mettre en pause et lire votre fichier, d'utiliser l'avance ou le retour rapide, et de régler le niveau de volume. En bas à droite de l'écran, vous verrez une icône d'engrenage, qui vous permettra d'affiner la vitesse de lecture, de gérer les retards audio et des sous-titres, contrôler la luminosité, la saturation, le contraste, le gamma et la teinte de votre vidéo, et profiter d'un égaliseur complet pour vos fichiers vidéo MKV.
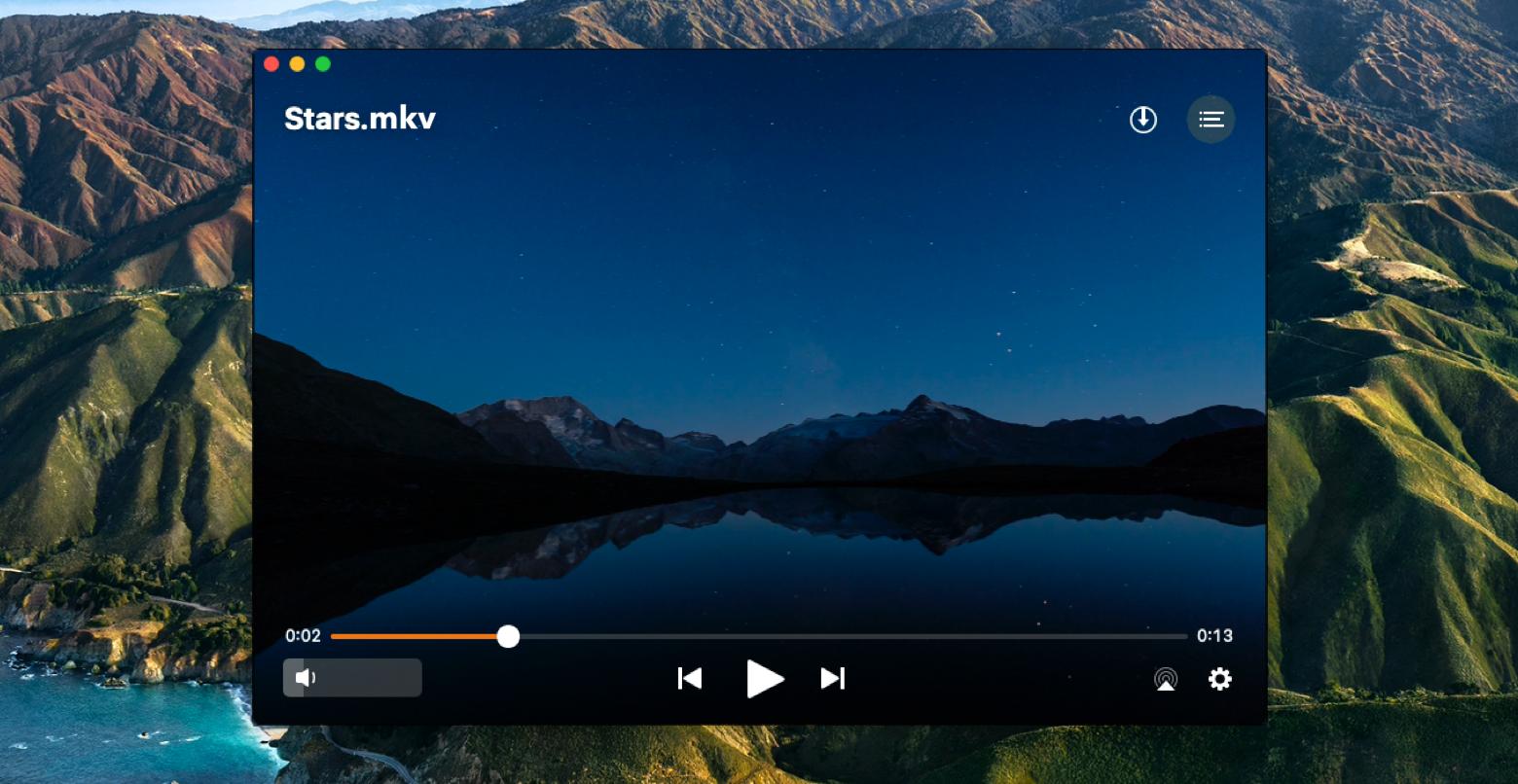
Movist Pro est tout aussi impressionnant en matière de lecture vidéo. Voici comment lire une vidéo MKV dans Movist Pro :
- Ouvrez Movist Pro.
- Dans la barre de menus, sélectionnez Fichier > Ouvrir un fichier.[MKV3]
- Sélectionnez le fichier MKV que vous souhaitez lire sur votre Mac.
- Sélectionnez « Ouvrir ».
Ça ne vous rappelle rien ? C'est le même processus qu'avec Elmedia Player, ce qui est génial. Movist Pro offre aussi beaucoup de caractéristiques intéressantes.
L'application dispose d'une interface très minimaliste, avec des commandes qui s'effacent rapidement quand une vidéo est en cours de lecture. La barre de défilement est aussi loin en bas que possible, et le bouton « Lire » est tout en bas à gauche. Même avec les commandes à l'écran, vous finissez par voir plus de la vidéo qu'avec la plupart des autres lecteurs.
Movist Pro prend également en charge le mode image dans l'image natif de Mac, qui épingle une vidéo dans le coin inférieur droit de votre écran. C'est un excellent moyen de garder une trace de vos vidéos tout en faisant d'autres choses.
Si vous voulez lire une section particulière d'un fichier, Movist Pro a une fonctionnalité vraiment utile qui vous permet de choisir une plage dans un fichier, et de lire ce passage en boucle. Vous pouvez également ajouter des signets à une vidéo. C'est une excellente option si vous voulez garder un œil sur une conférence vidéo ou marquer des passages favoris d'un film.
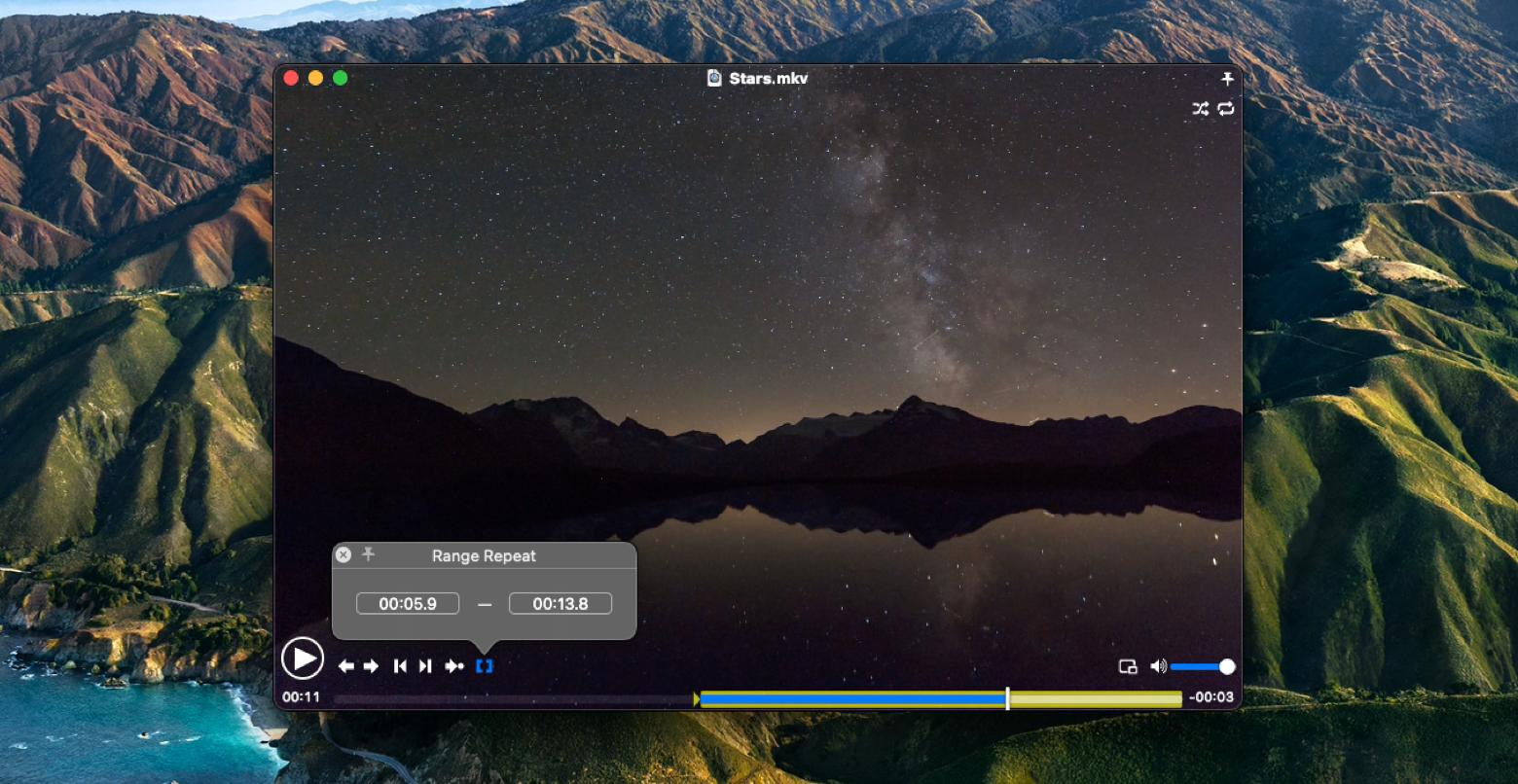
Lorsque vous avez besoin de convertir un fichier MKV en MP4, rien de mieux qu'un simple convertisseur efficace. À notre goût, Permute est la solution de choix. C'est une application simple, efficace, qui ne crée pas de problèmes avec les fichiers convertis. Trop souvent, les convertisseurs dégradent la qualité d'une vidéo.
La qualité de lecture est également un élément essentiel. Même si Permute peut convertir facilement, vous n'aurez pas forcément toujours besoin de cette fonctionnalité. Et puis, vous aurez aussi envie de regarder vos fichiers vidéo convertis !
Elmedia Player et Movist Pro sont toutes les deux d'excellentes applications de lecture vidéo. D'après nos tests, chacune offre des résultats spectaculaires. Nous avons aussi vérifié les fichiers convertis par Elmedia Player et Movist Pro pour nous assurer qu'il n'y avait pas de problèmes lors de la conversion ou de la lecture. Chacune de ces applications a parfaitement fonctionné.
Et les trois (Elmedia Player, Movist Pro et Permute) sont disponibles gratuitement dans le cadre d'un essai de 7 jours de Setapp, la meilleure suite d'applications de productivité au monde pour votre Mac. Setapp vous donne aussi un accès gratuit à des dizaines d'autres des meilleures applications pour Mac, qui couvrent toutes sortes de cas d'utilisation.
Une fois la période d'essai gratuite terminée, Setapp ne coûte que 9,99 $ par mois. Si vous payez pour un an à l'avance, le coût revient à 8,99 $ par mois, soit 10 pour cent de réduction ! Les familles apprécieront le tarif mensuel de Setapp à 19,99 $, qui donne un accès illimité au catalogue complet de Setapp sur un maximum de quatre Mac différents.
C'est une affaire incroyable. Essayez Setapp dès aujourd'hui !