Comment récupérer les fichiers supprimés après avoir vidé la corbeille de mon Mac
Voulez-vous vraiment supprimer « CE FICHIER VRAIMENT IMPORTANT »?
*Appuie sur Supprimer*
Hé ! Je voulais dire Annuler. Enfin, je voulais appuyer sur Annuler. J’AI BESOIN DE CE FICHIER.
Noooon !
Nous avons tous connu ça. La suppression d'un fichier et les regrets immédiats après. C’est nul. Vraiment. C'est ce n'est pas la fin du monde. Il existe de très nombreux moyens de récupérer vos fichiers. Plus précisément, il existe des outils, des conseils et des astuces pour vous aider à récupérer vos fichiers.
Si vous supprimez accidentellement un fichier que vous ne vouliez pas dans la corbeille, ne paniquez pas. Ça nous est tous arrivé. Vous passez toute votre journée à travailler sur un document texte ou une feuille de calcul, et vous l'enregistrez sur le bureau pour la rendre plus facile à trouver plus tard. Puis, à la fin de la journée, pour tenter de ranger, vous le faites glisser vers la Corbeille et, sans y penser, cliquez sur Vider la corbeille. En un éclair, le travail de toute une journée s'envole.
Si seulement vous aviez commencé à utiliser la Time Machine hier plutôt que demain. Si seulement vous aviez fait une sauvegarde plus tôt dans la journée. Si seulement.
Que devez-vous faire en premier si cela se produit ?
Heureusement, tout n'est pas perdu.
Il est possible, même si vous n'avez pas pris des précautions, comme l'utilisation de Time Machine, de récupérer des fichiers, photos, fichiers audio, musiques et e-mails que vous avez fait glisser dans la Corbeille avant de vider cette dernière. La première chose à faire est... rien du tout ! C'est exact, ne faites rien d'autre sur votre Mac. Vous devez veille à ce que la structure de fichiers du disque reste exactement la même que quand vous avez vidé la Corbeille.
Vous ne le réalisez peut-être pas, mais les fichiers que vous supprimez de votre ordinateur ne sont pas réellement *partis* tant que leurs octets sur le disque dur ne sont pas remplacés par de nouvelles données. Ainsi, entre les outils intégrés à votre Mac et des utilitaires pratiques comme Disk Drill et CleanMyMac, il y a presque toujours un moyen de retrouver un fichier supprimé par erreur.
Setapp inclut l'accès à plusieurs services essentiels pour la récupération de fichiers, l'entretien de votre Mac et la sauvegarde de tout cela. Les logiciels de récupération en particulier, dont Disk Drill pour votre Mac et ses lecteurs externes et ForkLift pour une recherche rapide des fichiers supprimés, correspondants et modifiés dans les dossiers actifs, apportent une énorme valeur ajoutée, car vous les aurez à disposition exactement quand vous en avez besoin, sans avoir à débourser de l'argent pour acheter des logiciels de qualité professionnelle pour corriger votre erreur.
Comment récupérer des fichiers supprimés accidentellement
Comment récupérer des fichiers supprimés après avoir vidé la Corbeille ? Voici ce que vous devez faire quand vous subissez l'affreuse expérience à vous retourner l'estomac d'avoir effacé un fichier que vous ne vouliez pas supprimer.
Vérifiez si le fichier a vraiment été supprimé
Il est possible que vous ayez simplement déplacé votre fichier dans la Corbeille, et qu'il y attende toujours son sort bien sagement. Les fichiers ne sont pas réellement supprimés avant d'avoir été vidés de la Corbeille. Commencez donc par vérifier cela en cliquant sur l'icône Corbeille dans le Dock de votre Mac. Si votre fichier s'y trouve, il suffit de le faire glisser vers votre bureau, ou dans un autre dossier dans le Finder.
Il serait aussi judicieux de lancer une recherche Spotlight rapide pour votre fichier ; peut-être venez-vous de le déplacer dans iCloud par accident. Appuyez sur Commande + Espace et saisissez le nom du fichier pour voir ce que votre Mac peut trouver. Si vous le voyez dans les résultats, cliquez dessus pour l'ouvrir, ou maintenez la touche Commande tout en cliquant sur le fichier pour afficher l'emplacement auquel il est situé dans le Finder.
Vous pouvez également demander à Siri sur Mac de vous montrer les dossiers sur lesquels vous avez travaillé aujourd'hui ou cette semaine, ou tous vos documents Pages, ou une autre requête de recherche qui pourrait retrouver votre fichier. Je demande à Siri, « Montre-moi les fichiers sur lesquels j'ai travaillé aujourd'hui » assez souvent, et c'est très pratique.
Récupérer les fichiers supprimés avec Time Machine
Si vous êtes assez intelligent pour utiliser un Mac, vous l'êtes probablement aussi assez pour avoir une sauvegarde Time Machine, pas vrai ? (Hein ?) Si c’est le cas, même les fichiers entièrement supprimés de la corbeille sont toujours accessibles dans votre sauvegarde Time Machine.
Time Machine sauvegarde tous vos fichiers et dossiers pour une conservation sécurisée. Vous pouvez stocker vos dossiers ou un disque dur entier dans un dossier de stockage dans le cloud ou sur un disque dur externe. Son activation est simple (connectez d’abord l’appareil si vous utilisez un lecteur externe) :
- Allez dans Préférences système > Time Machine.
- Cliquez sur Sélectionner le disque de sauvegarde et choisissez le disque que vous souhaitez utiliser pour vos sauvegardes.
- Cochez la case la Sauvegarder automatiquement pour activer les sauvegardes automatiques de votre Mac sur votre disque choisi, un stockage cloud ou un disque dur externe.
Maintenant, si vous avez fait l’impensable et supprimé quelque chose dont vous aviez vraiment besoin dans la Corbeille, voici comment le récupérer dans Time Machine (si le stockage est un autre disque dur, vous devrez d'abord le connecter à votre Mac) :
- Allez dans Préférences système > Time Machine.
- Cochez la case en regard d'Afficher Time Machine dans la barre de menus.
- Cliquez sur l’icône Time Machine, puis cliquez sur Entrer dans Time Machine.
- Recherchez le fichier ou le dossier que vous souhaitez récupérer, puis cliquez sur Restaurer. Time Machine copiera le fichier ou le dossier à son emplacement d’origine.
Récupérer des fichiers supprimés d’une sauvegarde
Il est toujours préférable d’éviter d’avoir à récupérer un fichier que vous avez mis dans la Corbeille. La meilleure façon de le faire est de sauvegarder votre disque principal régulièrement.
Time Machine est incroyablement pratique, mais peut-être que vous sauvegardez votre Mac d’une autre façon. Des utilitaires de sauvegarde comme Get Backup Pro et ChronoSync Express, qui font tous deux partie de la famille Setapp, peuvent créer des sauvegardes solides pour que vos fichiers soient toujours protégés. Il suffit de monter la sauvegarde, de trouver le fichier que vous avez supprimé et de le copier sur votre Mac.
Une sauvegarde amorçable, que vous pouvez créer avec Get Backup Pro, présente un avantage supplémentaire : si le disque dur de votre Mac lui-même meurt, vous pouvez démarrer votre système à partir du lecteur de sauvegarde et récupérer les fichiers individuellement, ou copier l’ensemble du lecteur sur un nouveau disque ou un nouveau Mac. Selon la façon dont vous avez supprimé quelque chose, et si cette chose a été sauvegardée au préalable, certaines des options précédentes pourraient vous être ouvertes.
Pour récupérer les données supprimées de manière simple, utilisez Disk Drill. Cette application est un excellent outil de récupération de fichiers pour Mac. Si un fichier existe quelque part sur votre disque dur, cette application le trouvera. Disk Drill fait le gros du travail.
Restaurer les photos supprimées sur Mac avec l’application Photos
Comment récupérer des photos supprimées ? Lorsque vous supprimez une photo depuis l’application Photos sur votre Mac, cette photo n’est pas déplacée vers la Corbeille ordinaire. Au lieu de cela, elle reste dans une petite poubelle à l’intérieur de l’application Photos, appelée Récemment supprimé. Les photos restent dans le dossier Récemment supprimé pendant 30 jours avant d’être supprimées automatiquement.
Donc si vous avez supprimé une photo il y a moins de 30 jours, elle se trouve probablement encore dans Récemment supprimé, que vous trouverez dans la barre latérale de l’application Photos, sous Albums. Trouvez-la et sélectionnez-la, puis cliquez sur le bouton Restaurer pour la déplacer à son emplacement d’origine dans votre bibliothèque de photos.
Récupérer de la musique dans iTunes
Lorsque vous supprimez une piste de votre bibliothèque iTunes, une invite vous demande si vous souhaitez simplement la supprimer de votre bibliothèque ou déplacer la chanson vers la Corbeille. Si vous dites à iTunes de ne pas supprimer le fichier, la chanson est supprimée de votre bibliothèque iTunes, mais le fichier réel reste là où il a toujours été. Cela signifie que vous pouvez ouvrir une fenêtre de Finder et naviguer vers ~/Music/iTunes/iTunes Media, où vous trouverez toute votre musique et vos vidéos soigneusement organisées.
Recherchez le fichier que vous avez supprimé d’iTunes et faites-le glisser sur l’icône iTunes de votre Dock pour le renvoyer à votre bibliothèque.
Si vous avez demandé à iTunes de déplacer le fichier vers la Corbeille, vous pouvez le trouver là-bas et le déplacer sur votre Bureau pour le récupérer. Ensuite, ouvrez iTunes > Préférences > Avancé, et assurez-vous que la zone qui indique « Copier les fichiers dans le dossier iTunes Media lors de l’ajout à la bibliothèque » est cochée. Ensuite, vous pouvez faire glisser le fichier récupéré de votre Bureau sur l’icône iTunes dans votre Dock, et le fichier sera ajouté à votre bibliothèque iTunes, puis copié à sa place appropriée dans le dossier iTunes Media aussi.
Si le fichier d’origine a été supprimé de la Corbeille (par accident ou automatiquement, après 30 jours), ouvrez votre fichier iTunes Media dans Time Machine et remontez à un moment antérieur à sa suppression (comme indiqué ici), ou récupérez-le à partir d’une autre sauvegarde.
Restaurer les anciennes versions d’un document
De nombreuses applications Mac, comme Text Edit, Preview, iWork et d’autres, conservent d’anciennes versions des fichiers sur lesquels vous avez travaillé, à l’aide d’une fonctionnalité de contrôle de version intégrée dans macOS. Cette astuce ne fonctionne pas sur un fichier que vous avez supprimé, mais sert plutôt à restaurer une version antérieure d’un fichier, par exemple si vous avez changé quelque chose et enregistré le fichier, puis décidé que vous vouliez annuler tous ces changements.
- Ouvrez le fichier, puis dans la barre de menus, choisissez Fichier > Revenir à > Parcourir toutes les versions.
- Vous verrez une interface de type Time Machine montrant toutes les versions de ce fichier en remontant dans le temps.
- Vous pouvez revenir à la version que vous voulez en cliquant sur Restaurer.
Conseil de pro : Si vous maintenez la touche Option enfoncée, le bouton Restaurer se change en Restaurer une copie et vous vous retrouverez à la fois avec l’ancienne version et la nouvelle.
Comment récupérer un fichier de votre Mac lorsque vous n’avez pas de sauvegarde
Si vous n’avez pas sauvegardé vos fichiers et que vous n’utilisez pas Time Machine, vous pouvez toujours récupérer les fichiers supprimés s’ils n’ont pas encore été remplacés par de nouvelles données. Vous avez juste besoin d’un logiciel de récupération.
Setapp inclut un utilitaire génial appelé Disk Drill, qui analyse le disque dur de votre Mac à la recherche de fichiers supprimés. Si le fichier est sur votre lecteur de démarrage, et avouons-le, il s'y trouve probablement is, Disk Drill pourra même vous guider à travers trois options pour le faire en toute sécurité. Vous devrez désactiver temporairement la protection du système de fichiers de macOS, créer un lecteur de démarrage de récupération ou vous connecter à un autre Mac, mais tout est expliqué très clairement.
Une fois que votre lecteur a été analysé, il est facile de trier les résultats pour trouver votre fichier, afficher son aperçu avec Quick Look et le restaurer à son emplacement précédent. Disk Drill peut même extraire des éléments de l’intérieur d’une sauvegarde d'appareil iOS.
Lorsque vous vous rendez compte que vous avez besoin de récupérer un fichier, le temps est précieux. Après tout, si vous attendez trop longtemps, de nouvelles données pourraient remplacer le fichier supprimé sur votre disque dur.
Vous pouvez récupérer des fichiers à partir de n’importe quel périphérique de stockage sur votre Mac en toute sécurité et efficacement en quelques clics :
Étape 1 : Branchez un périphérique de stockage externe
Peu importe qu’il s’agisse d’un lecteur flash, d’un disque dur externe ou même d’une carte SD. N'importe quoi fera l'affaire, tant qu’il a assez d’espace libre pour contenir le fichier que vous voulez récupérer. Le point important est que vous ne devriez jamais essayer de récupérer un fichier sur le même disque que celui sur lequel vous l’avez supprimé.

Étape 2 : Lancer une application de récupération
Une fois le disque de stockage externe branché, lancez Disk Drill. Cliquez sur le disque dur de votre Mac (et non sur celui que vous venez de brancher), puis cliquez sur Récupérer. Attendez. Selon la taille du disque de démarrage de votre Mac et la fréquence à laquelle vous l’utilisez et supprimez des fichiers, l’analyse peut prendre du temps. La bonne nouvelle est que, comme le disque de votre Mac n’est pas endommagé, une analyse approfondie ne devrait pas être nécessaire.
Étape 3 : Examiner les résultats
Lorsque l’analyse est terminée, tous les fichiers que Disk Drill a trouvés sont répertoriés dans la fenêtre avec des informations, dont le nom du fichier, son type et sa date de modification. Vous aurez peut-être beaucoup de fichiers à parcourir, aussi utilisez le filtre en haut de la fenêtre. Cliquez sur le menu déroulant au-dessus du chemin d’accès du fichier et sélectionnez le type de fichier (JPEG, TXT, etc.) que vous recherchez. Cela limitera la recherche. Si vous rencontrez toujours des difficultés, utilisez les deux autres filtres pour définir la taille du fichier et l’heure à laquelle il a été supprimé.
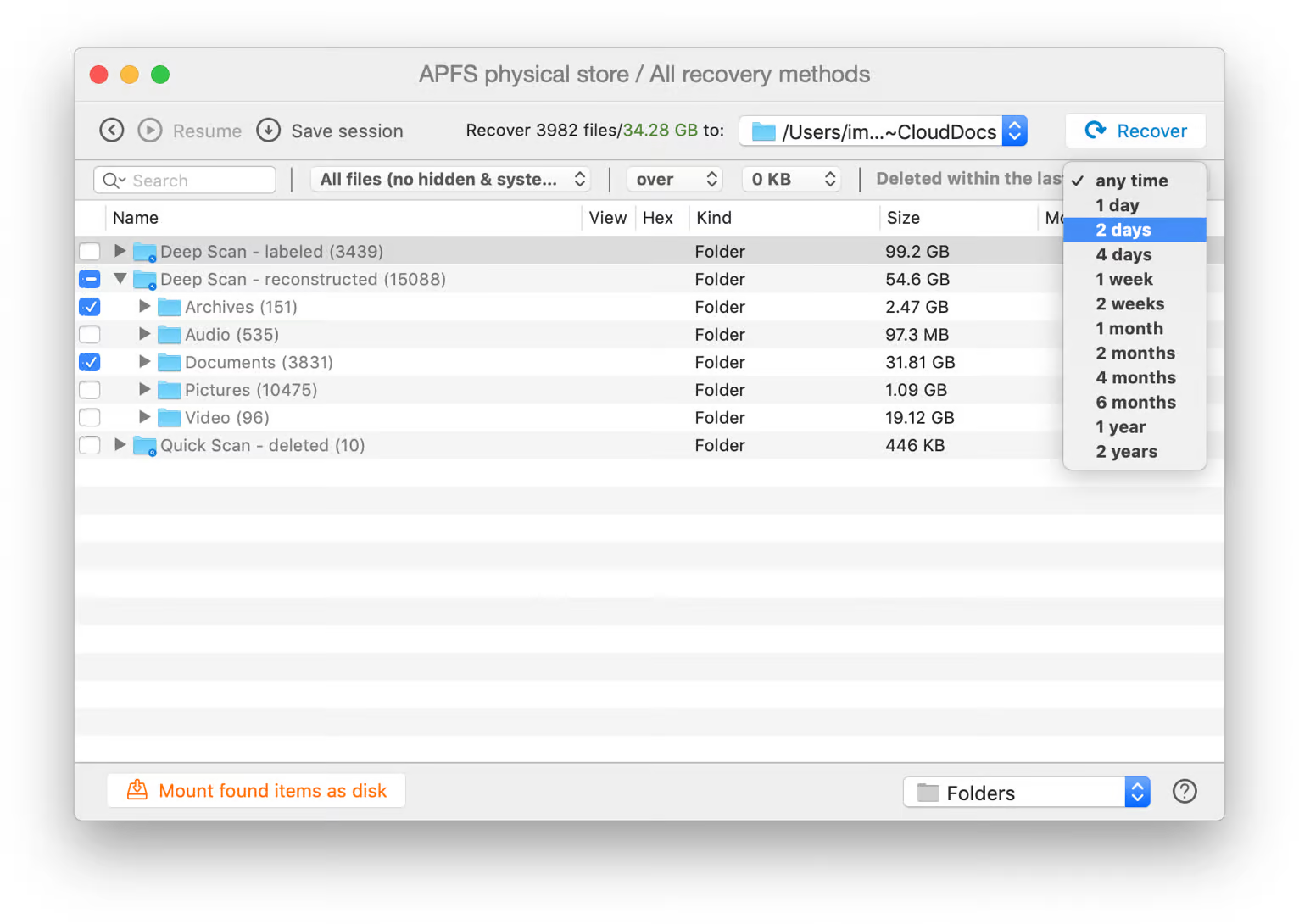
Étape 4 : Aperçu du fichier pour confirmer
Lorsque vous avez trouvé le fichier que vous avez accidentellement mis dans la corbeille, cliquez sur l’icône d’œil en regard du chemin d’accès du fichier pour afficher son aperçu. Si le fichier est un document texte ou une feuille de calcul, vérifiez-le soigneusement pour vous assurer qu’il est en bon état. S’il s’agit d’un film ou d’un fichier musical, regardez-le ou écoutez-le jusqu’au bout pour vous assurer que l’ensemble du fichier est intact. Si vous estimez qu'il est dans l'état attendu, appuyez sur le bouton Récupérer.
Étape 5 : Récupérer le fichier depuis la Corbeille Mac
Lorsque vous cliquez sur Récupérer, il vous sera demandé de choisir où vous souhaitez enregistrer le fichier récupéré. C'est là que votre disque de secours s'avère utile. Naviguez vers ce disque et choisissez-le comme emplacement. Suivez les instructions à l’écran pour terminer le processus de récupération. Une fois que vous avez terminé, votre fichier sera enregistré sur le disque externe. Vous pouvez maintenant le copier de nouveau sur votre disque dur principal et le mettre où vous voulez (mais pas dans la Corbeille !).

Mieux vaut prévenir que guérir
Si vous préférez ne pas utiliser Time Machine ou d’autres logiciels de sauvegarde, Disk Drill dispose d’une fonctionnalité qui peut vous aider. La récupération garantie enregistre une copie de chaque fichier que vous mettez dans la Corbeille, de sorte que si vous supprimez accidentellement un fichier, vous avez toujours une copie de celui-ci. Selon les types de fichiers avec lesquels vous travaillez et la fréquence à laquelle vous mettez les choses dans la Corbeille, cela peut prendre un peu d’espace disque et grandir au fil du temps. Une autre option est Recovery Vault. Il crée une « carte » de votre disque et stocke uniquement les métadonnées utilisées pour créer la carte. Cela prend beaucoup moins d’espace de stockage que la récupération garantie, mais plus de temps pour restaurer les fichiers et peut ne pas fonctionner en toutes circonstances.

Récupération de fichiers à partir de lecteurs corrompus
Si un disque dur externe, voire votre disque principal, a des erreurs ou d’autres dommages, ne paniquez pas. Vos fichiers sont peut-être encore récupérables. Disk Drill, qui fait partie de votre abonnement Setapp, peut analyser les disques durs endommagés à la recherche de tous les fichiers qu’il peut trouver.
Attachez le lecteur externe endommagé à votre Mac, et Disk Drill devrait être en mesure de le monter. Disk Drill peut également analyser les cartes SD endommagées si vous les connectez à votre Mac avec un lecteur de carte ou la fente de carte intégrée de votre Mac.
Si vous avez besoin de scanner votre lecteur de démarrage, Disk Drill vous guide à travers les étapes. Vous pouvez créer une sauvegarde amorçable de votre lecteur principal, démarrer à partir de cette sauvegarde, puis exécuter Disk Drill à partir de la sauvegarde pour analyser le lecteur principal. Vous pouvez également connecter le Mac avec le lecteur endommagé à un autre Mac et monter le disque dur endommagé en mode Disque cible. Votre abonnement Setapp fonctionne sur deux Mac, ce n’est donc pas un problème d’installer Disk Drill sur le deuxième Mac et de l’utiliser pour récupérer les fichiers du disque dur endommagé sur le premier Mac.






