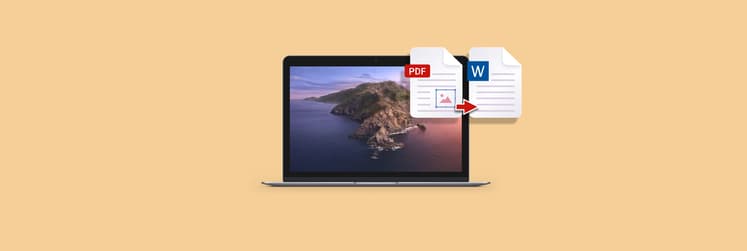Convertir une image en texte : comment copier le texte d'une photo avec facilité
Parfois, vous avez juste besoin de copier le texte d’une image. Peut-être voulez-vous saisir une phrase sur une capture d’écran, un menu déroulant, un message d’erreur ou une fenêtre contextuelle qui n’autorise pas les sélections de texte. Il peut également s’agir d’un nom de fichier, d’une taille de fichier ou d’une date de modification stockée dans un répertoire de fichiers.
Dans de tels cas, si vous essayez simplement de copier le texte, vous remarquerez que cela ne fonctionne pas. Même si tout le texte peut vous sembler le même, il y a une grande différence entre le texte réel et le texte incorporé dans un graphique pour votre ordinateur.
Cela dit, être en mesure de copier du texte à partir d’images vous permettra d’économiser le temps nécessaire pour transcrire manuellement les mots dans votre outil de traitement de texte. Heureusement, il suffit de quelques étapes pour convertir une image en texte. Il existe des applications qui analysent les lettres d’une image et les convertissent afin que vous puissiez facilement transférer et modifier le texte sur votre Mac. Voici comment le processus se déroule.
Les façons de convertir une image en texte
Il existe plusieurs façons de copier le texte que vous voulez capturer. Évidemment, tenter les raccourcis bien connus comme le Commande + C et Commande + V devrait être votre première option, juste pour la vitesse et la facilité de cette fonction. Mais si cela ne fonctionne pas, lisez la suite.
Copier le texte d'images avec la reconnaissance optique de caractères (OCR)
Cherchez-vous à extraire du texte à partir d’images, de photos ou de maquettes de conception et le rendre modifiable ? Ce n’est pas difficile. Mais d’abord, vous aurez besoin d’une application qui peut reconnaître le texte via OCR (reconnaissance optique des caractères). Prizmo est l’outil idéal pour cela et agit comme un scanner puissant pour convertir le texte de l’image en texte utilisable en quelques secondes. Pour copier le texte dont vous avez besoin à partir d’images :
- Cliquez sur l’icône plus et sélectionnez une source d’image dans le menu déroulant
- Mettez en surbrillance les images que vous souhaitez lire dans Prizmo et elles apparaîtront sur le côté gauche de la fenêtre
- Cliquez sur Rogner et éliminez toutes les distorsions d’image à l’aide des icônes de cadre et de grille
- À l’aide du bouton Ajuster, modifiez la netteté ou le contraste du texte pour augmenter la lisibilité
- Pour commencer le processus OCR, cliquez sur Reconnaître
- Examinez le texte extrait sur le côté droit de la fenêtre de l’application pour corriger les erreurs de mise en forme
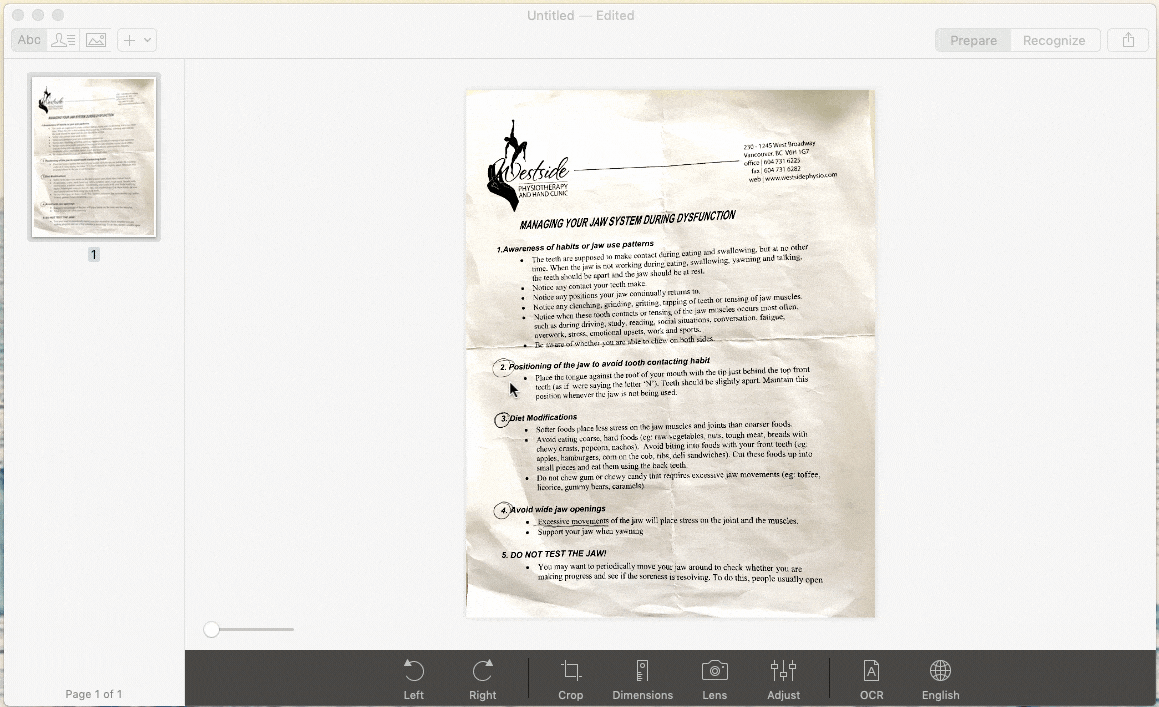
Convertir un jpg/png en texte
Le même processus peut être utilisé avec vos images et captures d’écran jpg/png.
Si vous n’avez pas Prizmo pour lire votre image, vous pouvez utiliser un lecteur PDF avec prise en charge de fonctions OCR à la place. Si vous procédez ainsi, convertir l’image en texte signifiera la transformer en PDF, puis copier le texte à partir du PDF généré. Voici comment transformer rapidement une image jpg/png en PDF :
- Ouvrez votre image dans Aperçu.
- Accédez à Fichier et choisissez Exporter en tant que.
- Sélectionnez PDF comme format de sortie.
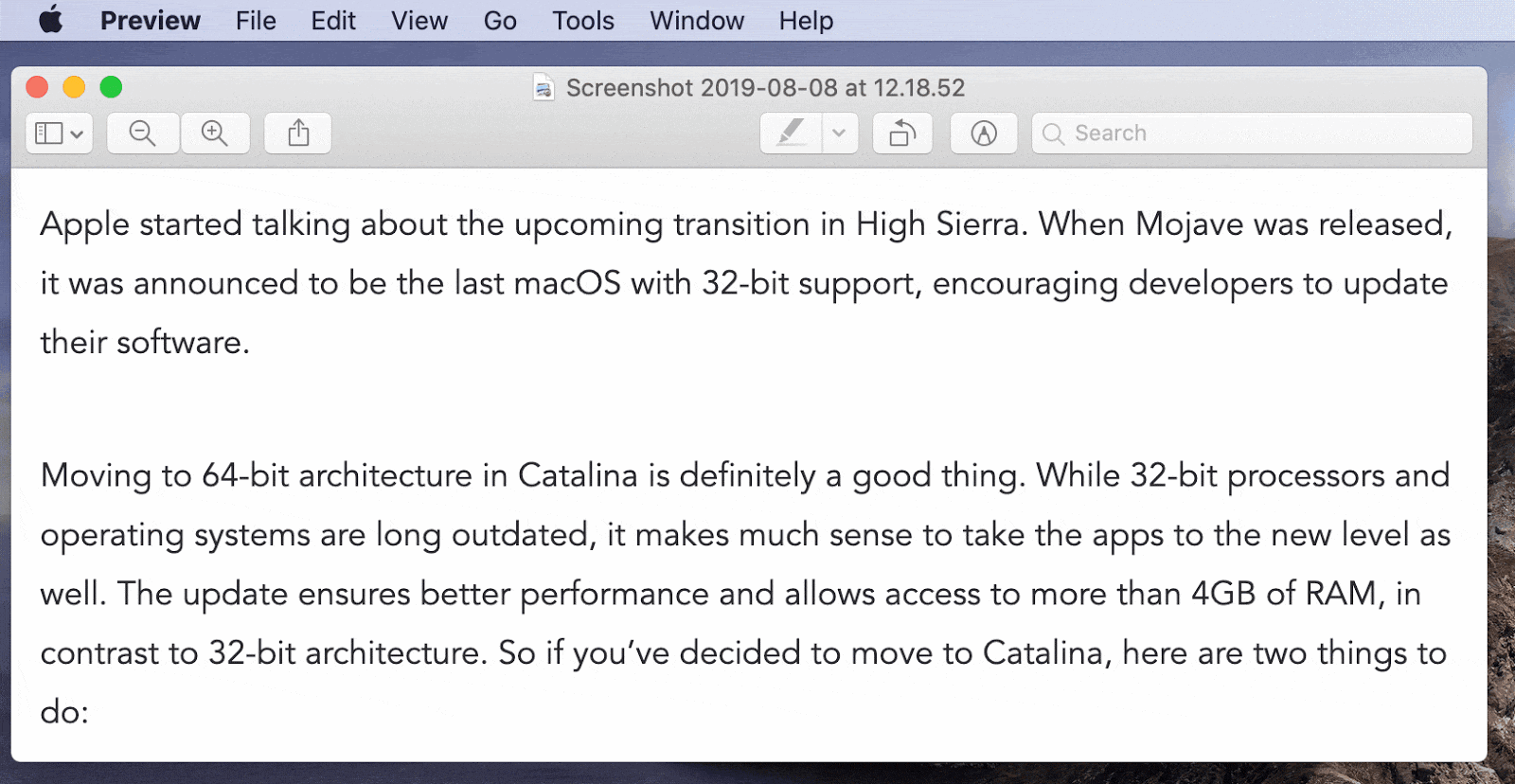
Pour copier rapidement du texte à partir d'un PDF, vous pouvez utiliser des outils comme NitroPDF, un éditeur PDF avancé pour Mac. L’application permet de copier ainsi que de modifier et d’insérer du texte riche avec mise en forme. Vous avec donc de la flexibilité ici.
Lire des reçus et des factures
Si vous avez besoin d’un outil OCR pour simplifier votre comptabilité sur Mac, vous pouvez utiliser l’application Receipts pour la tâche :
- Faites glisser votre image PDF directement dans la fenêtre de Receipts.
- Réglez l’application pour extraire des données telles que la date du document, la connexion bancaire et les taxes.
- Organisez et filtrez vos reçus par mots-clés et catégories avec souplesse.
Comment rendre un document PDF numérisé navigable
Bien que les PDF soient monnaie courante sur nos ordinateurs, il est toujours difficile de les modifier. Il peut même être difficile pour votre ordinateur de reconnaître le texte dans un PDF numérisé pour le copier. Pour cela, vous aurez très probablement besoin d’utiliser un logiciel de reconnaissance optique de caractères (OCR).
Si vous souhaitez rendre un PDF numérisé navigable, vous pouvez commencer par essayer d’utiliser ce que vous avez déjà dans macOS, puis passer à un logiciel professionnel d'OCR, comme Prizmo et PDF Search, pour plus de flexibilité.
Lecture de PDF avec les outils macOS intégrés
Aperçu est l’outil le plus courant pour lire et gérer les PDF sur Mac. Et la bonne nouvelle est que beaucoup de PDF sont navigables par défaut, de sorte que vous pouvez simplement les ouvrir dans Aperçu et copier-coller tout ce dont vous avez besoin :

Contrairement au presse-papiers standard, l'application Paste vous permet de copier-coller plusieurs éléments :
- Copiez tout, d'images à des extraits de texte comme vous l'entendez
- Récupérez tout ce que vous avez copié en cliquant sur Afficher Paste dans la barre de menus ou en utilisant le raccourci Commande + Maj + V
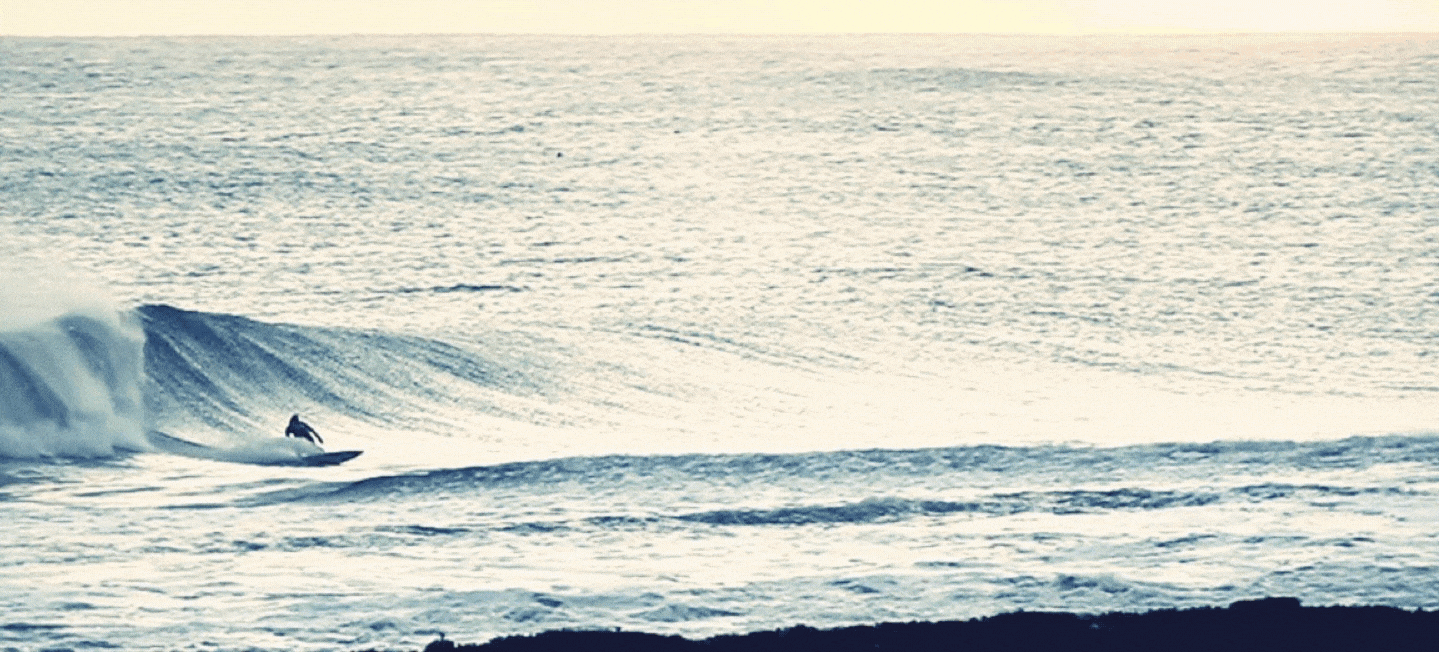
Toutefois, si votre fichier PDF est un document numérisé ou basé sur une image, vous ne pourrez pas apporter de modifications au fichier, car Aperçu n’a pas de fonctionnalités OCR (utilisez Prizmo pour cela). Dans ce cas, vous pouvez utiliser l’application TextEdit native pour extraire le texte dont vous avez besoin.
- Ouvrez le fichier PDF. Bien que l’application Aperçu soit la visionneuse PDF par défaut sur Mac, vous pouvez également utiliser d’autres applications d’affichage PDF, comme Adobe Acrobat.
- Sélectionnez l’intégralité du PDF en cliquant sur Modifier et Sélectionner tout, ou utilisez Commande + A
- Copiez le contenu du PDF en cliquant sur Modifier et Copier dans le menu ou en utilisant le raccourci clavier Commande + C
- Ouvrez l’application TextEdit située dans Applications ou utilisez la barre de recherche macOS pour la trouver
- Dans le coin gauche d’une nouvelle fenêtre, ouvrez un nouveau document
- Modifiez le texte en mode texte brut en cliquant sur Format et Transformer en texte brut ou en appuyant sur le raccourci clavier Maj + Commande + T
- Collez le contenu du PDF en cliquant sur Modifier et Coller dans le menu ou en appuyant sur Commande + V. Comme TextEdit est en mode texte brut, vous ne verrez que le texte que vous avez collé et aucune image ou mise en forme du PDF d’origine.
- Vous devrez peut-être corriger certaines des erreurs d’espacement après avoir collé le texte
Extraire du texte d’un PDF numérisé
Vous pourriez également avoir besoin de trouver un bout de texte dans un grand document PDF. Dans certains cas, une simple recherche par Commande + F pourrait faire des merveilles, mais si le PDF a été créé à partir d'images, votre seule recours est d’utiliser des logiciels professionnels comme PDF Search.
PDF Search est une application qui vous permettra d'analyser des centaines de pages de PDF pour trouver exactement ce que vous recherchez avec des résultats ultra-rapides. PDF Search fait plus que simplement trouver des correspondances pour vos termes de recherche : l'application recherche également plusieurs combinaisons et vérifie les termes connexes.
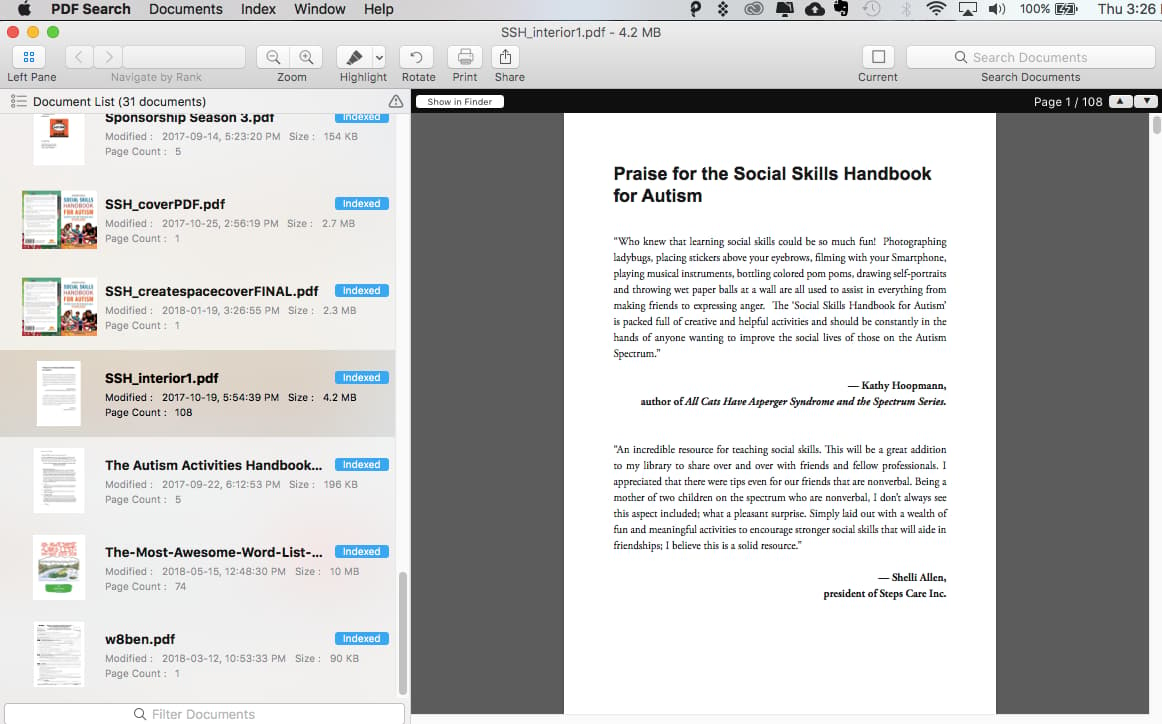
Si vous avez besoin d’un outil puissant qui vous permettra de voir si un mot apparaît dans un paragraphe, en titre, en sous-titre ou dans le corps, PDF Search vous permettra de trouver les résultats les plus pertinents. Vous pourrez également convertir des documents de traitement de texte en PDF.
Être en mesure de saisir rapidement du texte à partir d’une image ou d’un PDF et de le modifier, l'enregistrer ou lui apporter d’autres modifications peut faire une grande différence pour votre productivité de traitement de texte. Les applications de reconnaissance optique de caractères (OCR) permettent de reconnaître le texte incorporé dans un graphique et de le transformer en fichier texte que vous pouvez modifier afin de pouvoir facilement convertir une image en texte ou rendre un PDF numérisé navigable.
Copier du texte à partir d'une image en ligne
Si vous souhaitez extraire du texte d'une image sans utiliser d’outils OCR, vous pouvez le faire en ligne. Google Drive vous offre gratuitement une aide OCR en quelques minutes. Bien qu’il puisse ne pas rendre la mise en forme correctement, vous obtenez du texte modifiable à partir de n’importe quelle image, y compris les captures d’écran.
Voici comment transformer une image en texte avec Google Drive :
- Accédez à votre lecteur et cliquez sur Nouveau > Télécharger des fichiers.
- Une fois que vous téléchargez une image, cliquez avec le bouton droit dessus et sélectionnez Ouvrir avec > Google Docs.
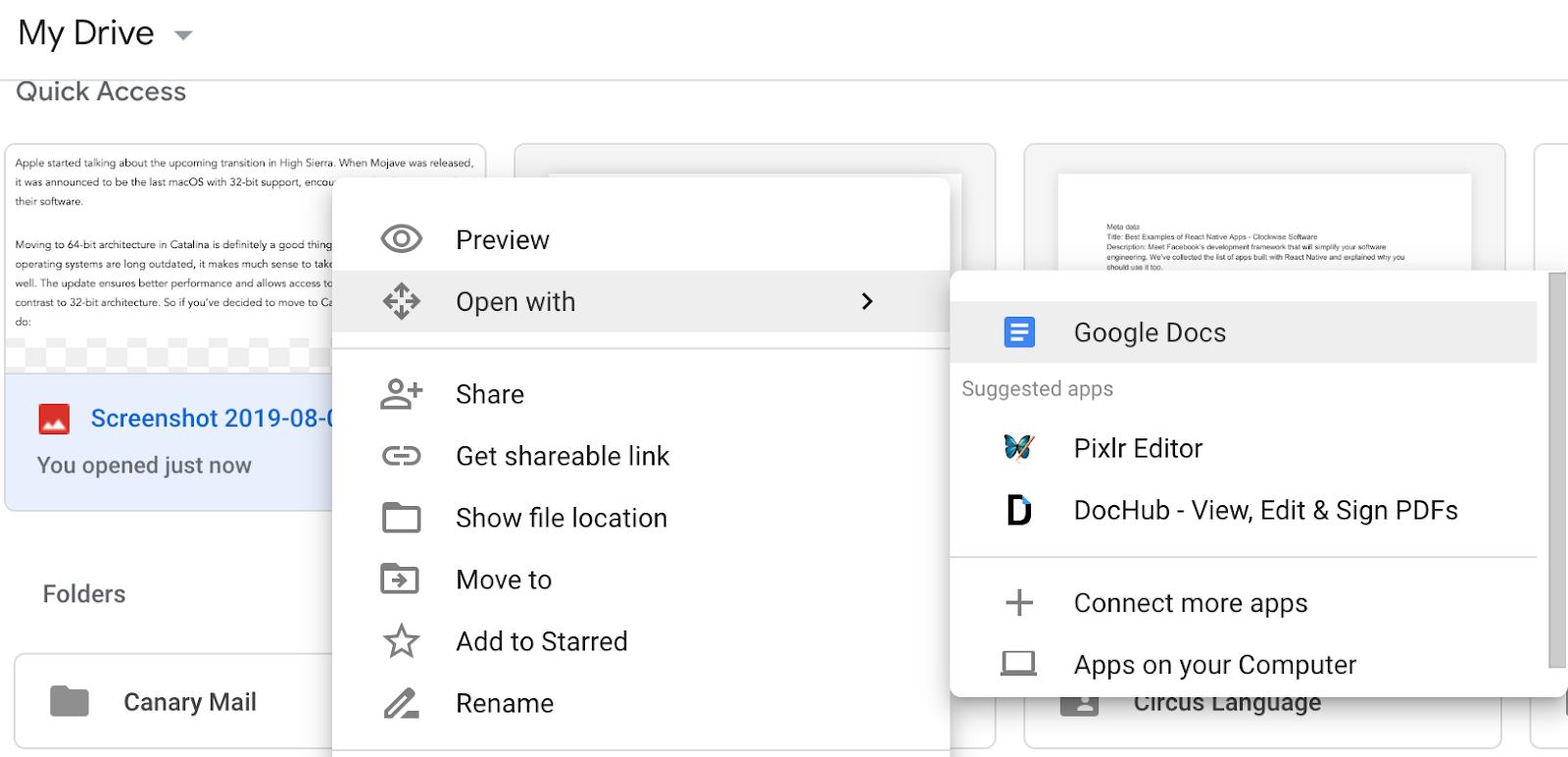
Le nouvel onglet avec un document Google Docs s'ouvre automatiquement. Pour convertir une copie numérisée en texte :
- Vous verrez une image et un texte modifiable extrait de celle-ci en bas.
- Effectuez les modifications si nécessaire et supprimez l’image.
- Le document avec le texte sera accessible à partir de Google Drive
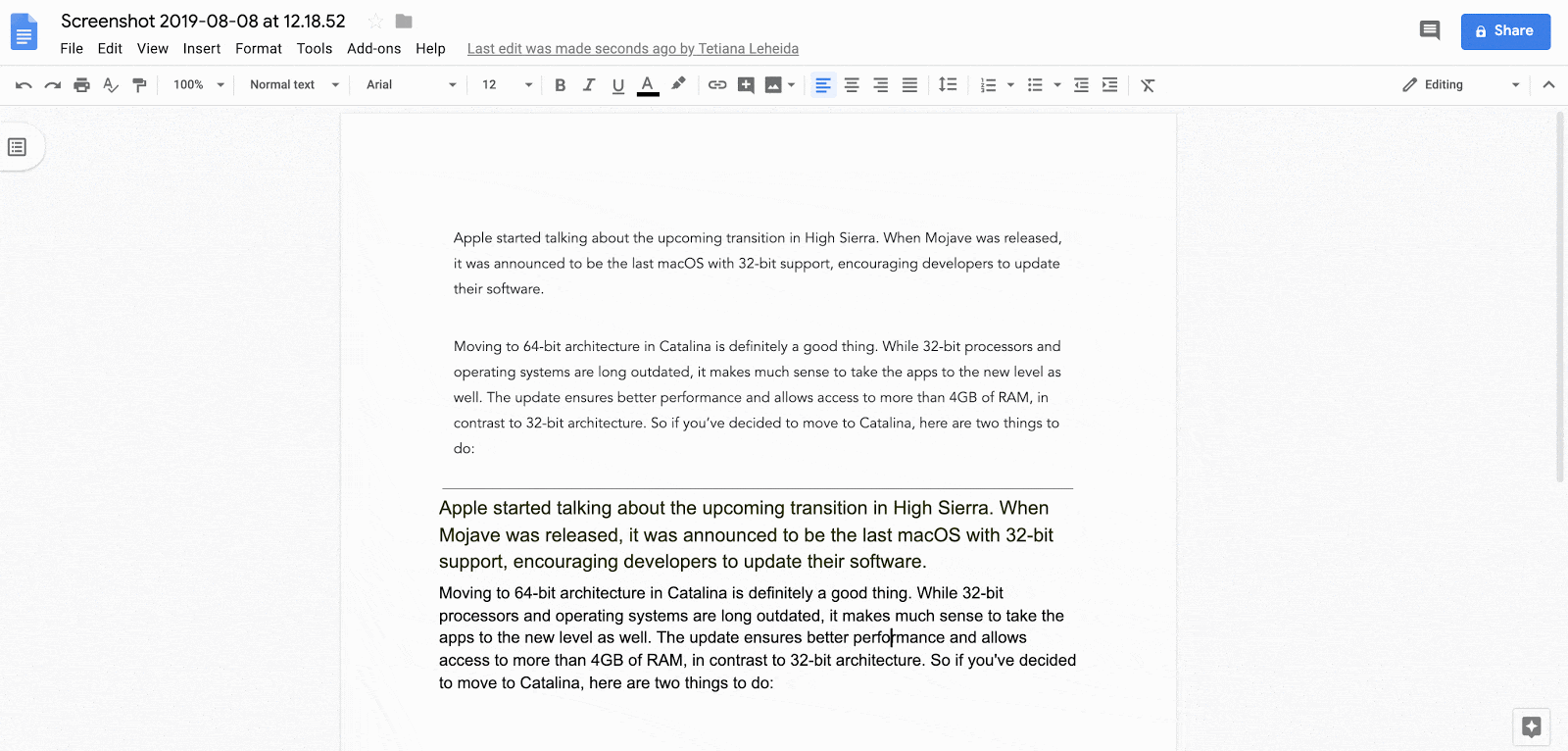
Notez que ce processus est pratique pour de petits morceaux de texte. Plus vous extrayez de texte, plus il y aura d’erreurs.
Comment gérer les notes numériques sur Mac
Convertir des notes manuscrites en format numérique est une affaire facile si cela se produit sur iPad. Apple Pencil fonctionne avec de nombreuses applications de prise de notes, vous permettant de dessiner ou d’écrire et transformer votre écriture en notes numériques. La bonne nouvelle est que vous pouvez utiliser votre iPad et Apple Pencil aux côtés de votre Mac, comme un espace de travail étendu, sur la nouvelle version macOS 10.15 Catalina.
La façon la plus simple serait d’utiliser Notes d’Apple. Outre la prise en charge de l’écriture manuscrite, l’application dispose de fonctionnalités d’annotation et de numérisation en ligne. Grâce à la prise en charge d’iCloud, vous pouvez facilement accéder à vos notes numériques sur un Mac.
Votre macOS est puissant. En fait, il offre quelques solutions gratuites pour la lecture d’images et de PDF. Pour des fonctionnalités avancées comme la lecture de reçus ou la conversion automatique d’images en texte, vous aurez besoin d’encore un peu plus. Mais pas de soucis, il existe aussi des raccourcis : chacune des applications OCR et PDF mentionnées dans cet article est disponible pour un essai gratuit de 7 jours avec Setapp. Vous pouvez maintenant arrêter d'écrire et convertir votre texte en quelques secondes, pour économiser au final des heures.