O que é o Paint para Mac e como usá-lo
Se você usou PCs durante a vida inteira e mudou recentemente para o Mac, você não deve estar sentindo falta de muita coisa. Mas você provavelmente reparou que falta um programa que, inesperadamente, conquistou o coração de usuários de PC no mundo todo: o Microsoft Paint.
É verdade que o MS Paint não é o melhor editor de gráficos disponível. Ele é tosco, lento, inacessível para iniciantes e, ao mesmo tempo, não oferece o suficiente para usuários de nível avançado. Ainda assim, é provável que o Paint do Windows seja o software gráfico mais usado pelas pessoas. E muitas delas também queriam que houvesse um Paint para Mac.
Existe um Paint para Mac? Na verdade não. Não existe um Microsoft Paint oficial para Mac. Mas há alternativas mais acessíveis que permitem que você faça coisas melhores e, ao mesmo tempo, exigem um aprendizado muito menor. Uma delas já vem instalada no Mac por padrão, mas suas capacidades ficam ocultas dentro do app, que se chama Pré-Visualização.
Melhores alternativas ao MS Paint para Mac
Desde o seu lançamento, o Mac é o sistema operacional preferido por entusiastas e profissionais da área de criação no mundo inteiro. Portanto, não é de se admirar que o macOS seja o destino principal de novos aplicativos de desenho, pintura, e edição de imagem e vídeo.
Conforme dito acima, ao começar sua jornada no app Pré-Visualização, todas as suas necessidades básicas atendidas anteriormente pelo Paint no Windows estarão cobertas. Para ter resultados específicos, você pode experimentar apps que tenham mais a oferecer, como o Tayasui Sketches para ilustrações ou o Capto para trabalhar com imagens.
Anote e edite imagens facilmente
Nem todo mundo sabe que o aplicativo Pré-Visualização, além de visualizar imagens, oferece ferramentas básicas de pintura e um conjunto de ferramentas de anotação que são suficientes para que ele seja um substituto decente para o Microsoft Paint no Mac. Veja como acessá-las.
- Clique com o botão direito sobre uma imagem e escolha Abrir Com > Pré-Visualização.
- Localize o ícone de marcação no canto superior direito da janela do app.
- Clique-o para abrir todas as ferramentas disponíveis.
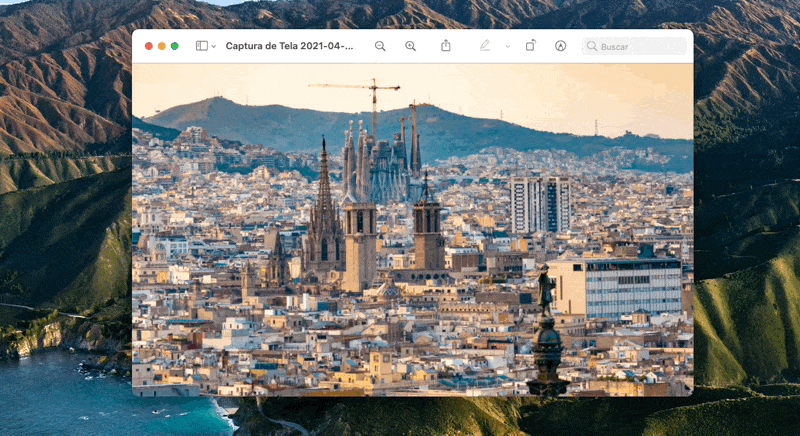
Todas as ferramentas do app Pré-Visualização são bem parecidas ao que costumava aparecer no MS Paint. Existem três grupos de funcionalidades abrangentes separados por divisórias verticais: seleção, criação e modificação.
Usar o app Pré-Visualização é tão intuitivo quanto usar o MS Paint. Digamos que você queira desenhar um círculo ao redor de um objeto em uma imagem para chamar a atenção de alguém para ele:
- Selecione a ferramenta Anotar (terceira, a partir da esquerda).
- Desenhe um círculo ao redor do objeto. Por padrão, o app Pré-Visualização ajeita a forma desenhada, fazendo com que ela fique perfeitamente oval, quadrada ou triangular. No entanto, você pode optar por manter a linha com desenho livre; basta selecionar essa opção em um pequeno menu local.
- Caso deseje modificar a linha, escolha “Estilo da Forma” (quarto ícone, a partir da direita) para escolher a espessura de linha apropriada e “Cor da Borda” (terceiro ícone, a partir da direita) para alterar a cor da linha em si.
- E sim: o app Pré-Visualização também tem uma ferramenta de balde. Se você desenhar uma forma fechada, você pode selecionar a ferramenta “Cor de Preenchimento” (segundo ícone, a partir da direita) e escolher qualquer cor para preencher o objeto.
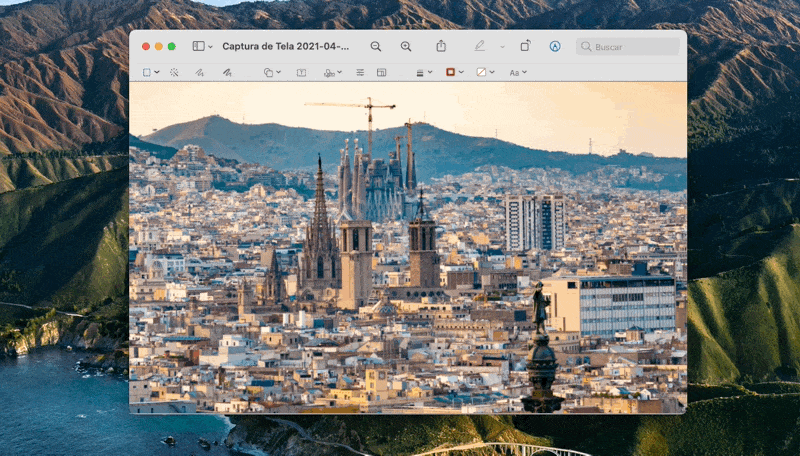
Fique à vontade para explorar todas as outras ferramentas que o app Pré-Visualização tem a oferecer, como Formas, Texto, Assinatura, Ajustar Cor, etc. Garantimos que você não sentirá nenhuma falta do MS Paint.
Mas por que se limitar dessa forma? Já que você mudou para uma nova plataforma, escolha as ferramentas que servirão para qualquer situação, como para produzir um tutorial de alta qualidade, por exemplo. Para isso, você precisaria de um app mais poderoso, como o Capto.
Ao contrário do app Pré-Visualização e do Paint do Windows, que oferecem funcionalidades básicas em termos de anotação de imagens, o Capto é o app mas popular para gravar a tela, seja para capturá-la ou gravar um vídeo, e modificar posteriormente todos os arquivos criados.
Não poderia ser mais simples começar a usar o Capto:
- Na janela “Organizer” do app, onde todas as imagens e vídeos do Capto são mantidos, você pode fazer uma nova captura de tela com as opções oferecidas na barra de ferramentas (tela, área, janela, etc.) ou importar qualquer imagem que já exista no Mac, bastando arrastar e soltar na janela do app.
- Para modificar uma imagem, clique-a duas vezes para abri-la.
- Escolha a ferramenta necessária na barra lateral à esquerda. Além das ferramentas básicas costumeiras do MS Paint e Pré-Visualização, o Capto oferece ferramentas avançadas, como destaque, numeração, desfoque e chamada.
- Para usar a ferramenta de numeração, por exemplo, basta selecioná-la no menu, escolher um tipo, estilo e cor e clicar nos locais apropriados para marcar a sequência numérica na imagem.

De forma similar, experimente os outros recursos oferecidos pelo Capto. Este app é indispensável em praticamente qualquer área de trabalho — se pararmos para pensar em formas fáceis de explicar aos nossos colegas como algo deve ser feito. Ao dedicar 45 segundos para criar um tutorial rápido no Capto, você pode economizar horas de peregrinação no escritório e evitar chats intermináveis.
Um dos melhores recursos do Capto (e que seria um sonho de ver no Microsoft Paint para Mac), são suas abrangentes capacidades de compartilhamento. Como o app é usado basicamente para mostrar a alguém como algo deve ser feito, você precisa de um jeito fácil de enviar essas explicações.
Para compartilhar algo criado com o Capto:
- Quando terminar de editar a imagem, clique em “Share” no canto superior direito da janela do app.
- Por padrão, você pode escolher Mail, Mensagens ou AirDrop. Escolha uma dessas opções ou clique em “Configure” para outras.
- No menu novo, selecione uma das opções que deseja configurar (Dropbox ou o seu próprio servidor, por exemplo) e siga as instruções à direita para iniciar a sessão. Agora você pode compartilhar imagens do Capto pela sua plataforma favorita sem perda de tempo.
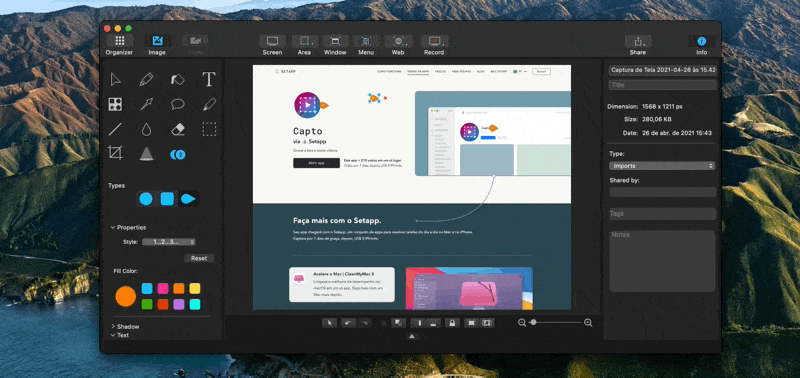
Para terminar, não se esqueça que o Capto vai além de imagens e permite que você grave, edite e compartilhe tutoriais em vídeo também. O processo é basicamente igual. Basta clicar em “Record” na barra de ferramentas para começar, e usar as mesmas ferramentas para editar e compartilhar do jeito que você preferir, conforme configurado anteriormente.
Comece a pintar imediatamente, independentemente do seu nível
Quando o assunto é desenho e pintura, muitas pessoas se acostumaram ao MS Paint, basicamente, por não haver alternativas disponíveis. Em contrapartida, no Mac, há várias. E uma delas é o Tayasui Sketches.
O Tayasui Sketches é muito mais do que apenas o Microsoft Paint para Mac. Ele combina a experiência de desenho natural habitual com uma seleção praticamente ilimitada de belos pincéis digitais e cores.
Começar a usar o Tayasui Sketches é tão fácil quanto pegar uma caneta na vida real: basta escolher o tipo de papel, selecionar uma das ferramentas na barra lateral à esquerda e começar a desenhar.
Você perceberá rapidamente que nenhum dos pincéis artísticos do MS Paint chega aos pés da fluidez e beleza realista das ferramentas disponíveis no Tayasui Sketches. Ao mesmo tempo, o app não requer que você se inscreva em cursos nem desperdice horas com ajustes, o que o distingue positivamente de outras alternativas profissionais.
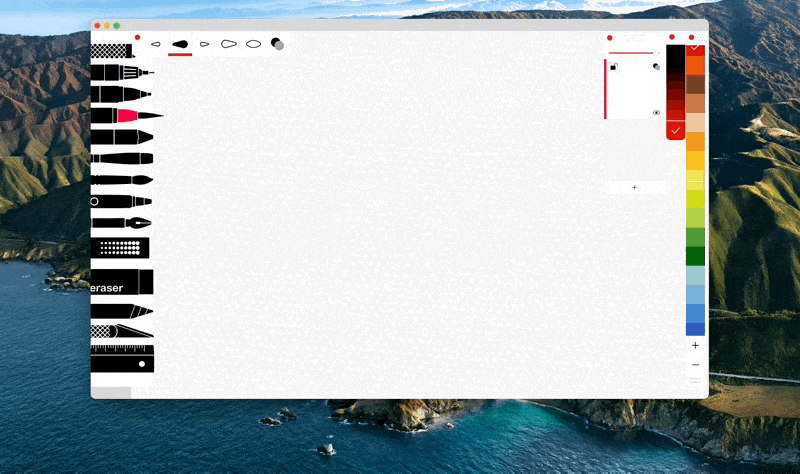
É bem provável que você use o Tayasui Sketches por anos e anos. Ele continua sendo uma ferramenta indispensável para muitos artistas profissionais. E mesmo que você decida mudar para outro app de desenho profissional no futuro, a funcionalidade essencial deve permanecer inalterada entre os apps.
Escolha a ferramenta certa para o trabalho
Como podemos ver, você não precisa pensar em baixar o Microsoft Paint para Mac assim que descobrir que não existe um equivalente exato no macOS. Há muitas ferramentas que copiam e até superam a funcionalidade e facilidade de uso que o MS Paint oferecia.
Às vezes, você pode usar o app Pré-Visualização para as tarefas mais simples. O mais provável é que você passe a contar com o Capto cada vez mais, já que seu diverso conjunto de ferramentas é capaz de realizar rapidamente a maioria das tarefas de anotação e edição no mais alto nível. Por fim, para soltar a criatividade, você pode usar o Tayasui Sketches e realmente se expressar com lindas canetas e aquarelas.
O melhor é que esses apps não estão nem perto de comprometer suas finanças. O app Pré-Visualização já está instalado no Mac, enquanto o Tayasui Sketches e o Capto estão disponíveis para uma avaliação gratuita através do Setapp, uma plataforma com mais de 200 apps e utilitários para qualquer cenário. Deixe o seu lado criativo brilhar!





