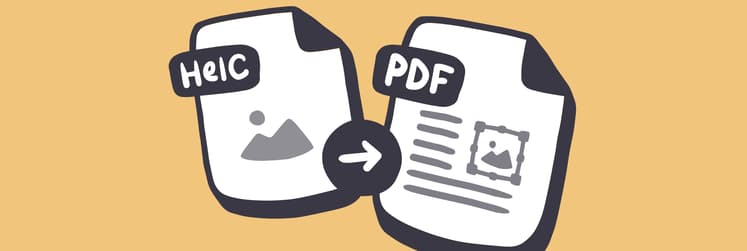Como acessar remotamente um Mac?
Devido ao confinamento causado pela COVID-19 em vários países, o trabalho remoto começa a virar um estilo de vida. O acesso remoto ao Mac foi criado para ser fácil. A Apple dedicou bastante tempo para garantir que qualquer pessoa possa trabalhar em um Mac a partir de qualquer outro Mac em qualquer lugar. Além disso, também há uma grande variedade de outros apps que ajudam nisso.
Ainda assim, muitas pessoas acham complexo demais gerenciar um Mac remotamente. Desde conectar-se para compartilhar arquivos ou telas a usar seu dispositivo Apple como um mouse remoto, queremos desmistificar esse processo neste tutorial fácil de seguir.
Como acessar o Mac de outro lugar
Há duas maneiras: você pode permitir o acesso remoto ao Mac a partir de outro computador ou permitir que outras pessoas usem o Remote Desktop (disponível na App Store) para acessar o computador.
Permita o acesso remoto ao Mac a partir de outro computador
Em dispositivos com a mesma versão do macOS, você pode permitir o acesso remoto ao Mac via Shell Seguro (SSH). Isso permite que o Mac remoto acesse o computador via SFTP (Secure File Transfer Protocol).
Para configurar o Acesso Remoto:
- Acesse Preferências do Sistema > Compartilhamento.
- Selecione Acesso Remoto.
- Escolha a quais usuários deseja conceder o acesso remoto ou a capacidade de controlar o Mac.
Você pode selecionar “Todos os usuários”, o que significa que qualquer outro dispositivo na sua rede ou qualquer Mac seu pode acessar e se conectar, ou clicar no sinal de adição para escolher usuários específicos.
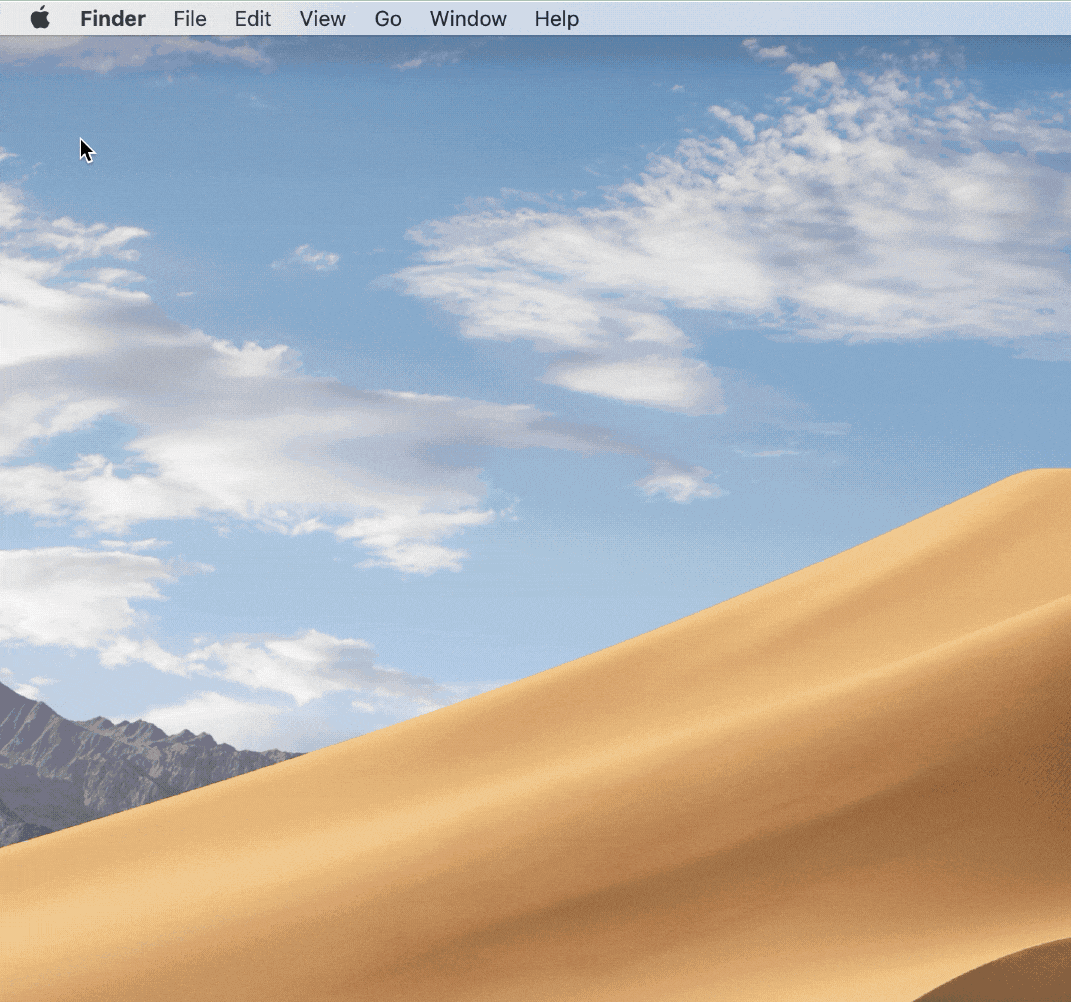
Quando quiser acessar o Mac remotamente a partir de outro dispositivo, você precisa saber o seu nome de usuário (o nome que você usa para iniciar a sessão) e o endereço IP do computador. Anote-os e guarde-os com segurança, pois ao permitir acesso remoto ao Mac, ele fica potencialmente menos seguro, especialmente via redes celulares ou Wi-Fi públicos.
Você pode usar seu nome de usuário e endereço IP para acessar, controlar ou visualizar informações no Mac via Terminal ou qualquer outro app de SSH.
Permita que outras pessoas usem o Apple Remote Desktop para acessar o computador
Com o macOS Sierra, o acesso e controle remoto do Mac é ainda mais fácil. Para configurá-lo:
- Acesse Preferências do Sistema > Compartilhamento.
- Selecione Gerenciamento Remoto.
- Agora você pode selecionar quem pode acessar o computador remotamente. Selecione “Todos os usuários”, o que significa que qualquer outro dispositivo na sua rede ou qualquer Mac seu pode acessar e se conectar, ou clique no botão Adicionar (+), o que permite que você selecione quem pode ter acesso e/ou controle remoto.
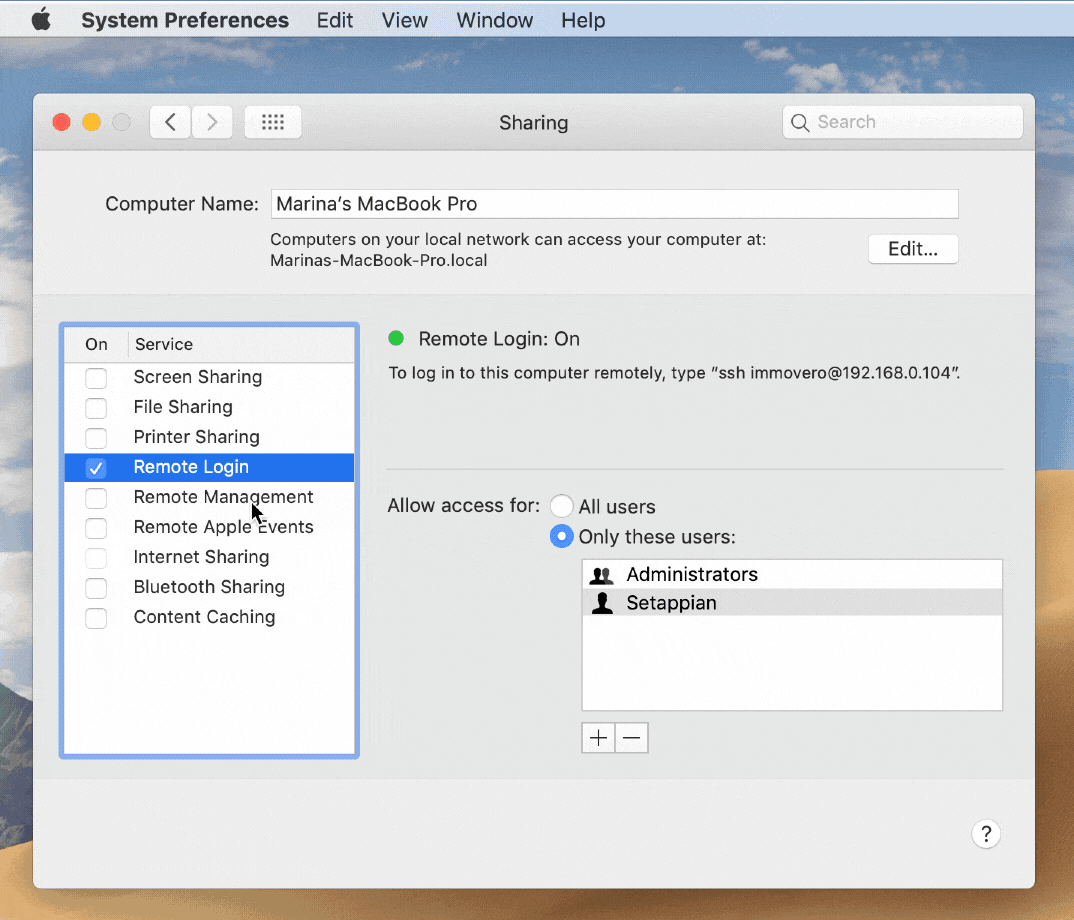
Se você estiver usando uma VPN ou um visualizador VNC e quiser acessar o Mac remotamente, será preciso definir uma senha primeiro. Você também pode usar dispositivos iOS, como um iPhone ou iPad, pelo Apple Remote Desktop, disponível na App Store.
Fique na mesma página com o Screens
Colaborar é a coisa mais importante no ambiente de trabalho hoje em dia. E, com cada vez mais pessoas trabalhando remotamente, é obrigatório que todos estejam na mesma página.
O Screens permite que você trabalhe remotamente em qualquer computador, independentemente de onde você esteja. Seja em uma viagem de trabalho ou lazer, tenha tranquilidade ao saber que você pode acessar qualquer arquivo no computador de casa a qualquer hora.
Esta ferramenta robusta de compartilhamento de tela para Mac é compatível com:
- Monitores múltiplos.
- Arrastar e soltar para compartilhar arquivos.
- Ocultar a tela remota durante o acesso.
- Acessar outros computadores (de um colega, por exemplo) como convidado.
- Atalhos alternativos (útil ao conectar a um PC).
- Ações personalizadas ao desconectar.
Para começar a usar o Screens, obtenha o app no Setapp e configure o seguinte:
- Acesso remoto e gerenciamento remoto (consulte o guia acima).
- Instale o app auxiliar Screens Connect e crie um Screens ID em cada computador ao qual deseje se conectar futuramente.
- Use seu Screens ID no app Screens para que ele determine automaticamente quais computadores estão disponíveis para conexão.
Compartilhe arquivos entre dispositivos
Hoje em dia temos várias formas para enviar e compartilhar arquivos. Mas se você pedir para alguém enviar alguma coisa, o mais provável é que você a receba por e‑mail. Dada a onipresença do e‑mail, ele ainda é o método padrão para compartilhar arquivos, apesar de suas evidentes falhas e limitações.
Felizmente, há formas muito melhores:
Compartilhamento de arquivos nativo do macOS
Poucas pessoas sabem que o Mac possui uma funcionalidade integrada de compartilhamento de arquivos. Para usar esse recurso, ative a opção Compartilhar Arquivos no painel Compartilhamento das Preferências do Sistema. Se você quiser compartilhar apenas certas pastas, adicione-as à lista de Pastas Compartilhadas. Se desejar que apenas usuários específicos acessem a pasta, adicione-os à lista de Usuários. Caso contrário, todos poderão acessá-la.
AirDrop
Embora o AirDrop não seja a solução mais confiável, ele funciona bem para o compartilhamento ocasional de arquivos entre dispositivos Apple. No Finder, clique no menu Ir e selecione AirDrop — tanto no Mac que enviará, quanto naquele que receberá o arquivo. Assim que vir o ícone de usuário do destinatário, arraste o arquivo desejado até ele para enviar.
Dropshare
Se você não quiser enviar arquivos diretamente de um Mac a outro e preferir usar uma solução de nuvem, não há nada mais fácil do que o Dropshare. O app funciona com diversos provedores de nuvem, de Dropbox a Google Drive, e você só precisa arrastar os arquivos até o ícone do app na barra de menus para salvá-los para compartilhamento.
FTP (File Transfer Protocol)
A maneira mais técnica, porém mais robusta, de compartilhar arquivos a partir do Mac é usando FTP. Você pode fazer isso pelo Terminal ou por um cliente FTP, sendo que esse último é muito mais fácil de usar.
Há alguns clientes FTP populares dentre os quais escolher. O ForkLift, um fiável app de gerenciamento de arquivos, cobre a maior parte das funcionalidades de FTP e vai além, podendo até substituir o Finder com sua busca rápida, pré-visualizações instantâneas e comparação de arquivos.
O DCommander é outro app completo de transferência de arquivos para Mac que combina velocidade e confiabilidade, capaz de lidar com milhares de arquivos, agendar backups e até automatizar transferências.
Por fim, quando o assunto é compartilhar os mesmos arquivos em dispositivos diferentes, um app como o ChronoSync Express é indispensável.
O ChronoSync Express é uma ferramenta poderosa para compartilhar e transferir arquivos entre Macs ou qualquer outro dispositivo Apple. Com o recurso de sincronização de documentos, você pode selecionar quais arquivos precisam ser sincronizados e compartilhados automaticamente entre dispositivos. Simples assim:
- Crie uma sincronização de documentos para cada pasta desejada.
- Nomeie a sincronização.
- Mude a operação para Synchronize Bidirectional.
- Selecione, em ambos os lados, as pastas que serão sincronizadas.
- Clique em Trial Sync para testar a sincronização.

Você precisa usar uma VPN (Rede Virtual Privada)?
Seja ao trabalhar diretamente no Mac, acessar o Mac remotamente ou compartilhar o acesso com outra pessoa, a segurança deve ser a sua primeira preocupação.
Como princípio básico, você sempre deve usar uma VPN para se conectar a uma rede Wi‑Fi pública, já que alguém poderia ver facilmente as informações que você envia.
E com o acesso remoto — mesmo no modo Somente Visualização — uma pessoa poderia ver cada arquivo e documento no Mac, exceto aqueles protegidos por senha. Infelizmente, se você tiver senhas visíveis em um documento, os riscos passam a ser incalculáveis.
Para compartilhar seu Mac com outra pessoa, baixe um app de VNC (Virtual Network Computing), como o Jump Desktop. Com acesso e controle remoto total do Mac, a outra pessoa — ou você, ao se conectar a outro Mac — pode ter o mesmo nível de controle de quem estiver usando o dispositivo. Exceto para acesso de nível administrativo, o qual é protegido por senha.

É fácil começar a usar o Jump Desktop: a pessoa que recebe acesso ou a pessoa que visualiza ou controla o Mac remotamente só precisa adicionar os detalhes e a senha do dispositivo.
Depois de conceder permissão no computador controlado, o compartilhamento de tela ou o controle do Mac remoto é disponibilizado (e você pode usar um dispositivo iOS como um mouse remoto).
Como usar um dispositivo iOS como um mouse remoto
Se você trabalha de uma rede em algum lugar do leste asiático, vale notar que dispositivos iOS da Apple, como um iPhone ou iPad, podem ser usados para controlar um Mac remotamente, da mesma forma que um mouse pode controlar um computador ou laptop. Apps que possibilitam isso funcionam com VNC.
O Remote Mouse é a maneira mais fácil e eficiente de transformar um dispositivo iOS em um controle remoto sem fio para Mac.

Embora o acesso remoto por uma rede local seja mais eficiente — já que quanto mais perto do dispositivo você estiver, mais rápida será a conexão — também é possível fazer isso de qualquer lugar do mundo, desde que a rede seja segura e rápida o suficiente.
O processo de configuração e permissão de acesso para o dispositivo iOS é o mesmo de quando se usa um Mac. Exceto pelo fato de que você precisa fornecer uma senha. Lembre-se de criar uma senha diferente daquela que você usa no seu Mac principal ou dispositivo iOS.
Você pode trabalhar em equipe ou consultar seus dispositivos de qualquer lugar do mundo. E há muitas maneiras de fazer isso, desde o compartilhamento de telas e arquivos ao acesso completo a um sistema montado em um local distante. O Setapp oferece todos os apps necessários para acessar remotamente qualquer dispositivo que você precise e leva o seu trabalho a um nível global.