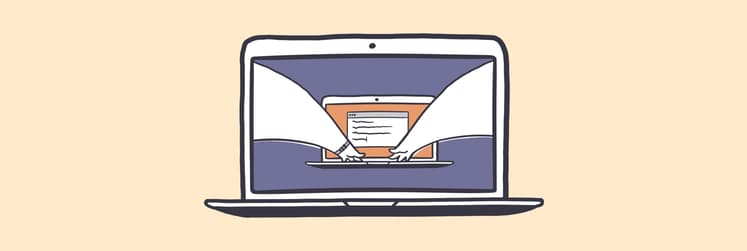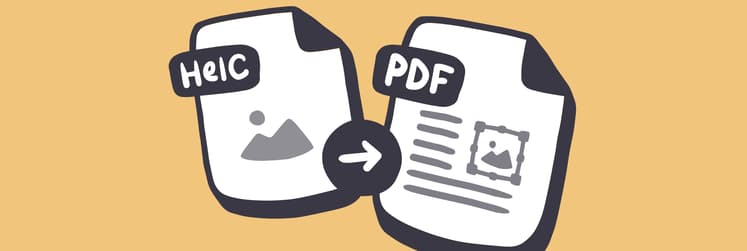Problemas de macOS 10.15 Catalina
Depois do verão no hemisfério norte, chega o macOS. Essa longa tradição iniciada pela Apple é o momento mais empolgante do ano: a perspectiva de receber melhorias e vários recursos novos no seu Mac. Em 2019, demos as boas-vindas ao Catalina, a versão 10.15 do macOS — assim batizada em homenagem à Ilha de Santa Catalina, na Califórnia. Aparentemente, um lugar quente.
O sistema operacional apresenta diversos novos recursos ao macOS, como Sidecar, “port” de apps do iOS e uma grande atualização do app Fotos. Para experimentar os recursos imediatamente, você pode instalar o Catalina através do painel Atualização de Software das Preferências do Sistema.
Prepare-se, porém, para resolver alguns problemas. O relacionamento inicial com o novo macOS nem sempre é tranquilo — e considerando a incompatibilidade de vários softwares com o macOS 10.15, várias coisas podem não ir bem. Reunimos os principais problemas que você pode encontrar no macOS Catalina, além de maneiras de corrigi-los.
Problemas do macOS 10.15 Catalina e suas correções
Você pode até decidir abandonar o Catalina. Mas antes de voltar ao sistema anterior, use todos os conselhos possíveis sobre como corrigir os problemas mais comuns. Às vezes, um pequeno detalhe pode resolver o problema.
Problemas do macOS Catalina que você pode resolver:
- Problemas de instalação do Catalina: o macOS não instala ou o Mac trava ao instalar uma atualização do macOS
- Problemas com o Sidecar
- Problemas com a bateria e como ampliar sua vida útil
- Apps que não funcionam no macOS 10.15
- Mac lento e sobreaquecido depois de atualizar o macOS
O macOS Catalina 10.15 não instala
Esse é o problema clássico que aparece a cada lançamento do macOS: a instalação não começa ou trava e tudo fica congelado sem que você possa ver o progresso da instalação. Não importa quantas vezes você instale, o erro continua acontecendo ao instalar o Catalina.
Como corrigir:
- A Apple recomenda redefinir o SMC. Desligue o Mac e pressione Shift + Control + Option e o botão de força por 10 segundos, com o cabo conectado à tomada. Pressione o botão de força e aguarde até que o Mac seja inicializado.
- Tente redefinir a NVRAM ou PRAM. Desligue o Mac e pressione Option + Command + P + R por 20 segundos. Aguarde até que o computador seja reiniciado.
- Reinstale o macOS a partir da recuperação. Reinicie o Mac e pressione Option + Command + R para reinstalar. Depois de ver a tela de inicialização, reinicie o processo de instalação.
- Alguns usuários dizem que a senha de administrador é solicitada diversas vezes para concluir a instalação. Pode ser algo a se tentar também.
- Na maioria dos casos, o macOS Catalina não pode ser instalado no HD por não haver espaço suficiente no disco. Se você instalar o Catalina por cima do sistema operacional atual, o computador mantém todos os arquivos e ainda precisa de espaço livre para o Catalina. A solução mais fácil para corrigir isso seria fazer uma limpeza do sistema com o CleanMyMac X antes de atualizar. Todo o lixo do sistema, sobras de apps e arquivos desnecessários são eliminados em um minuto.
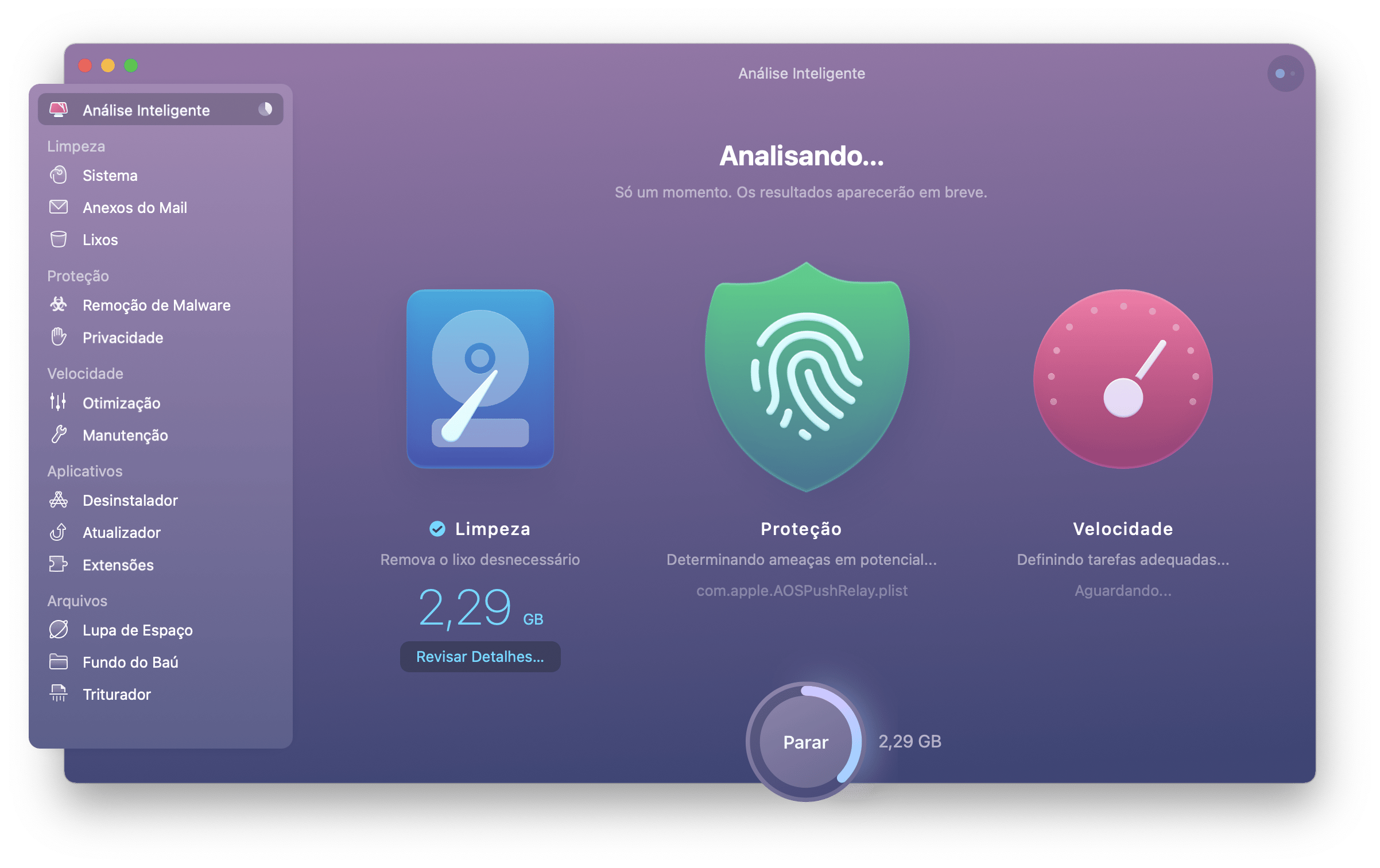
- Faça um backup do disco e uma instalação limpa. Isso apagará os arquivos do sistema atual, liberando espaço para o macOS Catalina — sim, essa é uma opção para os destemidos. Mas se você tiver uma solução de backup confiável, ela garantirá a segurança dos seus dados. O Get Backup Pro oferece uma ótima maneira para fazer isso, já que, ao contrário do Time Machine da Apple, ele permite inicializar a partir de um backup.
Digamos que você tenha feito uma limpeza e um backup do disco. Mas a instalação continua travando e mostra o erro “não há espaço suficiente”, impedindo que você saia desse ciclo vicioso. Nesse caso, você pode tentar outra solução:
- Reinstale o Mojave. Não se preocupe, isso não apagará o disco. Reinicie o Mac e pressione Command + R para entrar no Modo de Recuperação. Clique em “Reinstalar o macOS”.
- Restaure de um backup. Se você tiver um backup do Time Machine, entre no Modo de Recuperação novamente e selecione “Restaurar Usando Backup do Time Machine”. Selecione o backup na lista e restaure os arquivos.
Alguns usuários dizem que iniciaram no Modo Seguro e tentaram instalar a partir desse local, enquanto outros usaram uma nova conta de usuário administrador — mas a maioria das tentativas não foi bem-sucedida.
Em uma coisa todos concordam: o macOS 10.15 é um dos sistemas mais lentos em termos de instalação. Mas se você usar as soluções descritas acima e tiver um pouco de paciência, você conseguirá chegar ao menos ao ponto de instalá-lo.
Se você não conseguir iniciar a sessão depois de atualizar para o Catalina
Existe um problema conhecido de impossibilidade de iniciar a sessão depois de instalar. Infelizmente, a única maneira de corrigi-lo — ao menos até agora — é voltando ao Mojave:
- Limpe o Mac com o CleanMyMac X e faça um backup dos dados.
- Salve suas senhas para garantir que você não perca chaves de licenças e ajustes.
- Crie um instalador do Mojave a partir do qual você possa inicializar (depois que o Catalina estiver disponível ao público, você pode baixar o Mojave aqui).
- Apague o macOS Catalina: acesse o menu Apple, clique em Reiniciar, pressione Command + R, escolha “Utilitário de Disco”, selecione o disco de inicialização e clique em Apagar.
Corrija problemas do Sidecar no macOS Catalina
Uma das coisas com a qual usuários de Mac estão mais empolgados é o recurso Sidecar. Ele oferece uma solução prática para aqueles que desejam ampliar suas áreas de trabalho. Você pode espelhar a tela do Mac no iPad ou usar a tela do iPad como uma extensão do Mac.
Se o único motivo de você estar aqui for o Sidecar, saiba que ele pode não funcionar com o novo macOS. O Reddit tem vários depoimentos de usuários sobre a indisponibilidade desse recurso no macOS Catalina. O mais provável é que isso se deva à incompatibilidade.
Como corrigir:
Veja as maneiras de corrigir os problemas do Sidecar:
- Baixe o novo iPadOS 13. Infelizmente, o macOS Catalina não funciona com o iPadOS 12. Basicamente, você precisa usar os sistemas operacionais mais recentes se quiser experimentar o Sidecar.
- Certifique-se de que o Mac esteja na lista de dispositivos compatíveis. O Sidecar funciona no:
- 2019 Mac Pro
- Mac mini do final de 2018 e posteriores
- MacBook Air do final de 2018 e posteriores
- iMac Pro de 2017
- MacBook Pro dos meados de 2016 e posteriores
- MacBook do início de 2016 e posteriores
- iMac do final de 2015 e posteriores
- Tente conectar o iPad com um cabo. Com o Sidecar, você deve ser capaz de conectar o iPad sem usar um cabo. Se isso não funcionar, o cabo pode resolver o problema.
Esgotamento da bateria no macOS Catalina
Vários lançamentos anteriores do macOS ficaram conhecidos por causar problemas à bateria: apps monopolizadores, Safari e Chrome consumindo muita bateria ou ajustes de economia de energia ignorados. Por enquanto, ainda não houve relatos de uso excessivo de bateria por parte dos usuários do Catalina.
Como corrigir:
Só para garantir que você não encontre esse problema, tome estas precauções:
- Fique de olho em apps que usem muita energia. Para conferir isso rapidamente, use o app Monitor de Atividade da Apple. Ele mostra o impacto energético de todos os aplicativos, calculado de acordo com o uso de CPU e rede, dentre outros fatores.
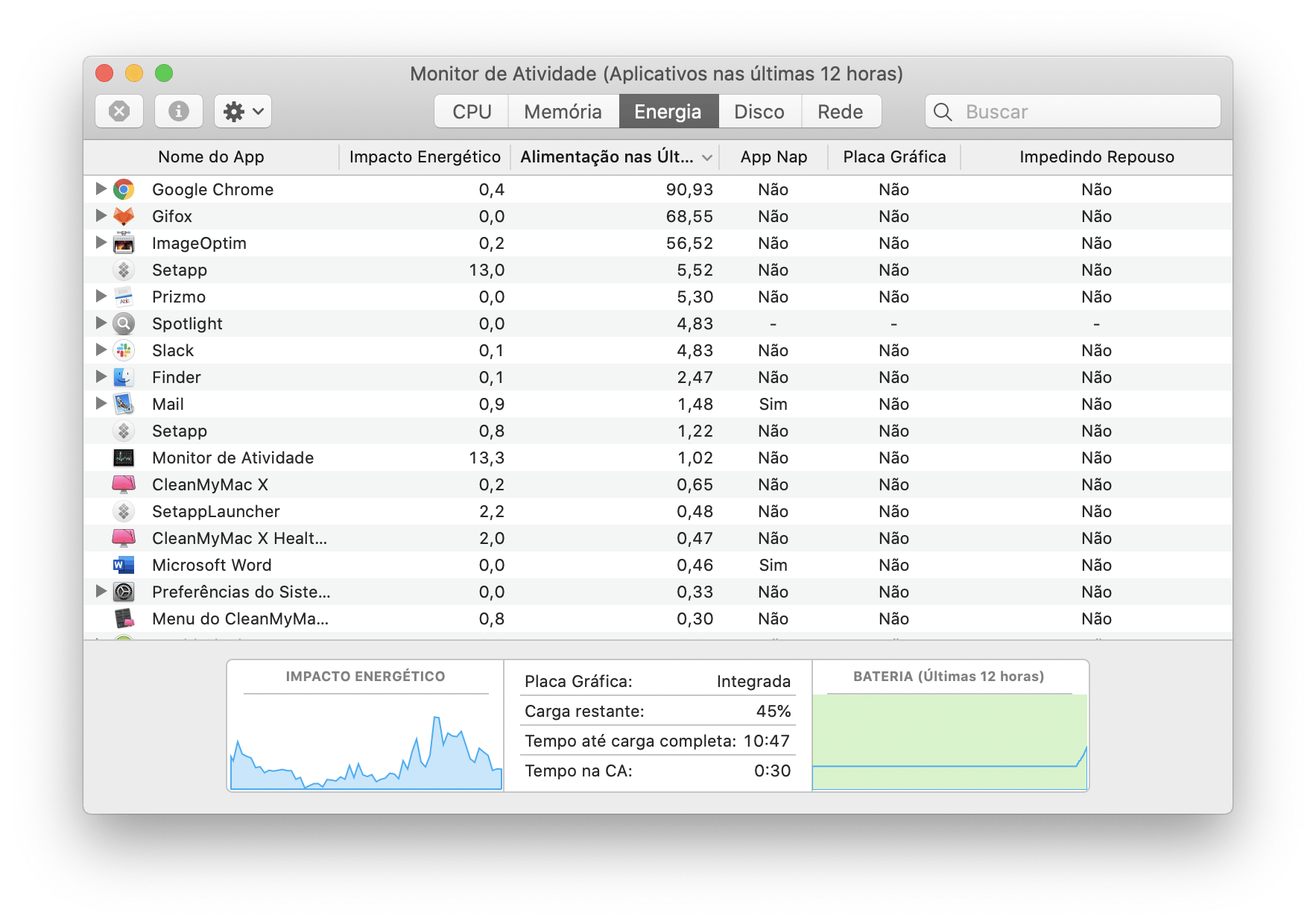
- Adote uma solução para monitorar a saúde da bateria. O iStat Menus é a escolha perfeita caso você precise de análises detalhadas da atividade do disco, uso da CPU, vida útil da bateria, carga da memória e muitos outros parâmetros. O app mostra todos os dados diretamente na barra de menus. E você pode personalizar flexivelmente o que é monitorado.
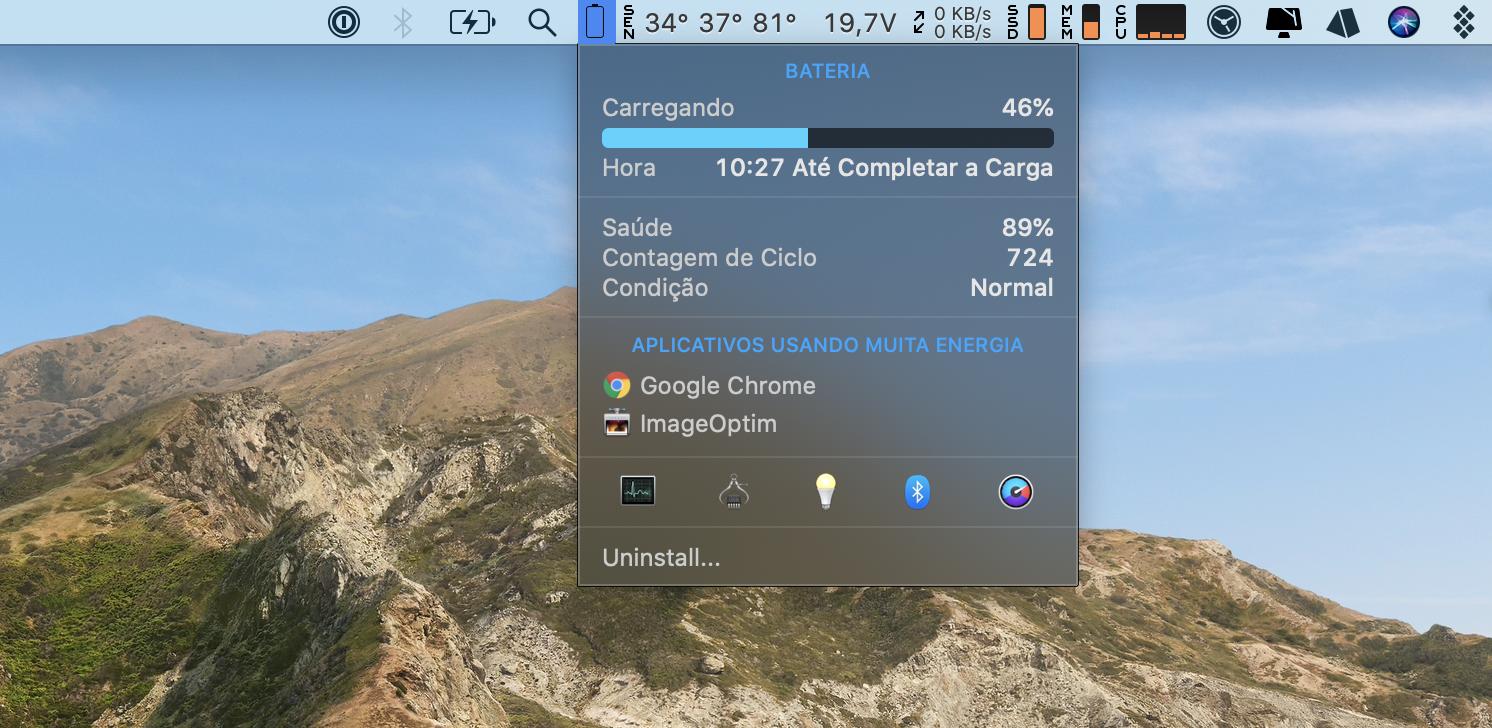
- Use o Tempo de Uso para limitar o uso de apps. Esse recurso novo do macOS Catalina ajuda a ter uma vida de usuário mais saudável no Mac. Defina limites para o uso de apps ou categorias de apps específicas e agende horários de repouso. O objetivo é registrar quanto tempo você gasta no computador, mas você também pode usá-lo para otimizar a vida útil da bateria no Mac.
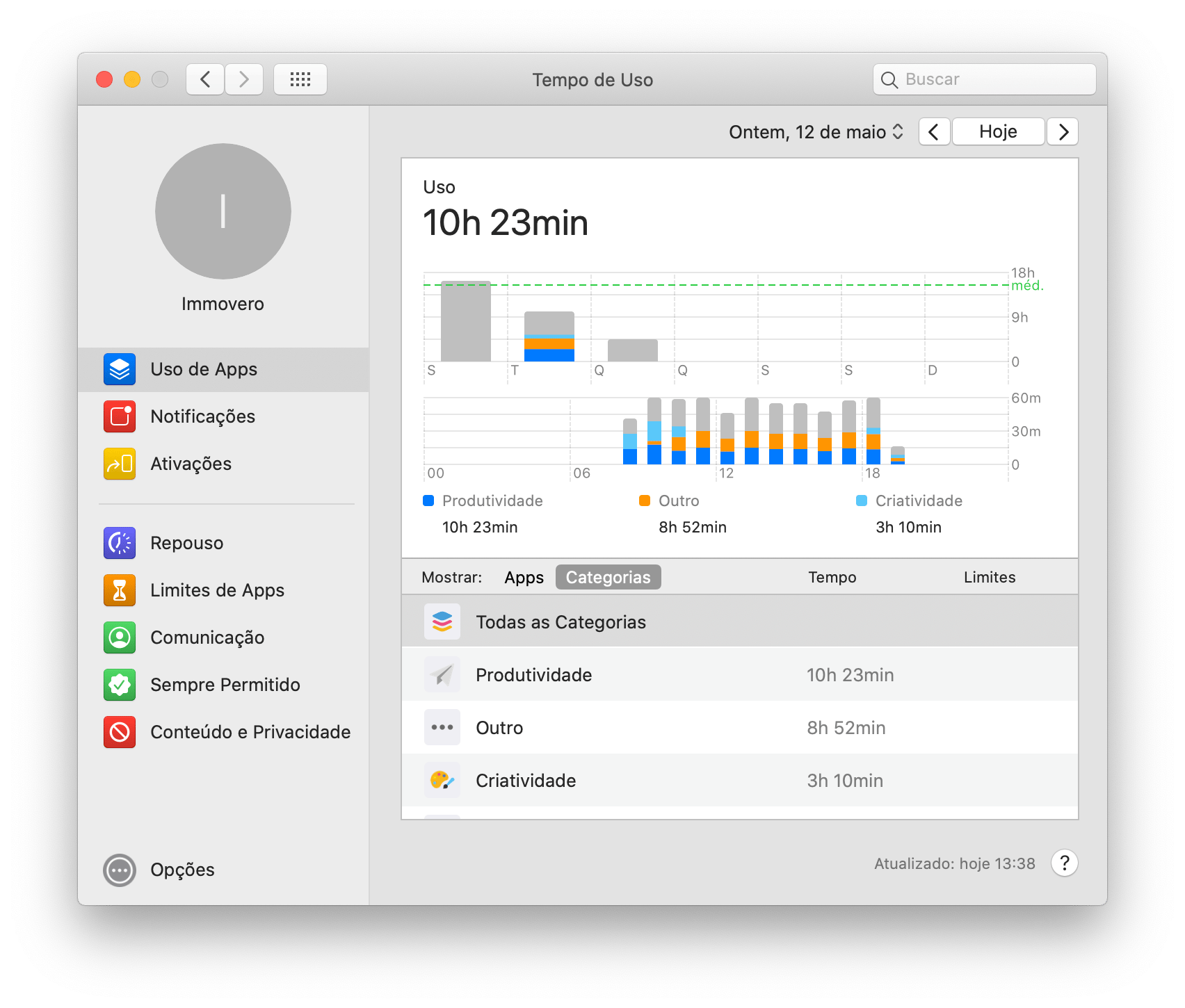
Apps que não funcionam no macOS Catalina
Para tentar acelerar o desempenho do Mac, a Apple está removendo a arquitetura de 32 bits de apps no Catalina. Isso significa que você tem, obrigatoriamente, que usar apps de 64 bits. Você pode encontrar mensagens como esta ao tentar abrir um app:
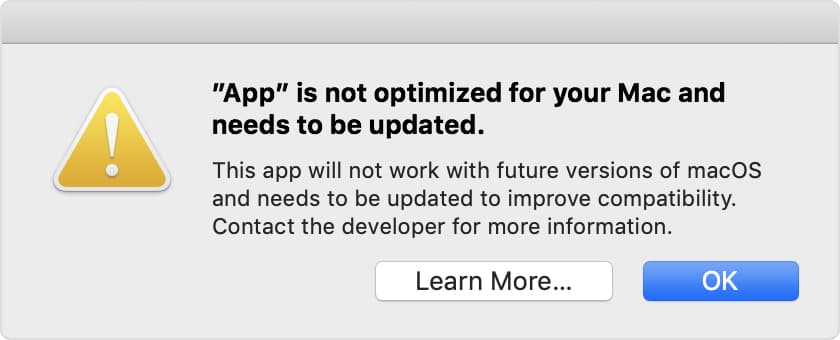
Provavelmente, esse é um app antigo.
Como corrigir:
O CleanMyMac X pode resolver praticamente qualquer problema com apps no macOS Catalina.
- Use o módulo Atualizador para buscar as atualizações disponíveis. Talvez o app não esteja funcionando porque ele precisa ser atualizado. E se você perder a notificação do app, como saberia disso? Para resolver o problema, o CleanMyMac X mostra a lista completa de apps com as atualizações disponibilizadas pelos desenvolvedores. O melhor é que você pode atualizá-los em lote diretamente no app.
- O módulo Desinstalador oferece uma forma fácil de eliminar apps de 32 bits. A maneira disponibilizada pela Apple para verificar aplicativos de 32 bits é fácil de acessar: no menu Apple, clique em “Sobre Este Mac”, clique em “Relatório do Sistema” e selecione Aplicativos. Entretanto, depois de encontrar os apps com essa arquitetura ultrapassada, você precisará desinstalá-los individualmente. O recurso Desinstalador do CleanMyMac X simplifica isso para você — basta usar o filtro de 32 bits e se livrar de todos eles.
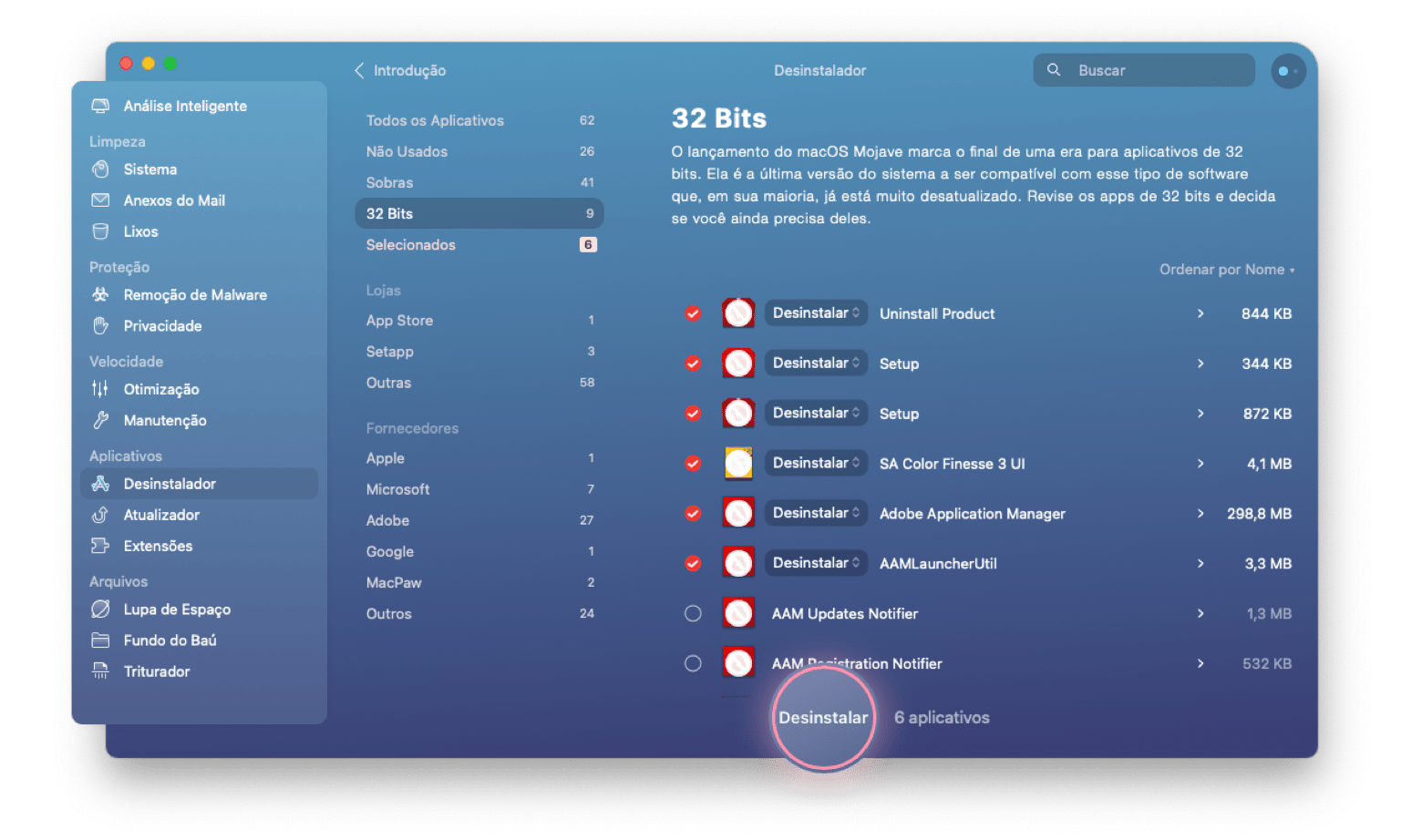
- Se um app não estiver funcionando corretamente sem um motivo aparente, tente redefini-lo. Adivinha? Você também pode fazer isso com o CleanMyMac X. Depois de selecionar um app no Desinstalador, clique no menu local ao lado do nome do app e escolha Redefinir. Simples assim.
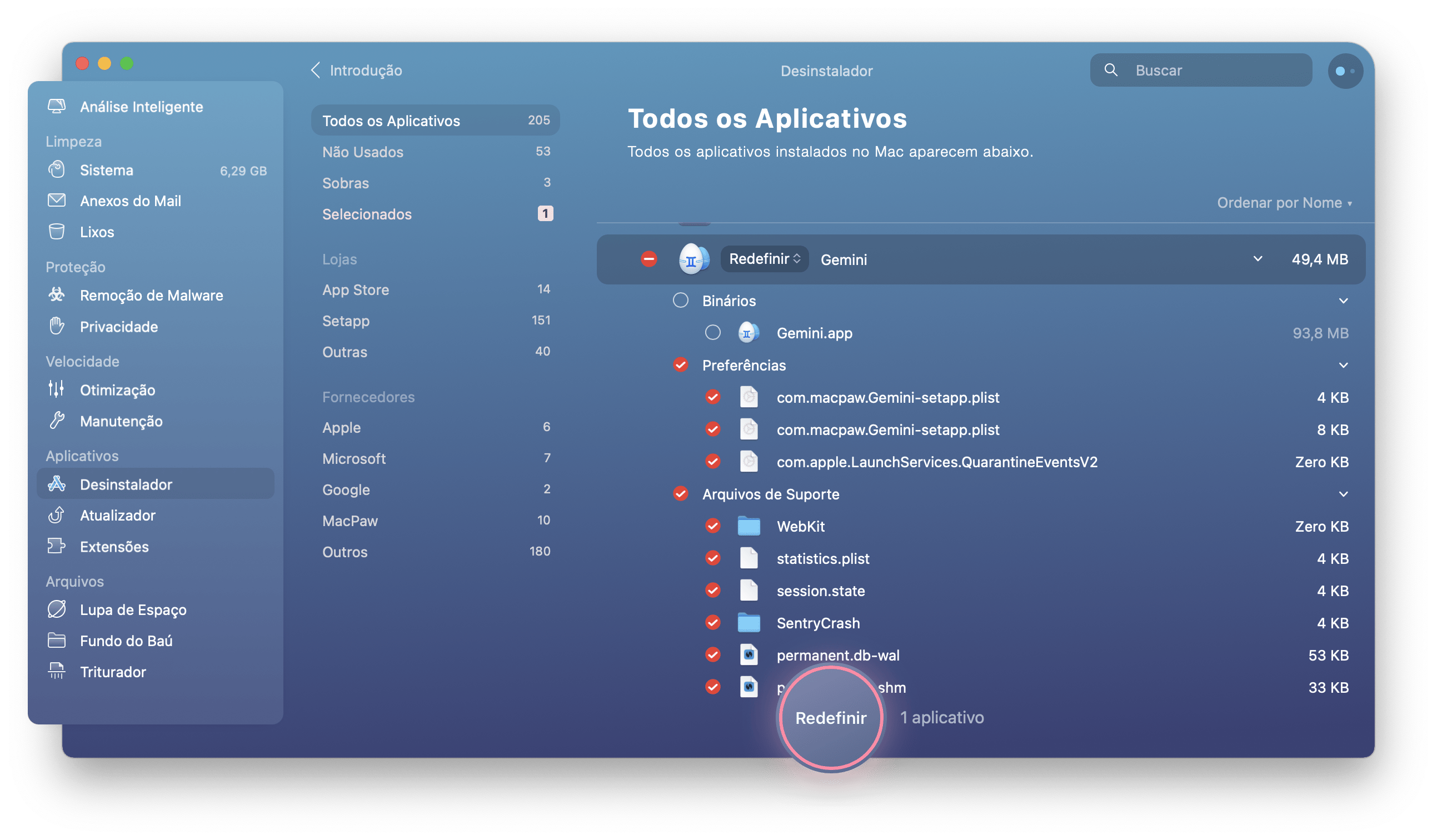
Como a autenticação de apps leva tempo, é provável que vários apps não estejam disponíveis após o lançamento do Catalina. Mas isso não significa que eles deixarão de existir. Contate os desenvolvedores ou siga seus canais oficiais de comunicação para saber mais sobre o planejamento da compatibilidade de apps.
Problemas com o cliente do OneDrive no Catalina
Devido aos novos ajustes de segurança do Catalina, o OneDrive da Microsoft pode ter problemas para acessar o disco — mesmo que você conceda acesso total a ele. Isso se dá pelo fato do macOS 10.15 usar dois volumes de disco por padrão.
Como corrigir:
Embora ainda não haja nenhuma solução certa, você pode configurar o OneDrive desde o zero para tentar solucionar esse problema. Isso funcionou para alguns usuários, de acordo com este thread do Reddit:
- Desvincule sua conta e encerre o OneDrive.
- Remova o cliente do OneDrive do Mac e apague a pasta.
- Configure o OneDrive novamente e não se esqueça de permitir o acesso total ao disco nas preferências de Segurança e Privacidade.
Problemas com o iCloud no macOS Catalina
O problema mais comum com o iCloud é a impossibilidade de baixar pastas. Você pode tentar baixar os arquivos do iCloud separadamente, o que será tedioso se você tiver uma biblioteca extensa.
Como corrigir:
A melhor solução seria usar o app Forklift para gerenciar os arquivos. Ele é compatível com o Catalina e permite que você se conecte a discos locais, Dropbox, iCloud e vários outros serviços de armazenamento.
Se você estiver configurando o iCloud, pode haver um outro problema no meio do caminho: a impossibilidade de aceitar os Termos e Condições. A janela simplesmente não para de aparecer na tela. Para corrigir isso facilmente, acesse as Preferências do Sistema, clique em “Contas de Internet” e clique no ícone do iCloud. Uma janela estática dos Termos e Condições é exibida — basta clicar em Aceitar para nunca mais vê-la.
Substituição do iTunes no Catalina
O novo 10.15 aposentou o iTunes e anunciou a chegada do novo app Música. Sua aparência é basicamente a mesma, só que apenas com músicas como conteúdo. Há uma diferença imensa para aqueles que dependem da sincronização do app Música com apps de terceiros. O app novo não é compatível com o arquivo XML do iTunes, o que impossibilita a sincronização de playlists entre vários apps. Sendo assim, você certamente terá problemas caso dependa do app Música para atividades de DJ.
Como corrigir:
Nesse caso, a única sugestão seria não instalar o Catalina caso você precise usar apps que requeiram o arquivo XML do iTunes.
Problemas com a biblioteca de música
O novo app Música trava constantemente
Houve relatos sobre travamentos do novo app Música no Mac. Como ele faz parte da primeira geração de desmembramento do iTunes, isso não chega a ser surpreendente. Na maioria dos casos, o Mac mostra continuamente a mensagem “Atualizando biblioteca”.
Como corrigir:
- Crie um backup completo da biblioteca de música.
- Mova as músicas para fora da pasta Música.
- Acesse ~/Biblioteca e remova todos os arquivos relacionados à “Música” e “iTunes.”
- Apague os caches de música em ~/Biblioteca/Caches.
- Reinicie o Mac e tente acessar a biblioteca novamente. Ela deve funcionar agora.
Problemas com uso de memória no app Música
Outro problema com o qual você pode se deparar no app Música é o uso excessivo de memória. Um usuário relatou que o app usava mais de 30 GB de memória em seu Mac.
Como corrigir:
Aparentemente, o problema está relacionado ao gerenciamento de memória ao obter capas de álbuns. Isso está melhorando. De acordo com usuários, o uso de memória volta ao normal após reiniciar o app.
Falha na busca do Mail
De acordo com publicações em fóruns, o Mail pode causar grandes problemas após a atualização, sem sequer permitir uma simples busca. Se você buscar por palavras-chave ou nomes de destinatário/remetente, o app mostra apenas o número de resultados. A nova integração com o Spotlight pode ser o motivo.
Como corrigir:
- Abra as Preferências do Sistema, clique em “Contas de Internet” e remova sua conta de e‑mail.
- Reinicie o computador e adicione a conta novamente.
- Tente fazer uma busca no Mail (ela deve funcionar agora).
Também houve alguns casos de e‑mails que desapareceram do Mail — pode ser prudente aguardar uma correção antes de atualizar, especialmente se você depende desse app.
Problemas de lentidão e sobreaquecimento do macOS Catalina
A verdade é que o macOS Catalina deveria ser mais rápido do que o Mojave. A arquitetura de 32 bits era uma das coisas que deixava o sistema mais lento. Ela foi eliminada, assim como os problemas com apps lentos. Mas infelizmente, é praticamente garantido que o Mac fique lento e sobreaqueça de qualquer forma.
Como corrigir:
- Muitas vezes, ter vários itens de início pode fazer com que o Mac fique lento. Para acabar com o problema, impeça que apps sejam abertos ao inicializar. Acesse Preferências do Sistema > Usuários e Grupos > Itens de Início. Selecione os apps que você não deseja que sejam abertos ao inicializar e clique no botão de subtração.
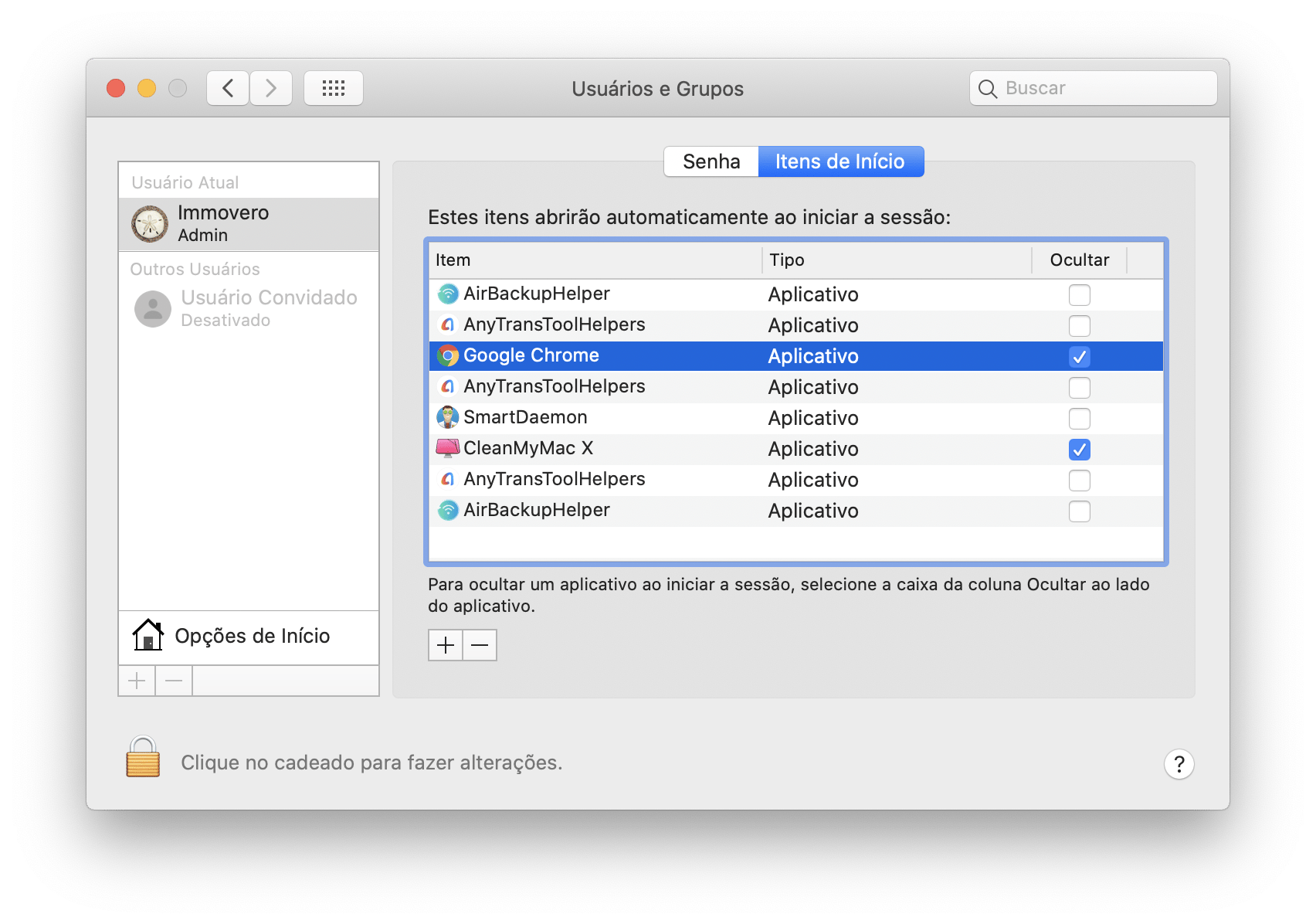
- Redefina o SMC. Uma solução universal que ajuda a resolver problemas de sobreaquecimento, vida útil da bateria, lentidão no Mac e outros. O processo é bem simples e não impõe nenhum risco de perda de dados. Para redefinir, desligue o Mac, mas deixe o cabo de força conectado. Mantenha as teclas Shift + Control + Option e o botão de força pressionados por 10 segundos. Pressione o botão de força e aguarde até que o Mac seja inicializado.
Desaparecimento do Dock no macOS Catalina
No fórum da Apple, algumas pessoas mencionaram que o Dock desaparece da tela após atualizar para o Catalina. O motivo desse problema é desconhecido — alguns usuários o relacionam à redefinição da PRAM, enquanto outros afirmam que o problema ocorre ao trabalhar com duas telas.
Como corrigir:
Pressione Option + Command + D. Se isso não funcionar, faça o seguinte:
- Abra as Preferências do Sistema e clique em Dock.
- Mude o tamanho do Dock.
- Mude o ajuste “Ocultar e exibir o Dock automaticamente”.
- Personalize a posição do Dock na tela.
Feche a janela e veja se o Dock funciona agora.
A internet não funciona depois de atualizar para o Catalina
É provável que você tenha problemas de conexão à internet ao atualizar o Mac para o macOS 10.15.
Como corrigir:
O jeito radical seria fazer uma instalação limpa do macOS Catalina — é melhor para o Mac e provavelmente corrigirá o problema. Mas se você não quiser correr riscos, tente reiniciar o Mac.
Um usuário afirmou que o Sophos era o causador do problema de conexão à rede. Sendo assim, sua desinstalação também pode corrigir o problema.
O Bluetooth não está disponível no macOS Catalina
Isso sim é um problema. Especialmente se você usa AirPods. Pode ser que você resolva isso ao apagar o arquivo Bluetooth.plist.
Como corrigir:
- No Finder, acesse Ir > Ir para Pasta.
- Digite Biblioteca/Preferences.
- Encontre o arquivo “com.Apple.Bluetooth.plist” e apague-o.
As extensões do Safari não funcionam
Enquanto a Apple faz a transição para extensões compatíveis com o iOS, ela tenta considerar vários formatos de extensões da web. No Catalina, o problema está em extensões .safariextz que não funcionam.
Como corrigir:
Assim como apps de 32 bits, não há nenhuma maneira de consertar essas extensões. Se você não conseguir encontrar uma boa alternativa, use o Chrome ou outro navegador.
O armazenamento fica cheio rapidamente
Se você notar um aumento excepcional no uso do armazenamento, isso pode ser uma indicação de que o Mac manteve muitos itens redundantes durante a instalação do Catalina. Na maioria dos casos, esses itens são relacionados a arquivos APFS e backups do Time Machine.
Como corrigir:
Se você puder usar uma alternativa ao Time Machine, como o Get Backup Pro, durante a atualização, faça isso. Caso contrário, use o CleanMyMac X para remover as sobras do Time Machine depois de instalar o Catalina. No módulo Manutenção, selecione “Diminuir Capturas do Time Machine” e faça uma limpeza.
Para remover as capturas manualmente, use os seguintes comandos do Terminal:
- Para ver a lista de capturas:
tmutil listlocalsnapshots / tmutil listlocalsnapshots /System/Volumes/Data - Para apagar as capturas:
deletelocalsnapshots
O macOS Catalina é estável?
A resposta curta é sim — se você usá-lo do jeito certo. Então, antes de decidir voltar ao Mojave, certifique-se de que tudo isto tenha sido feito da maneira certa:
- Faça um backup do Mac com o Get Backup Pro ou qualquer outra ferramenta confiável antes de instalar uma atualização.
- Se você ainda precisar de um recurso do Mojave que não esteja presente no Catalina, instale o macOS novo em outra partição.
- Deixe o Mac o mais limpo possível antes de atualizar.
- Se você quiser usar o Sidecar, baixe o iPadOS 13.
- Apague os apps de 32 bits, mesmo que eles tenham valor sentimental.
- Faça um backup das suas músicas e apague a pasta de músicas, além dos caches da biblioteca relacionados a isso. O novo app Música ainda é um tanto imprevisível. Faça o possível para garantir suas playlists.
- O CleanMyMac X oferece soluções para vários problemas do Catalina. Na verdade, ele é indispensável. Para gastar menos, você pode usá-lo no Setapp e ainda ter outras ferramentas, como Get Backup Pro e Endurance.
Para saber mais sobre os problemas já corrigidos no macOS Catalina, consulte este thread do Reddit.