Como acessar um disco externo que não é reconhecido no Mac
Ao conectar um HD externo à porta USB do Mac, na maioria das vezes, ele aparece na mesa. Como a Apple busca facilitar a descoberta desses HDs, eles também aparecem na barra lateral do Finder, na seção Dispositivos, já que o Mac os trata da mesma maneira que outros computadores.
Porém, às vezes, o HD externo não aparece. Isso é irritante, especialmente quando você precisa transferir algo imediatamente. Além disso, há um risco dos dados no pen drive ou HD USB estarem corrompidos, impossibilitando que você transfira seja o que for entre os dispositivos.
Dados corrompidos podem ser um dos motivos do Mac não reconhecer um HD externo, embora existam outros. Vejamos por que isso acontece e o que pode ser feito para que o HD externo apareça no Mac e você recupere acesso aos documentos.
- Como corrigir o problema de um HD externo que não aparece no Mac
- O HD externo não monta: como mostrar dispositivos conectados no Finder
- Como adicionar armazenamentos de nuvem ao Finder
- Use o Reparador para reparar discos externos com falhas
- Como recuperar dados de um disco com falhas
- Uma forma fácil de recuperar arquivos perdidos em um HD externo
- Dicas e truques para recuperar arquivos
- Formas alternativas de recuperar dados de um HD externo
- Como fazer com que discos Ext2/Ext3 sejam lidos no Mac
Como corrigir o problema de um HD externo que não aparece no Mac
Por que um HD externo não aparece? Pode haver alguns motivos pelos quais um disco USB não está aparecendo.
Comece pelo básico:
- Verifique se o disco está devidamente conectado. Parece óbvio, mas como isso depende de um fio (um cabo USB ou HDMI), se ele não estiver ligado corretamente, o disco não aparecerá na mesa.
- Cabo danificado. Assumindo que a conexão esteja ok, e não frouxa nem solta, o cabo pode estar com defeito. Tente conectar o mesmo dispositivo com um cabo diferente.
- Porta de conexão danificada. O Mac pode estar com um problema de hardware. Se houver outra porta disponível, tente usá-la para conectar o dispositivo.
- Reinicie o Mac. Às vezes, se um disco USB não inicializa, o problema pode estar no macOS. Felizmente, certos danos de dados podem ser corrigidos ao reiniciar. Escolha o menu Apple > Reiniciar. Ou mantenha o botão de força pressionado e, ao ver um diálogo, clique em Reiniciar ou pressione R. Ao ser reiniciado, o Mac limpa a memória do macOS e começa mais leve.
- Disco formatado incorretamente. Nem todos os discos externos são otimizados para Mac. Você pode estar conectando algo destinado a interagir somente com dispositivos Windows. Se você tiver um PC ou laptop, vale a pena conectar o disco a ele e ver se é possível acessar os arquivos por outro dispositivo. A melhor forma de identificar um disco formatado incorretamente é acessando o menu
Apple (na barra de menus) > Sobre Este Mac > Armazenamento.
Veja se o disco externo aparece nesse local. Para ver mais informações, acesse o mesmo menu e selecione “Relatório do Sistema”.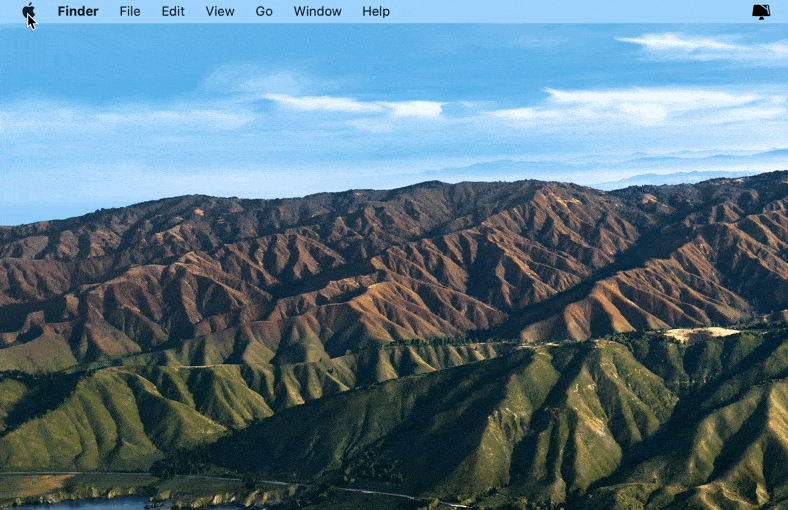
- O Mac não está configurado para mostrar discos externos na mesa. O Mac pode já ter reconhecido o dispositivo, mas ainda não estar mostrando o ícone na mesa. Mesmo que esse seja o caso, o disco ainda aparecerá na barra lateral do Finder na seção Dispositivos. Você pode acessar o disco dessa maneira e, no menu Finder, em Preferências > Geral, selecionar a opção “Discos externos” para que, a partir de agora, ele também apareça na mesa.

- Redefina a NVRAM. Para fazer isso, desligue o Mac e, ao ligá-lo novamente, pressione imediatamente estas quatro teclas juntas por, pelo menos, 20 segundos: Option, Command, P e R. O Mac parecerá iniciar novamente; quando isso acontecer, solte as teclas ao ouvir o segundo som de inicialização. É provável que o HD apareça agora.
- Consulte o Utilitário de Disco da Apple para ver se o disco externo aparece. O Utilitário de Disco fica em Aplicativos > Utilitários. Você também pode usar o Spotlight para encontrá-lo. Se você puder ver o disco, clique na opção para montá-lo, o que deve fazer com que ele apareça na mesa e na seção de discos externos na barra lateral do Finder.
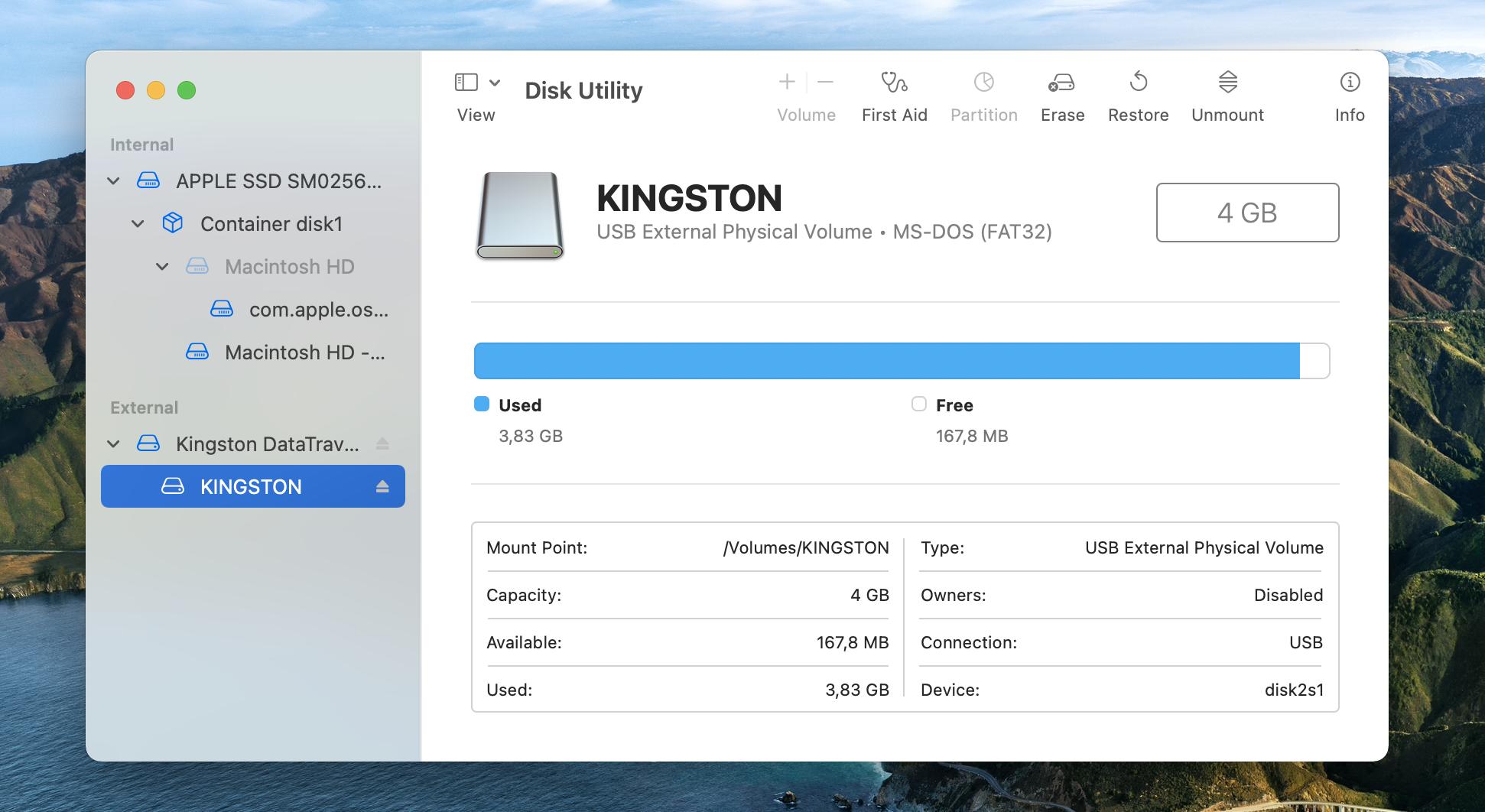
Se nenhuma dessas opções funcionar e o disco ainda não estiver aparecendo, ele pode ter uma falha ou estar totalmente inoperante. Mas ainda há uma maneira de recuperar os dados no disco externo.
Como mostrar dispositivos conectados no Finder
- Acesse o menu Finder e selecione Preferências (Command + vírgula).
- Em Geral, clique em “Discos externos” para garantir que eles apareçam na mesa a partir de agora.

Na aba Barra Lateral, você pode escolher quais pastas e dispositivos serão mostrados na barra lateral da janela do Finder.
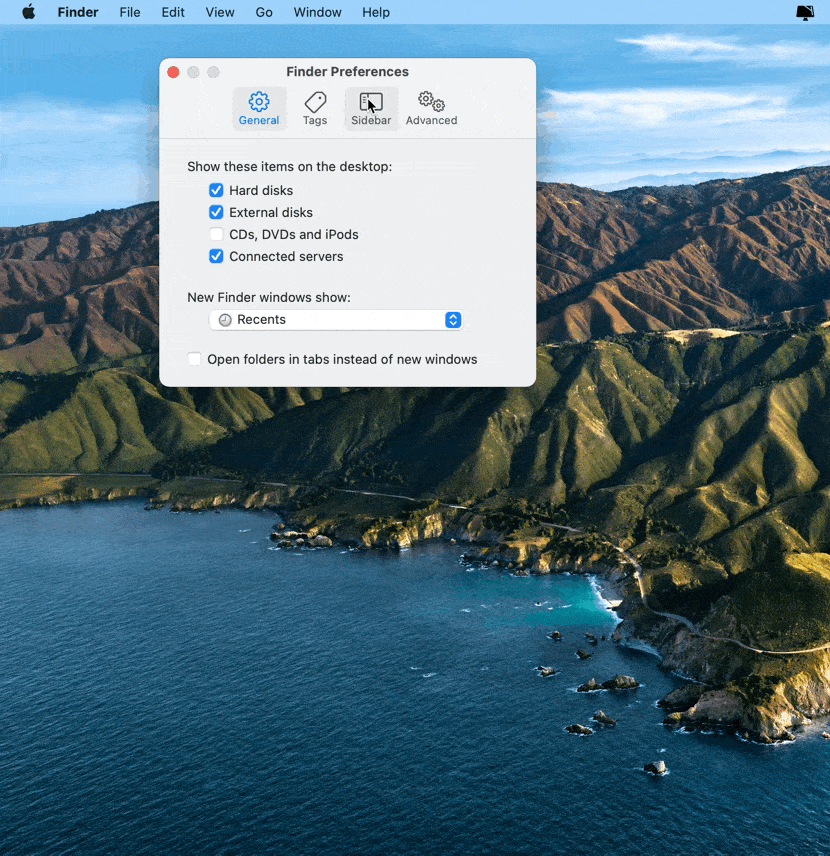
Como adicionar armazenamentos de nuvem ao Finder
Você também pode montar armazenamentos de nuvem como discos locais no Mac. Ao conectar armazenamentos do Google Drive, Dropbox ou Amazon ao computador, você tem mais espaço para acessar e compartilhar arquivos com segurança. Para sua conveniência, adicione discos de nuvem ao Finder com o CloudMounter para tê-los sempre à mão. Você pode ler instruções detalhadas sobre o gerenciamento de armazenamentos de nuvem como discos locais aqui.
Use o Reparador para reparar discos externos com falhas
O principal motivo do HD externo ser detectado, mas não ser aberto no macOS é um problema no sistema de arquivos.
Caso esteja passando por isso, você pode tentar usar o Reparador para corrigir o problema e obter acesso aos arquivos. O Reparador verifica erros no disco e tenta repará-los, conforme necessário. Ele ajuda a verificar e reparar diversos problemas relacionados ao HD de inicialização e discos externos. Se você puder reparar o HD ou SSD do Mac (ou um disco externo) com o Utilitário de Disco, você provavelmente poderá recuperar os arquivos.
Para usar o Reparador em um HD externo:
- Abra o Utilitário de Disco. Você pode buscá-lo com o Spotlight ou encontrá-lo em Finder > Ir > Utilitários.
- Selecione o HD externo, clique em Reparador na barra de ferramentas e selecione Executar para iniciar o diagnóstico.
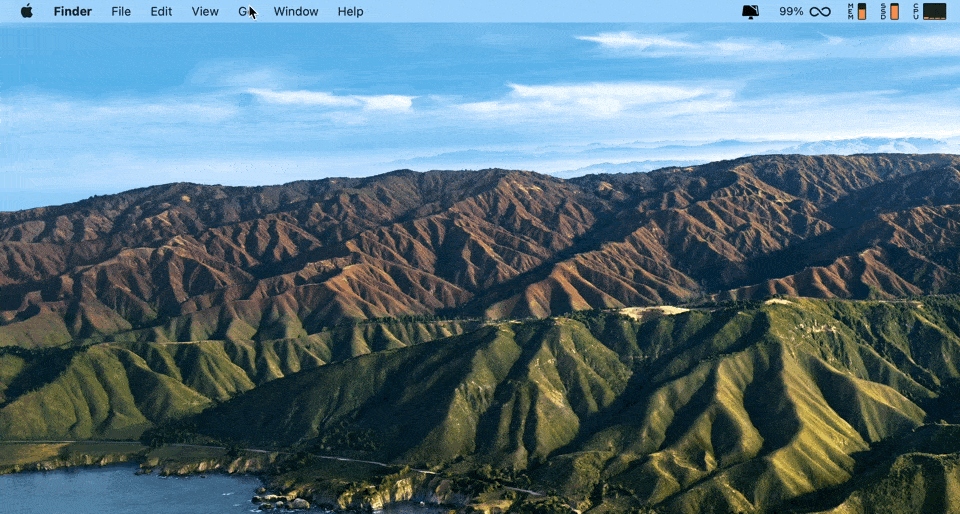
Se o Reparador corrigir os erros, o disco externo estará disponível para ser montado. Se o utilitário não puder corrigir os erros, o disco está realmente com defeito ou formatado com um sistema de arquivos que o Mac não pode ler. Nesse caso, sugerimos que você siga os próximos passos para recuperar dados de um disco danificado.
Como recuperar dados de um disco com falhas
Felizmente, há um app para isso. O Disk Drill é o principal software de recuperação de dados do mundo para macOS. Poderoso o suficiente para recuperar arquivos apagados acidentalmente e perdidos há tempos de Macs, HDs externos, discos USB e cartões de câmera.
Uma forma fácil de recuperar arquivos perdidos em um HD externo
Contanto que você já tenha a versão Pro do Disk Drill (você pode baixá-la no Setapp):
- Conecte o disco ao Mac.
- Encerre todos os outros aplicativos no Mac, especialmente aqueles que podem estar tentando acessar o disco externo (como o app Fotos ou o Word).
- Abra o Disk Drill.
- Clique no disco externo do qual deseja recuperar os arquivos. Se ele tiver partições, todas serão mostradas. Entretanto, se você ainda não estiver vendo nenhum volume do disco externo, pode ser necessário tentar alguns dos passos acima novamente ou ler o FAQ de análises do Disk Drill.
- Para evitar que o disco externo seja acessado durante o processo de recuperação, clique em Extras ao lado do disco, partição ou arquivo e selecione Remontar volume como somente leitura. Um cadeado será exibido, protegendo o disco durante o processo.
- Agora, clique em Reconstruir (ou Recuperar) ao lado dos arquivos que deseja recuperar. Quando a análise terminar (ela pode levar algum tempo se os arquivos forem grandes), uma lista de arquivos será exibida.
- Depois, clique no botão Montar itens encontrados como disco na parte inferior esquerda, abaixo dos resultados da análise.
- O Disk Drill recomenda que você salve os arquivos em um disco diferente do qual você está tentando recuperá-los, já que o salvamento no mesmo disco diminui consideravelmente as chances de recuperação.
- Um ícone de disco será exibido e, depois de clicá-lo duas vezes, você terá a opção de abrir os arquivos da mesma maneira que antes de perdê-los. Arraste-os para outro local, como a mesa ou outra pasta no Mac.
- Abra os arquivos para se assegurar de que eles tenham sido devidamente recuperados e ejete o disco externo com segurança.
O Disk Drill oferece outras maneiras de recuperar arquivos perdidos, mas supondo que não haja problemas, esse é o método mais eficiente. O app de recuperação Disk Drill está disponível no Setapp, junto com dezenas de apps para Mac que facilitam a sua vida. Você nunca mais terá que se preocupar com um disco externo com falhas ou corrompido.
Mais algumas dicas para recuperar arquivos
- Apps da Apple e de terceiros que cuidam do Mac, como o Disk Drill e o iStat Menus, oferecem um monitor de estado S.M.A.R.T. (uma abreviação de “Tecnologia de Auto-monitoramento, Análise e Relatório” em português). Com essa tecnologia, se um erro for comunicado, isso poderia indicar que o HD está sob o risco de falha total. Com o Utilitário de Disco e o Disk Drill, há diversas soluções para isso: “Reparar Permissões do Disco” e Reparar Disco. Caso nenhuma das duas funcione, é recomendável fazer um backup de todos os dados no disco, apagá-lo e executar a verificação SMART novamente. O disco externo deve aparecer como Verificado.
- Partições podem ser perdidas em HDs, ocultando temporariamente as informações que elas contêm. O Disk Drill pode ajudar a identificar e restaurar essas informações.
- No Disk Drill, você pode restaurar dados quando um HD está danificado ou adicionar formatação, algo com o qual o Utilitário de Disco também pode ajudar.
- O CleanMyMac, outro app útil disponível no Setapp, pode ajudar a identificar erros em discos externos e repará-los. Ele é uma ferramenta essencial que vale a pena ser usada se você estiver com problemas em HDs externos.
Formas alternativas de recuperar dados de um HD externo
Redefina o Controlador de Gerenciamento do Sistema (SMC) se o Mac desliga quando você conecta um HD externo. Depois, use uma porta diferente para conectar o HD externo. Se você tiver uma bateria não removível:
- Desligue e desconecte o adaptador de alimentação
- Pressione Shift + Control + Option e o botão de força ao mesmo tempo; faça isso por 10 segundos
- Solte as teclas
- Reconecte o adaptador de alimentação e ligue o Mac
Em Macs com baterias removíveis, você precisa desligar o computador, remover a bateria e manter o botão de força pressionado por 5 segundos. Depois disso, basta colocar a bateria de volta, reconectar o adaptador de alimentação e ligar o computador.
Qual é o formato do disco? Um motivo do Mac não reconhecer um HD é o tipo de formato do disco. O Windows usa o formato NTFS, enquanto Macs, até o Sierra, usavam HFS+. Agora, a Apple introduziu o Apple File System (APFS) em sistemas operacionais mais recentes. Você pode formatar um HD para que ele seja lido em computadores Mac e Windows; basta usar o formato exFAT. No entanto, se você estiver com dificuldades para acessar os arquivos e o problema for causado pela formatação, será necessário conectar o HD a um dispositivo que possa lê-lo e formatá-lo de acordo com o computador que você usará em seguida.
Como fazer com que discos Ext2/Ext3 sejam lidos no Mac
O problema habitual é que discos formatados como Ext2 e Ext3 não podem ser lidos pelo macOS. Há duas maneiras de acessar esses discos externos no Mac: via Linux OS ou FUSE. O mais fácil seria instalar o Linux em um disco secundário ou máquina virtual.
Se você optar por instalar o Linux, inicialize o Mac no Linux em outro disco e use FAT32 como intermediário para a transferência. Se você não tiver um disco onde instalar o Linux, use uma máquina virtual como interface para tal. A transferência pode ser feita da mesma forma: com FAT32 ou via rede.
Outra opção para ler discos Ext2/Ext3 é usar o FUSE para montá-los. Basicamente, ele funciona como uma interface extra que permite o acesso ao sistema de arquivos através de módulos especialmente instalados. Veja como montar discos com o FUSE:
- Instale o FUSE para macOS ou também o MacFUSE como um módulo fuse-ext2.
- Use este comando do Terminal para ativar o menu Depurar no Utilitário de Disco e ver todas as partições: defaults write com.apple.DiskUtility DUDebugMenuEnabled 1
- Conecte o disco Ext2/Ext3 e localize o nome do dispositivo no Utilitário de Disco.
- Na sua conta de usuário, crie uma pasta para ser usada como ponto de montagem.
- Use este comando do Terminal para montar o disco como somente leitura: fuse-ext2 /dev/disk2s2 /Volumes/mountpoint
- Para poder gravar, use o comando: fuse-ext2 -o force /dev/disk2s2 /Volumes/mountpoint
Esse não é o único caso onde o Terminal pode ajudar a acessar discos externos.
Recorra ao prático e poderoso Terminal, sempre que você precisar solucionar problemas difíceis. Especialmente quando as Informações do Sistema não reconhecem o HD ou pen drive e insistem em não mostrá-lo. Desconecte o disco e tente encontrá-lo com o Terminal (em Aplicativos > Utilitários).
- No Terminal, digite o comando diskutil list
- Uma lista com informações sobre os volumes e disco é exibida
- Procure uma seção chamada /dev/disk_ (external, physical)
- Anote todo o texto da linha depois da palavra disk
- Digite diskutil info disk no Terminal, seguido dos dígitos atribuídos ao respectivo disco
- Agora você deve ver informações detalhadas do disco, o que confirma que o Mac pode reconhecê-lo
- Digite diskutil eject disk no Terminal, seguido dos dígitos atribuídos ao respectivo disco, para ejetá-lo
- Remova fisicamente o disco do Mac
- Reconecte-o para que o Mac o reconheça agora
O app Console também é confiável para resolver problemas complicados, embora nem sempre seja fácil usá-lo. Você pode encontrar o Console em Aplicativos > Utilitários > Console. Na aba “Erros e Falhas”, o Console mostra os discos externos e falhas detectados. Se não houver nenhum erro, o erro não foi causado pelo dispositivo.

Para resumir, há várias soluções possíveis para o problema do Mac não ler um HD externo. Se tivéssemos que escolher uma, o Disk Drill seria a mais completa, já que oferece muitas personalizações e poder em uma interface fácil de usar. O app de recuperação Disk Drill está disponível no Setapp, junto com mais de 200 apps para Mac que fazem de tudo para facilitar a sua vida. No mínimo, você nunca mais precisará se preocupar com discos externos com falhas ou corrompidos.





