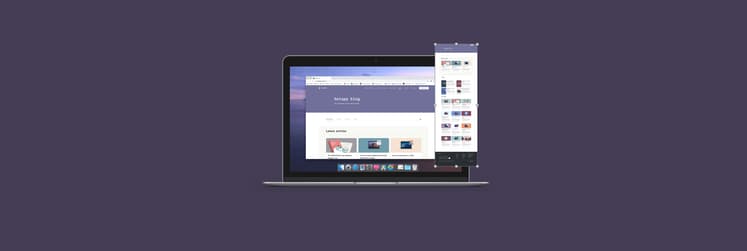Conversão de imagem em texto: como copiar facilmente o texto de uma imagem
Às vezes você só quer copiar o texto que aparece em uma imagem. Talvez a frase em uma captura de tela, menu local, mensagem de erro ou janela pop-up que não permite a seleção do texto. Ou então um nome, tamanho ou data de modificação de um arquivo armazenado em uma pasta.
Nesses casos, ao simplesmente tentar copiar o texto, você perceberá que isso não funciona. Mesmo que, aparentemente, todos os textos sejam iguais, há uma grande diferença entre um texto de verdade e um texto integrado a um gráfico para o computador.
Tendo isso em mente, a capacidade de copiar texto de imagens economizará o tempo que você leva para transcrever as palavras manualmente em um processador de texto. Felizmente, você precisa apenas de alguns passos para converter uma imagem em texto. Há apps que analisam as letras em uma imagem e as convertem para que você possa transferir e editar o texto facilmente no Mac. Veja o que o processo engloba.
Formas de converter uma imagem em texto
Há algumas maneiras de copiar o texto que você quer. Obviamente, as primeiras opções devem ser os atalhos Command + C e Command + V, já que eles são rápidos e fáceis. Mas se isso não funcionar, siga adiante.
Use OCR para copiar o texto de imagens
Você quer extrair o texto de uma imagem, foto ou protótipo de design e torná-lo editável? Isso não é difícil. Mas primeiro, você precisa de um aplicativo que reconheça texto via OCR (Reconhecimento Óptico de Caracteres). O Prizmo é a ferramenta perfeita para isso e age como um poderoso escâner para converter, em instantes, o texto da imagem em um texto utilizável. Para copiar um texto contido em imagens:
- Clique no ícone de adição e selecione a origem da imagem no menu local.
- Selecione as imagens que deseja importar para que elas apareçam no lado esquerdo da janela do Prizmo.
- Clique em Recortar e use as opções de quadro e grade para eliminar qualquer distorção na imagem.
- Com o botão Ajustes, altere o brilho ou contraste do texto para aumentar a legibilidade.
- Para iniciar o processo de OCR, clique em Reconhecer.
- Revise o texto extraído no lado direito da janela do app para corrigir qualquer erro de formatação.
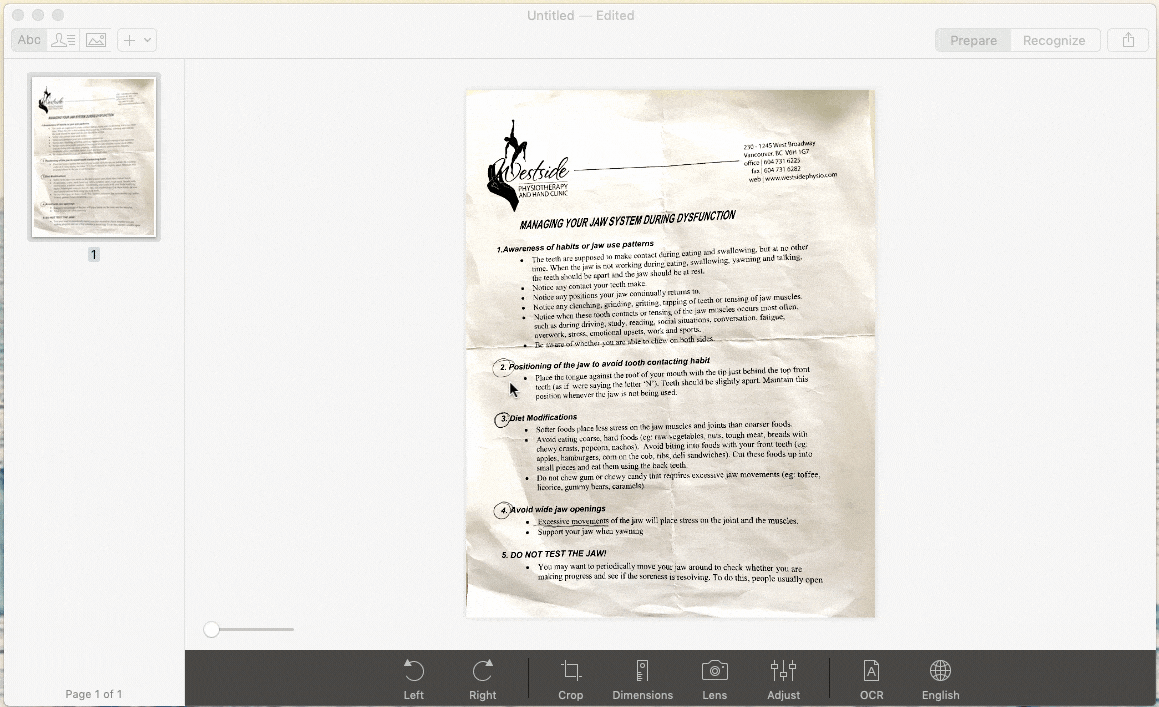
Converta jpg/png para texto
Esse mesmo processo pode ser usado em imagens jpg/png e capturas de tela.
Caso não tenha o Prizmo para ler a imagem, você pode usar um leitor de PDFs compatível com OCR. Dessa forma, para converter a imagem em texto, você precisaria converter a imagem em PDF e depois copiar o texto do PDF. Veja como converter rapidamente um jpg/png em PDF:
- Abra a imagem no app Pré-Visualização.
- No menu Arquivo, escolha Exportar Como.
- Selecione PDF como formato de saída.
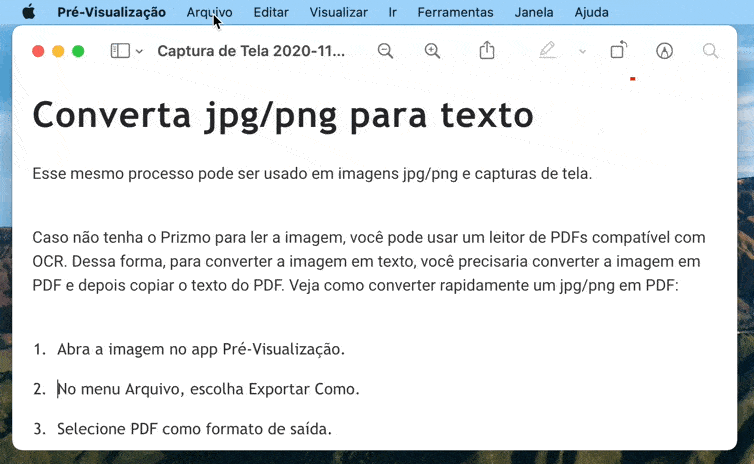
Para copiar rapidamente o texto de um PDF, você pode usar uma ferramenta como o Nitro PDF Pro, um editor de PDFs avançado para Mac. O app permite que você copie, edite e insira texto formatado, oferecendo bastante flexibilidade.
Digitalize recibos e faturas
Se você precisar de uma ferramenta de OCR para simplificar a contabilidade no Mac, você pode usar o app Receipts:
- Arraste a imagem ou PDF diretamente para a janela do Receipts.
- Configure o app para extrair dados como data do documento, conexão bancária e impostos.
- Organize e filtre os recibos com flexibilidade por etiquetas e categorias.
Como tornar pesquisável um documento PDF escaneado
Embora PDFs sejam comuns em computadores, ainda é bem difícil editá-los. Pode ser complicado até para que o computador reconheça o texto em um PDF escaneado para copiá-lo. Para isso, é bem provável que você precise usar um software de OCR.
Se você quiser identificar o texto em um PDF escaneado, comece usando o que o macOS já disponibiliza para depois passar a softwares de OCR profissionais, como o Prizmo e PDF Search, para ter mais flexibilidade.
Leitura de PDFs com ferramentas nativas do macOS
O app Pré-Visualização é a ferramenta mais comum para ler e gerenciar PDFs no Mac. E a boa notícia é que, em muitos PDFs, o texto pode ser pesquisado por padrão, bastando abrir o PDF no app Pré-Visualização e copiar/colar tudo o que você precisa:
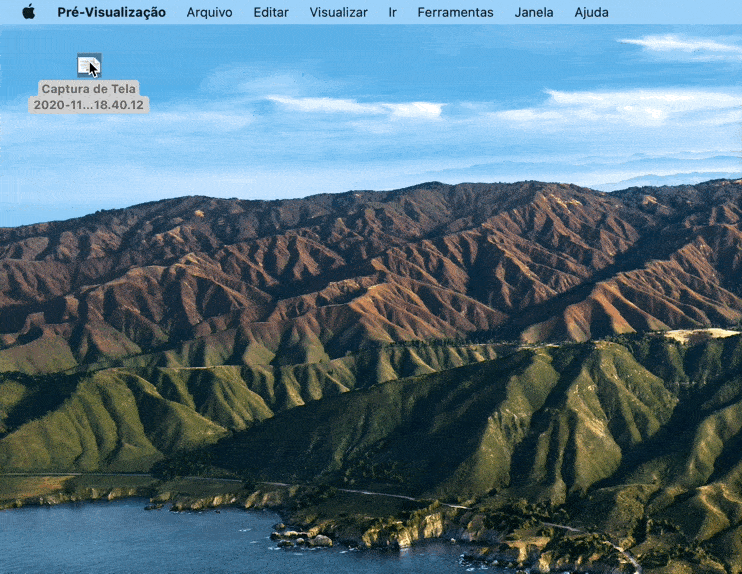
Ao contrário da área de transferência padrão, o Paste permite que você copie e cole vários itens:
- Copie tudo, desde imagens a trechos de texto, da maneira usual.
- Clique em Mostrar Paste na barra de menus (ou pressione Command + Shift + V) para recuperar qualquer coisa já copiada.
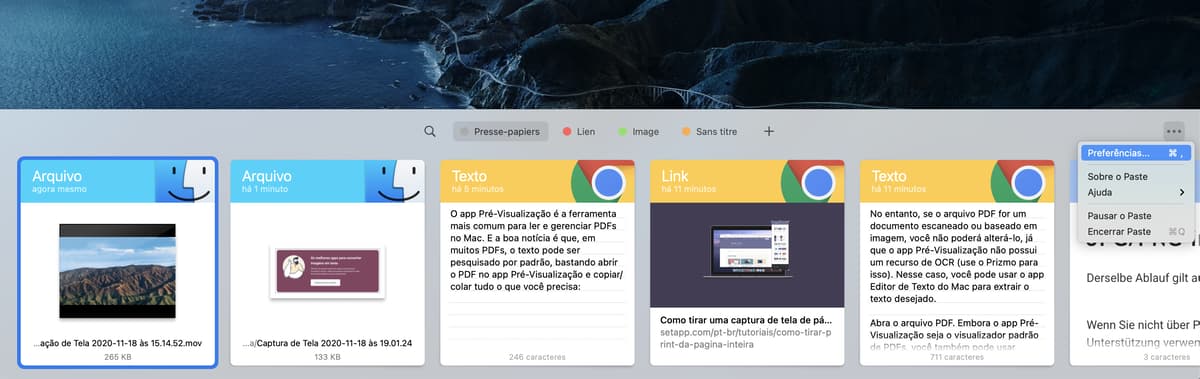
No entanto, se o arquivo PDF for um documento escaneado ou baseado em imagem, você não poderá alterá-lo, já que o app Pré-Visualização não possui um recurso de OCR (use o Prizmo para isso). Nesse caso, você pode usar o app Editor de Texto do Mac para extrair o texto desejado.
- Abra o arquivo PDF. Embora o app Pré-Visualização seja o visualizador padrão de PDFs, você também pode usar outros aplicativos de PDF, como o Adobe Acrobat.
- No menu Editar, clique em Selecionar Tudo (ou pressione Command + A) para selecionar todo o PDF.
- No menu Editar, clique em Copiar (ou pressione Command + C) para copiar o conteúdo do PDF.
- Na pasta Aplicativos, abra o Editor de Texto (ou use a busca do macOS para encontrá-lo).
- Crie um novo documento de texto no canto esquerdo da janela.
- No Editor de Texto, clique no menu Formatar e selecione “Converter para Texto Simples” (ou pressione Command + Shift + T).
- Clique no menu Editar e selecione Colar (ou pressione Command + V) para colar o conteúdo do PDF. Como o Editor de Texto está no modo de texto simples, você verá apenas o texto colado, sem nenhuma imagem nem formatação do PDF original.
- Talvez você precise corrigir alguns erros de espaçamento depois de colar o texto.
Extraia texto de um PDF escaneado
Você pode querer copiar apenas uma parte do texto em um documento PDF grande. Em alguns casos, o atalho Command + F pode funcionar maravilhosamente, mas se o PDF for composto de imagens, a única saída seria usar um software profissional, como o PDF Search.
O PDF Search é um app que permite que você analise centenas de páginas de PDFs para encontrar exatamente o que você procura e oferece resultados na velocidade da luz. O PDF Search faz muito mais do que encontrar as correspondências dos termos buscados: ele também procura combinações múltiplas e verifica os termos relacionados.
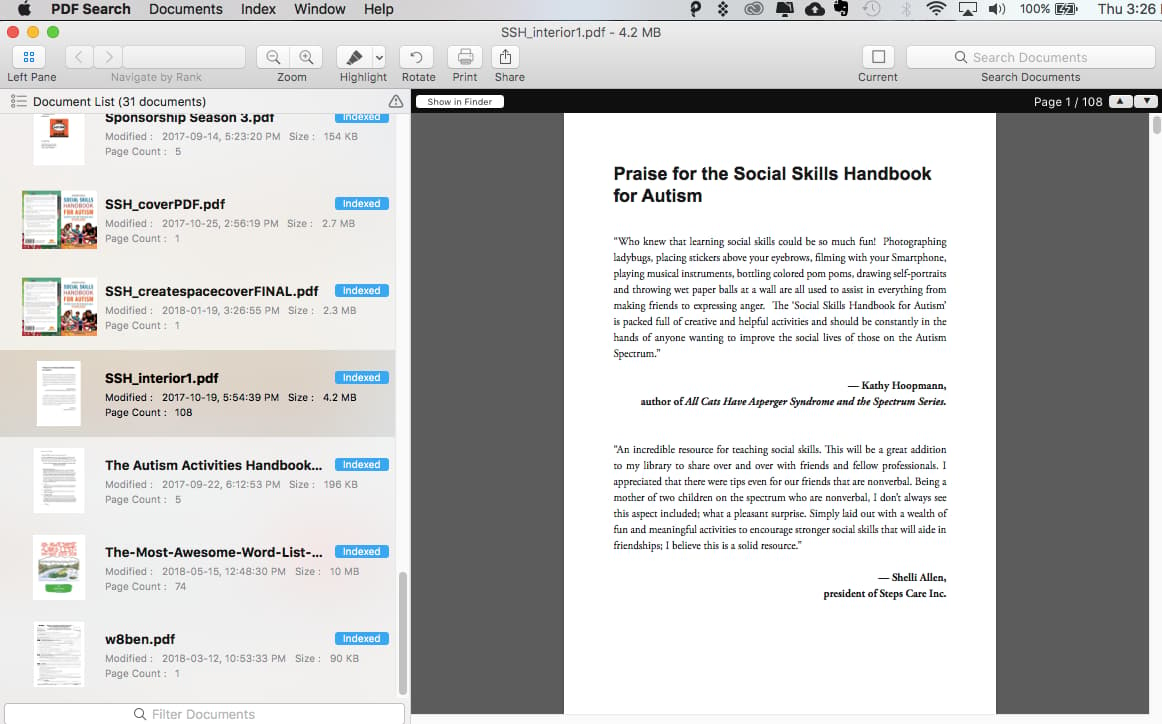
Se você precisar de uma ferramenta poderosa que permita ver se uma palavra aparece em um título, subtítulo ou parágrafo do corpo, o PDF Search fará com que você encontre os resultados mais relevantes. Você também poderá converter documentos do Office para PDF.
A capacidade de capturar rapidamente o texto de uma imagem ou PDF e editar, salvar ou fazer outras alterações ao texto pode fazer uma grande diferença na sua produtividade ao processar textos. Apps de OCR possibilitam o reconhecimento de textos integrados a gráficos e os transformam em um arquivo de texto que você pode editar ou fazem com que seja possível pesquisar em um PDF.
Copie texto de imagens on-line
Se você não quiser usar nenhuma ferramenta de OCR para extrair o texto de uma imagem, você pode fazer isso on-line. O Google Drive oferece uma opção gratuita de OCR em minutos. Embora a formatação do resultado não seja perfeita, você obtém um texto editável a partir de qualquer imagem, incluindo capturas de tela.
Veja como transformar imagens em texto com o Google Drive:
- Acesse o Google Drive e clique em Novo > Upload de arquivo.
- Depois de enviar uma imagem, clique-a com o botão direito e selecione Abrir com > Documentos Google.
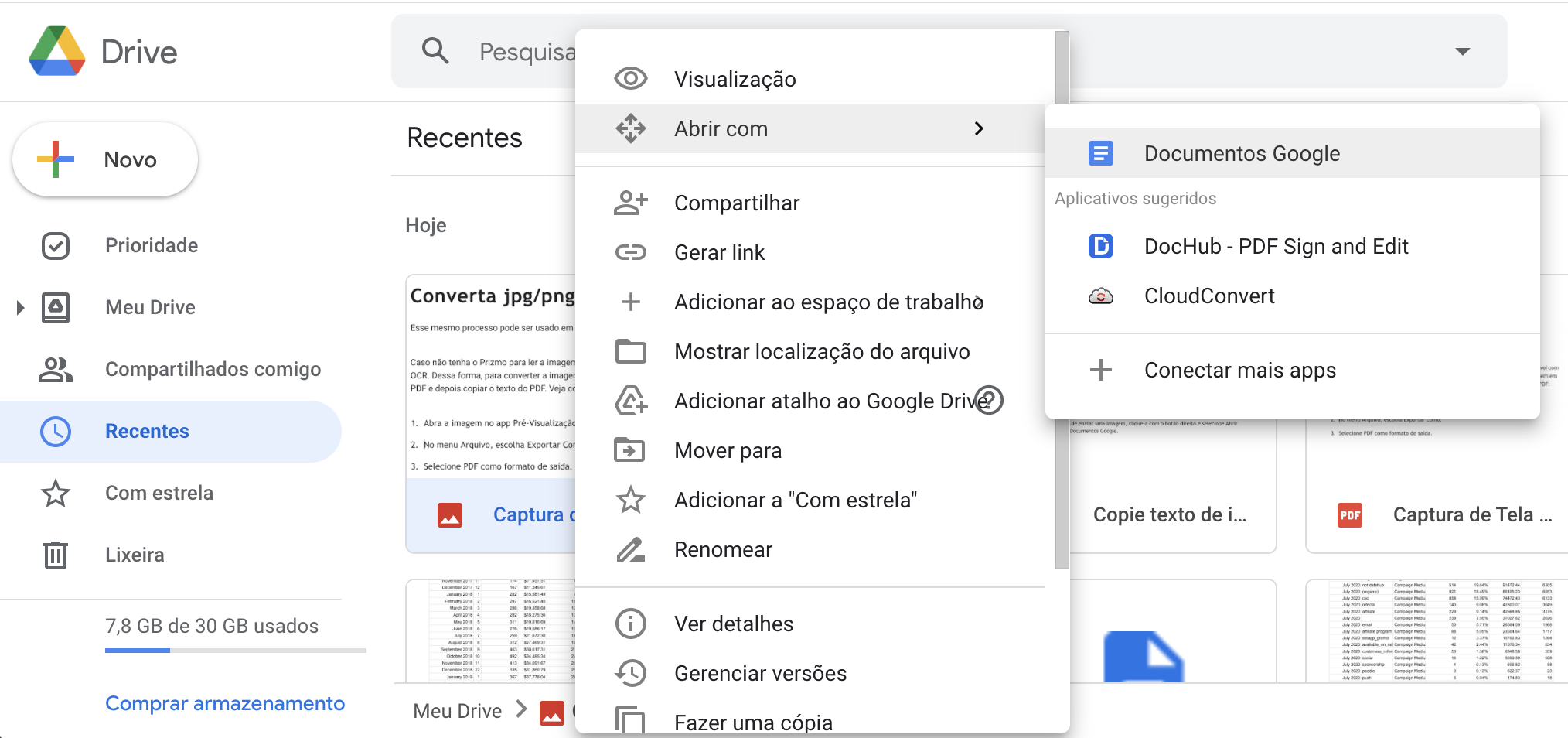
Uma nova aba com um documento será aberta automaticamente. Para converter a imagem escaneada em texto:
- Você verá a imagem e, abaixo dela, o texto editável que foi extraído.
- Se necessário, faça edições e apague a imagem.
- O documento com o texto poderá ser acessado no Google Drive.
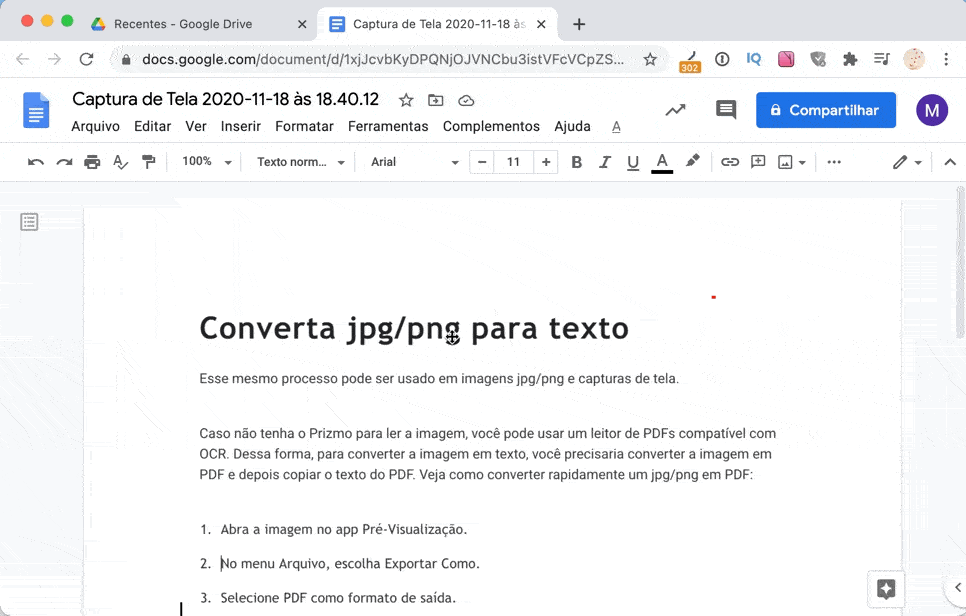
Esse processo é bem prático com textos curtos. Porém, quanto mais texto precisar ser extraído, maiores serão os erros.
Como gerenciar notas digitais no Mac
A conversão de notas escritas à mão para um formato digital é fácil quando feita no iPad. O Apple Pencil funciona com vários apps de notas, permitindo que você desenhe ou escreva e transforme a escrita em notas digitais. O bom é que você pode usar o iPad e o Apple Pencil com o Mac — como um ambiente de trabalho estendido — no novo macOS 10.15 Catalina.
Para fazer isso, o mais fácil seria usar o app Notas da Apple. Além da compatibilidade com a escrita à mão, o app oferece a possibilidade de fazer anotações e escanear nativamente. E com o iCloud, você pode acessar facilmente suas notas digitais no Mac.
O macOS é um sistema poderoso. De fato, ele oferece algumas soluções gratuitas para ler o texto de imagens e PDFs. Para ter funcionalidades avançadas, como leitura de recibos ou conversão automática de imagem em texto, ainda é preciso mais um pouco. Mas não se preocupe, você pode pegar um atalho: todos os apps de OCR e PDF mencionados neste artigo estão disponíveis gratuitamente em uma avaliação de 7 dias do Setapp. Agora você pode parar de digitar, converter o texto que você precisa em segundos e economizar horas.