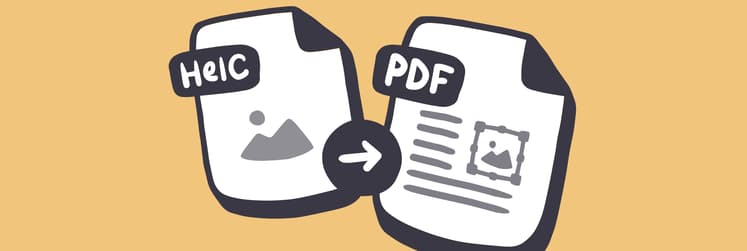Como capturar uma página completa no Mac
Em dispositivos macOS, é bem fácil capturar a tela, enviar para a nuvem e compartilhar em redes sociais. Mas ao capturar páginas web inteiras ou qualquer tipo de conteúdo rolável, as capturas ficam limitadas ao que pode ser visto na tela. E se você precisar capturar mais do que isso?
Juntamos dois atalhos práticos para que você capture páginas web completas e conteúdo rolável no Mac. Com uma assinatura do Setapp, você poderá usar ambos gratuitamente e escolher aquele que funciona melhor para você. Saiba como capturar páginas web completas, imprimir, copiar para a área de transferência, adicionar anotações e compartilhar facilmente.
Capture páginas web completas, edite e compartilhe mais rápido
Este tipo de captura, conhecido como captura de tela rolável, funciona assim:
- Abra a página web que deseja capturar.
- Abra o Capto.
- Clique no ícone do Capto na barra de menus.
- Selecione “Snap active browser URL”.
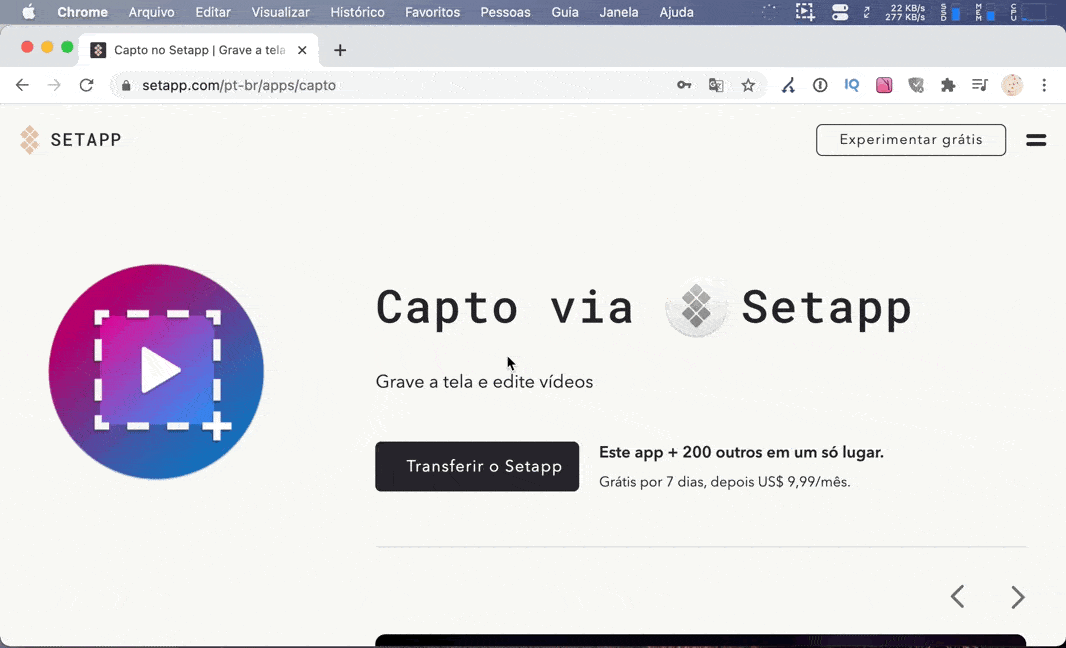
Essa ação gera uma captura completa da página web, que é salva na Biblioteca. A partir desse local, você pode cortar, organizar e compartilhar a captura de tela facilmente.
O Capto é útil para profissionais criativos e de marketing, estudantes e qualquer pessoa que precise de um gravador de tela robusto no Mac. O problema de usar o Capto para capturar páginas inteiras é que ele funciona apenas com páginas web. Se você precisar capturar uma parte rolável da interface de um app ou um documento de texto, o Capto não poderá ajudar. Mas sabemos quem pode.
Capture conteúdo rolável no Mac
O CleanShot X é um app de captura de tela universal para Mac, com mais de 50 recursos úteis. E um desses recursos é exatamente a captura rolável. Veja como usar o CleanShot X para salvar conteúdo rolável:
- No menu do app, selecione “Scrolling Capture”.
- Arraste para selecionar uma área da tela.
- Clique em “Start Capture” e role para baixo.
- Quando terminar de capturar toda a área rolável, clique em “Done”.
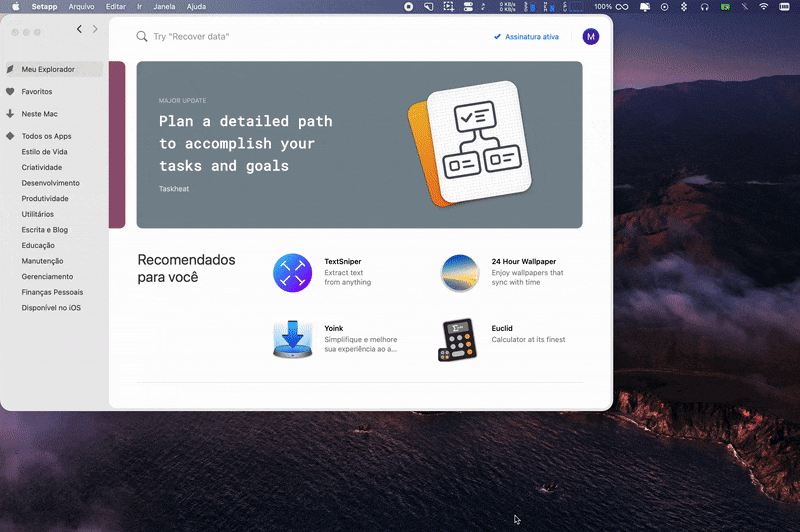 >
> - Abra a captura de tela a partir da janela sobreposta e edite-a, se necessário.
Como capturar a tela com atalhos de teclado
Os atalhos de teclado do Mac são suficientes quando você só precisa capturar a parte visível da tela.
Pressione as teclas ⌘ + Shift + 3. Isso captura a tela inteira.
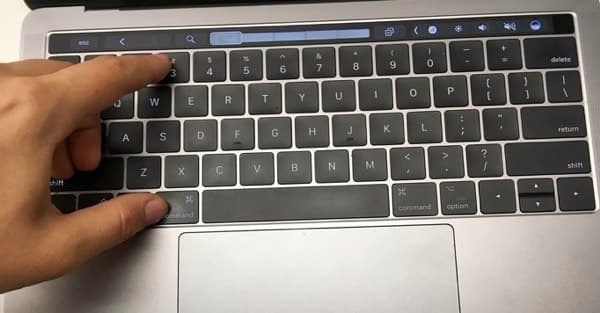
Para capturar uma área da tela do Mac, pressione as teclas ⌘ + Shift + 4 para que o cursor vire uma mira. Mova a mira sobre a área que deseja capturar.
A maioria de dispositivos Mac também permite criar uma captura de uma parte visível da janela, como dos arquivos na Mesa. Basta pressionar ⌘ + Shift + 4 e depois a Barra de espaço.
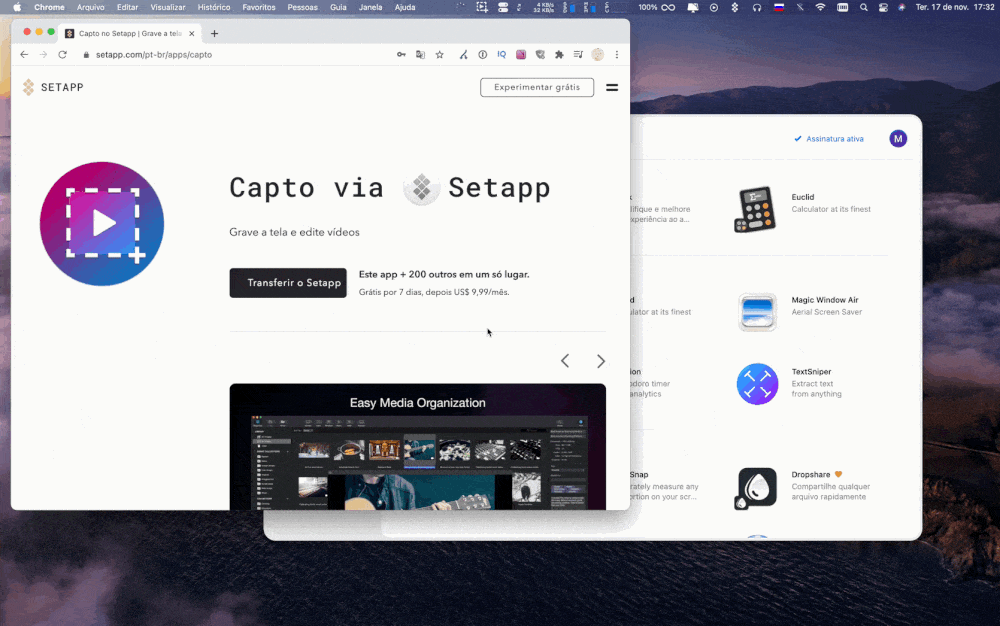
Ao capturar a tela no Mac com atalhos de teclado, a imagem é salva automaticamente na mesa como um arquivo .PNG, com a data e a hora em que a captura foi criada como nome do arquivo. Posteriormente, você pode convertê-la em outros formatos de imagem, como JPEG/JPG, GIF, etc.
Agora você pode usar o app Pré-Visualização do Mac para redimensionar, girar e adicionar texto e setas. Ele oferece ferramentas básicas para editar imagens. Para ter recursos mais avançados, como a captura de páginas web completas e de conteúdo rolável, você precisará do Capto ou do CleanShot X — ambos disponíveis no Setapp gratuitamente por 7 dias.