De olho nos bugs: como corrigir os problemas do macOS Sonoma
O macOS Sonoma é o sistema operacional mais recente da Apple que traz novos recursos e melhorias para o Mac.
Mas como qualquer nova atualização, ela também carrega alguns problemas. Neste guia, cobriremos os problemas mais comuns encontrados por quem usa o macOS Sonoma e forneceremos soluções eficazes para resolvê‑los.
Vale a pena atualizar para o macOS Sonoma?
Hesitando em atualizar para o macOS Sonoma? Para ajudar você a decidir, exporemos alguns problemas que você pode encontrar pela frente.
Se você depende de apps essenciais que precisam funcionar perfeitamente, consulte a equipe de desenvolvimento desses apps de terceiros para ver se eles são compatíveis com o macOS Sonoma antes de atualizar.
Se você não se estressa com possíveis pequenos problemas, não há por que não atualizar para o macOS Sonoma. Problemas secundários incluem bugs no software ou falta de compatibilidade com certos apps.
Se você ainda não se decidiu por atualizar, considere instalar o macOS Sonoma num segundo Mac, se disponível. Assim, você poderá testar o sistema operacional novo sem colocar seu Mac principal em risco.
Lembre‑se de que é sempre bom fazer um backup dos dados mais importantes antes de instalar um sistema novo. Isso garante a possibilidade de restaurar o sistema e voltar ao antigo, caso necessário. Falaremos sobre o backup mais adiante.
10 problemas do macOS Sonoma e como corrigi‑los
Muitas pessoas já atualizaram seus Macs desde que a Apple lançou o macOS Sonoma. Esta é a lista dos problemas relatados durante testes e uso normal:
- Download do macOS Sonoma travado ou falha
- Instalação não funciona
- Mac não liga após a atualização Sonoma
- Impossibilidade de inicializar depois de atualizar
- Desconexão e não funcionamento do Wi‑Fi
- Lentidão do Mac depois de atualizar
- Esgotamento rápido da bateria depois de atualizar
- Ventoinha fazendo barulho depois de atualizar
- Travamentos e falhas do Sonoma
- Widgets do iPhone no Mac
1º problema: download do macOS Sonoma travado ou falha
Este é o problema mais comum encontrado pelas pessoas. É normal que o download do macOS Sonoma trave, não termine ou fique lento. Experimente as soluções a seguir para resolver esse caso desagradável.
Verifique o espaço de armazenamento disponível
Certifique‑se de que haja espaço suficiente em disco para atualizar o sistema. Acesse o menu Apple > Ajustes do Sistema > Geral > Armazenamento.
Você precisa ter uns 40 GB de espaço livre. Sem espaço suficiente para o Sonoma? Faça uma limpeza rápida no sistema com o CleanMyMac X para liberar alguns gigabytes.
Verifique sua conexão à internet
O download de uma atualização do macOS leva tempo e até a mais breve das interrupções na rede pode atrapalhar o processo. Recomendamos que você experimente o WiFi Explorer para analisar a estabilidade da rede e resolver possíveis problemas.
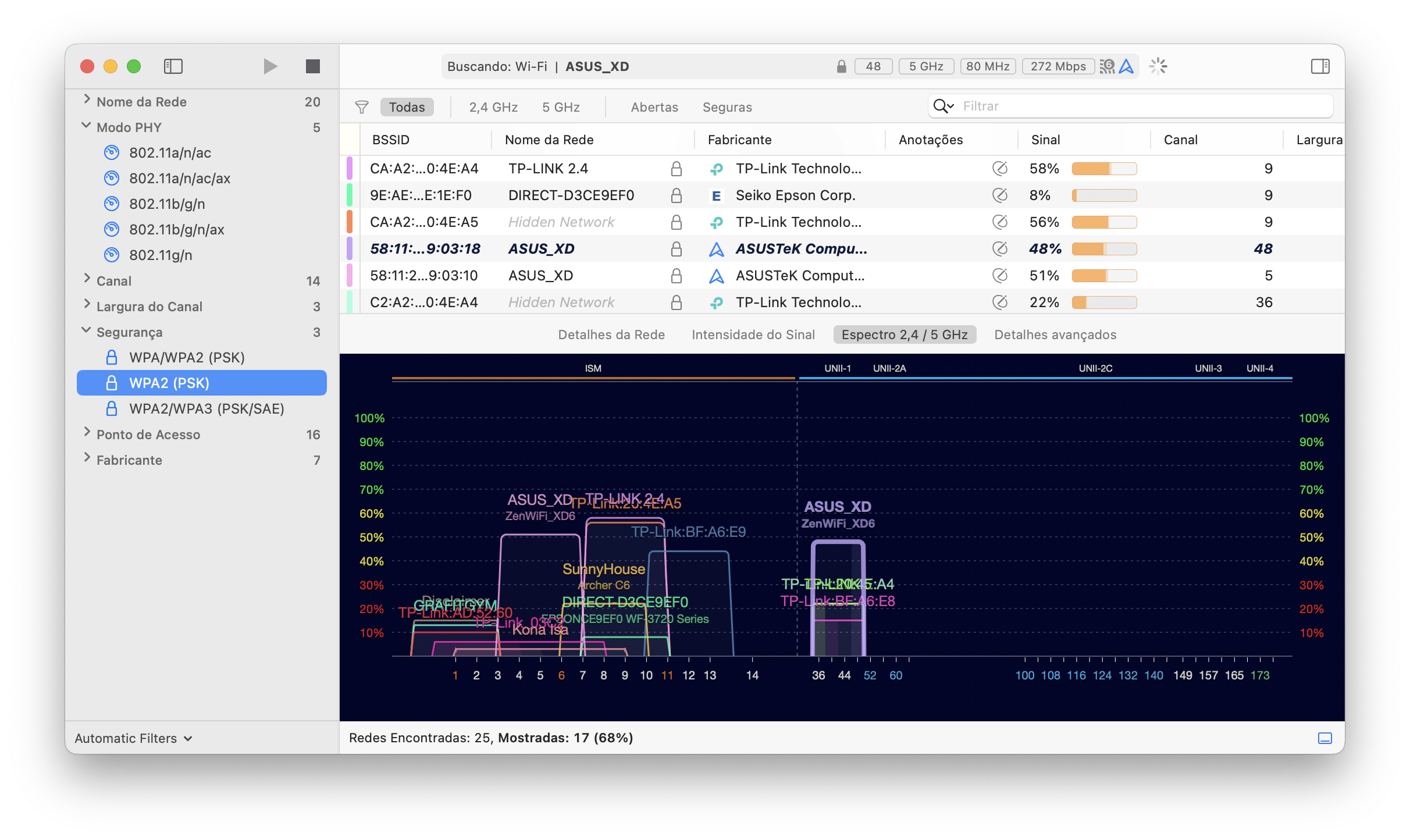
Verifique se os servidores da Apple estão ok
Consulte a página de status do Sistema da Apple para identificar problemas com os servidores. Uma bolinha verde aparece ao lado de “Atualização de Software macOS”? Então está tudo bem. Qualquer outra cor indica um problema, ou seja, é melhor tentar baixar a atualização mais tarde.
Antes de atualizar para o macOS Sonoma, vale a pena fazer um backup dos seus dados caso algo dê errado. O Get Backup Pro é um utilitário de backup confiável que elimina os riscos de perda de dados ao instalar o macOS Sonoma ou qualquer outra versão do macOS. Com esse app, você cria tanto backups quanto clones inicializáveis, para mover seus dados facilmente caso as coisas não saiam conforme o esperado. Você também tem acesso a recursos como compressão, agendamento de backup e a capacidade de escolher arquivos específicos para incluir no backup.
2º problema: instalação do macOS Sonoma
Depois de baixar o Sonoma no Mac, você precisa instalá‑lo. Se a partir desse ponto não for possível atualizar o Mac para o Sonoma por conta de falhas na instalação, siga este plano de diagnóstico.
Verifique a compatibilidade
Veja qual é o modelo do seu Mac em menu Apple > Sobre Este Mac. O macOS Sonoma roda nos seguintes modelos:
- iMac Pro (2017 e posterior)
- iMac (2019 e posterior)
- Mac Pro (2019 e posterior)
- Mac Studio (2022 e posterior)
- MacBook Air (2018 e posterior)
- Mac mini (2018 e posterior)
- MacBook Pro (2018 e posterior)
Reinicie no Modo Seguro e tente novamente
Outro problema comum ocorre quando a atualização aparece nos Ajustes do Sistema, mas, ao tentar instalá‑la, um erro de esgotamento de tempo do gateway aparece. Verifique sua conexão à internet e entre no Modo Seguro para resolver esse problema de falha na instalação.
Veja como reiniciar no Modo Seguro em um Mac com Apple Silicon:
- Desligue o Mac.
- Mantenha o botão de força pressionado até ver a tela de opções de inicialização.
- Selecione o volume do Mac, mantenha a tecla Shift pressionada e clique em “Continuar no Modo Seguro”.
Veja como reiniciar no Modo Seguro em um Mac com processador Intel:
- Desligue o Mac.
- Ligue o computador e mantenha a tecla Shift pressionada.
- Ao ver a tela de início de sessão, digite a sua senha e continue no Modo Seguro.
Depois de reiniciar no Modo Seguro, tente instalar o macOS Sonoma novamente.
3º problema: configuração do macOS Sonoma
Algumas pessoas reclamam de problemas durante a configuração (o Mac trava na tela de configuração depois de atualizar para o macOS Sonoma). Para resolver, tente fazer o seguinte:
- Desligue e ligue o Mac.
- Reinicie o Mac no Modo Seguro, conforme descrito acima.
- Na janela de início de sessão no ID Apple, clique em Configurar Depois para pular essa etapa.
4º problema: impossibilidade de inicializar depois de atualizar
Várias coisas podem ser responsáveis pelo Mac não inicializar depois de atualizar para o macOS Sonoma: desde problemas triviais com a tela até problemas mais sérios, como uma falha irreparável de hardware. Relacionamos abaixo alguns métodos simples que podem ajudar o Mac a inicializar. Se eles não funcionarem, agende uma visita a um Genius Bar para ter uma opinião profissional.
Verifique se o Mac está recebendo energia
Seria bem embaraçoso se o Mac não ligasse no Sonoma por falta de energia, não? Elimine logo essa possibilidade. Veja o que você deve conferir:
- Se o Mac está conectado e carregando.
- Se o cabo e o adaptador de energia estão funcionando bem. Troque‑os em caso de dúvida.
- Se os acessórios estão causando problemas (desconecte‑os do Mac ao inicializar).
Verifique a configuração das telas
Se você usa mais de uma tela, o problema pode estar em uma delas não mostrar sinais do processo de inicialização (embora o Mac esteja ligando normalmente). Nesse caso, tente o seguinte:
- Verifique se as telas estão conectadas e ligadas.
- Tente usar outro adaptador.
- Tente usar outra tela.
- Desconecte e reconecte o cabo de vídeo.
Se você usa várias telas, não deixe de conferir o DisplayBuddy. Ele é ótimo para manter os ajustes consistentes entre as telas e economizar tempo ao configurar o seu ambiente de trabalho.
5º problema: desconexão e não funcionamento do Wi‑Fi
Esse é um problema um tanto frustrante que interfere com a sua capacidade de navegar na web, fazer o streaming de vídeos e realizar outras tarefas on‑line. Algumas pessoas relataram casos em que a conexão Wi‑Fi caía inesperadamente ou ficava instável depois de atualizar para o macOS Sonoma. Estes são os passos que você pode tomar para resolver o problema:
- Verifique se o roteador Wi‑Fi está ligado e funcionando devidamente.
- Verifique se o Wi‑Fi do Mac está ativado e propriamente conectado à rede.
- Reinicie o roteador Wi‑Fi e reconecte o Mac.
- Aproxime‑se do roteador Wi‑Fi para melhorar a intensidade do sinal.
- Verifique se outros dispositivos conseguem se conectar à rede Wi‑Fi. Caso contrário, o problema pode estar no próprio roteador ou no provedor.
- Esqueça a rede Wi‑Fi no seu Mac e tente se conectar novamente.
- Verifique se o firewall está causando problemas no Wi‑Fi. Basta acessar Ajustes do Sistema > Rede, clicar em Firewall e desativá‑lo.
- Extensões também podem gerar problemas no Wi‑Fi. O módulo Extensões do CleanMyMac facilita ver e remover qualquer extensão instalada.
Esperamos que os passos acima resolvam o seu problema de Wi‑Fi no Sonoma.
6º problema: lentidão do Mac depois de atualizar
Seu Mac ficou notadamente mais lento com o novo macOS? Não se preocupe. Experimente atualizar os apps e fazer uma manutenção.
Atualize os apps
Muitos desenvolvedores já atualizaram seus apps para o macOS Sonoma. E você precisa instalar essas versões atualizadas. Faça isso pela App Store (caso os tenha baixado de lá) ou use o módulo Atualizador do CleanMyMac X para atualizar todos os apps defasados de uma só vez.
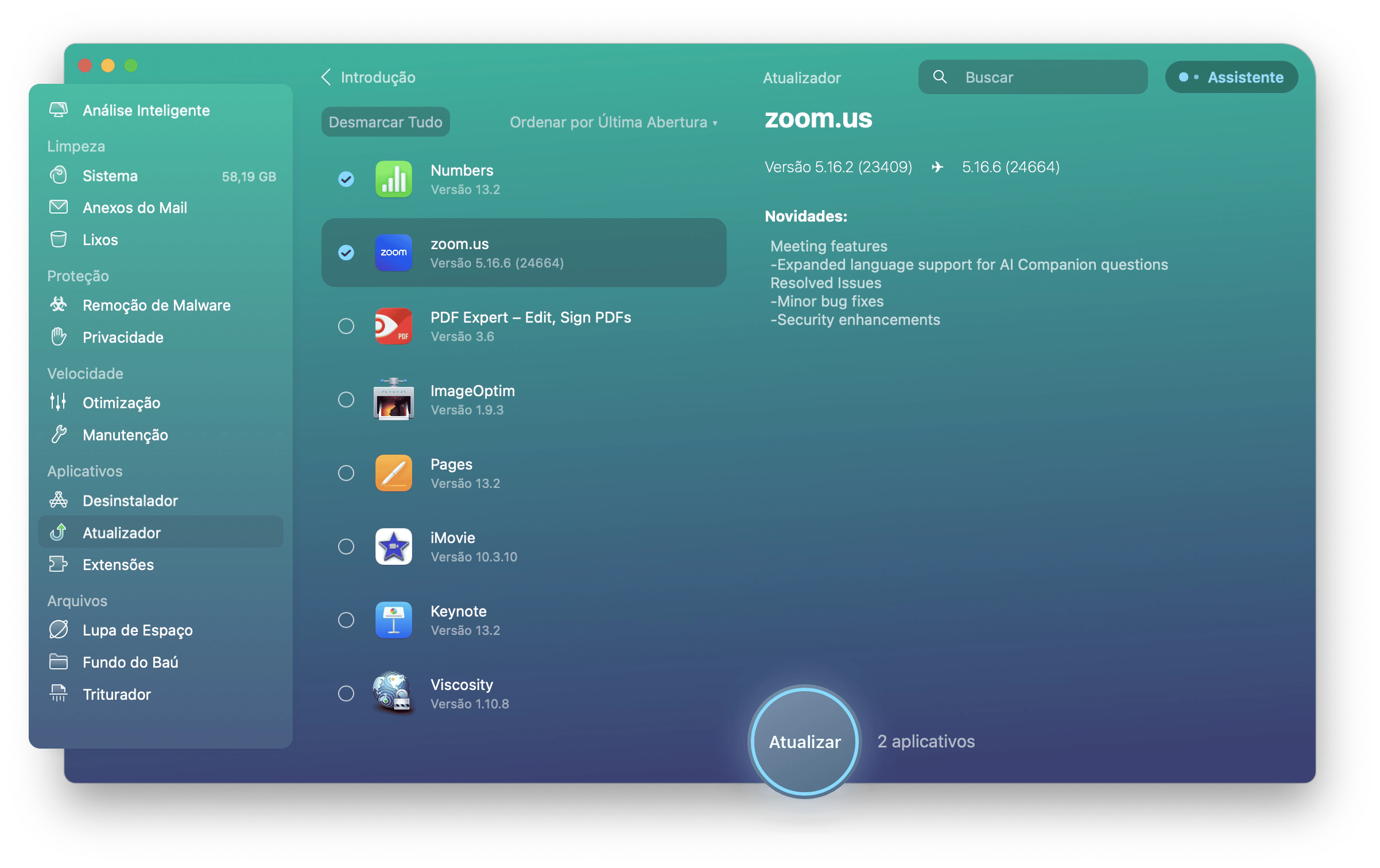
Execute tarefas de manutenção
O CleanMyMac X oferece um módulo dedicado à manutenção para que você não tenha dúvidas sobre o que precisa ser feito. Basta clicar em Manutenção, escolher as tarefas recomendadas e clicar em Executar.
Indexação do Spotlight
Depois de atualizar, o Spotlight pode levar um tempo até ser reindexado. Esse processo pode ser visto na barra de progresso que aparece ao clicar no ícone do Spotlight na barra de menus. Aguarde até que ele termine. O Mac provavelmente ficará mais rápido depois disso.
7º problema: esgotamento rápido da bateria depois de atualizar
Muitas pessoas dizem que a bateria do Mac acaba mais rápido depois de atualizar para o macOS Sonoma. Esse problema pode ser causado por erros do sistema ou por um uso não muito saudável da bateria.
Para que a bateria não acabe tão rápido no Sonoma, siga as dicas abaixo.
Verifique os processos
Às vezes, um único processo que usa muitos recursos pode ser o responsável por todos os problemas do computador.
Use o Monitor de Atividade para entender o que está acontecendo com os processos em execução no Mac.
Para abrir o Monitor de Atividade:
- No Finder, clique em Ir > Utilitários > Monitor de Atividade.
- Clique duas vezes no ícone do Monitor de Atividade para abri-lo.
- Clique na aba Energia.
- Para ordenar os processos pela quantidade de bateria consumida, clique na coluna Impacto Energético.
- Agora dá para ver e selecionar o processo que está consumindo parte significativa do total de energia.
- Para interromper o processo, clique‑o e clique no X na barra de ferramentas. Clique em Encerrar para confirmar a ação.
Embora o Monitor de Atividade mostre os apps “gulosos”, ele não oferece controle sobre eles. Já o Endurance, é capaz de identificar e desativar esses apps, e colocá‑los em repouso quando não estiverem em uso.
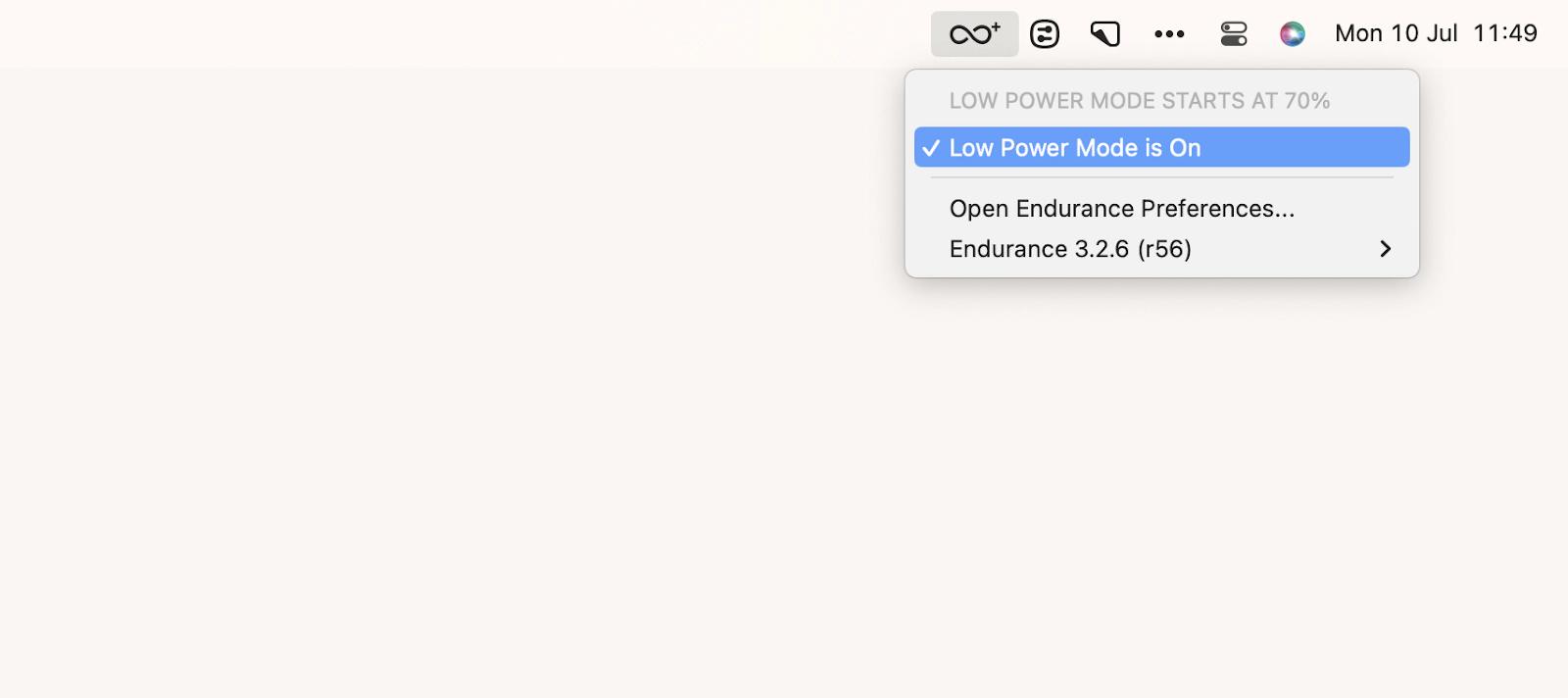
Com ele, você fica livre do trabalho de usar o Monitor de Atividade para buscar apps que consumam muitos recursos.
Encerre os apps não usados
O próximo passo para resolver o problema de gasto rápido da bateria é se certificar de que nenhum app desnecessário esteja aberto no Mac.
Para forçar o encerramento de apps, escolha o menu Apple > Forçar Encerrar. Uma janela será aberta com todos os apps em execução. Escolha o app ou apps que deseja encerrar e clique em Forçar Encerrar.
Mas existe uma forma melhor de fazer isso. Com o QuitAll, você tem acesso a todos os apps em execução no Mac através de um item na barra de menus e pode fechar um ou vários apps com um único clique.
Assim, você também pode fechar apps em segundo plano que são um pouco mais difíceis de encerrar de outra maneira.
Atualize os apps
Também é bom atualizar os apps que você tem. Faça isso pela App Store (caso os tenha baixado de lá) ou use o módulo Atualizador do CleanMyMac X para atualizar todos os apps defasados de uma só vez.
8º problema: ventoinha fazendo barulho depois de atualizar
Depois de atualizar para o macOS Sonoma, algumas pessoas constataram temperaturas mais altas e maior atividade da ventoinha. Esse calor excessivo pode ser incômodo e causar problemas de hardware.
Antes de mais nada, verifique se as aberturas de ventilação do Mac estão obstruídas ou sujas. Limpe tudo com cuidado para garantir uma boa circulação de ar. Além disso, evite usar o Mac sobre superfícies macias, como almofadas e travesseiros, já que esses itens podem restringir o fluxo de ar e contribuir para o excesso de calor.
Depois, siga os passos na seção anterior (7º problema).
9º problema: travamentos e falhas do Sonoma
Um desempenho estável é essencial para terminar trabalhos sem aquela preocupação de que o Mac pode parar de funcionar a qualquer momento. Na maioria das vezes, falhas e travamentos são causados por apps desatualizados ou incompatíveis com o macOS Sonoma.
Caso repare que certos apps falham constantemente depois de atualizar, use o CleanMyMac X para atualizá‑los de uma só vez (clique em Atualizador na barra lateral do CleanMyMac X). Se isso não ajudar, desinstale os apps incompatíveis com o Sonoma (clique em Desinstalador na barra lateral do CleanMyMac X). Ainda não quer se livrar desses apps? Experimente redefini‑los então: na barra lateral do CleanMyMac X, clique em Desinstalador, selecione o app e, no menu ao lado do nome do app, escolha Redefinir.
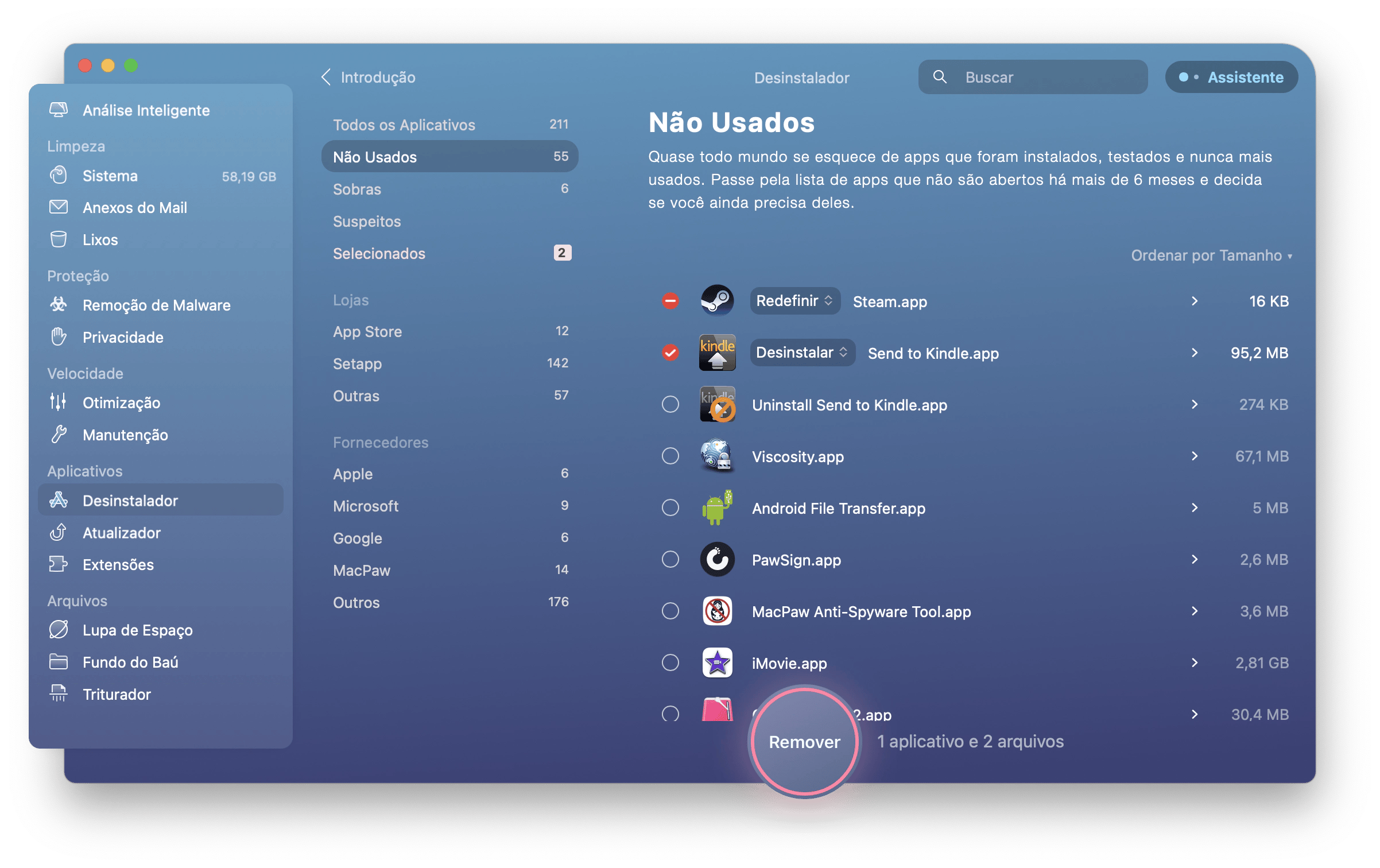
10º problema: widgets do iPhone no Mac
Uma das maiores novidades do macOS Sonoma são os widgets na mesa.
Mas ainda existem alguns bugs nesse recurso, como widgets que não acabam de carregar ou que carregam muito devagar, widgets que não atualizam o conteúdo, widgets que encerram de repente e por aí vai.
Para resolver, é melhor apagar o widget e adicioná‑lo novamente. Se isso não solucionar o problema, experimente o WidgetWall. Esse app oferece opções avançadas de personalização, incluindo mais controles sobre como os widgets aparecem, são posicionados e se comportam.
O WidgetWall também tem uma grande biblioteca de widgets especializados que vão além daqueles disponibilizados no Sonoma, para que você tenha mais opções.
Como comunicar um bug no macOS Sonoma?
Se você tiver problemas ou encontrar erros ao atualizar para o Sonoma, é importante comunicá‑los à Apple. Visite o site oficial da Appl e ou use o app Feedback Assistant para enviar informações detalhadas sobre o problema que você encontrou e ajudar a Apple a melhorar os lançamentos futuros.
Aborde os problemas do macOS Sonoma com o Setapp
Antes de mergulhar no processo de instalação do Sonoma, prepare‑se com o Setapp e toda sua gama de apps poderosos, prontos para ajudar no que você precisar. Com o Get Backup Pro, por exemplo, você cria um backup seguro dos dados e garante tranquilidade durante a jornada de atualização do sistema.
Além dele, o Setapp oferece ferramentas essenciais como CleanMyMac, QuitAll, Endurance, WiFi Explorer e WidgetWall, todos feitos para aprimorar a sua experiência no macOS. Aproveite a avaliação gratuita de 7 dias do Setapp para simplificar o processo de atualização para o Sonoma e lidar facilmente com qualquer problema.





